Как установить homebridge на windows
Обновлено: 05.07.2024
Пошаговая инструкция по установке на Synology NAS сервера для управления умным домом без интернета.
Перевожу управление умным домом из онлайна в офлайн. Читайте и смотрите в «Блоге системного администратора» подробное руководство по установке Homebridge в сетевое хранилище Synology.
Зачем управлять умным домом без интернета?
Устройства умного дома помогают автоматизировать быт. Освещением и отоплением управляю голосовыми командами. Расширяю комплекс устройств интернета вещей. Из самого названия категории девайсов IoT (интернет вещей) следует особенность работы с ними — через Глобальную сеть. И голосовые помощники, и официальные приложения к гаджетам умного дома ориентированы на управление через интернет.
Полезно, удобно, но далеко не всегда необходимо. Скорость домашней локальной сети выше. Использовать ее более безопасно. Ведь и сеть, и настройки под личным контролем. Правила использования персональной сети не поменяются без моего ведома. Вряд ли стану ограничивать доступное мне для фотографий дисковое пространство, как произошло с Google Фото.
За трафик в домашней сети не приходится платить абонентскую плату провайдерам интернета и облачных сервисов. Располагаю производительным сетевым хранилищем Synology, то есть домашним сервером с дисками на десятки терабайт данных.
Решил наладить управление комплексом умного дома в режиме офлайн, то есть без соединения с интернетом.
Почему выбрал Homebridge
Homebridge — это легкий сервер NodeJS, который устанавливается в домашней сети и позволяет имитировать iOS HomeKit API. Homebridge способен интегрироваться с устройствами умного дома, которые не поддерживают протокол HomeKit. После установки Homebridge продолжает работать в вашей сети и готов принимать запросы на обслуживание от Siri.
В данном пошаговом руководстве я покажу вам, как с помощью Docker установить Homebridge на сетевое хранилище Synology.
Как установить Homebridge на Synology NAS — пошаговая инструкция
Из Центра пакетов Synology установите приложение Docker.

Откройте пакет Docker. В консоли Docker перейдите в Реестр. Выполните поиск homebridge. Найдите oznu/homebridge и выберите его.
Дважды щелкните по нему или нажмите кнопку «Загрузить».

Появится список выбора тэга. Выберите «latest».

После того как вы нажмете «Выбрать», начнется процесс загрузки контейнера homebridge. Если хотите контролировать процесс загрузки, щелкните на изображении в консоли Docker. Данный контейнер «весит» около 600 Мб.

После завершения загрузки перейдите из консоли Docker в раздел Образ. Затем выберите контейнер oznu/homebridge:latest. Щелкните «Запустить». Установите «птичку» в белый квадрат слева от надписи «Использование контейнера с исполнительными правами доступа высокого уровня». Щелкните по кнопке дополнительных настроек.

Выберите «Включить автоматический перезапуск».

Перейдите в File Station и откройте папку docker. Создайте в папке docker новую папку с именем Homebridge.
Теперь папка docker выглядит у вас следующим образом:

Вернитесь к пакету Docker. Перейдите на следующую вкладку «Том». В папке docker выберите папку Homebridge. Затем нажмите кнопку «Выбрать».

После того как нажмете кнопку «Выбрать», введите для папки данных /homebridge в поле «Путь для подключения». Ваш том будет выглядеть так:

Следующая вкладка — «Сеть». Отметьте «птичкой» «Использовать ту же сеть, что и сеть хоста Docker».

Не меняйте ничего на вкладке «Настройки портов» и «Ссылки», перейдите к следующей.
Следующая вкладка — «Защита окружающей среды». Щелкните + для добавления переменной и значения.
В поле переменной введите DSM_HOSTNAME, а в поле значения — имя вашего NAS. Когда действия выполнены, нажмите кнопку «Применить».

Как найти значение DSM_HOSTNAME. Перейдите в «Панель управления / Информационный центр / Сеть».

Выберите «Запустить этот контейнер после завершения работы мастера» и нажмите «Применить».
Контейнер будет выглядеть у вас таким образом:


Поменяйте имя пользователя и пароль после первого входа в систему.

Щелкните по трем точкам в правом верхнем углу Homebridge Home для того, чтобы поменять имя пользователя и пароль.
Видеоинструкция по установке Homebridge на NAS Synology
Подключение к Apple Home и пример работы на терморегуляторах terneo sx
Покажу на примере добавления регуляторов теплого пола terneo sx, которые я монтировал себе ранее.
Во вкладке «Плагины» нужно найти подходящий плагин через поиск. В данном случае я установил наиболее свежий:

Перейдя по ссылке, можно найти подробную инструкцию по использованию плагина на GitHub:
Настраиваем по аналогии. У меня четыре терморегулятора, поэтому настройки я вбиваю для каждого в отдельности.

Не забываем все сохранить и после этого перезагрузить Homebridge.
Для подключения к Apple Home понадобится iPad или Apple TV, то есть устройство, которое будет постоянно находиться в доме и выступать в качестве связующего звена между пользователем и сервером. На корневой странице Homebridge, в левой части находится qr-код. Нужно отсканировать его с помощью вашего iOS устройства и все автоматически подтянется в Apple Home.

Далее наживаете «Добавить в дом» и можете управлять всеми ранее добавленными устройствами в Homebridge.

Так, к примеру, выглядит интерфейс управления терморегуляторами terneo:

Ранее рассмотрел в обзоре Synology NAS DS420+ — мощный сервер для работы, домашнее хранилище фильмов, семейный и личный фотоальбом. Применяется для записи данных видеонаблюдения без размещения в онлайн-сервисах.
Необходимо ли в 2021 позаботиться об альтернативах публичным онлайн-сервисам? Поделитесь своим мнением в комментариях.
Если вы нашли ошибку, пожалуйста, выделите фрагмент текста и нажмите Ctrl+Enter.

Загрузите и установите Bonjour for Developers 3.0.0.10 с сайта Apple, затем выберите «Bonjour SDK для Windows», а затем «Bonjour SDK для Windows v3.0» для загрузки. Вам нужно будет подписаться на бесплатную учетную запись Apple Developer.
Установите 64-разрядную версию Nodejs
Загрузите, а затем установите Nodejs v8.9.4 64BIT. Оставьте все значения по умолчанию как есть при установке.
Установите windows-build-tools
Откройте командную строку Windows в административном режиме. Для этого щелкните значок «Пуск в строке меню Windows» и начните вводить «cmd». Когда вы увидите, что приложение Командная строка появляется в результатах поиска, щелкните его правой кнопкой мыши и выберите Запуск от имени администратора. Выполните:
Это занимает некоторое время.
Установите OpenSSL 64-bit
Загрузить Open SSL 1.0.2o 64BIT. Вы должны использовать версию 1.0.x из OpenSSL и не использовать версии серии 1.1.x. Это связано с тем, что файл библиотеки был переименован в версии 1.1.x, что вызывает ошибки компиляции во время установки homebridge. Во время установки OpenSSL одно из отображаемых диалоговых окон спросит вас, куда вы хотите установить DLL OpenSSL. Выберите вариант для копирования в «Каталог двоичных файлов OpenSSL.
Установите Homebridge
Вы должны открыть новую командную строку Windows в режиме администратора. Не использовать командную строку Windows, которую вы использовали на шаге выше. Теперь установите Homebridge из командной строки Windows:
Запустите Homebridge
Откройте новую командную строку Windows не используйте повторно командную строку из шагов выше. Введите:
Теперь вам нужно создать файл config.json для homebridge. По умолчанию он должен быть помещен в папку:

Посмотри примеры работ и выбери себе интегратора.
Спасибо за статью 👍
Всё делал по шагам указанным в статье, но этап установки Homebridge заканчивается ошибками (на скрине). Не в линуксе, не Nodejs не разбираюсь от слова совсем. Где мог ошибиться или неправильные действия совершить? Можно ли ещё раз пройти заново все этапы, не будут ли созданы вторые копии установок?

Заново сделал установку по статье и всё установилось, поэтому свой вопрос снимаю.
Разница с предыдущей установкой в этапе инсталляции Windows Build Tools по команде
в первый раз через пару секунд эта операция закончилась, во второй раз операция длилась 3-4 минуты. Видимо, в первый раз что-то пошло не так и я на это не обратил внимание. Остальное всё пошло как по маслу.
Теперь вопрос - существует ли графический интерфейс для HomeBridge и как его установить? Консоли и командные строки, а-ля Linux, не для меня, если только не захочу HomeBridge поставить на какую-нибудь малинку, сейчас он нужен для тестирования управления через HomeKit (для жены ;) существующих WiFi-модулей на esp8266
Буду сам же отвечать на свои новичковые вопросы. Графический или WEB интерфейс, точнее их несколько, для HomeBridge есть, с наскоку нашёл 2 варианта:
Чем отличаются кроме внешнему вида не разбирался, смог поставить второй вариант, командой
Продолжаем серию статей по настройке вашего умного дома и настройку его работы в HomeKit с помощью Raspberry Pi и HomeBridge.
Введение
Вернемся к тому, что было раскрыто в статье раньше и поймем зачем нам вообще нужен HomeBridge, Raspberry Pi и вся эта затея.
Я думаю, мы не будем останавливаться в подробностях зачем нам нужен HomeKit, просто вспомним, что это:
- Удобно
- Красиво
- Единственный в мире голосовой помощник, который понимает русский язык, Siri
Но почему же просто не купить устройство с поддержкой HomeKit и не маяться с настройкой HomeBridge.
И здесь нам помогут несколько скриншотов:

Первый скриншот нам показывает количество всех устройств, официально продающихся на территории РФ. 8 устройств.
А теперь давайте посмотрим на второе изображение

Немного поясню. Слева представлен датчик открывания двери с поддержкой HomeKit (и его цена), справа представлен точно такой же датчик от известной нам компании, но без поддержки HomeKit (и его ЦЕНА). Шокирующая картина, не правда ли?
Конечно же, я буду немного лукавить если скажу, что мы получаем тот же датчик в 14 раз дешевле. Ведь для того, чтобы датчик справа стал работать с HomeKit нам потребуется шлюз от Xiaomi, сама Raspberry Pi и немного времени, что обойдется нам и все равно дешевле на 500-1000 рублей.
И в данном случае мы уже говорим об единоразовых затратах. Т.е. покупая всё больше и больше датчиков (а я думаю вряд ли у вас есть желание создавать ваш умный дом из одного датчика) экономия приближается всё ближе к цифрам, указанным выше.
Итого, почему нам нужен HomeBridge:
- Выбор устройств с поддержкой HomeKit очень мало
- Стоимость устройств относительно его собратьев различается на порядок (10+ раз)
Установка HomeBridge
Вернемся к настройке. Данная статья основана на том, что у вас уже имеется настроенная и подключенная к сети Raspberry Pi по итогам первой статьи.
Сам HomeBridge написан на JavaScript и требует для работы развернутой платформы Node.js. Установим ее.

Копируем ссылку, она нам понадобится дальше.
После этого заходим на наш Raspberry и вводим следующие команды
Обратите внимание, что на момент написания данной статьи мной использовалась ссылка на дистрибутив node-v8.9.4-linux-armv7l.tar.xz, соответственно в каждой последующей строке идет ссылка на этот дистрибутив. Объясню каждую строку:
- мы скачиваем архив по ссылке
- мы распаковываем данный архив
- мы заходим в папку с этим архивом
- мы копируем данные в папку /usr/local
И устанавливаем сам HomeBridge
После установки HomeBridge вы можете вбить соответствующую команду и убедиться в том, что он работает корректно.
После запуска этой команды в итоге вы должны будете увидеть QR-код и цифровой код для ручного заведения устройства в HomeKit
Для этого необходимо:
Автозапуск HomeBrdige
Напоследок я бы хотел уделить еще пару строк тому, что наш HomeBridge это сервер, который должен быть постоянно запущен. И если наша малинка на какой-то момент остановит этот сервер (выключится питание, потребуется перезагрузка, выключат свет), то этот сервер должен опять подняться. Для этого нам необходимо добавить его в автозагрузку.
Здесь многие идут разными путями. Я опишу ниже тот путь, по которому пошел я — сделать это с помощью pm2. Устанавливаем pm2.
Запускаем homebridge при помощи pm2
Команда для автозапуска
Дальше в консоли отобразится команда, которую необходимо выполнить, которая зависит от настроек вашей системы, например:
Выполняем её, сохраняем и перезапускаем Raspberry pi
Всё — теперь наш HomeBridge добавлен в автозапуск.
И с помощью простого набора команд мы теперь можем:
Заключение
По итогам выполненных работ мы смогли поставить HomeBridge, смогли завести его в HomeKit, и настроили автозапуск. Дальше самое интересное и многообещающее — добавление наших устройств. В первую очередь все, как и я в том числе, начинают обычно играться с устройствами умного дома от Xiaomi. Про них и расскажем в следующих статьях.
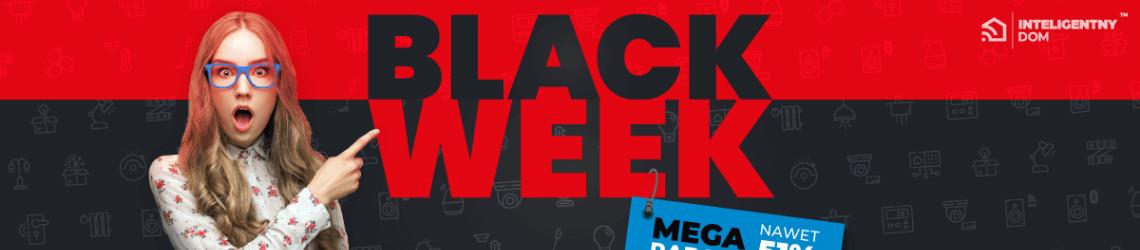
Что такое HomeBridge?
Вы можете прочитать об этом в нашей последней статье, где мы познакомим вас с идеей ГлавнаяМост , Это решение объединяет HomeKit от Apple с устройствами, которые еще не поддерживаются и часто не поддерживаются Apple HomeKit , Это означает, что вы можете подключить огромное количество дешевых умных домашних устройств и управлять ими из приложения DOM на вашем iPhone, iPad, iMac или MacBook, также используя Голосовые команды Siri.
С его помощью вы можете попросить Siri включить свет, вентилятор, установить обогрев или открыть дверь гаража. Например, используя лишь несколько из сотен доступных плагинов для HomeBridge, вы можете сказать:
- Сири, открой заднюю дверь.
- Сири, открой дверь гаража.
- Сири, включи кофеварку.
- Сири, включи свет в гостиной.
- Сири, доброе утро!
С HomeBridge вы можете значительно снизить затраты на создание собственного умного дома, подключив такие устройства, как:
- выключатели света
- выключатели вентилятора,
- умные розетки,
- выключатели для любых электроприборов,
- датчики температуры и влажности,
- датчики открытия дверей и окон,
- датчики движения
- RGB светодиодное освещение,
- управление дверью гаража,
- датчики качества воздуха,
- смогометры.
Почему малина пи
Аргументов «за» много, но наиболее важными являются отличная техническая поддержка HomeBridge в Интернете для этой платформы, а также энергоэффективность, бесшумная работа и габариты устройства. HeySiri протестировал множество различных решений, таких как установка непосредственно в Mac OS, на Synology NAS и в виртуальной системе Debian. Наименьшие проблемы были с Raspberry Pi, и иногда они возникают.
Подготовленная система - это Raspbian Stretch Lite, самая тонкая версия, без наложения графики Raspbian и ненужных пакетов, замедляющих работу системы. Однако все необходимые аксессуары для работы HomeKit установлены, в том числе:
- Домашний мост 0.4.49,
- node.js v11.5,
- Брокер MQTT Mosquitto 1.4.10,
- AirPlay
- Homebridge-config-ui-x 4.3.0,
- домашний мост-камера-ffmpeg 0.1.11,
- homebridge-mqttthing 1.0.39.
Требования к оборудованию для HomeBridge
- Raspberry Pi 3B +, 4B + или Raspberry Pi Zero W
- Карта памяти Sandisk 16 ГБ SD, сторонняя карта памяти SD 32 ГБ или флэш-накопитель 32 ГБ
Установка HomeBridge
Весь процесс установки будет включать восстановление образа системы. Скачиваем готовый образ системой Raspian HomeBridge и распаковываем zip архив. Скачиваем и запускаем программу BalenaEtcher.
Читайте также:

