Как установить htop linux
Обновлено: 06.07.2024
htop — продвинутый монитор процессов, написанный для Linux. Он был задуман заменить стандартную программу top. Htop показывает динамический список системных процессов, список обычно выравнивается по использованию ЦПУ. В отличие от top, htop показывает все процессы в системе. Также показывает время непрерывной работы, использование процессоров и памяти. Htop часто применяется в тех случаях, когда информации даваемой утилитой top недостаточно, например при поиске утечек памяти в процессах. Htop написан на языке Си и использует для отображения библиотеку Ncurses.
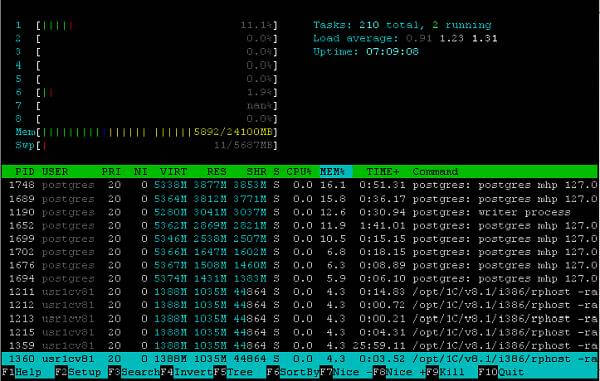
Как установить Htop в Debian, Ubuntu
Как установить htop:
sudo apt-get install htop
Запускаем:
sudo htop
Описание столбцов:
PID - идентификатор процесса.
USER - владелец процесса.
PRI - текуший приоритет (влияет на процессорное время, отводимое процессу, значение по умолчанию - 20; чем меньше приоритет, тем больше времени отводится процессу, следовательно он выполняется быстрее).
NI - величина изменения приоритета относительно значения PRI (клавиши F7, F8).
VIRT - общий объем виртуальной памяти, используемой процессом. Включает в себя: область кода (CODE), данные (DATA), разделяемые библиотеки (SHARED) и страницы, перемещенные в swap-область памяти. Если приложение потребовало от ядра выделить ему 100Мб памяти, а использует всего 5 Мб, данный столбец всё равно будет показывать цифру 100.
(CODE - объем памяти, содержащий исполняемый код процесса.
DATA - объем памяти, занятой данными, используемыми процессом в ходе выполнения.
SWAP - объем памяти, используемой процессом, но перемещенной в swap-область.)
RES - количество резидентной (не перемещаемой в swap) памяти в килобайтах. Если приложение потребовало от ядра выделить ему 100Мб памяти, а использует всего 5 Мб, то данный столбец покажет 5. Но здесь есть два ньюанса:
а) RES не показывает сколько данных было перемещено в swap,
б) часть RES-памяти может быть разделяемой.
SHR - количество разделяемой (shared) памяти программы в килобайтах, т.е. памяти, которая может быть использована другими приложениями.
S - состояние процесса:
S — так называемое состояние сна;
R — состояние выполнения;
D — состояние ожидания.
CPU% - использование процессора в процентном отношении.
MEM% - использование процессом памяти в процентном отношении.
TIME+ - время работы процесса.
Command - указывает на команду, которой был запущен процесс.
Через настройки (F2) можно добавить еще некоторые полезные параметры:
IO RATE - Операции ввода\вывода. Чтение + запись. Если нужно отдельно на чтение и на запись, то можно добавить:
IO READ RATE и IO WRITE RATE.
Также на экран выводятся следующие параметры:
Load average - отражает число блокирующих процессов в очереди на исполнение в определенный временной интервал, а именно 1 минута, 5 минут и 15 минут, соответственно. Блокирующий процесс — это процесс, который ожидает ресурсов для продолжения работы.
Uptime - время работы системы.
Управление:
F1 - справка;
F2 - настройки;
F3 - поиск процесса;
F4 - сортировка списка процессов (от большего к меньшему или от меньшего к большему);
F5 - устанавливает древовидное отображение (корни - родительские процессы, а листья - дочерние) и наоборот;
F6 - открывает панель с выбором параметра сортировки процессов;
F7 - увеличить приоритет выполнения текущего процесса;
F8 - уменьшить приоритет выполнения текущего процесса;
F9 - убить процесс;
F10 - выйти из программы.
Установка и использование консольного приложения HTOP на сервере. Описание функционала и возможностей.

Сегодня я расскажу вам установить, настроить и использовать HTOP, который является консольным приложением для серверов с Linux для мониторинга и анализа процессов сервера в режиме реального времени. Знакомство с этим приложением у меня начало с того момента, как я начал работать с выделенными серверами и оказалось очень полезным. Большая детальная статистика, возможность фильтровать, хорошее визуальное отражение процессов, всё это делает утилиту HTOP просто незаменимой для работы. Она является просто отличной заменой для обычного монитора процессов TOP. Далее я расскажу, во-первых, как установить эту утилиту и как использовать в работе.
Что такое HTOP
Htop — это компьютерное консольное приложение программа, задача которой: вывод и показ списка запущенных процессов и информации о них (монитор процессов). Создана для более лучшего отображения процессов, альтернативно стандартной программе TOP. Для пользователя есть возможность текстового управления интерфейсом. Это приложение написано на СИ языке и для вывода на терминал использует библиотеку ncurses. Получает сведения о процессах из виртуальной ФС procfs.
Установка и запуск HTOP на сервере
HTOP это утилита для анализа и монитора процессов на сервере. Для установки вам необходимо зайти в ssh и ввести команду apt-get install htop. Для запуска HTOp необходимо ввести в ssh команду htop, после чего появится отображение процессов с возможностью управления и мониторинга процессов. Вы сможете видеть все доступные данные по загрузке ресурсов и отображению процессов, которые запускаются и работают на сервере.
Сравнение HTOP и TOP
Основными преимуществами HTOP перед стандартным приложением TOP являются удобный визуальный интерфейс, который позволяет выделять процессы, сортировать их, отслеживать именно нужные вам параметры, кроме этого HTOP позволяет получать больше данных и визуально удобно определять причины и процессы, которые нагружают сервер. В целом для того, чтобы понять разницу, достаточно один раз установить, и вы всё увидите. Например, более лучшая наглядность информации, удобная сортировка, в которой вы можете выделять нужные вам фильтры для поиска каких-то проблем и их решения.
Возможности и функционал утилиты HTOP
Управление задачами в HTOP
PID — идентификатор процесса.
USER — владелец процесса.
PRI — приоритет процесса (влияет на процессорное время, отводимое процессу, значение по умолчанию — 20; чем меньше приоритет, тем больше времени отводится процессу. Следовательно, он выполняется быстрее).
NI — величина изменения приоритета относительно значения PRI (клавиши F7, F8).
VIRT — размер виртуальной памяти, выделенной для процесса.
RES — количество резидентной (не перемещаемой в swap) памяти в килобайтах. Если приложение потребовало от ядра выделить ему 100Мб памяти, а использует всего 5 Мб, то данный столбец покажет 5. Но здесь есть два нюанса:
а) RES не показывает сколько данных было перемещено в swap,
б) часть RES-памяти может быть разделяемой.
SHR — количество разделяемой (shared) памяти программы в килобайтах, т.е. памяти, которая может быть использована другими приложениями.
CPU% — использование процессора в процентном отношении.
MEM% — использование процессом памяти в процентном отношении.
TIME+ — время работы процесса.
Command — указывает на команду, которой был запущен процесс.
Управление утилитой HTOP


Управление осуществляется с помощью функциональных клавиш (F1 — F10):
F1 — справка;
F2 — настройки;
F3 — поиск процесса;
F4 — сортировка списка процессов (от большего к меньшему и наоборот);
F5 — установка древовидного отображения процессов (в левой части — родительские процессы, в правой — дочерние);
F6 — открыть панель с выбором параметра сортировки процессов;
F7 — увеличить приоритет выполнения текущего процесса;
F8 — уменьшить приоритет выполнения текущего процесса;
F9 — убить процесс;
F10 — закрыть утилиту.
Написал эту утилиту Hisham Muhammad. Надеюсь она пригодится вам в работе.

В следующей статье мы рассмотрим htop. Это один утилита для мониторинга и управления системными процессами, который запускается в терминале. Мы уже говорили о ней раньше в этом блоге, в статье, в которой мы говорили о «как убить процессы и получить системную информацию”, Но сегодня мы рассмотрим его более подробно, так как это очень полезный инструмент.
Надо сказать, что это аналогично другой известной утилите под названием топ, но использовать htop намного проще. Пользовательский интерфейс программы htop основан на Ncurses. Представление информации действительно чистое. С помощью этого инструмента вы можете фильтровать, управлять и делать другие интересные вещи, связанные с процессами, запущенными в вашей системе. Это отличный инструмент для системных администраторов Gnu / Linux. В этой статье мы увидим, как установить htop на Ubuntu 17.10 Artful Aardvark и некоторые основы использования htop. Хотя все это можно делать и в других версиях Ubuntu.
Установить htop
Сначала мы собираемся обновить кеш репозиториев пакетов нашей операционной системы Ubuntu, набрав следующую команду в терминале (Ctrl + Alt + T):
После обновления кеша репозитория пакетов мы увидим, что htop доступен в официальном репозитории Ubuntu 17.10 Artful Aardvark. Чтобы установить htop, выполните в том же терминале следующую команду:
После этого в нашей системе должен быть установлен htop. Теперь выполните следующую команду, чтобы запустить htop:
Это главное окно htop.

Основы Htop
интерфейс
Для начала посмотрим программный интерфейс htop.

В разделе, отмеченном на скриншоте выше, вы можете увидеть время безотказной работы команды. Как видите, мой ноутбук проработал 59 минут 44 секунды.

Мы также сможем найти количество используемого процессора. Вы можете видеть, что в моем процессоре этого компьютера 4 ядра с разным процентом использования.
Мы также можем найти сколько оперативной памяти или оперативной памяти доступно и сколько используется. Мы сможем одновременно узнать, сколько места подкачки доступно и сколько места используется.

Как видите, на этом компьютере у меня 7.78 ГБ доступной оперативной памяти и 2.31 ГБ.
Найдите процесс
С помощью этого инструмента мы сможем поиск конкретного процесса. Например, предположим, что мы хотим найти процесс firefox.
Сначала нажмите Клавиша F3. Должно появиться окно поиска, как показано на скриншоте ниже.

В поле поиска введите "светлячок'. Вы должны увидеть выбранный процесс Firefox, как показано на скриншоте выше. Мы видим, что идентификатор, в данном случае процесса (PID), равен 2382 и принадлежит пользователю sapoclay.
к перейти к следующему процессу из Firefox или в результат поиска снова нажмите 'F3'. Как только вы найдете процесс, который ищете, нажмите 'Главная', чтобы выбрать его.
Убить процесс
Мы также можем убить процессы с помощью утилиты htop. Сначала выберите процесс с помощью клавиш со стрелками 'Arriba«И»Абахо"Я ищу процесс, использующий ключ"F3'. Допустим, PID 2382 - это тот процесс, который мы хотим убить. Выберите процесс, выполнив его так же, как указано в предыдущем разделе.
Теперь, чтобы остановить процесс, нажмите кнопку Клавиша F9. Вы должны увидеть экран htop, как показано ниже:

В отмеченном разделе перечислены разные знаки. Эти сигналы используются для управлять процессами Gnu / Linux. Чтобы убить процесс, по умолчанию для htop используется сигнал SIGTERM. Конечно, вы можете выбрать любой другой сигнал с помощью клавиш 'Arriba«И»Абахо».
Переключиться на просмотр в виде дерева или обычный

По умолчанию режим просмотра htop отсортирован. Хотя мы можем перемещаться между упорядоченным представлением и представлением в виде дерева при желании, нажатие «F5» изменит способ отображения списка команд.
Настройка окна Htop
Мы можем перейдите в окно конфигурации htop, нажав клавишу 'F2', как вы можете видеть на следующем снимке экрана.
Отсюда вы можете настроить главное окно htop. Например, мы можем скрыть или показать вещи, изменить цвета и многое другое. Но эта конфигурация выходит за рамки данной статьи, хотя ее достаточно легко решить для каждого пользователя.
Когда вы закончите управлять своими процессами, вы можете выйдите из htop, нажав клавишу 'q'.
Содержание статьи соответствует нашим принципам редакционная этика. Чтобы сообщить об ошибке, нажмите здесь.
Полный путь к статье: Убунлог » Ubuntu » Htop, как установить и управлять процессами в Ubuntu 17.10
htop — компьютерная программа, предназначенная для вывода на терминал списка запущенных процессов и информации о них (монитор процессов). Создана, как альтернатива программы top. Предоставляет пользователю текстовый интерфейс.

1.1. Назначение программы.
htop часто применяется в тех случаях, когда информации, получаемой от утилиты top, недостаточно, например, при поиске утечек памяти в процессах.
htop также используется как system monitor.
1.2. Возможности.
htop по умолчанию сортирует список процессов по величине, позволяющей оценить продолжительность времени выполнения процесса на ЦПУ (клавиша P) («CPU%»). Также сортировка возможна по размеру занятой процессом памяти (клавиша M) («MEM%»), по времени выполнения процесса в пространстве ядра и пространстве пользователя (клавиша T) («TIME+») и по любому отображаемому параметру процесса (клавиши < и >).
- время, прошедшее с момента запуска операционной системы (uptime);
- загруженность операционной системы (load average);
- размеры страниц памяти, размещённых в ОЗУ («Mem»);
- размеры страниц памяти, сохранённых в файл или на раздел подкачки («Swp»);
- нагруженность всех процессоров («CPU») или каждого процессора/ядра по отдельности.
В отличие от утилиты top, htop:
- по умолчанию показывает список всех процессов, запущенных в операционной системе;
- позволяет выполнять вертикальную и горизонтальную прокрутку списка процессов (клавиши стрелок);
- реализует диалог (клавиша S), позволяющий менять настройки без перезапуска программы, например, выбрать параметры процессов для показа, поменять цветовую схему;
- позволяет отправлять сигнал одному или нескольким выбранным процессам без ввода pid (клавиша k);
- также без ввода pid позволяет:
- менять приоритет nice процесса для планировщика процессов (клавиши [ и ]) ;
- выбирать процессоры/ядра, на которых процесс может выполняться (клавиша a);
- менять приоритет операций ввода-вывода для планировщика ввода-вывода (клавиша i);
- просматривать значения переменных окружения (клавишаe);
Также htop:
- позволяет выбирать несколько процессов из списка:
- клавиша пробел — выделение одного процесса;
- клавиша c — выделение процесса и всех его дочерних процессов;
- клавиша U — отменить выделение;
1.3. Значения цветов.
Индикатор «CPU»
Цвет
по умолчаниюВремя ЦПУ тратится на выполнение … Синий low … потоков пользователя, у которых приоритет nice больше 0 (низкие приоритеты) Зелёный normal … потоков пользователя, у которых приоритет nice меньше или равен 0 (нормальный и высокие приоритеты) Красный kernel … потоков ядра ОС Жёлтый irq … обработчиков аппаратных прерываний Маджента soft-irq … обработчиков программных прерываний Сине-зелёный steal и guest … виртуальных машин Чёрный io-wait … ожидания завершения операций ввода-вывода 1.4. Столбцы.
а) RES не показывает сколько данных было перемещено в swap,
б) часть RES-памяти может быть разделяемой.Через настройки (F2) можно добавить еще некоторые полезные параметры:
Также на экран выводятся следующие параметры:
2. Управление программой.
3. Установка программы.
Для установки программы из репозитория выполните команду:
4. Использование программы.
Для запуска программы выполните команду:
Чтобы изменить интервал обновления выхода htop, используйте опции командной строки htop -d x :
Читайте также:

