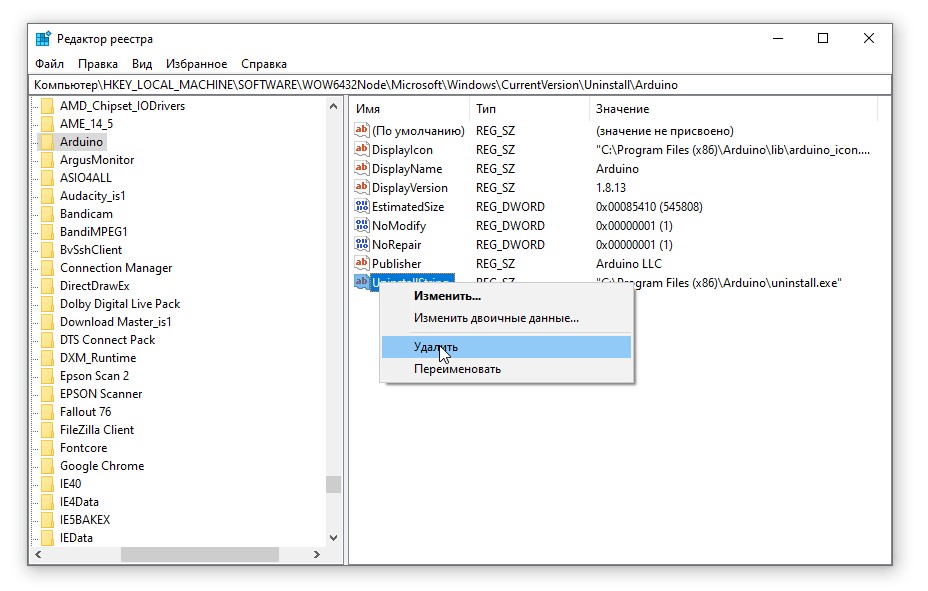Как установить ide на windows
Обновлено: 04.07.2024


Для работы рекомендуется компьютер с Winodws 7 или выше, либо Linux/MacOS
Не рекомендуется устанавливать Arduino Windows app из магазина приложений Windows, так как с ней бывают проблемы
Не устанавливайте старые версии IDE, если нет на то весомых причин, а также beta и hourly-билды
Драйвер Arduino
Во время установки Arduino IDE программа попросит разрешения установить драйвера от неизвестного производителя, нужно согласиться на установку всего предложенного.
Обновление Arduino IDE (Windows)
- Папка с программой
- C:\Program Files (x86)\Arduino\ (64-битная версия Windows)
- C:\Program Files\Arduino\ (32-битная версия Windows)
- Документы\Arduino\
- C:\Пользователи (или Users)\Ваш_пользователь\AppData\Local\Arduino15\
Удаляем следы из реестра:
- Открыть редактор системного реестра:
- Windows 10: Пуск/regedit
- Предыдущие: Пуск/Выполнить/regedit
- В окне поиска пишем arduino\uninstall
- Поиск
![]()
Решение других проблем
Распаковка портативной версии
Видео
Процесс установки и настройки полностью показан на этом видео:
Для смартфона
Писать и загружать прошивку через смартфон тоже можно, понадобится смартфон на Android и приложение ArduinoDroid . Также для тренировки и удобного редактирования скетчей можно использовать CppDroid , но загружать в плату она не умеет.
Режим AHCI работы жестких дисков SATA позволяет задействовать технологию NCQ (Native Command Queing), DIPM (Device Initiated Power Management) и другие возможности, такие как горячая замена SATA-накопителей. В общих чертах включение режима AHCI позволяет повысить скорость работы жестких дисков и SSD в системе, в основном, за счет преимуществ NCQ.
Открываем редактор реестра, идём в HKEY_LOCAL_MACHINE\SYSTEM\CurrentControlSet\services\ и дальше изменяем режим запуска для нужных драйверов:
![]()
(был также случай, что нужно было изменить в разделе HKEY_LOCAL_MACHINE\System\CurrentControlSet\Services\intelide)
Помните, что список контроллеров и их драйверов намного шире и возможно именно в Вашем случае необходимо включить какой-то другой драйвер, внимательно изучайте список драйверов в секции HKEY_LOCAL_MACHINE\System\CurrentControlSet\Services
Зайдите в BIOS или UEFI вашего компьютера.
- Найдите там пункт «Storage options», «SATA Mode», «SATA Emulation» или с другим очень похожим названием.
- Если значение этого пункта «AHCI», значит, режим AHCI уже используется.
![]()
- Если в указанном пункте стоит значение «IDE», не спешите тут же изменять его на «AHCI».
Дело в том, что если после установки Windows вы просто включите режим AHCI, то увидите BSOD ошибку INACCESSABLE_BOOT_DEVICE (которую многие знают, как «синий экран смерти») или система откажется загружаться, осуществляя циклическую перезагрузку. Поэтому рекомендуется включать AHCI перед установкой Windows.
Сразу после перезагрузки ОС начнет устанавливать драйвера SATA либо IDE, а по завершении вам будет предложено перезагрузить компьютер. Сделайте это: режим AHCI в Windows 10 включен.
Имейте ввиду, что в BIOS некоторых компьютеров возможность изменения режима на AHCI отсутствует. В таком случае, проблему иногда удается решить обновлением (перепрошивкой) версии BIOS либо сменой режима в самой ОС, как рассказано в начале статьи.
Скачивание (загрузка) Arduino IDE с официального сайта:
Зайдите на официальный сайт Arduino и выберите, из предложенного списка, операционную систему на которой работает Ваш компьютер. В данной статье мы рассмотрим установку Arduino IDE на операционную систему Windows. Выбрав первую строку «Windows Installer» Вы установите Arduino IDE (как устанавливаете любые другие программы), а выбрав вторую строку «Windows ZIP file for non admin install» Вы скачаете ZIP-архив с папкой программы, которую сможете запускать без установки (даже если у Вас нет прав администратора Вашего компьютера).
![]()
Вне зависимости от того, какую операционную систему Вы выберите, Вам будет предложено поблагодарить разработчиков, именно предложено, тут дело Ваше.
![]()
Если Вы просто хотите скачать программу, то нажмите на кнопку «JUST DOWNLOAD», если хотите скачать программу и поблагодарить разработчиков, способствуя дальнейшему развитию ПО, то нажмите на кнопку «CONTRIBUTE & DOWNLOAD».
Дождитесь завершения загрузки файла
![]()
После завершения загрузки, файл должен находиться в папке: « Этот компьютер > Загрузки » (если Вы не указали иное место для сохранения файла).
![]()
- Если Вы скачивали (загружали) ZIP-архив (выбрав на первом этапе пункт «Windows ZIP file for non admin install»), то распакуйте папку из архива в любое место на Вашем компьютере.
Следующий раздел «Установка Arduino IDE» не для Вас, так как устанавливать программу Вам не нужно, перейдите к разделу «Запуск Arduino IDE». Для начала работы в Arduino IDE нужно запустить файл «arduino.exe» , из того места, куда Вы распаковали архив. - Если Вы скачивали (загружали) установочный файл (выбрав на первом этапе пункт «Windows Installer»), то следуйте инструкциям в следующем разделе «Установка Arduino IDE».
Установка Arduino IDE:
Запустите установочный файл
![]()
из папки: « Этот компьютер > Загрузки » (у Вас вместо символов X.X.X в названии файла будут цифры версии Arduino IDE).
![]()
![]()
![]()
![]()
![]()
Разрешайте установку драйверов нажимая на кнопку «Установить», эти драйверы позволят определять и работать с платами Arduino подключёнными по шине USB.
На этом установка Arduino IDE завершена.
На Вашем рабочем столе должна появиться иконка программы:
![]()
Запуск Arduino IDE:
![]()
Разрешите доступ нажав на кнопку «Разрешить доступ». После чего, данное окно появляться не будет.
Откроется окно программы Arduino IDE:
![]()
На следующем рисунке указано назначение областей и функциональных кнопок программы:
![]()
Теперь можно написать скетч (код) и загрузить (залить/прошить) его в Arduino. Но перед этим, надо подключить плату Arduino к компьютеру и указать программе Arduino IDE, какую именно плату Arduino Вы подключили, и к какому порту.
Подключение платы Arduino:
После того как Вы подключите плату Arduino через USB порт к компьютеру, программе Arduino IDE нужно указать, какую именно плату Arduino Вы подключили. Для этого выберите нужную плату из списка в разделе меню « Инструменты > Плата > Название Вашей платы », как это показано на следующем рисунке:
![]()
Теперь нужно выбрать Com-порт к которому подключена Ваша плата Arduino. Для этого выберите нужный Com-порт из списка доступных Com-портов в разделе меню « Инструменты > Порт > Номер доступного порта », как это показано на следующем рисунке:
![]()
Если USB контроллер Вашей платы Arduino реализован на чипе FTDI или ему аналогичных, то в списке доступных Com-портов Вы не увидите название платы Arduino в скобках напротив Com-порта. В нашем случае Вы бы увидели просто «COM1» и «COM7», тогда возникает вопрос, а к какому из этих портов подключена плата Arduino?
Решается данный вопрос очень просто. Отключите плату Arduino от компьютера и откройте меню « Инструменты > Порт » . В списке Com-портов Вы увидите только доступные Com-порты, то есть в нашем случае только «COM1». Теперь подключите плату Arduino к компьютеру и опять откройте меню « Инструменты > Порт » . Теперь Вы увидите что список Com-портов увеличился на один (в нашем случае к «COM1» добавился «COM7»), именно к появившемуся Com-порту и подключена Ваша плата Arduino.
Если при подключении платы Arduino Вы не увидели появление нового Com-порта, значит USB контроллер Вашей платы Arduino реализован на чипах сторонних производителей и для него требуется установить дополнительный драйвер. Как, например, драйвер для чипа CH340G.
Загрузка скетча из программы Arduino IDE в плату Arduino:
После того, как Вы указали тип платы Arduino, выбрали Com-порт и написали свой скетч (код программы), скетч можно загрузить (залить/прошить) в контроллер платы Arduino . Для этого выберите пункт меню « Скетч > Загрузка » или нажмите на кнопку в виде круга со стрелкой:
![]()
Если Вы написали скетч в новом окне и не сохраняли его в файл, то перед его загрузкой в плату Arduino, программ Arduino IDE предложит Вам его сохранить. Введите название, под которым Вы желаете сохранить скетч в файл и нажмите на кнопку «Сохранить».
![]()
Во время загрузки Вы увидите строку состояния которая будет отображать ход выполнения компиляции и загрузки скетча. Если в скетче нет ошибок и он успешно загружен, то в области уведомлений появится информация о количестве использованной и доступной памяти Arduino, а над областью уведомлений появится надпись «Загрузка завершена.».
![]()
Небольшой скетч приведённый выше (на картинке) заставит мигать светодиод на плате Arduino. Многие скетчи упрощаются и сокращаются при использовании библиотек. О том что такое библиотеки и как их устанавливать, Вы можете узнать в разделе Wiki - Установка библиотек в Arduino IDE .
![Как сменить режим IDE на AHCI в Windows 7]()
Если вы установили Windows 7 на компьютер, где SATA контроллер работает в режиме IDE, то для того, чтобы без проблем работать в AHCI режиме, придется провернуть некоторые манипуляции с реестром.
Если же просто попробовать сменить в BIOS'e материнской платы режим контроллера с IDE на AHCI, то загрузка системы приведет к синему экрану смерти, так как система не будет автоматически подгружать драйвер под AHCI.Включаем поддержку AHCI в реестре
- Для начала нужно загрузиться в рабочую систему. Для этого оставляем в BIOS'e режим работы контроллера в IDE, и загружаем Windows.
- Далее запускаем редактор реестра. Делается это следующим образом - нажимаются клавиши Win + R, и вводится команда regedit, после чего жмется кнопка ОК.
- Если появится окошко "Разрешить следующей программе внести изменения на этом компьютере", то следует нажать "Да".
- В открывшемся редакторе реестра, в левой панели ищем HKEY_LOCAL_MACHINE, и раскрываем его. В нем открываем раздел SYSTEM, далее - раздел CurrentControlSet, затем services и напоследок msahci. Полностью путь в реестре выглядит так:
После этих действий все должно работать.
Была ли эта статья Вам полезна?
Что в статье не так? Пожалуйста, помогите нам её улучшить!Комментарии к статье (37)
Приветствую,
попробовал все выше указанные способы на Win 7 64 SP1, не помогло после изменения в биос значения IDE на AHCI постоянно выкидывает в биос при этом не обнаруживает не один из жестаков.
-
ASUSTeK P8Z77-V LX (LGA1155) Rev X.0xПри подключении жесткого диска в другие SATA разъемы, проблема остается?
Для Windows 10 актуально это? Или надо новые способы искать?
В Windows 10 поменялся раздел реестра msahci -вместо него теперь раздел storahci. Все остальное должно быть одинаковым как для Windows 7, так и для Windows 10.
Спасибо всем. Кратко и вразумительно. Особенно важно уточнение об изменении ключа IastorV только для чипсетов Intel. Эта консультация в целом соответствует официальному разъяснение Майкрософт для Windows 7. Два уточнения: 1. Майкрософт рекомендует первую перезагрузку ПК после редактирования реестра делать в безопасном режиме (а после этого перезагрузить первый раз). 2. В последующем из безопасного режима выйти и не забыть на этом этапе перключиться в BIOS (возможно, кто-нибудь упускает этот момент).
Мне понравилось эта консультация автора и эдакая резвая реакция камрадов со своими дополнениями, которые позволили получить целостное решение. Спасибо всем и будьте здоровы!Здравствуйте, почему в редакторе реестра нет папки msahci?
Судя по всему, у вас более новая версия Windows, чем Windows 7, про которую здесь идет речь - там следует вместо msahci искать раздел storahci.
Можно ещё сделать так:
На рабочем столе создайте файл *txt, скопируйте в него следующее:Сохранить файл как "ide-achi.reg", затем запустить его, нажать "да" для подтверждения.
Потом выполнить пункт 7. этой статьи.Спасибо, друг, очень помогло.
В моем случае на материнке ASUS c чипсетом р45 после перевода в биосе на AHCI две отмеченных выше коррективы в реестре не хватило. HKEY_LOCAL_MACHINE\SYSTEM\CurrentControlSet\services\msahci start = 0
HKEY_LOCAL_MACHINE\SYSTEM\CurrentControlSet\services\IastorV start = 0
Пришлось добавить третью
HKEY_LOCAL_MACHINE\SYSTEM\CurrentControlSet\services\adpahci start = 0
Скорости обмена в среде Win7 x64 на sata ssd и ssd x300 m.2 существенно возросли и Индекс производительности Windows поднялся с 6.9 до 7.5 . теперь общий индекс системы 7.2 ограничивает ЦП QuadCore Intel Xeon E5440, 2833 MHz (8.5 x 333)Спасибо! Очень сильно помогло!
Большое спасибо. Уже хотел систему переустанавливать. Напоследок решил в интернет заглянуть - а тут такой классный рецепт! Снимаю шляпу!
Спасибо. Думал будет сложнее
А если в HKEY_LOCAL_MACHINE\SYSTEM\CurrentControlSet\services\msahci стоит 0 а в HKEY_LOCAL_MACHINE\System\CurrentControlSet\Services\IastorV\Start 3?
Если я не ошибаюсь, то служба msahci должна быть обязательно включена - а вот службы Iastor или IastorV только для чипсетов Intel.
/. /IastorV в Start стоял 3 в AHCI загрузился.
Автору благодарность за краткость и ясность.
Работает! дай бог автору здоровья на долгие годы!
Всё получилось. Автору спасибо!
Автору респект,все сработало,думал буду шаманить с установочным диском,хорошо,что есть такие люди в сети)))))
Спасибо.
Одна из немногих статей в интернете, где всё по существу и работает.Огромное спасибо у меня даже в мыслях небыло, что такое возможно
Спасибо. Помогло, хотел уже систему переустанавливать.
Спасибо!
Кратко, понятно, доступно.У меня в режиме IDE а в разделе стоит 0 ?
Не совсем понял в чем вопрос - если у Вас стоит 0 в каком-то одном из выше перечисленных ключей реестра, то это абсолютно нормально. Но для работы в режиме AHCI, нужно, чтобы 0 стоял у двух ключей реестра в упомянутых выше в статье разделах.
А если винда стояла в ahci режиме, но мать сгорела и заменена на такую, где нет выбора.
Тогда Вам нужно отредактировать реестр с помощью установочного диска Windows или какого-нибудь LiveCD, который поддерживает такую возможность.
в биосе нет пункта смены IDE на AHCI. какая то бесполезная статья из-за этого(((
В таком случае, у вас скорее наверное или очень старая материнская плата, которая работает ТОЛЬКО В IDE режиме (примерно до 2009 года выпуска), или же наоборот, новая материнская плата, которая работает ТОЛЬКО В AHCI режиме (примерно с 2014 года).
Отлично, работает! Спс.
Вот спасибо.Специально для тупых разъяснили.
Кроме того, надо аналогичным образом заменить 3 или 4 на 0 в разделе
HKEY_LOCAL_MACHINE\System\CurrentControlSet\Services\IastorV\StartЧитайте также: