Как установить ie8 на windows 7
Обновлено: 04.07.2024
Перед тем, как мы начнем, я бы хотел рассказать о изменениях, которые вы заметите во время установки IE8 RC1:
- системные требования RC1 такие же, как и у Beta1 и Beta2
- в официальной документации к RC1 описано несколько сценариев, на которые вы должны обратить внимание во время установки IE8 RC1
- в руководстве по решению проблем можно найти решение для проблемы, с которой вы столкнулись в ходе установки
- в статье о динамических обновлениях рассказано о том, какие обновления устанавливаются вместе с IE8
- в интервью на Technet Edge можно найти массу полезных советов по установке браузера.
Windows XP и Windows Server 2003
- Удаление бета-версий IE8:
Если до этого у вас был установлен Internet Explorer 8 Beta 2 или более ранняя версия, то установщик автоматически удалит ее, а затем установит IE8 RC1. Для этого потребуется две перезагрузки: первая для окончательного удаления версий предшествующих RC1, а вторая - для окончательной установки. Когда вы запустите Internet Explorer, в окне "About" вы можете проверить номер версии. Для RC1 это 8.0.6001.18372. - Получение необходимых для установки IE8 RC1 обновлений.
KB932823 или KB946501 - обновления, призванные устранить проблему, при которой при использовании браузера на многоядерных компьютерах с установленным Windows XP SP2 имеет место нарушение доступа. При выборе опции "Install the latest updates" в мастере установки данное обновление будет установлено автоматически. Если оно не будет установлено в автоматическом режиме, то установка IE8 будет заблокирована, пока вы не установите его вручную с Microsoft Download Center.
Пользователям Windows XP SP3
В случае, если вы установили Windows XP SP3 после установки IE8 Beta 1 настоятельно рекомендуем до установки IE8 Beta 2 вручную удалить Internet Explorer 8 Beta 1.
- Установлен ли Windows XP SP3?
Откройте меню Start и щелкните правой кнопкой на значке My Computer и из выпадающего меню выберите Properties. Посмотрите, что указано в нижней части окна на закладке General. - Доступна ли в апплете удаления программ опция деинсталляции IE8 Beta1?
Откройте меню Start, перейдите в Control Panel и выберите апплет Add or Remove Programs. Щелкните на Windows Internet Explorer 8 Beta 1 и посмотрите, доступна ли кнопка Remove. Если да, то вы сможете установить Internet Explorer 8 Beta2, но потом не сможете деинсталлировать ни IE8, ни Windows XP SP3. Об этом предупредит диалог мастера установки до начала установки:

Во избежание подобной ситуации настоятельно рекомендуем перед установкой Internet Explorer Beta 2 неотступно следовать следующим шагам:
- Удалить Windows XP SP3
- Удалить IE8 Beta1
- Переустановить Windows XP SP3
- Установить IE8 Beta2
Более подробно о Internet Explorer и Windows XP SP3 читайте в одной из предыдущих статей блога.
Локализованные версии
При установке локализованных версий Internet Explorer 8 RC1 в XP или Windows Server 2003 помните, что основной язык системы должен соответствовать языку той версии IE8, которую вы пытаетесь установить. В ином случае мастер установки выдаст ошибку. Английскую версию IE8 RC1 вы можете установить на любую локализованную версию Windows.
С более подробной информацией по поводу установки локализованных версий IE8 RC1 можно ознакомиться в официальной документации.
- Откройте меню Start, затем Control Panel и щелкните на апплете Add or Remove Programs
- Выберите Windows Internet Explorer 8 Beta 2 и нажмите кнопку Remove
- В зависимости от того, что было установлено на вашем компьютере до обновления, в систему будет возвращен либо Internet Explorer 6 со всеми установленными обновлениями безопасности, либо Internet Explorer 7 со всеми установленными обновлениями безопасности
- После запуска браузера вы можете проверить текущую версию IE в диалоге About Internet Explorer
- Проверьте наличие новых обновлений безопасности.

Windows Vista и Windows Server 2008
До того, как вы приступите к установке Internet Explorer 8 RC1, вам необходимо предпринять несколько шагов для подготовки вашего компьютера.
Удаление бета-версии IE8
Основываясь на данных обратной связи, мы изменили процесс установки IE8, так чтобы в рамках установки удалялись все предыдущие версии. Если вы хотите обновиться до IE8 RC1, то вам больше не нужно вручную удалять бета-версии IE8. Все, что вам необходимо сделать, - запустить установщик IE8 RC1 и он автоматически заменит существующую версию на более новую. В конце установки вам будет нужно лишь перезагрузить компьютер.
Получение необходимых обновлений
KB937287 - Обновление, призванное повысить надежность и производительность при установке или удалении Internet Explorer 8 и последующих индивидуальных обновлений от Microsoft. Без этого обновления провести установку IE8 невозможно, о чем вам будет сообщено: "Установка не может быть осуществлена, поскольку для установки Windows Internet Explorer 8 требуется одно или более отсутствующих обновлений. Проверить доступность данного обновления на вашем компьютере вы можете в апплете установки и удаления программ.
KB957388 - Обновление, призванное устранить известные проблемы с совместимостью в Windows Vista. Данное обновление устанавливается автоматически при выборе в мастере установки опции "Install the latest updates".
Теперь вы готовы к установке IE8 RC1. После окончания установки браузера окно установщика сообщит вам, что вы успешно установили новую версию браузера. Когда вы запустите Internet Explorer, в окне "About" вы можете проверить номер версии. Напомню, что номер версии IE RC1 - 8.0.6001.18372.
Локализованные версии
В Windows Vista и Windows Server 2008 мы в значительной степени улучшили процедуру установки локализованных версий Internet Explorer 8 RC1. В отличие от Windows XP и Windows Server 2003 основной язык Windows не должен соответствовать языку Internet Explorer 8. Однако, если активный язык системы соответствует языку установленного Internet Explorer 8, IE8 появится на установленном языке. В ином случае в язык IE будет английским.
За более подробной информацией по поводу локализованных версий IE8 RC1 следует обратиться к официальной документации.
- Откройте меню Start, затем Control Panel и выберите апплет Programs
- Щелкните Programs and Features и нажмите View Installed Updates в левой части окна. Обратите внимание, что для получения полного списка установленных обновлений потребуется некоторое время.
- Выберите Windows Internet Explorer 8 RC1 и щелкните Uninstall
- ОС восстановит IE7 со всеми ранее установленными обновлениями безопасности
- Щелкнув Help и выбрав About Internet Explorer при запуске Internet Explorer, вы сможете проверить версию установленного IE
- Проверьте наличие новых обновлений безопасности.


Что делать, если при установке IE8 вы столкнулись с проблемами?
Во-первых, следует ознакомиться со статьей Устранение неполадок при установке IE8. Если рекомендуемые действия не помогли и вы не смогли установить IE8, обратитесь в новостные группы IE Beta на предмет наличия доступных решений. MVP-специалисты и сотрудники команды разработки IE помогут устранить эти проблемы.
Джейн Малиута (Jane Maliouta),
программный менеджер Internet Explorer
Internet Explorer – стандартное средство для выхода в сеть-интернет, входящее в комплект операционных систем семейства Windows, разработанный корпорацией Microsoft, долгое время является наиболее используемым средством для выхода в сеть-интернет. Первая версия утилиты вышла в 1995 году и являлась переработкой браузера Spyglass, которую сразу же выкупила корпорация Microsoft. Затем программа улучшалась, по ее подобию стали создаваться другие приложения для выхода в сеть интернет, использующие технологии, но Explorer по-прежнему остается наиболее часто используемой утилитой для выхода в сеть-интернет. Но «наиболее часто используемый» не означает лучший.
Большой процент использования данного браузера делает его мишенью для хакеров. В плане безопасности данная утилита сильно уступает тому же google chrome . Однако, программисты корпорации Microsoft регулярно совершенствуют приложение, программный код и улучшают безопасность. Если вы предпочитаете стандартное средство другим браузерам, советую установить последнюю версию утилиты. Если же вы пользуетесь другой утилитой, следует оставить все как есть. Как установить Internet Explorer 8 на Windows 7, а также как узнать текущую версию браузера описывается ниже.
Как узнать текущую версию Internet Explorer
Своевременное обновление ПО снизит риск заражения компьютера через сеть-интернет. Для этого важно определить текущую версию приложения. Узнать ее очень просто! Для этого:
Удаление и установка Internet Explorer 8 на Windows 7
Так как Explorer является частью операционной системы, полностью удалить его нельзя! Однако, если вам по какой-либо причине не нравится новая версия браузера, либо она работает некорректно можно удалить установленные модификации и вернуть Internet Explorer на изначально предусмотренную версию. Для windows 7 изначально предусмотрена 8 версия. Итак, чтобы стереть установленные модификации
После завершения процесса удаления обновлений система предложит перезагрузить компьютер. Чтобы не повторять процесс дважды отключите автоматическое обновление программы. Советую также изменить параметры автоматического обновления программного обеспечения. Для этого откройте панель управления и перейдите по ссылке «Центр обновления Windows».

Затем, в открывшемся окне выберете пункт «настройка параметров».

Далее советую снять автоматическое обновление ПО и установить автоматическое скачивание. Так вы всегда сможете узнать какое именно ПО обновляется.


Поставил Windows 7 Beta1 и в ней встроена даже поздняя, чем августовская beta2, версия Internet Explorer 8. Она отличается большим количеством исправленных по сравнению с IE8b2 багов, а также новыми фичами User Interface, специфичными конкретно для приложений под Windows 7. Хочу рассказать сегодня о двух наиболее приятных из них.
Первое — превью окон браузера и даже всех табов прямо в таск-баре. Наводим курсор на иконку IE8 и немедленно видим превью всех окошек IE и всех табов во всех окошках. Примерно как на картинке ниже:

При этом, «водя» мышкой по превьюшкам мы будем переключаться между окнами/табами браузера. На котором захотим остановиться (в который захотим переключиться) — туда и щёлкнем мышкой. Очень удобно. А самое главное, это будет работать у всех пользователей Windows 7 без необходимости установки чего-либо дополнительного.
Вторая фича называется IE Jump List или, если хотите, по-русски это будет наверное «список быстрого перехода» или что-то вроде того. Работает так: даже если не запущен IE8, наводим курсор на его иконку на таскбаре и нажимаем правую кнопку мыши или «тянем» иконку курсором вверх. Появится список наиболее часто посещаемых вами страниц, из которых можно будет выбрать желаемую. Затем кликаем на нужную ссылку и браузер запустится уже с заданием открыть именно эту страницу. Вот как это выглядит:

Тоже очень здорово с точки зрения юзабилити и упрощения использования компьютера самыми неискушенными пользователями. А ведь в интернет приходят именно такие — «новые» люди, для которых компьютер вообще вновинку.
Две эти новые возможности IE8 на Windows 7 показались мне самыми яркими, а почитать об ещё имеющихся в такой конфигурации новых возможностях можно в блоге команды IE8 вот тут. Собственно, в том числе это и пример того, какие новые возможности могут быть у ваших настольных приложений для Windows 7.
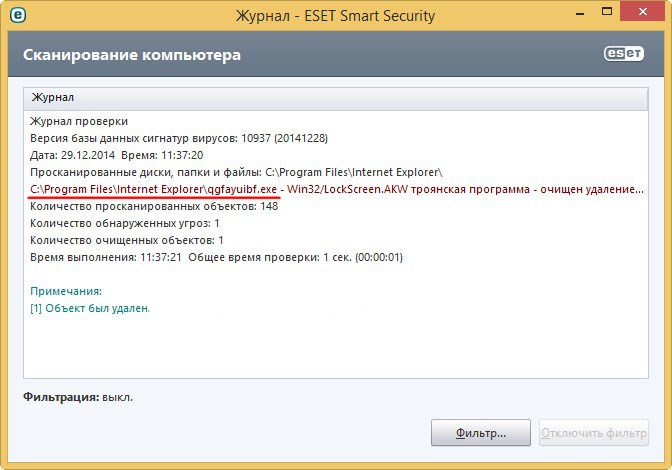
Отмечаем галочкой пункт - >Удалить личные настройки и жмём на кнопку Сброс.
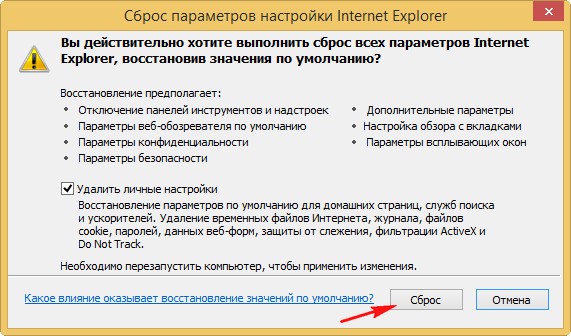
Закрыть. И перезагружаем компьютер.
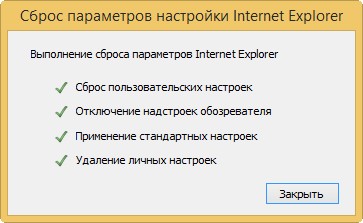
После перезагрузки, проверяем сброшены ли надстройки браузера Internet Explorer.
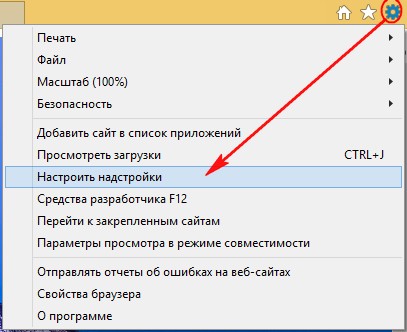
В данном окне отключите все ненужные и незнакомые элементы и "тулбары". Например недавно я удалил со своего компьютера программу Video Converter Ultimate, но несмотря на это она оставила в браузере свой абсолютно ненужный мне Toolbar (элемент графического интерфейса). Такие элементы могут оставлять и вредоносные программы.
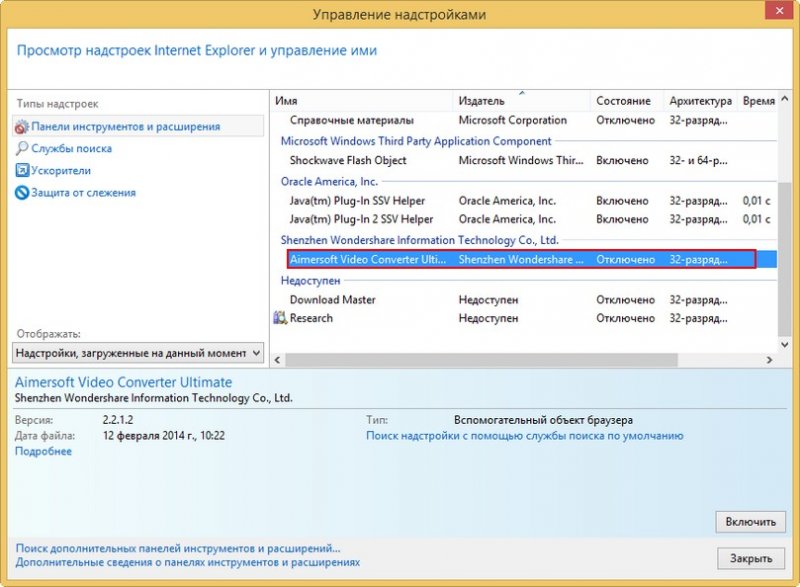
Например такой Toolbar может заблокировать Вам доступ ко всем социальным сетям, про него я написал в статье - почему не открываются сайты.
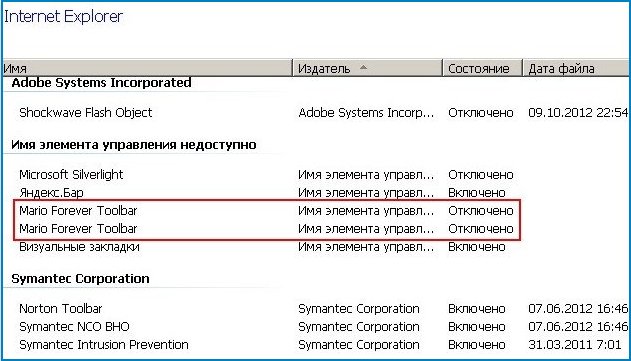
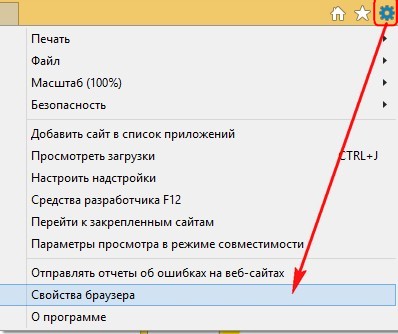
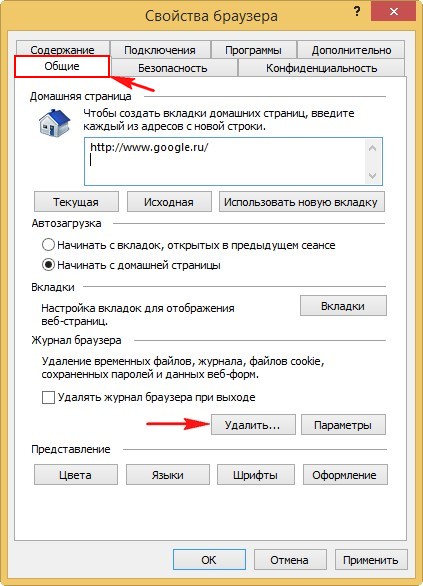
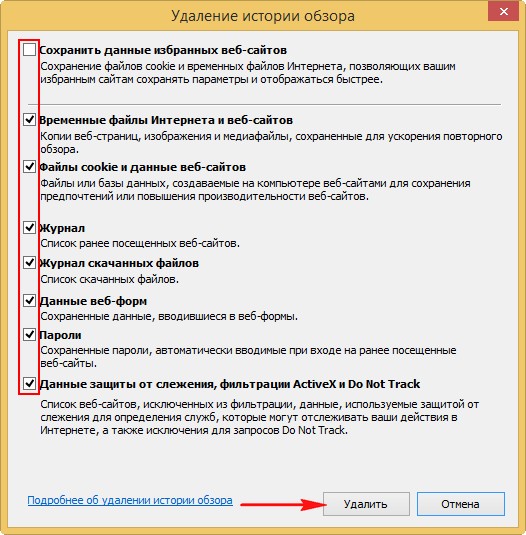
Затем Вы можете удостовериться всё ли удалено в папке временных файлов браузера. На вкладке Общие->Журнал браузера нажмите кнопку Параметры.
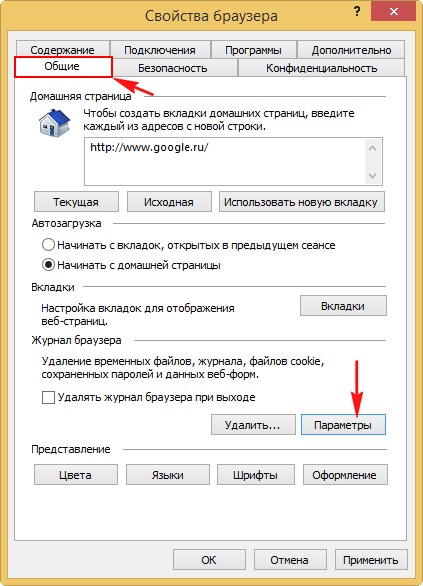
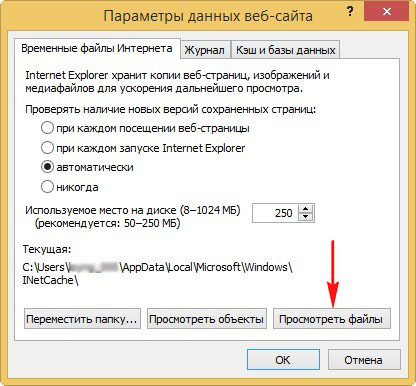
Откроется папка временных файлов браузера, можете удалить в ней всё вручную
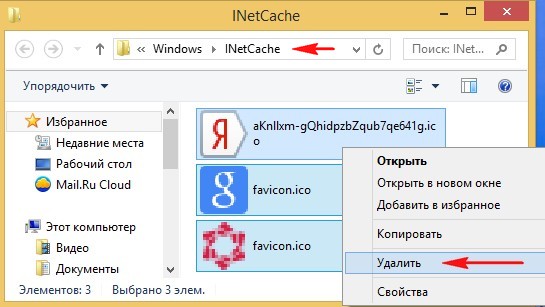
Друзья, если и после этого Ваш браузер Internet Explorer будет хулиганить, значит придётся его полностью переустановить.
Для достижения цели нам с Вами нужно загрузиться в среду восстановления Windows 8.1, так как в работающей операционной системе с браузером Internet Explorer нам ничего не даст сделать сама операционная система. У Вас должна быть флешка восстановления Windows 8.1 или установочный диск Windows 8.1 Загружаем наш компьютер с флешки восстановления или дистрибутива Win 8.1. Кто не знает как, читайте статью Как загрузить любой компьютер или ноутбук с загрузочной флешки или диска. В начальном окне установки Windows 8.1 нажмите клавиатурное сочетание shift+f10 и откроется окно командной строки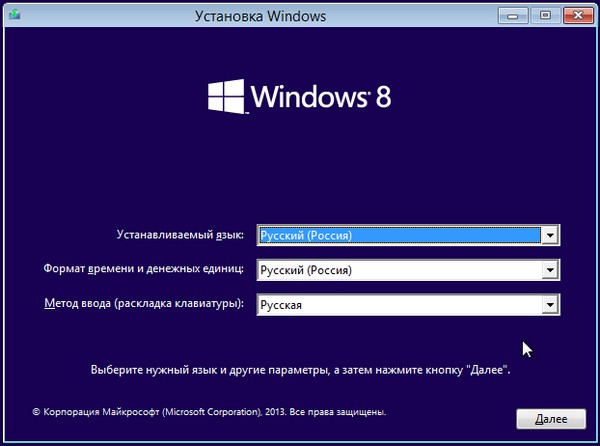
Сначала определяем букву диска операционной системы Windows 8.1. Введите команду notepad.
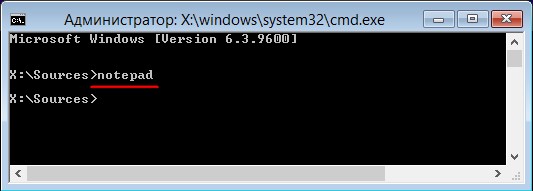
Откроется блокнот. Файл -> Открыть
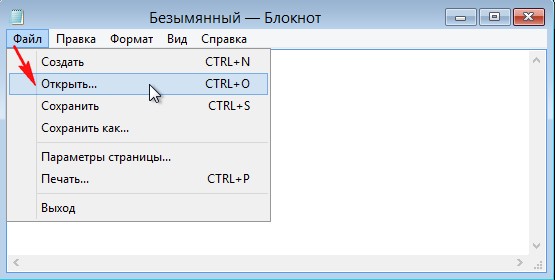
Щёлкаем левой мышью на Компьютер. Тип файлов - выбираем Все файлы , затем определяем букву диска с установленной Windows 8.1 (в среде восстановления у Win 8.1 может быть совсем не буква C:)в моём случае файлы установленной операционной системы оказались на диске (F:).
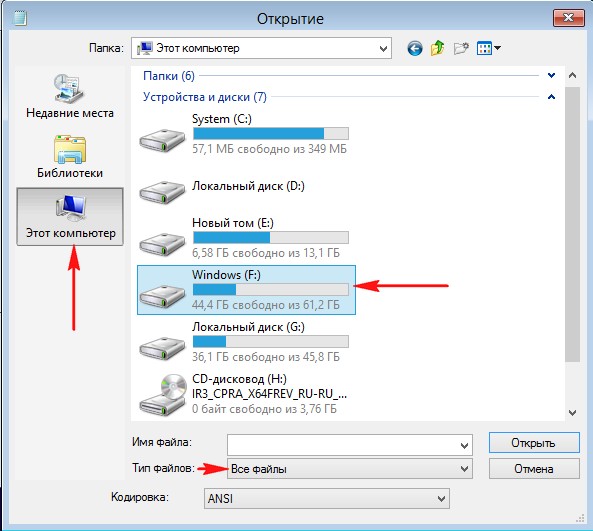
Заходим в папку F:\Program Files и переименовываем папку Internet Explorer к примеру в 1. Вы можете и удалить папку, так как мы её с Вами установим браузер заново, но лучше всегда страховаться.
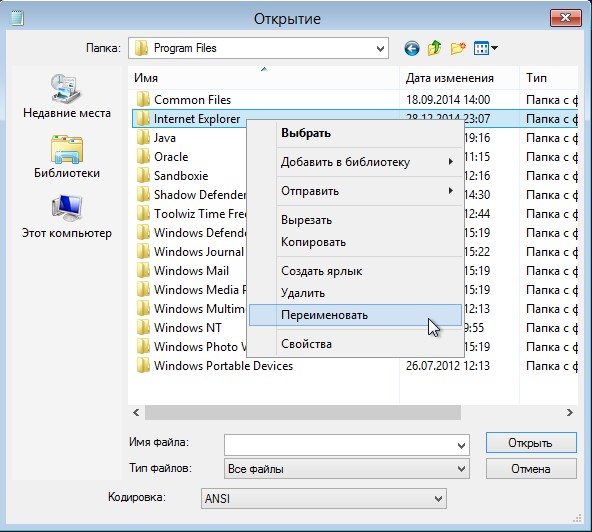
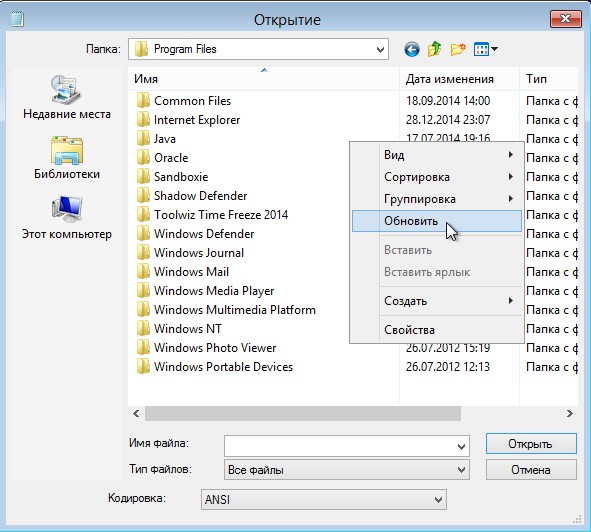
Дело сделано, закрываем все окна и перезагружаем компьютер.
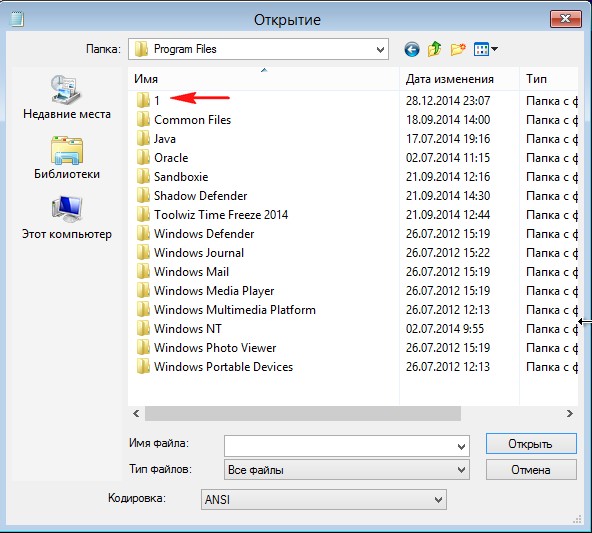
После загрузки Windows 8.1, если войти в папку C:\Program Files, то естественно вместо папки Internet Explorer таи будет папка 1. Для операционной системы это обозначает одно - браузера Internet Explorer больше нет.
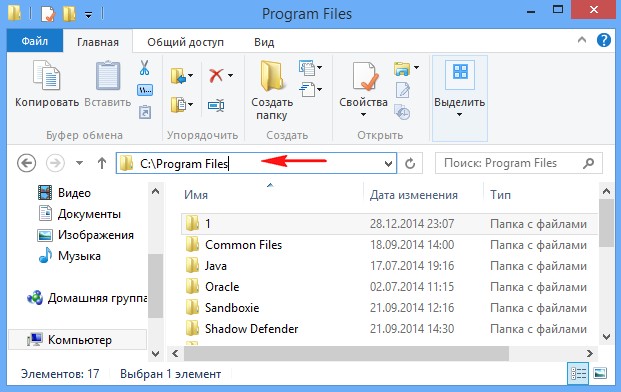
Устанавливаем браузер Internet Explorer заново
Открываем командную строку от имени администратора и вводим команду sfc /scannow , в результате Windows 8.1 начинает проверку целостности системных файлов Windows 8.1 и при обнаружении отсутствующего браузера Internet Explorer заново восстановит его оригинальные файлы из специальной папки WinSxS, именно в ней находятся резервные копии всех файлов Windows. Программа защиты ресурсов Windows обнаружила поврежденные файлы и успешно их восстановила . Перезагружаем компьютер и всё.
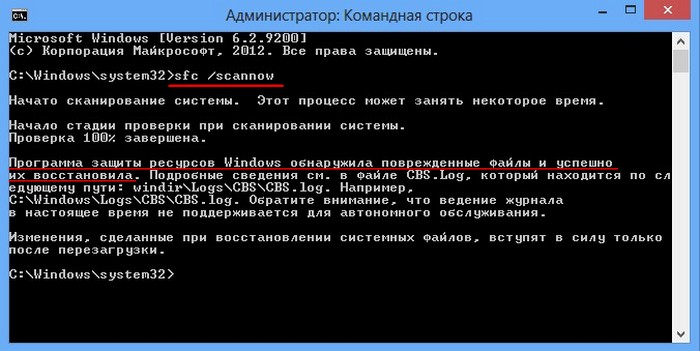
После загрузки Windows 8.1, заходим в папку C:\Program Files и видим папку Internet Explorer, а в ней новенький браузер Internet Explorer. Папку 1 можете удалить.
Читайте также:

