Как установить игру на мак ос из образа
Обновлено: 04.07.2024
Вы можете загружать и устанавливать приложения из интернета или с диска. Если приложение больше не нужно, его можно удалить.
Установка приложений
На Mac можно сделать следующее.
Если приложение загружено из интернета. В папке «Загрузки» дважды нажмите образ диска или файл пакета (значок в виде открытой коробки). Если установщик поставщика не открывается автоматически, откройте его, затем следуйте инструкциям на экране.
Примечание. Если Вы видите диалоговое окно предупреждения об установке приложения неустановленного разработчика, см. Открытие приложения от неустановленного разработчика на Mac.
Если приложение поставляется на диске. Вставьте диск в оптический дисковод, который встроен в Mac или подключен к нему.
О переустановке приложений, загруженных из App Store, см. в разделе Установка покупок из App Store.
Удаление приложений
Вы можете удалять приложения, которые были загружены и установлены из интернета или с диска.

На Mac нажмите значок Finder в Dock, затем нажмите «Программы» в боковом меню Finder.
Для этого выполните следующее:
Если приложение находится в папке. Откройте папку приложения и попробуйте найти в ней программу удаления. Если доступен пункт меню «Удалить [приложение]» или «Программа удаления [приложения]», дважды нажмите этот пункт и следуйте инструкциям на экране.
Если приложение не находится в папке или не имеет программы удаления. Перетяните приложение из папки «Программы» в Корзину (в конце панели Dock).
ПРЕДУПРЕЖДЕНИЕ. Приложение будет навсегда удалено с компьютера Mac, когда Finder очистит Корзину. Если у Вас остались файлы, созданные в этом приложении, возможно, Вы не сможете их открыть. Если Вы передумали удалять приложение, восстановите его перед очисткой Корзины. Выберите приложение в Корзине, затем выберите меню «Файл» > «Восстановить».
Для удаления приложений, загруженных из App Store, используйте Launchpad.


Многие пользователи, перешедшие с Windows на OS X, со временем начинают искать возможность поиграть в любимые игры на новой операционной системе. Огорчение наступает очень быстро: большинства игр попросту нет для Mac, некоторые выходят, но с задержкой, а регулярно радовать способны лишь немногие проекты. Пришло время разобраться, какие именно возможности есть у игроков на OS X.
1. Установка Windows
Самый простой и банальный способ — это установка Windows на свой Mac. Не основной системой, разумеется, но через Boot Camp или, скажем, Parallels Desktop.
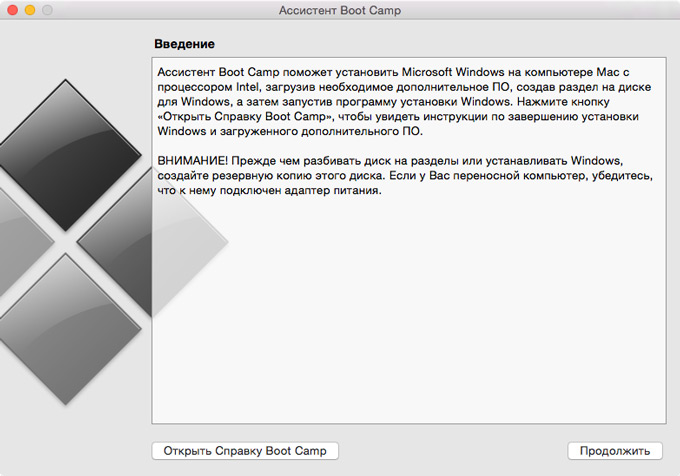
В первом случае ваш ноутбук после перезагрузки превратится в полноценный компьютер под управлением Windows со всеми вытекающими последствиями. Это позволит рассчитывать на достойную производительность в меру возможностей используемого железа. Минусы у данного способа также есть. Во-первых, вам придется установить полноценную Windows, драйвера и сами игры. Во-вторых, вам придется постоянно перезагружаться из одной системы в другую, чтобы поиграть. Кажется, разумно, разделить игры и работу, но на практике это достаточно неудобно.
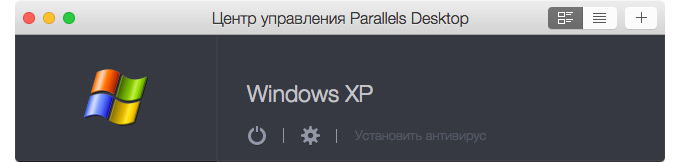
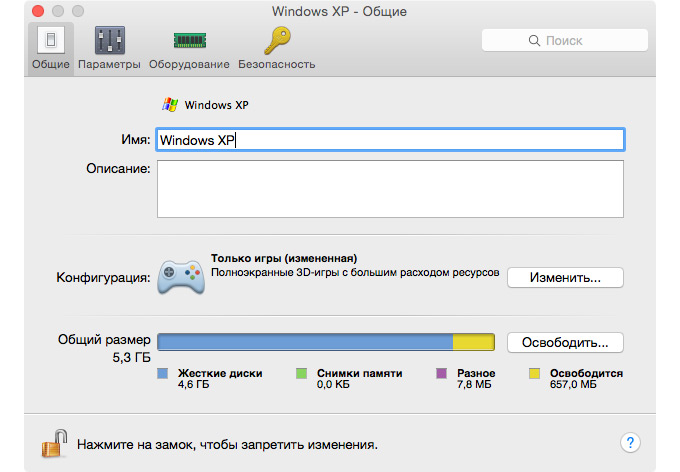
Этого недостатка можно избежать при использовании Parallels Desktop. Все бы хорошо, но использование виртуальной машины в известной степени ограничивает производительность компьютера, поэтому настройки качества графики придется заметно снизить, да и вообще, несмотря на все обещания разработчиков, данные программы едва ли можно назвать современными игровыми решениями. Ну, или вам нужно обладать крайне мощным компьютером, а в случае с Mac это не такая уж и частая ситуация.
2. Облачный сервис OnLive
Начинаем искать альтернативу и первым предложением будет использование облачного сервиса OnLive, который позволяет запускать игры на удаленном сервере, а на ваш Mac передавать только картинку, позволяя вам управлять происходящим на экране. Разумеется, главным требованием для этого способа нужен очень и очень хороший и быстрый интернет. Моя скорость доступа в Сеть составляет приблизительно 75 Мб/с — этого зачастую достаточно, хотя случаются заметные проседания частоты кадров. Делайте выводы.
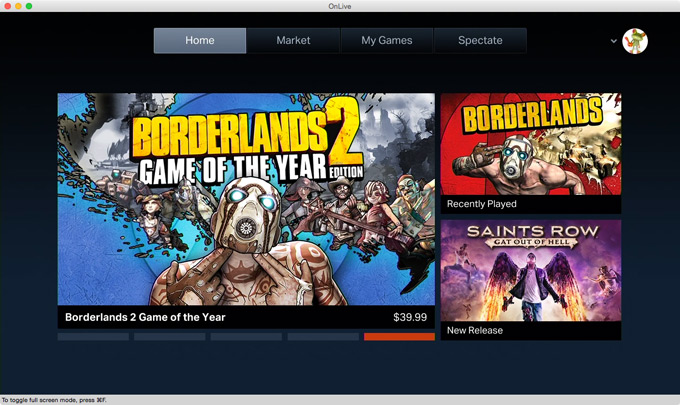

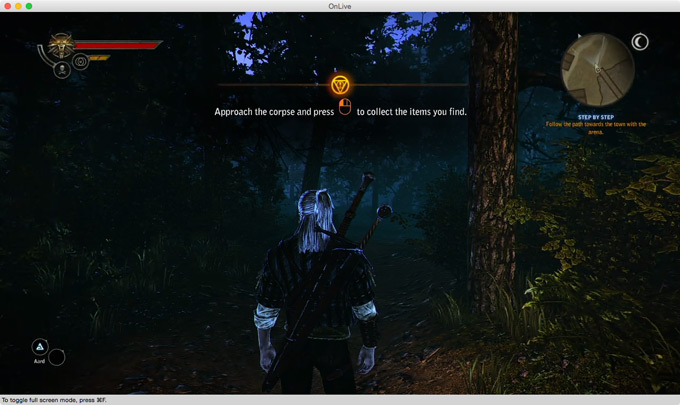
MacBook Air с подключенным Thunderbolt Display играючи справляется с Borderlands 2 и Ведьмак 2
Однако за все хорошее приходится платить. Так и здесь. Вам придется либо оформить подписку, либо покупать игры поштучно. Представляете, покупать цифровые копии игр, которые даже не установить на собственный компьютер! Они так навсегда и останутся в облаке. Тем не менее, стоимость той же подписки не кусается, а запустить игры из OnLive можно даже на смартфоне или планшетнике — лишь бы доступ в Сеть был хороший. В общем, OnLive — это вполне жизнеспособное решение, если вы готовы исправно платить и у вас хороший интернет.
3. Игра в рулетку с Wine
История Wine берет свое начало еще в 1993 год, но общий смысл программы практически не изменился. Она позволяет запускать программное обеспечение для Windows на UNIX системах, но при этом не является эмулятором операционной системы от Microsoft.
Wine действительно позволяет запускать программы и некоторые игры для Windows в OS X. Однако при этом настроить программу самостоятельно вряд ли представляется возможным для пользователя без специализированных знаний. Зато игры и программы, адаптированные для Wine, легко найти в Сети: они будут заранее настроены и, скорее всего, будут нормально работать на вашем копьютере.
4. CrossOver — Wine с человеческим лицом
Если Wine сам по себе откровенно сложен для пользователей, то CrossOver, созданный на основе исходных кодов Wine, выглядит куда более простым и удобным решением. Разработчики не пытались объять необъятное, а сконцентрировались на создании программы для запуска наиболее популярного и востребованного программного обеспечения с Windows. Microsoft Office, Adobe Photoshop и даже Internet Explorer можно запустить в OS X через CrossOver.
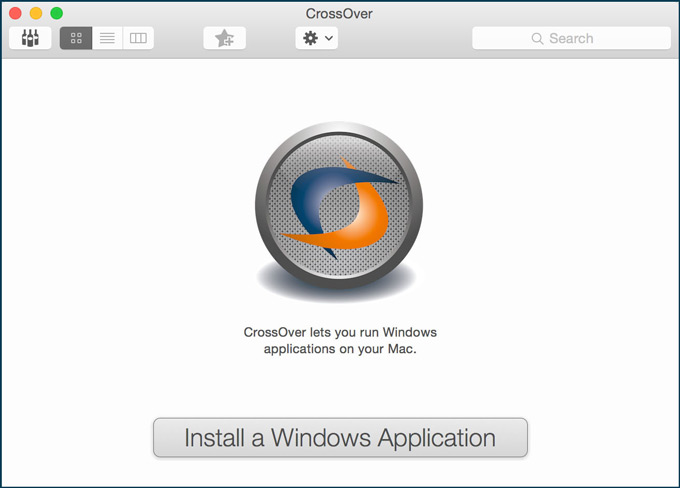
Та же ситуация с играми. Число поддерживаемых игр достаточно велико, чтобы считать CrossOver лучшим решением для их запуска в OS X без установки самой операционной системы от Microsoft. Многие игры действительно хорошо работают. Бывает, запускаются и те, которых нет в официальных списках совместимости. Разработчики поставили свой проект на коммерческие рельсы и просят за лицензию $50. За эти деньги вы получите по-настоящему рабочее решение, проверенное временем и тысячами пользователей. Коммьюнити в свою очередь исправно решает проблемы новичков и дает полезные советы.
5. Boxer
Уверен, среди читателей хватает и тех, кто до сих пор ностальгирует по играм прошлого. Boxer — это эмулятор игр, разработанных для Dos. При этом программа максимально упрощена: достаточно вставить диск с игрой или воспользоваться необходимым образом, что Boxer начал работать. Никаких настроек к Терминале или аналогов с интерфейсом MS-DOS.
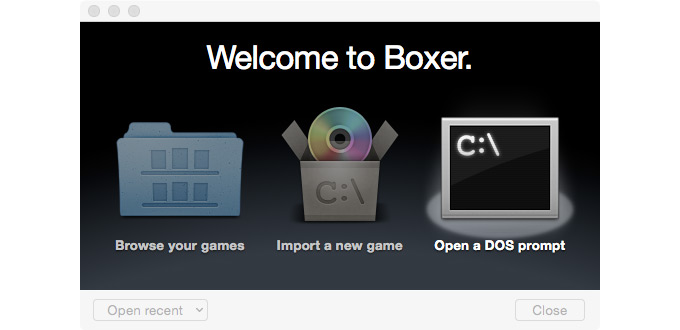
Подведем итог. Разумеется, с полноценной установкой Windows не сможет сравниться ни один из вышеперечисленных способов. Тем не менее, выбор есть всегда, поэтому и поиграть можно даже в OS X, пусть вам придется потратиться на платную подписку или приобрести дорогостоящее программное обеспечение, чтобы играть в не менее дорогие игры, но результат действительно возможен.
(17 голосов, общий рейтинг: 3.35 из 5)

Ну что же, подошло время научиться чему-то новому! Прочитав эту статью до конца, вы научитесь устанавливать и удалять программы в операционной системе MAC OS X.
На самом деле процесс этот совершенно незамысловатый, но новичку (или пользователю, привыкшему к Windows) необходимо кое-что знать, ведь отличия от Windows здесь кардинальные. На MAC этот процесс намного проще, быстрее и приятней.
Первое, что необходимо сделать для установки программы в MAC OS X, это скачать (взять на флешке у друга, переписать с HDD, и т.п.) саму программу. Распространяются MAC приложения в виде одного файла с расширением .dmg.
Кстати, обязательно прочитайте статью «TOP 11 must have программ для установки на новом MacBook», где я представил список жизненно необходимых программ.
Файлы .dmg
DMG расшифровывается как Disk Image (образ диска) и является форматом для распространения программ и других файлов между компьютерами Apple. Чтобы понять, что из себя представляют .dmg файлы, мысленно представьте CD, USB флешку или внешний жесткий диск.
DMG файл выполняет роль такого же устройства (только виртуального) и содержит внутри всю информацию (документы, фотографии, программы и др).
Для того, чтобы добраться до содержимого .dmg файла, вам необходимо его смонтировать. Не надо пугаться слова «смонтировать», вам всего-лишь необходимо два раза кликнуть по имени файла. Операционная система OS X сама загрузит образ и добавит новый виртуальный диск и иконку в разделе дисков в Finder.

Ручная установка программ на MAC
На смонтированном диске обычно находится сама программа (полноценная и не требующая никаких установок). Именно этот факт вводит в заблуждение многих новичков.
Внимание! Не надо запускать программу с виртуального диска! Образ диска .dmg служит всего лишь контейнером для транспортировки. Сначала скопируйте приложение в папку Программы на свой жесткий диск. После этого можно демонтировать виртуальный диск (нажав треугольник напротив имени диска) и удалить .dmg файл.
Многие пользователи по ошибке (не знанию) сразу перетягивают программу в Dock. Не надо так делать! Таким образом вы создадите ярлык на запуск, но никак не переместите ее в папку Программы.
В этом случае каждый раз кликая по пиктограмме в доке, .dmg файл будет монтировать образ диска в системе. Ко всему сказанному, образы диска имеют атрибут только для чтения, поэтому ваша программа не сможет сохранить никакую внутреннюю информацию.
А теперь все опробуем на наглядном примере. Допустим, вам необходимо установить Mozilla Firefox. Для этого делаем так:
- ШАГ 1 — Скачиваем с официального сайта один единственный файл Firefox28.0.dmg (ищите в Google).
- ШАГ 2 — Два раза кликаем по имени файла и монтируем образ диска. Обычно при этом откроется еще одно окошко собственно с самим содержанием. Для вашего удобства очень часто рядом с программой вставляют ярлык на папку Программы.
- ШАГ 3 — Перетягиваем приложение (обычно имеет расширение .app) в папку Программы.
- ШАГ 4 — Обязательно дождитесь завершения процесса копирования.
- ШАГ 5 — Демонтируйте образ (кнопка находится справа от названия диска).
- ШАГ 6 — По желанию удалите .dmg файл.
Как вы знаете, инсталлятор приложений Windows может копировать файлы, куда ему взбредется. Поэтому жесткие диски виндузятников очень часто нафаршированны ненужной «файловой шелухой».
В OS X все файлы программы хранятся внутри пакета .app. Точнее, выглядит это как .app файл, а работает как папка. Чтобы добраться до всех файлов программы кликните правой кнопкой мыши на файле .app и выберите пункт «Показать содержимое пакета».
Как вы видите, файлы в OS X хранятся более аккуратно, упорядочено и главное в одном месте. Удаляя программу, вы с 95% вероятностью избавляетесь от всех ненужных вам файлов.
Установка программ из App Store
Самый простой способ установки программ в MAC OS X, о котором можно было и не писать, это использование магазина App Store. На ваш выбор представлено огромное количество разнообразного ПО. Главное знать, за чем пришел.
Установка программ из AppStore сводится к выбору нужного приложения, нажатию кнопки или ценника и последующего подтверждения. Приложения в этом случае автоматически будут скопированы в папку Программы.
Для скачивания приложений из AppStore вам необходимо создать персональную учетную запись Apple ID. Как это сделать, я подробно описал в отдельной статье.

Как удалять программы в macOS
Вы не поверите, но удалять программы в MAC OS X еще проще, чем их устанавливать. Заходим в папку Программы, находим в ней ненужное приложение или игру, кликаем правой кнопкой мыши и выбираем «Переместить в корзину».
Не забывайте периодически очищать содержимое мусорного ведра, т.к. там может скопиться много Гб ненужной информации.

Все новоиспечённые владельцы MacBook в первые же дни работы за новым компьютером сталкиваются с тем, что многое здесь работает не так, как на привычной Виндовс. Например, установка большинства программ отличается довольно заметно. Давайте разберёмся, как устанавливать на Макбук то, что хочется. В этой статье мы расскажем вам об установке Adobe Flash Player, Steam, Viber, Skype и всевозможных популярных игр, а также о том, с помощью каких кнопок можно быстро выйти из Скайпа.

Новичкам инсталляция приложений и игр на MacBook может показаться сложной. Но только не нашим читателям
Установка Adobe Flash Player
Как только вы зайдёте со своего Макбука на сайт с элементами Flash, появится предупреждение, что Adobe Flash Player не установлен. Поставим его, это легко.
- Скачиваем Flash Player с официального сайта Adobe, нажимаем «Установить сейчас».
- Заходим в «Загрузки», находим файл программы с расширением .dmg. Запускаем его двойным щелчком.
- В появившемся окне дважды щёлкаем по Install Adobe Flash Player.
- В новом окне жмём «Открыть».
- Затем вбиваем пароль пользователя и подтверждаем — «Ок».
- Выбираем тип обновления по своему вкусу, жмём «Далее».
- Видим процесс загрузки и установки компонентов.
- В браузере Safari появится предупреждение «Закрыть программу». Корректно завершаем Safari (Cmd+Q) и жмём «Продолжить».
- По окончании щёлкаем «Завершить».
- Запускаем Safari и проверяем сайты с флеш-элементами — теперь всё должно работать.
Установка Steam
Steam — это огромный портал компьютерных игр и приложений, подходящих для Windows, Mac и Linux. Так что если вы планируете не только работать за своим MacBook Pro, но и играть, вам просто необходимо поставить этот сервис.
- Заходим на главную страницу официального сайта Стим и кликаем «Установить».
- На Mac скачивается образ, который мы отправляем в папку с программами.
- Начинается загрузка и установка Стим.
- Следующим шагом создадим аккаунт. Вбиваем логин, пароль, почту и секретный вопрос. Сохраняем их себе, чтобы не потерять.
- Производим перезапуск приложения.
- Steam просит подтвердить регистрацию через почту. Заходим туда и щёлкаем по полученной ссылке.
- Стим установлен и готов к работе.
После установки не забудьте зарегистрировать аккаунт
Скачивание и установка игр
Поставить приложение на Макбук так же просто, как на компьютер с другой ОС. Особенно легко это сделать тем, кто воспользовался нашей предыдущей инструкцией и скачал себе Steam. Найдём в этом клиенте интересную игру и поставим её на MacBook Pro.
- Открываем Стим, заходим на вкладку «Магазин».
- Кликаем по кнопке «Игры», выбираем там, допустим, вариант «Бесплатно».
- В правой части дисплея находим столбец меню и в самом его низу помечаем нужную ОС — Mac OS X.
- Теперь выбираем игру по своему вкусу и кликаем по ней.
- Находим там кнопку «Играть», нажимаем её, затем «Далее». Установка началась.
- Принимаем условия соглашения и ожидаем завершения процесса.
- Последним шагом выбираем «Играть». Всё готово!
Установка Viber
Поставим Viber на MacBook Pro так, чтобы он был синхронизирован с Viber на смартфоне.
- Первым делом проверим, какая версия Вайбера стоит на смартфоне. Всё будет корректно работать при версии 6.0 и выше.
Скачиваем Вайбер для Mac OSX. - Дважды кликаем по ярлычку Viber.dmg.
- Перетаскиваем Вайбер в папку с приложениями, заходим туда и дважды кликаем Viber.
- В окошке появится вопрос, стоит ли на смартфоне это приложение. Отвечаем «Да».
- У вас установлен Viber на мобильном телефоне? Нажмите Да.
- Вбиваем номер телефона в соответствии с подсказками.
- Открываем QR-сканер и сканируем QR-код или отправляем себе секретный ключ идентификации.
- Готово — приложение установлено!
Установка Skype
- Заходим на официальный сайт Skype, выбираем «Загрузить».
- Выбираем в списке Mac OS.
- Нажимаем «Загрузить». Внимание: проверьте, что расширение файла .dmg.
- Дважды щёлкаем по появившемуся ярлычку и переносим его в папку «Программы».
- Скайп готов к работе. Добавляем контакты и общаемся с удовольствием.
Как выйти из Скайпа?
Ещё один вопрос, терзающий владельцев Макбуков — это как выйти из Скайпа. Знания, полученные на Виндовс, в этом не помогут, т. к. будет нужно воспользоваться фирменными эппловскими клавишами. Итак, чтобы выйти, кликаем по окну приложения и жмём Cmd+Q.
Установки завершены, можно пользоваться программами, играть в своё удовольствие, общаться и смотреть видео. Если вам помогла наша инструкция, оставляйте комментарии — мы будем очень рады!
В этой инструкции для начинающих мы рассмотрим самые распространённые способы установки приложений на компьютеры Mac.
Как устанавливать приложения и игры из Mac App Store
Главным способом установки приложений на Mac по-прежнему является Mac App Store. Первым делом, для загрузки любого ПО из Mac App Store понадобится учетная запись Apple ID. Подробную инструкцию о создании Apple ID вы найдете на этой странице.
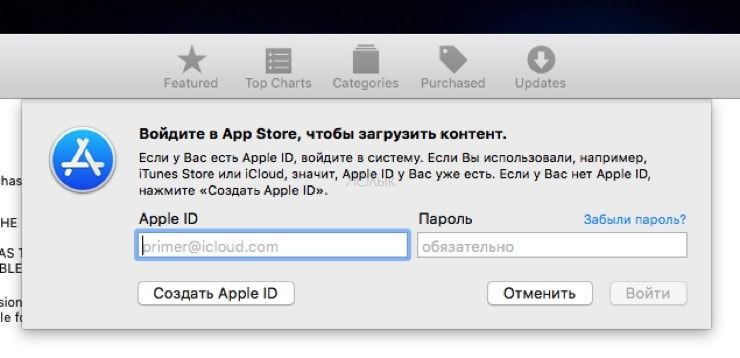
В Mac App Store всё «по-яблочному» просто — запустили фирменный магазин, выполнили вход в учетную запись и отыскали интересующее приложение во вкладках «Подборка», «Топ-чарты», «Категории» или через поиск и нажали кнопку «Установить».
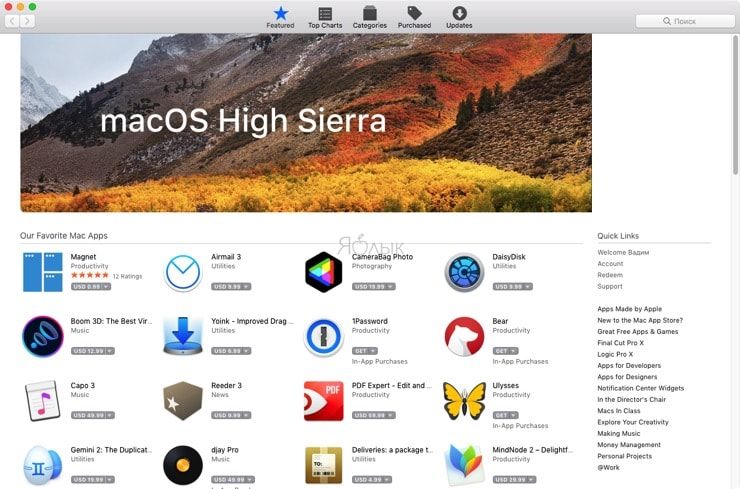
После окончания процесса скачивания и установки, приложение отобразится в Launchpad (скриншот ниже), а также в папке «Программы» проводника Finder.
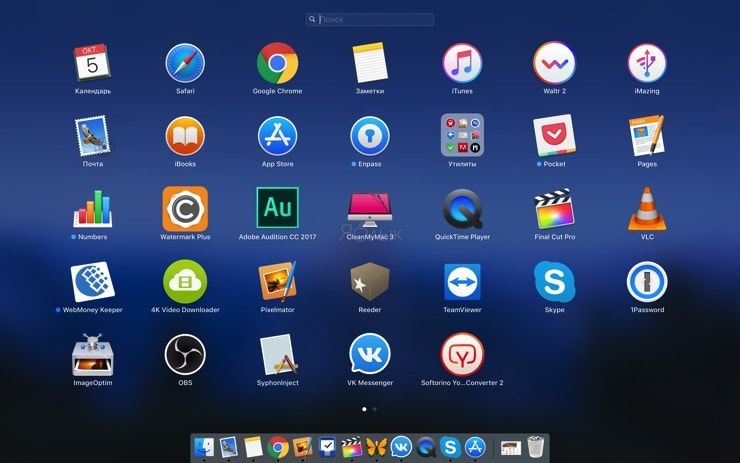
Как устанавливать на Mac приложения и игры от сторонних разработчиков
Процесс скачивания программ из Mac App Store — тот самый идеал к которому стремится Apple. Но проблема заключается в том, что как и с платформой iOS, прежде чем программа появится в магазине приложений, её проверяют цензоры Mac App Store. Огромный список правил зачастую не позволяет разработчикам реализовать и половины задуманных функций (не удивляйтесь когда видите программу и в Mac App Store, и на сайте разработчика. Скорее всего версия из Mac App Store «урезана» в функциональности). Благо, в отличие от iPhone, iPod touch и iPad, есть возможность скачивания игр и программ из любых источников с последующей установкой.
С сайта разработчика, торрентов или других источников скачивается файл в формате DMG (образ). Дважды щёлкнув по нему, образ смонтируется и если не откроется меню автозапуска, то появится соответствующий пункт в разделе «Устройства» левого бокового меню Finder.
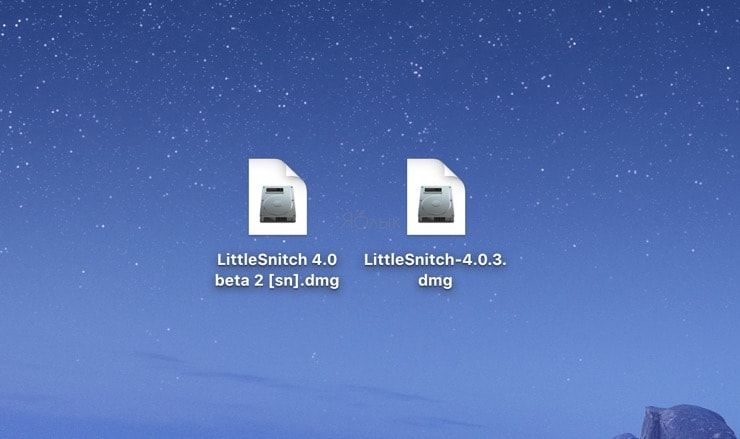
Здесь существует два типа установки. Первый — банальное перетаскивание иконки приложения в папку «Программы». Всё! Приложение готово к использованию.
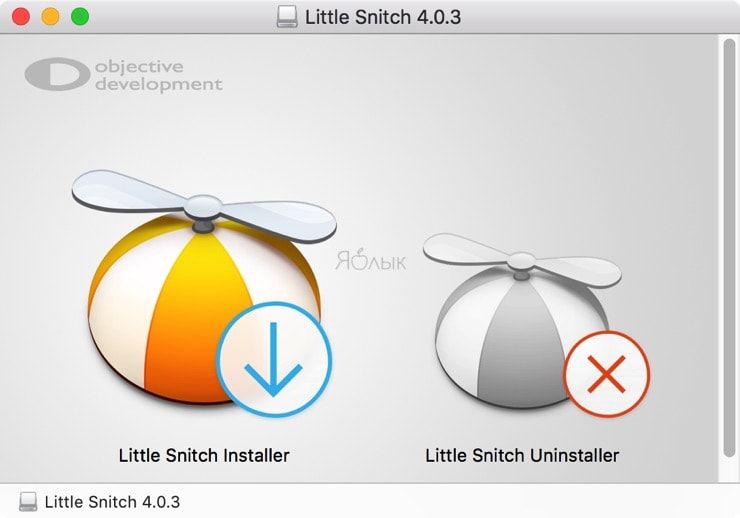
Второй — установка приложений через инсталлятор с выполнением действий диалогового окна. Жмёте «Далее», соглашаетесь с условиями лицензионного соглашения, выбираете дополнительные опции и устанавливаете ПО.
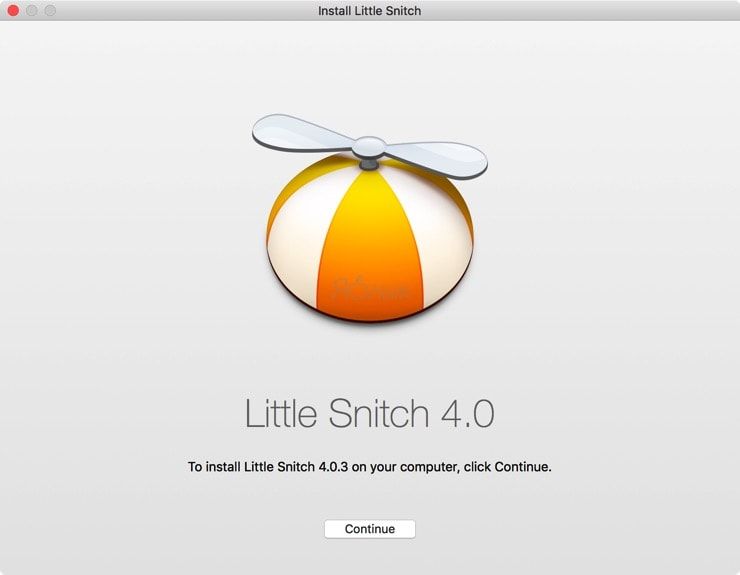
Почему приложение от стороннего разработчика не запускается?
Иногда при попытке установки программы от стороннего разработчика, пользователь может столкнуться с уведомлением: «Программа не может быть открыта, так как ее автор является неустановленным разработчиком».
В этом случае необходимо изменить настройки безопасности, принимая на себя ответственность за запускаемые приложения. Более подробно об этом мы рассказали в этом материале.
Для пользователей OS X Mavericks и более старых версий операционной системы доступ предоставляется из меню «Защита и безопасность» в Системных настройках. Перейдите во вкладку «Основные», нажмите на замок, чтобы внести изменения (потребуется пароль администратора), а затем в поле «Разрешить использование программ» поставьте точку в чекбоксе из «Любого источника».
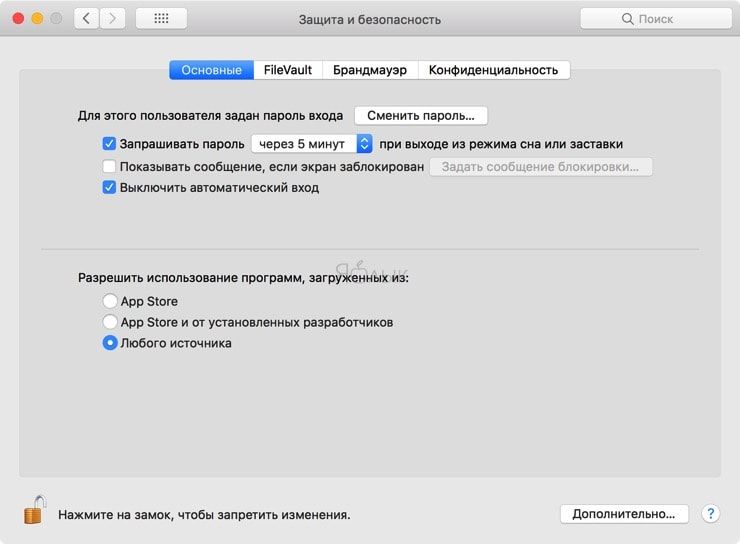
Начиная с macOS Sierra эта опция пропала, но разрешить доступ можно через Терминал (Finder → Программы → Утилиты) при помощи команды (подробно):
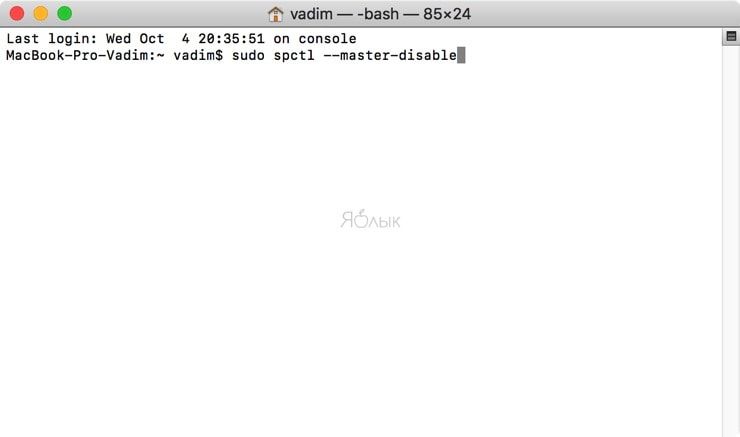
Как установить Windows-программу на Mac?
Для полноценной работы в среде Windows необходимо установить дистрибутив при помощи встроенной утилиты Boot Camp или виртуальной машины (Parallels Desktop, Virtual Box, VMware Workstation и прочие). Есть и альтернативный вариант установки Windows-приложений прямо на macOS при помощи WINE. Это специализированное ПО адаптирующее 32- и 64-битные Windows-приложения при помощи WinAPI. Подробнее об этом способе мы писали в этом материале.
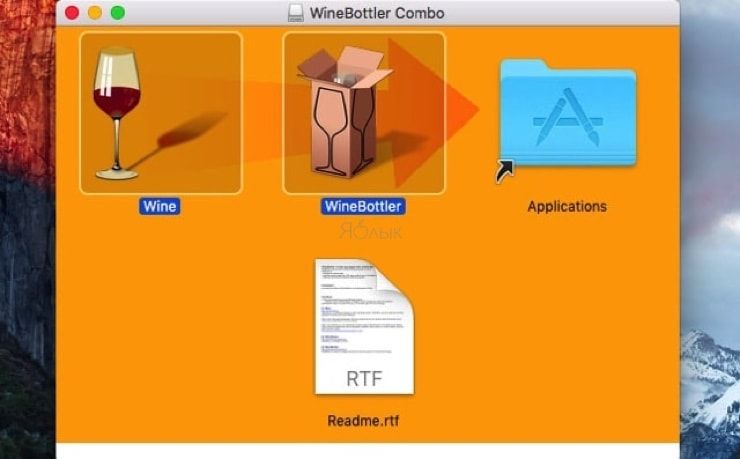
Будем надеяться, что для вас этот материал оказался полезным. Свои вопросы оставляйте в комментариях ниже.
Читайте также:

