Как установить internet explorer 11 на windows 8
Обновлено: 04.07.2024
Microsoft удалила многое из Windows 11 , и Internet Explorer является одним из них. Однако, если вы хотите использовать Internet Explorer в Windows 11, остается только один метод. Вы можете использовать IE в Windows 11 внутри Microsoft Edge. Вот как настроить так, чтобы вы могли открывать веб-сайты в режиме IE .
Internet Explorer был спутником многих людей на протяжении многих лет. Однако пользователи Windows 11 больше не могут найти этот веб-браузер в системе. Поскольку дата прекращения использования Internet Explorer 11 была окончательно определена , Microsoft отключила ее в своей последней версии операционной системы Windows.
Однако проблема в том, что по-прежнему существует множество веб-сайтов, требующих открытия Internet Explorer. Некоторым устаревшим образовательным веб-сайтам, правительственным веб-сайтам и т. Д. Требуется наличие Internet Explorer только для их открытия. Поскольку Windows 11 не поставляется с IE, вы можете столкнуться с проблемами при доступе к таким веб-сайтам. Вот где этот пост может помочь вам открыть такие несовместимые веб-сайты в браузере Microsoft Edge в режиме Internet Explorer.
Как использовать Internet Explorer в Windows 11
Microsoft удалила Internet Explorer из Windows 11. Чтобы использовать Internet Explorer в Windows 11, выполните следующие действия:
- Откройте браузер Microsoft Edge на своем ПК.
- Щелкните значок с тремя точками в правом верхнем углу.
- Выберите Настройки из списка.
- Перейдите на вкладку браузера по умолчанию .
- В раскрывающемся списке выберите Только несовместимые сайты .
- Выберите Разрешить из следующего списка.
- Откройте любой несовместимый веб-сайт в браузере Edge.
Сначала вам нужно открыть браузер Microsoft Edge на вашем компьютере. Затем щелкните трехточечный значок в правом верхнем углу и выберите параметр «Настройки».
После этого перейдите в раздел браузера по умолчанию слева. Здесь вы можете найти некоторые параметры, такие как Разрешить Internet Explorer открывать сайты в Microsoft Edge , Разрешить перезагрузку сайтов в режиме Internet Explorer и т. д.
Вам нужно выбрать вариант Только несовместимые сайты в первом раскрывающемся списке и Разрешить во втором меню.

Если вы выберете вариант « Всегда» , все веб-сайты будут открываться в режиме Internet Explorer. Однако, если вы хотите открывать только несовместимые веб-сайты, вам нужно выбрать вариант, упомянутый ранее.
Есть еще один вариант, который позволяет открывать любой веб-сайт в режиме Internet Explorer. Для этого нажмите кнопку « Добавить» и введите URL-адрес веб-сайта.

Введя URL-адрес веб-сайта, вы разрешаете Microsoft Edge открывать веб-сайт в режиме Internet Explorer в течение следующих 30 дней.
Работает ли Internet Explorer в Windows 11?
Нет, Internet Explorer не работает в Windows 11 как отдельная программа. Вам необходимо использовать браузер Microsoft Edge, чтобы перейти в режим Internet Explorer. Он помогает открывать несовместимые веб-сайты в браузере Microsoft Edge в режиме IE.
Как установить Internet Explorer в Windows 11?
Хотя вы не можете получить Internet Explorer, как в Windows 10 или других более старых версиях, вы можете использовать этот браузер в Microsoft Edge. Для этого вам необходимо включить Разрешить Internet Explorer открывать сайты в Microsoft Edge и Разрешить перезагрузку сайтов в настройках режима Internet Explorer.

Интернет Эксплорер может некорректно начать работать. Бывает, перезапуск системы или чистка кэша с историей посещений не помогает. Приходится переустанавливать или восстанавливать обозреватель. Это крайний метод, но достаточно эффективный, поэтому заслуживает внимания. Рассмотрим подробно, как переустановить Internet Explorer.
Если сбой из-за вируса
Как правило, браузер перестает корректно работать из-за вирусов, которые попадают на компьютер из интернета, например, при загрузке какой-то программы или посещения зараженного сайта.
Если файлы браузера повреждены или заражены вирусом, то восстановление и переустановка не поможет. Необходимо сначала избавиться от вируса и вылечить файлы. Запустите глубокую проверку. Так воспользуйтесь отдельным сканером для более эффективного решения, например, скачайте Dr.Web CureIt.
После этого следует:
- Сделать сброс всех настроек обозревателя, которые когда-либо были произведены пользователями этого ПК. Об этом расскажем в следующем разделе статьи.
- Выключить все ненужные надстройки программы.
- Избавиться от временных файлов, которые накопились в системе.
Восстановление
Перед тем как переустанавливать обозреватель, попробуйте восстановить его. Возможно, проблема не решится.
При восстановлении сбрасываются все измененные параметры браузера, то есть программа принимает свой первоначальный вид.Зайдите в окно «Свойства браузера» в меню стандартной утилиты, в частности, через знак шестеренки.
Переключитесь на блок «Безопасность» и кликните по «Сброс».
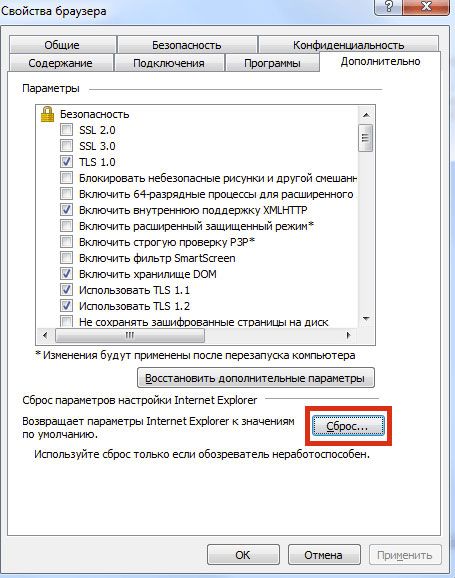
Поставьте галочку рядом со строкой «Удалить личные настройки». Нажмите снова на кнопку Сброс».
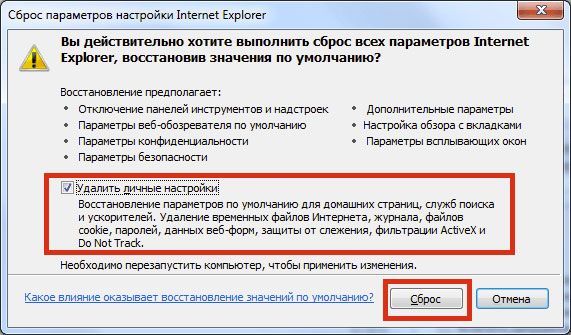
Поставьте ПК на перезагрузку.
Переустановка Internet Explorer
Если восстановление не привело к успеху и браузер продолжает некорректно себя вести, нужно его переустанавливать. Однако это же стандартная утилита, встроенная в ОС Windows? Удаляется она так же, как и сторонние программы? Нет, к сожалению, процедура будет совершенно другой. Через окно «Программы и компоненты» избавиться от встроенной утилиты не получится.
В Windows можно отключать ненужные в данный момент компоненты системы, как, например, встроенные программы. Internet Explorer как раз таковой и является. Отключая обозреватель в системе, пользователь его удаляет. Учтите, что все изменения, внесенные в настройки обозревателя, будут удалены навсегда.
Рассмотрим переустановку встроенного обозревателя на примере версии 11.
1.Зайдите в Панель управления через кнопку Пуска.
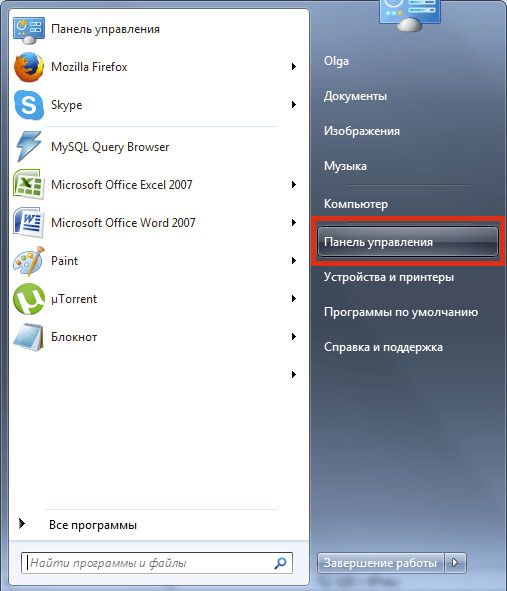
2.Запустите окно «Программы и компоненты».
3.Так браузер встроен в ОС, мы не сможем просто так удалит его. В левой части окна находим пункт «Включение или отключение компонентов Windows» и открываем его.
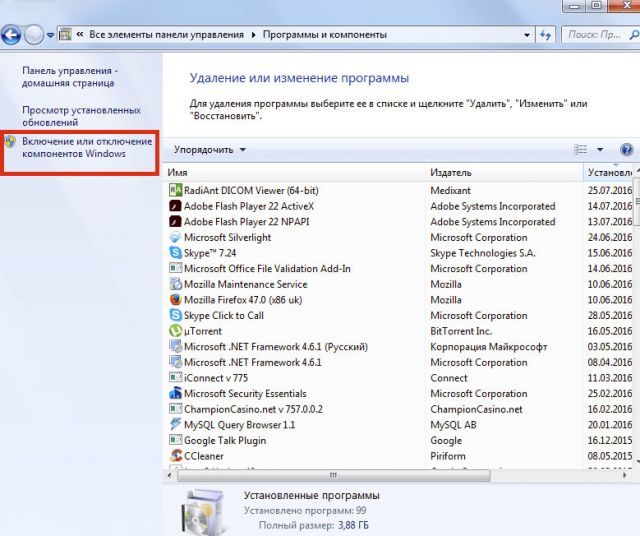
4.Снимите отметку с объекта Interner Explorer 11. Подтвердите свое намерение отключить компонент. Не переживайте, система потом сама повторно установит браузер после обратного включения.
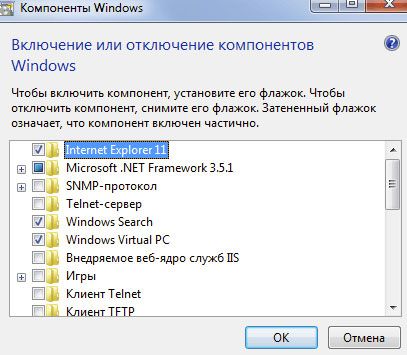
Все файлы, связанные с Интернет Эксплорер, будут успешно удалены из памяти ПК. Что делать дальше?
- Откройте снова окно «Компоненты Windows».
- Отметьте пункт Internet Explorer 11 и примените изменения. Система перенастроит сама компоненты Windows. Затем перезапустите свой компьютер. Браузер будет снова установлен.
Естественно, что вся история посещений, кэш, формы для автозаполнения будут удалены. Браузер будет чистым, как после переустановки Windows.
Если у вас версия ниже 11, нужно предварительно загрузить на официальном ресурсе Microsoft последний вариант обозревателя. После отключения компонента и перезагрузки компьютера нужно запустить инсталлятор и установить новую версию программы уже вручную. Установка простая – нужно просто следовать инструкциям Мастера.
Решение проблем с браузером с помощью обновления до IE 11
Чтобы браузер исправно работал, нужно регулярно устанавливать обновления. Так как обозреватели в основном обновляются сейчас автоматически сами в фоновом режиме, проблемы с апдейтом возникают редко, но все же возникают. Как поставить обновления на старый IE? Что делать, если автоматическое обновление отключено и браузер зависает?

Как переустановить по-другому?
Этот вариант решения проблемы с браузером подходит для тех людей, у которых уже есть опыт относительно сложных операций на компьютере.
1.Загружаем ПК с флешки восстановления Windows 8.1. Это можно также сделать и с установочного диска, если он у вас есть. Для чего это нужно? Сама ОС ничего не даст сделать в своей среде с уже установленным IE.
2.Зажмите сочетание Shift + F10. Откроется окно командной строки.
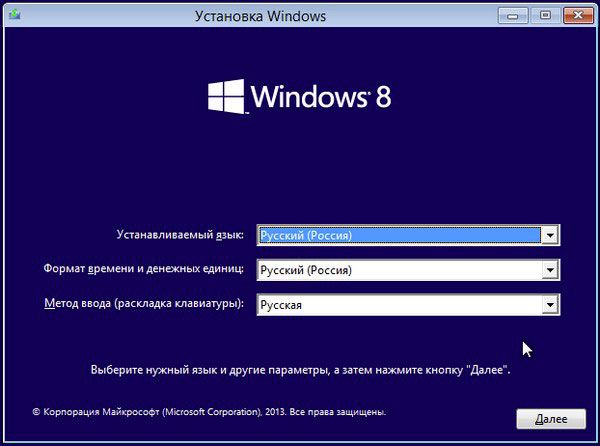
3.Пишем команду notepad, как показано на рисунке.
4.В Блокноте нажимаем на первый раздел вверху «Файл» и кликаем по пункту «Открыть».
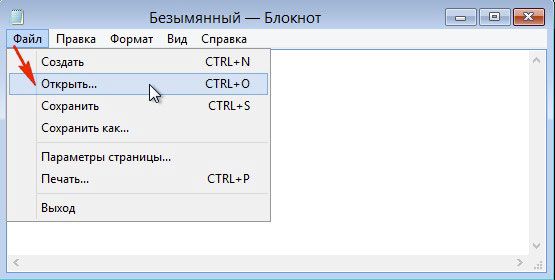
5.В левой части окна щелкаем по «Компьютер». Выбираем диск Windows (F:).

6.Открываем папку Program Files и меняем название раздела Internet Explorer, например, на 1. Ее можно и вовсе убрать, но лучше на всякий случай оставить. Для ОС отсутствие папки Internet Explorer будет значить, что браузера в системе нет, то есть система его не обнаружит.
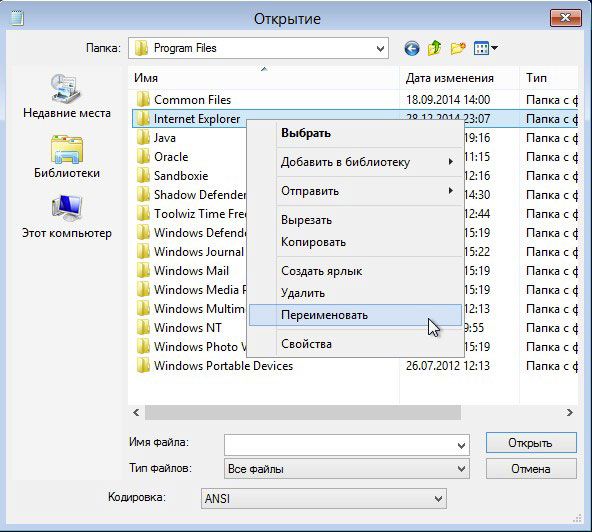
7.Вызываем контекстное меню правой кнопкой мыши и выбираем пункт «Обновить».
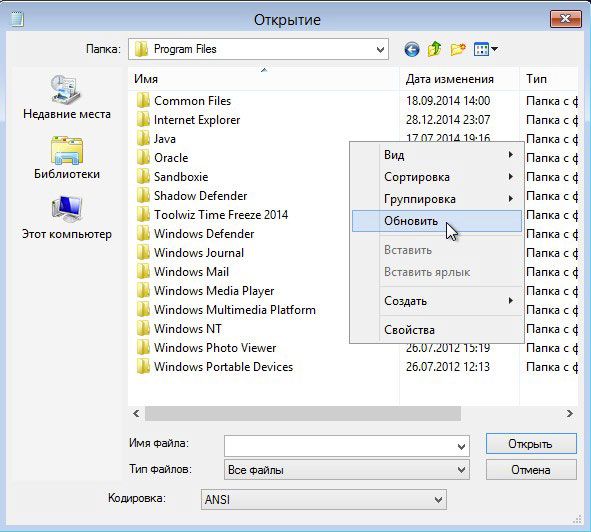
Ставим обозреватель обратно в систему
1.Снова запускаем командную строку от имени администратора. После system32 пишем sfc /scannow. Это будет означать запуск проверки на целостность системных файлов. Система обнаружит, что Intrenet Explorer отсутствует, и начнет сама восстанавливать файлы. Дело в том, что в разделе WinSxS на системном диске хранятся все резервные копии компонентов ОС. Оттуда ПК и будет брать данные для восстановления файлов браузера.

3.Зайдите снова в папку Program Files. Здесь будет и 1, и Internet Explorer. Папку 1, которую мы переименовали для перестраховки, убираем, так как переустановка прошла успешно.
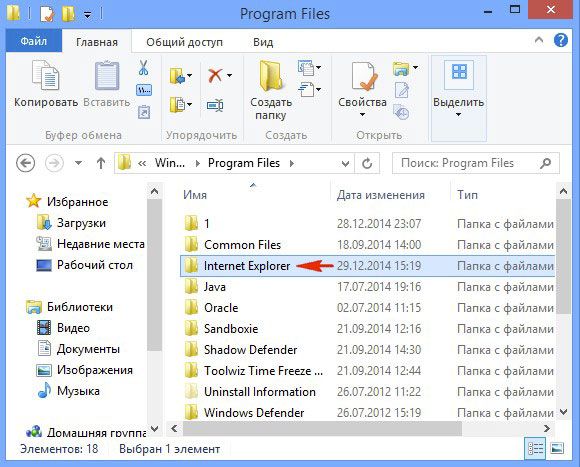
Переустановить Intrenet Explorer стандартными средствами нельзя, так как это уже встроенный компонент ОС. Его нужно отключать, а затем снова включать через специальное окно. В этом и заключается его переустановка.
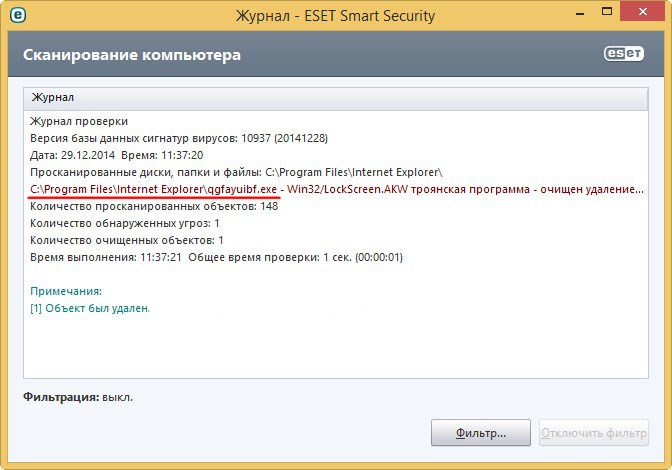
Отмечаем галочкой пункт - >Удалить личные настройки и жмём на кнопку Сброс.
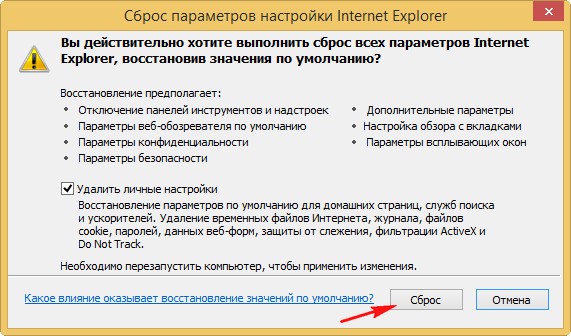
Закрыть. И перезагружаем компьютер.
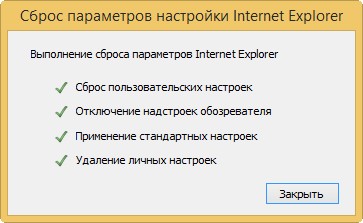
После перезагрузки, проверяем сброшены ли надстройки браузера Internet Explorer.
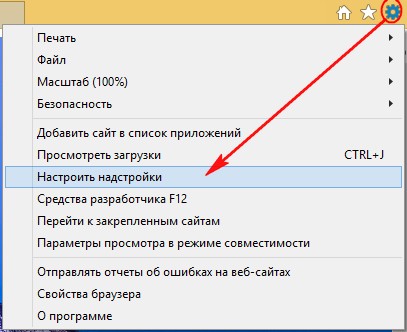
В данном окне отключите все ненужные и незнакомые элементы и "тулбары". Например недавно я удалил со своего компьютера программу Video Converter Ultimate, но несмотря на это она оставила в браузере свой абсолютно ненужный мне Toolbar (элемент графического интерфейса). Такие элементы могут оставлять и вредоносные программы.
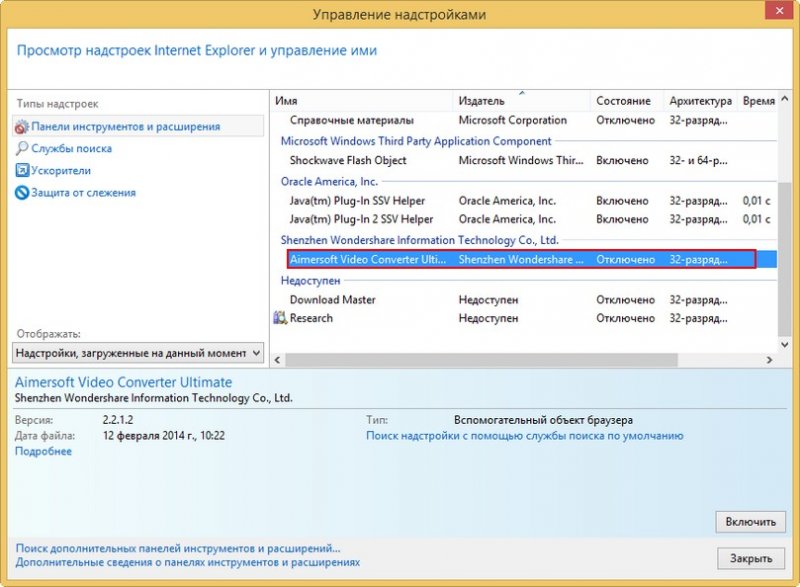
Например такой Toolbar может заблокировать Вам доступ ко всем социальным сетям, про него я написал в статье - почему не открываются сайты.
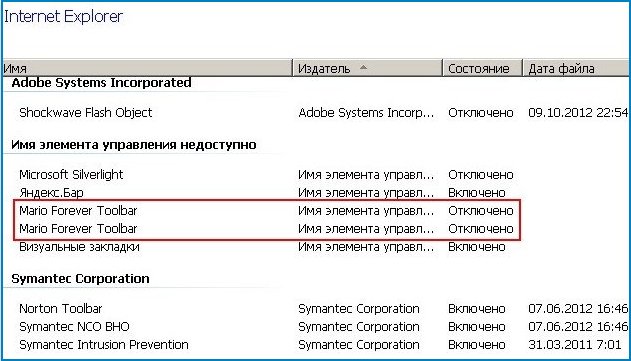
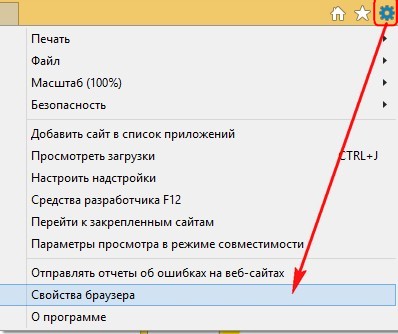
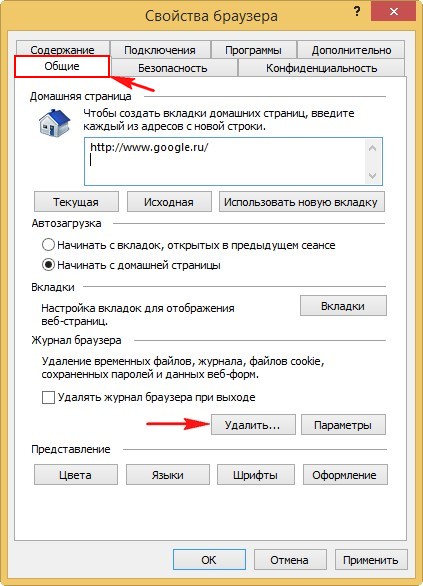
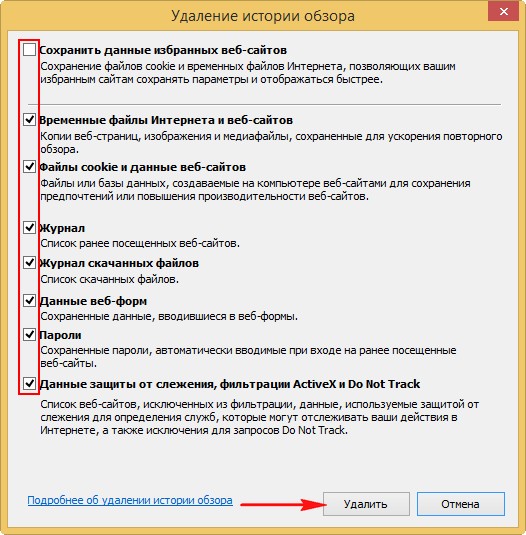
Затем Вы можете удостовериться всё ли удалено в папке временных файлов браузера. На вкладке Общие->Журнал браузера нажмите кнопку Параметры.
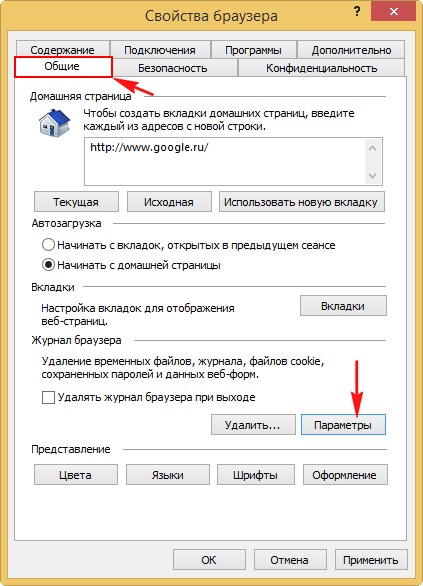
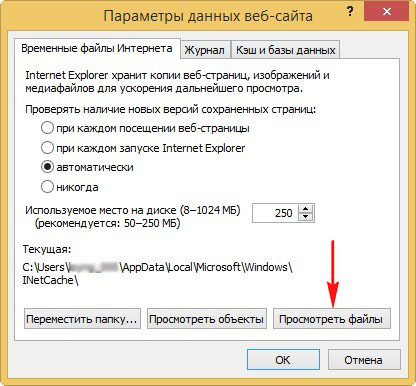
Откроется папка временных файлов браузера, можете удалить в ней всё вручную
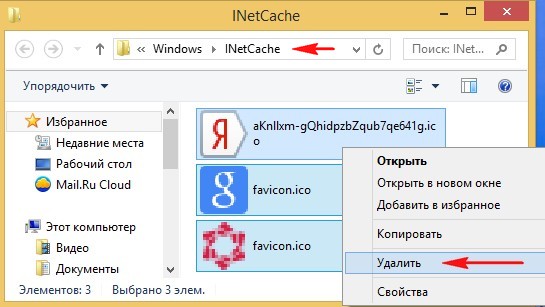
Друзья, если и после этого Ваш браузер Internet Explorer будет хулиганить, значит придётся его полностью переустановить.
Для достижения цели нам с Вами нужно загрузиться в среду восстановления Windows 8.1, так как в работающей операционной системе с браузером Internet Explorer нам ничего не даст сделать сама операционная система. У Вас должна быть флешка восстановления Windows 8.1 или установочный диск Windows 8.1 Загружаем наш компьютер с флешки восстановления или дистрибутива Win 8.1. Кто не знает как, читайте статью Как загрузить любой компьютер или ноутбук с загрузочной флешки или диска. В начальном окне установки Windows 8.1 нажмите клавиатурное сочетание shift+f10 и откроется окно командной строки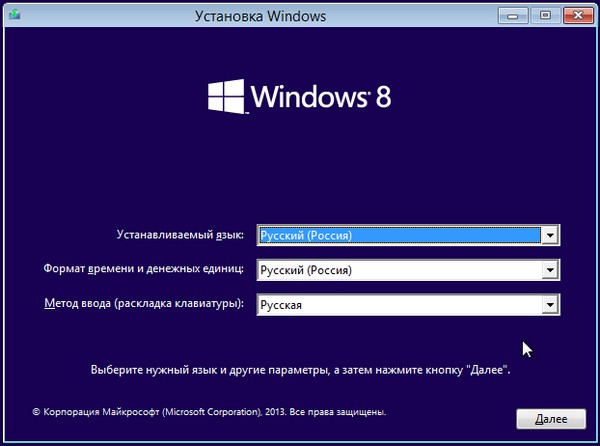
Сначала определяем букву диска операционной системы Windows 8.1. Введите команду notepad.
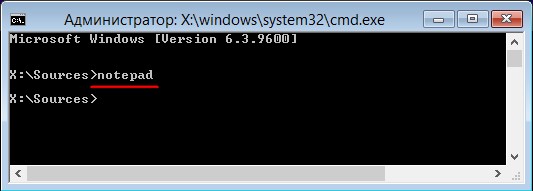
Откроется блокнот. Файл -> Открыть
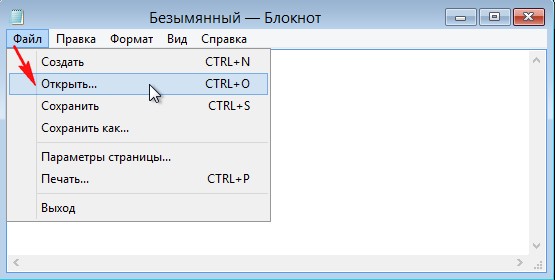
Щёлкаем левой мышью на Компьютер. Тип файлов - выбираем Все файлы , затем определяем букву диска с установленной Windows 8.1 (в среде восстановления у Win 8.1 может быть совсем не буква C:)в моём случае файлы установленной операционной системы оказались на диске (F:).
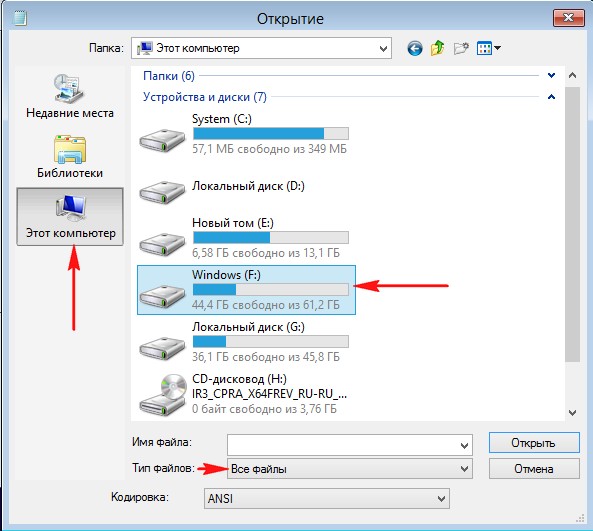
Заходим в папку F:\Program Files и переименовываем папку Internet Explorer к примеру в 1. Вы можете и удалить папку, так как мы её с Вами установим браузер заново, но лучше всегда страховаться.
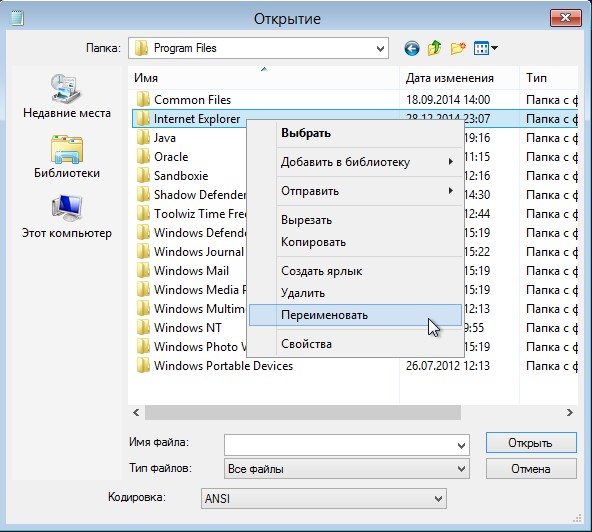
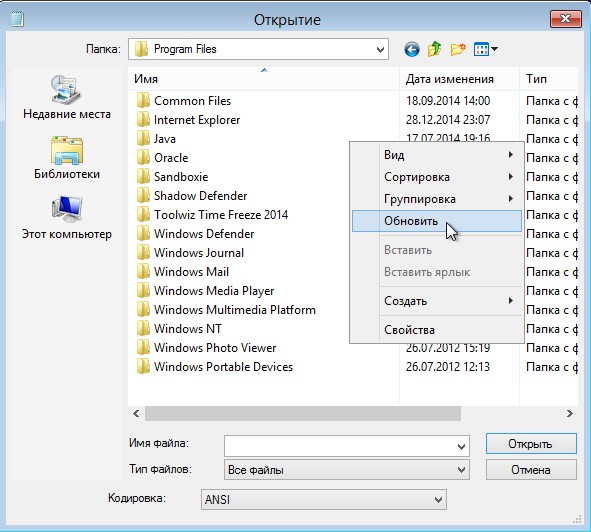
Дело сделано, закрываем все окна и перезагружаем компьютер.
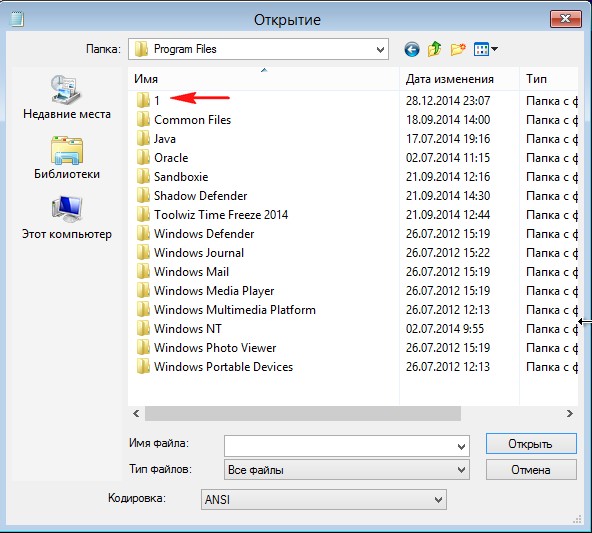
После загрузки Windows 8.1, если войти в папку C:\Program Files, то естественно вместо папки Internet Explorer таи будет папка 1. Для операционной системы это обозначает одно - браузера Internet Explorer больше нет.
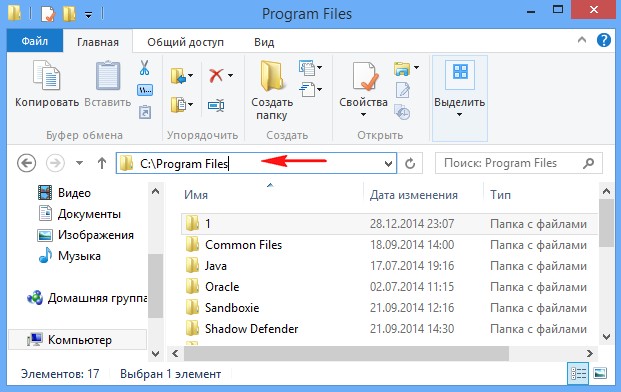
Устанавливаем браузер Internet Explorer заново
Открываем командную строку от имени администратора и вводим команду sfc /scannow , в результате Windows 8.1 начинает проверку целостности системных файлов Windows 8.1 и при обнаружении отсутствующего браузера Internet Explorer заново восстановит его оригинальные файлы из специальной папки WinSxS, именно в ней находятся резервные копии всех файлов Windows. Программа защиты ресурсов Windows обнаружила поврежденные файлы и успешно их восстановила . Перезагружаем компьютер и всё.
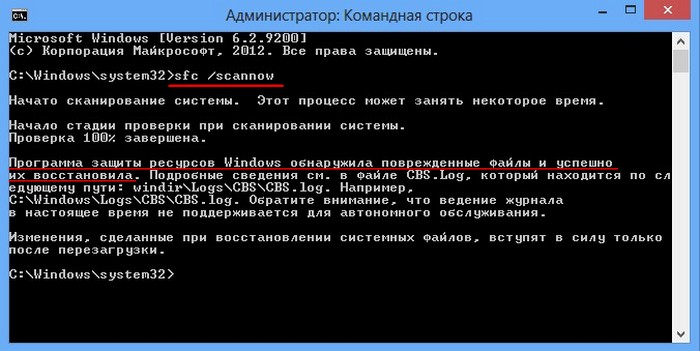
После загрузки Windows 8.1, заходим в папку C:\Program Files и видим папку Internet Explorer, а в ней новенький браузер Internet Explorer. Папку 1 можете удалить.
На днях столкнулся с интересной задачей, а именно с необходимостью установки Internet Explorer 11 на компьютер с операционной системой Windows 7. Кому-то такая задача покажется банальной, кому-то — устаревшей (кто там еще возится с Windows 7, когда давно уже есть Windows 10), а кому-то вообще странной: мол, кто вообще в здравом уме пользуется браузером Internet Explorer? Поэтому приведу пару пояснений.
Во-первых, задача действительно банальная, но ровно до тех пор, пока при ее выполнении не встречается необъяснимая ошибка, не позволяющая выполнить такое, казалось бы, элементарное действие, как установка другой версии программы.
Во-вторых, Windows 7 до сих пор остается весьма популярной и достаточно широко распространенной версией операционной системы от Microsoft, и во многих случаях ее просто нельзя заменить на что-то более новое. Причин тому великое множество, но речь в статье не об этом, так что не буду углубляться.
В-третьих, браузером Internet Explorer пользуются, и очень даже активно. Об этом, кстати, свидетельствует и статистика. Правда, во многих случаях его использование вынужденно, так как разработчики различных прикладных программ и интернет-сайтов просто не предоставляют пользователям иного выбора. В данном случае речь идет о программах, обязательных для использования ИП и юрлицами. Увы, сдать обязательную отчетность или выполнить другие нужные операции на сайтах ФСЗН, МНС, ЭСЧФ, Минтруда, Белстата и прочих подобных организаций можно только через единственный браузер, и это именно Internet Explorer. Более того, веб-клиенты некоторых наших банков используют технологии, применимые лишь в Inetrnet Explorer (правда, иногда с помощью различных ухищрений можно заставить их работать и в других браузерах).
Раз автоматическая установка не пошла, стало быть, надо пытаться разрулить ситуацию вручную. Как известно, для установки IE требуется наличие нескольких обновлений системы. Список обязательных обновлений для IE 11 есть на сайте Microsoft. Кроме того, следует убедиться, что система соответствует минимальным требованиям. В моем случае с минимальными требованиями проблем не было, а вот апдейты, действительно, почти все отсутствовали.
Что делать? Решил также доустанавливать рекомендуемые обновления, несмотря на то, что среди них значится печально известное KB2882822. Почему печально известное? Потому, что это одно из немногих обновлений, которое может сделать систему неработоспособной. В частности, после установки KB2882822 можно получить ситуацию, когда любое приложение (точнее, если я правильно помню, любое 32-разрядное приложение) при запуске вызывает системную ошибку 0xС0000005. Такая ситуация проявляется не на всех компьютерах, но довольно часто. Судя по публикациям в интернете, проблема встречается на 64-битных системах, на компьютерах, оснащенных процессорами или видеокартами AMD, а также на нелицензионных версиях Windows. Впрочем, наличие лицензии также не является гарантией работоспособности системы после установки этого обновления.
После этого перегружаемся и получаем обратно рабочую систему. Кстати, есть и другие обновления, которые часто вызывают крах системы, например: KB2859537, KB2872339, KB971033.
Удалив проблемный апдейт и оставив два рекомендуемых, снова запустил установщик IE. Правда, перед этим отключил интернет, чтобы инсталлятор не пытался качать отсутствующее обновление. К сожалению, хитрость не удалась, без интернета установщик отказался работать. Далее я полез ковыряться уже в сам установщик. Выяснилось, что он все-таки проверяет наличие установленного апдейта 2882822, а при его отсутствии — скачивает и пытается установить. Если же скачать не удается, то и устанавливать IE отказывается. Заметим, что это обновление на сайте Microsoft значится как рекомендованное, но не обязательное для установки IE 11.
Время поджимало, поэтому решился на последний эксперимент с намерением уйти и искать решение уже на следующий день, если сейчас ничего не получится. Эксперимент заключался в следующем:
- Установил вручную обновление KB2882822.
- Не перезагружаясь (это важно), установил Internet Explorer 11.
- Снова не перезагружаясь, удалил обновление KB2882822 через Панель управления.
- Закрыл все приложения и подал команду на выключение.
- Не дожидаясь полного отключения (на экране был заставка о подготовке к выключению) отрубил компьютер удержанием кнопки питания (если вдруг кто не знает — держать минимум 4 секунды).
- Включил компьютер и на запрос о выборе варианта загрузки после сбоя выбрал обычную загрузку.
- Дождался применения всех обновлений.
- Получил рабочую систему с установленным Internet Explorer 11 версии и без обновления KB2882822.
Далее осталось только настроить IE для работы с сайтом Белстата. Также пришлось заново настраивать браузер для работы с порталами ФСЗН и МНС. Все настраивалось скриптами с соответствующих сайтов, так что почти не заняло времени. Веб-клиент банка заработал без дополнительных настроек. Последующая проверка работы прошла успешно.
В итоге на всю эту возню с, казалось бы, примитивной задачей было потрачено около 2 часов времени. Большая часть из них — в ожидании применения апдейтов и откатов к предыдущему состоянию по время перезагрузок. Замечу, что ситуации с невозможностью установить или обновить Internet Explorer встречаются часто и по разным причинам. Поэтому предложенный алгоритм действий может и не помочь. Более того, описанная последовательность действий может привести к невозможности загрузки системы! Так что если вы решились следовать ей на свой страх и риск, учитывайте все возможные последствия.
По информации в интернете, в некоторых случаях обновить версию IE помогает предварительное ручное удаление установленной версии, а затем установка новой. Предлагаются и другие варианты, но я их не пробовал, поэтому и приводить здесь не буду. В конце концов, сегодня найти информацию в сети не составляет никакой проблемы. Всем удачи!
P.S. Дальнейшие эксперименты показали, что пункты 5-6 выполнять не нужно. Все отлично работает при штатной перезагрузке. Лишь один раз пришлось выключать принудительно из-за подвисания во время подготовки к выключению.
Читайте также:

