Как установить internet explorer 7 на windows 7
Обновлено: 06.07.2024
Что нужно сделать для установки?
- скачать Internet Explorer для Windows бесплатно последнюю версию с нашего ресурса по официальной ссылке;
- установить по инструкции в этом обзоре;
- запустить Internet Explorer на русском языке и наслаждаться Интернет-серфингом!
Описание приложения
На данный момент браузер находится в числе самых популярных, а версия IE 6.0 не имела обновлений более 5 лет, что записано в книге рекордов.
В последних версиях обозревателя появились возможности работы с вкладками, фильтрация вредного контента, RSS агрегатор. Internet Explorer скачать бесплатно на систему Windows 7 и выше на можно прямо сейчас.
Функционал
Браузер Internet Explorer обладает полным функционалом для полноценной работы с веб-ресурсами, интуитивно понятным интерфейсом. Встроенное ускорение помогает загрузке данных. Система избранных сайтов позволяет сохранять часто посещаемые ресурсы в постоянном доступе, а встроенная система поиска в адресной строке помогает найти нужную информацию очень быстро.
Интересным нововведением является встроенный «советник по производительности», который помогает определить компоненты, которые затрачивают слишком много ресурсов и отключить их. Internet Explorer скачать можно по ссылке на нашем сайте.
Плюсы и минусы
У обозревателя отмечают следующие преимущества:
- скачивать Internet Explorer на Windows обычно нет необходимости, так как он является встроенным программным обозначением в данной операционной системе,
- двухуровневая система шифрования обеспечивает высокий уровень конфиденциальности при работе с различными ресурсами,
- по умолчанию браузер поддерживает Active X и имеет функцию родительского контроля.
Среди недостатков обозревателя Internet Explorer можно обозначить следующие моменты:
- браузер является моноплатформенным, другими словами предназначен только для операционной системы Windows,
- программа поддерживает стандарты HTML5 лишь частично, ещё не до конца соответствуя всем современным требованиям,
- сетевые угрозы представляют некоторую опасность, так как для IE является очень важным защита операционной системы в целом, вследствие плотной интеграции браузера с системой,
- при относительно громоздком интерфейсе выбор дополнений и расширений, доступных для установки, весьма невелик,
- браузер создан на движке Javascript, который не отличается большой скоростью и при этом часто создаёт проблемы разработчикам программного обеспечения, диктуя свои строгие правила.
Системные требования
Чтобы скачать Internet Explorer на компьютер, достаточно минимальных системных требований: операционная система Windows XP в 32 bit.
Как установить Internet Explorer на Windows 10, 8, 7
Установка Internet Explorer производится при помощи стандартного мастера установки после скачивания установочного файла, который можно получить как с официального сайта, так и с любого ресурса, представляющего такую возможность. При установке обозревателя следует внимательно следить за отметками на различных пунктах, чтобы не скачать не нужного программного обеспечения.
Как удалить
Для удаления программы существует два основных способа.
Через меню «Пуск» в «Панели управления» нужно найти раздел с установкой и удалением программ — точное название может отличаться в зависимости от системы. В автоматически сформированном списке установленного софта найдите браузер и нажмите «Удалить» или «Деинсталлировать».
Существуют специальные программы, предназначенные для удаления программного обеспечения. Такие программы не только интуитивно понятны и удобно удаляют любой софт, но и очищают остатки удалённых программ, записи реестров и другие остаточные данные, которые могут сохраниться в системе после деинсталляции программ и замедлять работу всей системы.
Как удалить куки и очистить кэш
Для того чтобы удалить cookie файлы, необходимо войти в основное меню браузера — иконка в виде шестерёнки с подписью «Сервис». В выпадающем меню нужно выбрать раздел «Свойства браузера», во вкладке «Журнал браузера» необходимо отметить пункт «Удалить журнал браузера при выходе» затем «Удалить». В новом диалоговом окне необходимо выбрать желаемые разделы для очистки.
Следует не забывать о том, что при полной очистке кэша могут быть утрачены пароли к сайтам, поэтому желательно сохранять данные авторизации на иных носителях — бумажных или электронных.

Как посмотреть историю
Откройте браузер Internet Explorer и кликните на иконку со звёздочкой в правой верхней части рабочей области обозревателя и перейдите в раздел «Журнал». В новом открывшемся диалоговом окне выберите желаемый временной промежуток, за который необходимо отобразить историю.
Также можно использовать сочетание горячих клавиш Ctrl + Shift + H.
История обозревателя будет отфильтрована по временным периодам, а все указанные сайты доступны для мгновенного перехода из «Журнала». Можно задать вид сортировки самостоятельно — по посещаемости, датам, сайтам.
Как очистить историю
Для того, чтобы очистить историю посещённых ресурсов, откройте обозреватель Internet Explorer и нажмите изображение шестерёнки — «Сервис» (тот же результат будет, если воспользоваться комбинацией горячих клавиш Alt+X).
В выпадающем меню перейдите в раздел «Безопасность», затем «Удалить журнал браузера…». Для открытия указанного раздела можно воспользоваться сочетанием клавиш Ctrl+Shift+Del. В новом открывшемся диалоговом окне необходимо выбрать желаемые пункты и подтвердить действие кнопкой «Удалить».
Описанный выше способ очистки журнала обозревателя не единственный. Также для очистки истории посещённых сайтов можно воспользоваться строкой меню. Открыв раздел «Безопасность» перейдите в пункт «Удалить журнал браузера…». Однако сама Строка меню иногда не отображается в верхней части рабочей области, для её отображения нажмите на правую кнопку мыши и кликните в выпадающем меню пункт «Строка меню».
Если это необходимо, то есть способ удалять историю посещений выборочно. Для этого нужно нажать на иконку с изображением звёздочки (или использовать клавиши Alt+С), и перейти во вкладку «Журнал». Найдите в сформированном списке ресурс, который вы хотите изъять из истории посещений, нажмите правую кнопку мыши и выберите в выпадающем меню пункт «Удалить».
Изначально сайты отсортированы по дате посещения, но пользователь может изменить вид сортировки.
Как узнать версию
Скачав Internet Explorer на компьютер Windows 7, 8, 10, вы можете захотеть узнать текущую версию браузера. Чтобы это сделать, нужно открыть «Сервис», выбрать в меню раздел «О программе». В итоге открывается страница, на которой будет основная информация о браузере — текущая версия сборки. Общепринятая версия обычно отображается в самом программном названии или на логотипе Internet Explorer, а на найденной странице отображается точная версия программы.
Точную версию браузера можно выяснить и с помощью Строки меню, выбрав пункт «Справка» и раздел «О программе».
Как отключить автономный режим
Функция автономного режима даёт возможность просматривать ресурсы, которые уже просматривались, не выходя в сеть Интернету. В версии Internet Explorer 11 данная функция отсутствует, однако, если вы пользуетесь IE 9, браузер может входить в автономный режим самостоятельно и это может мешать работе с интернет ресурсами. Поэтому на примере 9 версии обозревателя можно посмотреть способ отключения автономного режима.
В верхнем левом углу обозревателя нажмите «Файл», в открывшемся диалоговом окне необходимо убрать галочку с пункта «Работать автономно».
Настольное приложение Internet Explorer 11 будет снято с службы поддержки 15 июня 2022 г. (список того, что имеется в области, см. в faq). Те же приложения и сайты IE11, которые вы используете сегодня, могут открываться в Microsoft Edge режиме Internet Explorer. Подробнее см. здесь.
Если при использовании Internet Explorer в Windows возникает повторяющаяся проблема, вы можете попытаться восстановить или переустановить программу, чтобы устранить эту проблему. Хотя это может показаться пугающим, в этой статье предлагаются самые прямые, без проблем методы для выполнения этой задачи.
Оригинальная версия продукта: Internet Explorer 11, Internet Explorer 10, Internet Explorer 9
Исходный номер КБ: 318378
Ремонт Internet Explorer в Windows
Вы можете сбросить параметры программы для восстановления internet Explorer. Для этого используйте следующую процедуру:
- Выход из всех программ, включая Internet Explorer.
- Нажмите клавишу Windows+R, чтобы открыть поле Run.
- Введите inetcpl.cpl и выберите ОК.
- Появится диалоговое окно Параметры Интернета.
- Выберите вкладку Advanced.
- В параметрах Reset Internet Explorer выберите Сброс. Затем снова выберите Сброс.
- Выберите поле Удаление личных параметров, если вы также хотите удалить историю просмотра, поставщики поиска, ускорители, домашние страницы, отслеживание защиты и ActiveX фильтрации данных.
- Когда Internet Explorer завершает сброс параметров, выберите Close в диалоговом окне Reset Internet Explorer Параметры.
- Снова запустите Internet Explorer.
Дополнительные сведения о сбросе параметров в Internet Explorer см. в следующем видео.
Отключить и включить Internet Explorer
Чтобы отключить и включить Internet Explorer 11, см. в руб. Отключение и подключение Internet Explorer Windows.
Переустановка internet Explorer в Windows
Windows 8.1 и Windows 10
Вы можете использовать средство проверки системных файлов для восстановления отсутствующих или поврежденных системных файлов для проверки соответствующих системных файлов.
Windows 7, Windows 2008 R2, Windows Vista и Windows Server 2008 SP2
Шаг 1: Скачайте Internet Explorer, который можно установить в операционной системе с помощью следующей таблицы в качестве руководства.
| Версия Windows | Версия Internet Explorer, которую можно установить |
|---|---|
| Windows 7, Windows Server 2008 R2 | Скачайте Internet Explorer 11 (автономный установщик) |
| Windows Vista, Windows Server 2008 SP2 | - Windows Internet Explorer 9 (64 bit) - Windows Internet Explorer 9 (32 bit) |
Шаг 2: Удалить версию Internet Explorer, которую вы, возможно, установили в верхней части Internet Explorer 8.0 (для Windows Vista это Internet Explorer 7.0), которая в основном будет работать с операционной системой и установлена.
Internet Explorer 8.0 (или Internet Explorer 7.0 на Vista) будет продолжать существовать даже после съехав новые версии.
Чтобы удалить Internet Explorer, используйте следующую процедуру:
На странице Начните выбрать панель управления, а затем выбрать программы и функции.
В статье Программы и функции выберите просмотр установленных обновлений на левой области.
В списке удалить список обновлений выберите применимую версию Internet Explorer из списка (Internet Explorer 11 или Windows Internet Explorer 9) и выберите Да, чтобы подтвердить деинсталлацию и перезапустить систему для завершения процесса.
Шаг 3: Установите версию Internet Explorer, скачаемую в шаге 1, и перезапустите систему после установки.
После переустановки Internet Explorer запустите Windows update, чтобы применить любые доступные обновления для Internet Explorer.
См. также
Если вы по-прежнему не можете получить доступ к некоторым веб-сайтам, получите помощь от Microsoft Community Интернете.
С 12 января 2016 года компания Microsoft прекращает поддержку всех версий Internet Explorer, кроме самой последней, т.е. Internet Explorer 11, поэтому всем кто пользуется браузером Internet Explorer, рекомендуется перейти на 11 версию. Сегодня в материале я покажу, как можно установить Internet Explorer 11 на операционную систему Windows 7.

По умолчанию в состав ОС Windows 7 включена версия Internet Explorer 8, в Windows 8 входит Internet Explorer 10, а 11 версия браузера Internet Explorer по умолчанию включена только в версии Windows 8.1. Поэтому если у Вас Windows 8.1, то браузер Internet Explorer 11 у Вас уже установлен, и Вам ничего не нужно делать, но если Вы обладатели версий Windows 7 или 8 то лучше, конечно же, обновить Internet Explorer до 11 версии. Как я уже сказал, начиная с 12.01.2016г. Microsoft прекращает выпуск обновлений для системы безопасности, других обновлений, а также перестает оказывать услуги по технической поддержке всех версий Internet Explorer кроме 11. Поддержка браузера Internet Explorer 11 будет длиться до окончания жизненного цикла операционной системы, на которую он устанавливается, т.е. Windows 7, Windows 8.1 и Windows 10, так как браузер Internet Explorer является компонентом Windows.
Требования к системе для установки браузера Internet Explorer 11
Итак, для того чтобы установить Internet Explorer 11 на Windows 7 необходимо иметь операционную систему Windows 7 с установленным Service Pack 1, т.е. другими словами 11 версию Internet Explorer можно установить только она Windows 7 SP1. Если у Вас не установлен Service Pack 1 или Вы просто, не знаете, есть ли он у Вас или нет, то подробно об установке и вообще, о том, что такое Service Pack мы разговаривали в материале «Установка Service Pack 1 на Windows 7».
Для установки и запуска Internet Explorer 11 на ОС Windows 8 необходимо обновить систему до версии 8.1 или 10.
Для установки Internet Explorer 11 на ОС Windows 7 в компьютере должно быть:
- Процессор с тактовой частотой 1 ГГц;
- Минимум 512 МБ оперативной памяти;
- Минимум 70 МБ свободного места на диске;
- Монитор с разрешением 800 x 600.
Где скачать браузер Internet Explorer 11 для Windows 7?
Рекомендуется всегда загружать программное обеспечение только с официальных источников (не только Microsoft).
Примечание! Я скачиваю версию для 32 битной Windows 7, если у Вас 64 битная система, то кликните по ссылке «Change Systems», затем выберите пункт Internet Explorer 11 (64-Bit) и нажмите «Next».

Установка браузера Internet Explorer 11 на Windows 7
Итак, браузер Internet Explorer 11 мы скачали, теперь необходимо его установить, для этого запускаем скаченный файл (в данный момент все открытые браузеры лучше закрыть).

Если Service Pack 1 установлен, то откроется окно, в котором нам необходимо нажать «Установить».

Начнется установка Internet Explorer 11.

Установка будет завершена, когда появится вот такое окно, жмем «Перезагрузить сейчас» в итоге компьютер перезагрузится.

После перезагрузки у Вас уже будет Internet Explorer 11, для его запуска можете использовать ярлыки, которыми Вы пользовались раньше. Чтобы проверить текущую версию Internet Explorer откройте браузер и нажмите «Сервис ->О программе».
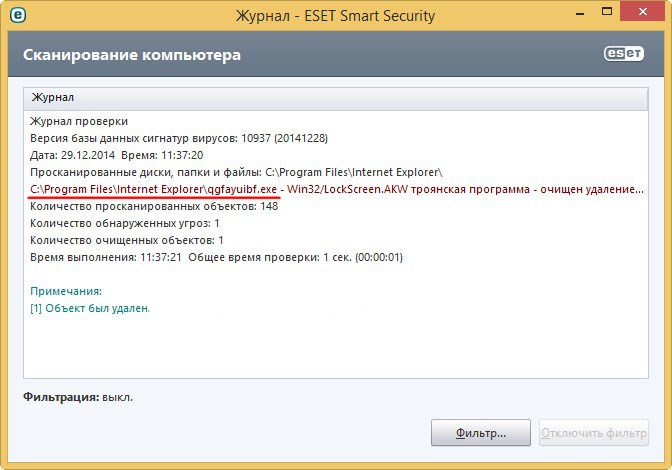
Отмечаем галочкой пункт - >Удалить личные настройки и жмём на кнопку Сброс.
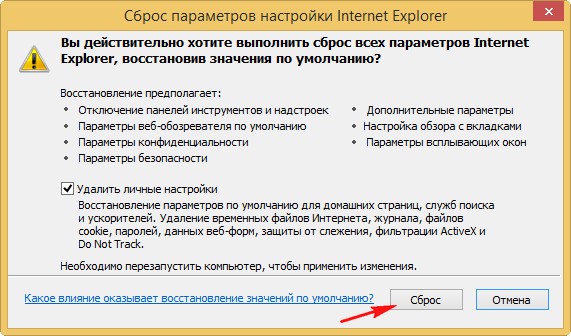
Закрыть. И перезагружаем компьютер.
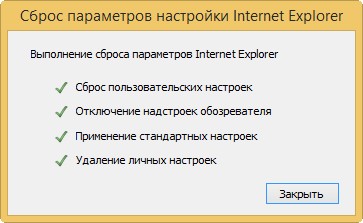
После перезагрузки, проверяем сброшены ли надстройки браузера Internet Explorer.
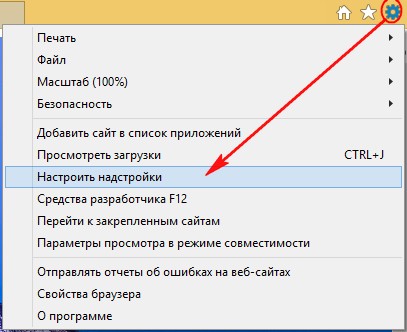
В данном окне отключите все ненужные и незнакомые элементы и "тулбары". Например недавно я удалил со своего компьютера программу Video Converter Ultimate, но несмотря на это она оставила в браузере свой абсолютно ненужный мне Toolbar (элемент графического интерфейса). Такие элементы могут оставлять и вредоносные программы.
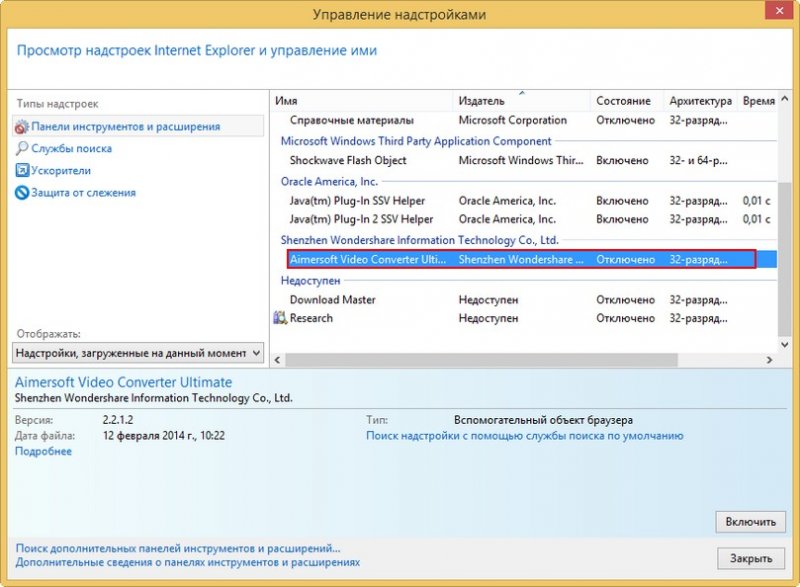
Например такой Toolbar может заблокировать Вам доступ ко всем социальным сетям, про него я написал в статье - почему не открываются сайты.
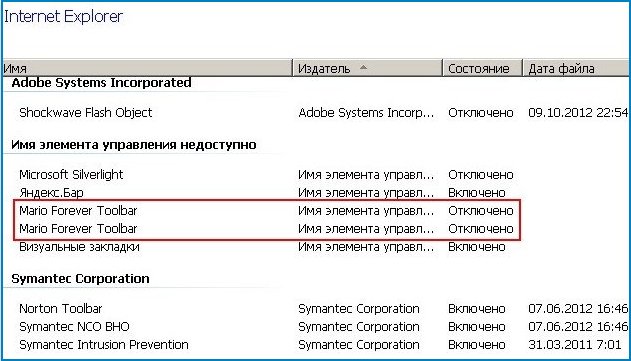
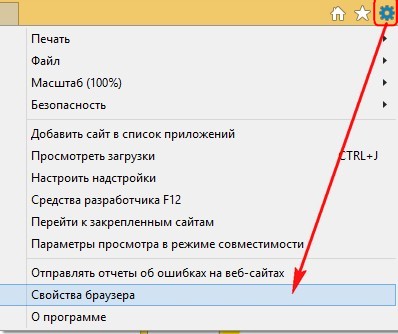
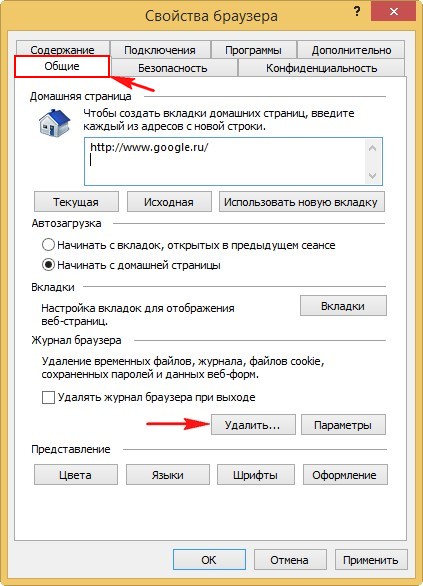
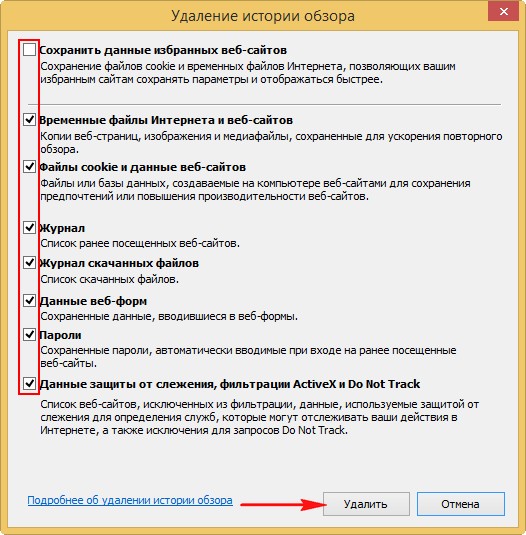
Затем Вы можете удостовериться всё ли удалено в папке временных файлов браузера. На вкладке Общие->Журнал браузера нажмите кнопку Параметры.
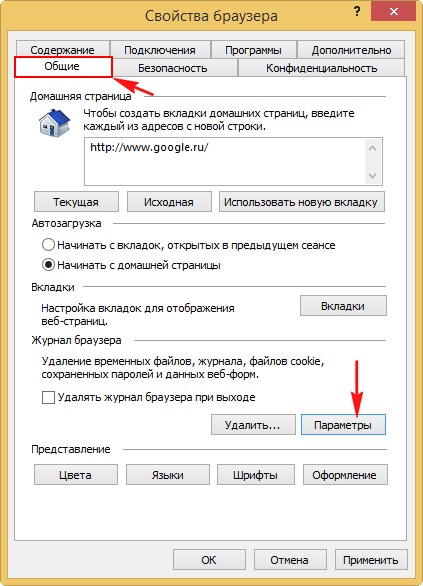
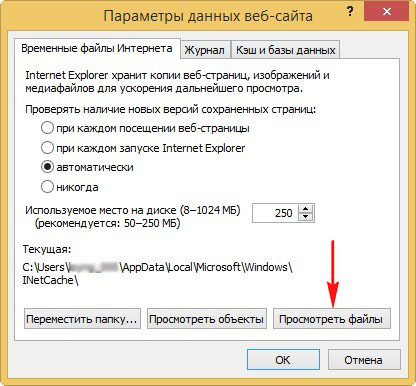
Откроется папка временных файлов браузера, можете удалить в ней всё вручную
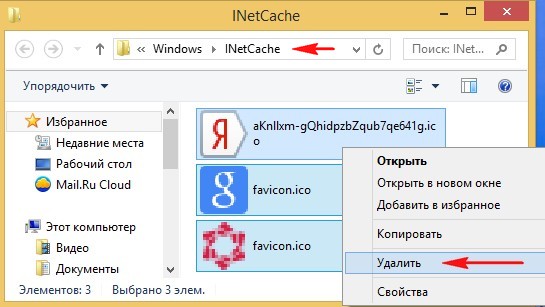
Друзья, если и после этого Ваш браузер Internet Explorer будет хулиганить, значит придётся его полностью переустановить.
Для достижения цели нам с Вами нужно загрузиться в среду восстановления Windows 8.1, так как в работающей операционной системе с браузером Internet Explorer нам ничего не даст сделать сама операционная система. У Вас должна быть флешка восстановления Windows 8.1 или установочный диск Windows 8.1 Загружаем наш компьютер с флешки восстановления или дистрибутива Win 8.1. Кто не знает как, читайте статью Как загрузить любой компьютер или ноутбук с загрузочной флешки или диска. В начальном окне установки Windows 8.1 нажмите клавиатурное сочетание shift+f10 и откроется окно командной строки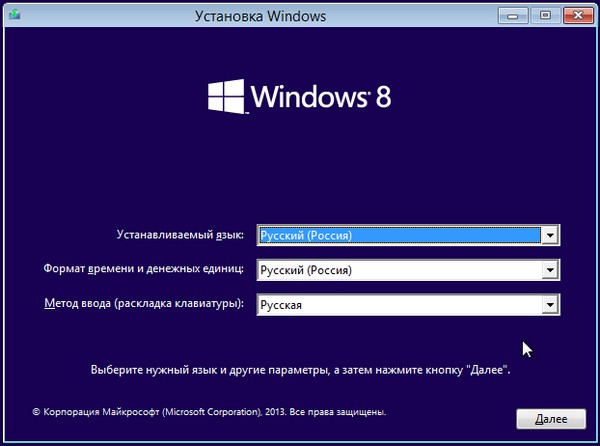
Сначала определяем букву диска операционной системы Windows 8.1. Введите команду notepad.
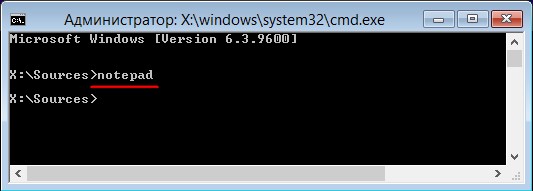
Откроется блокнот. Файл -> Открыть
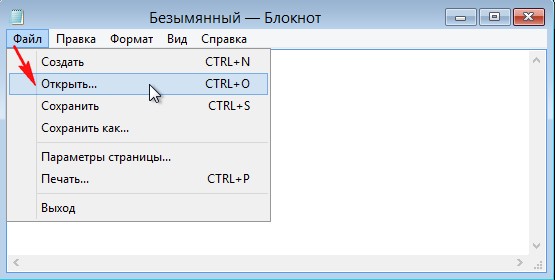
Щёлкаем левой мышью на Компьютер. Тип файлов - выбираем Все файлы , затем определяем букву диска с установленной Windows 8.1 (в среде восстановления у Win 8.1 может быть совсем не буква C:)в моём случае файлы установленной операционной системы оказались на диске (F:).
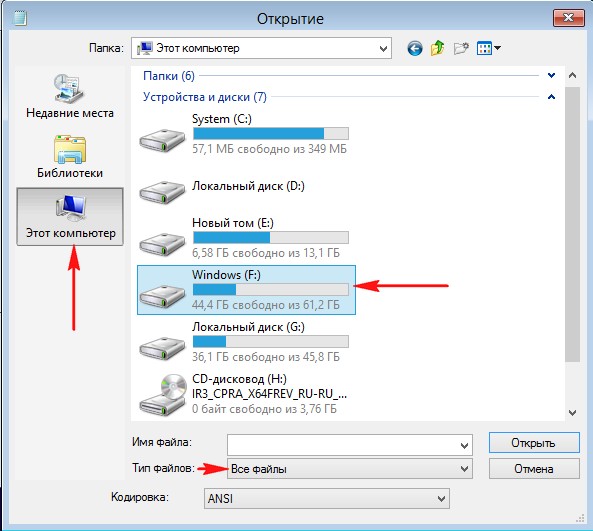
Заходим в папку F:\Program Files и переименовываем папку Internet Explorer к примеру в 1. Вы можете и удалить папку, так как мы её с Вами установим браузер заново, но лучше всегда страховаться.
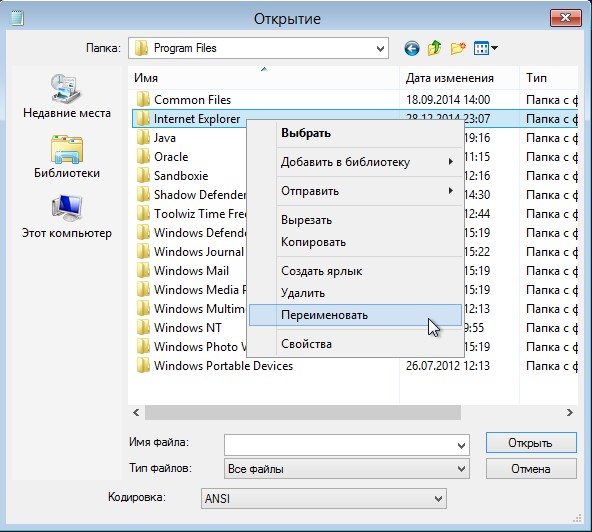
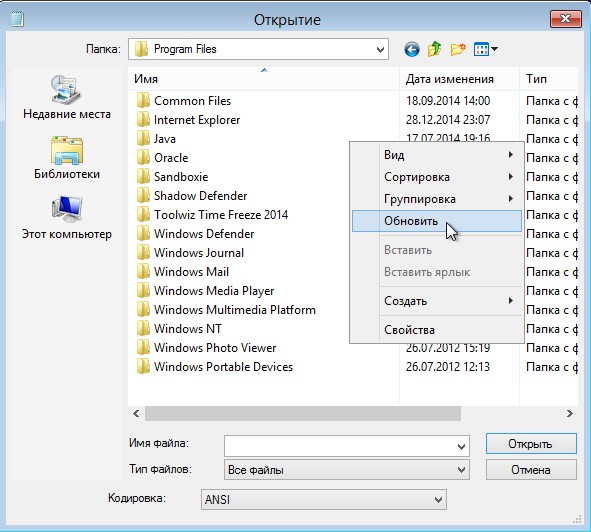
Дело сделано, закрываем все окна и перезагружаем компьютер.
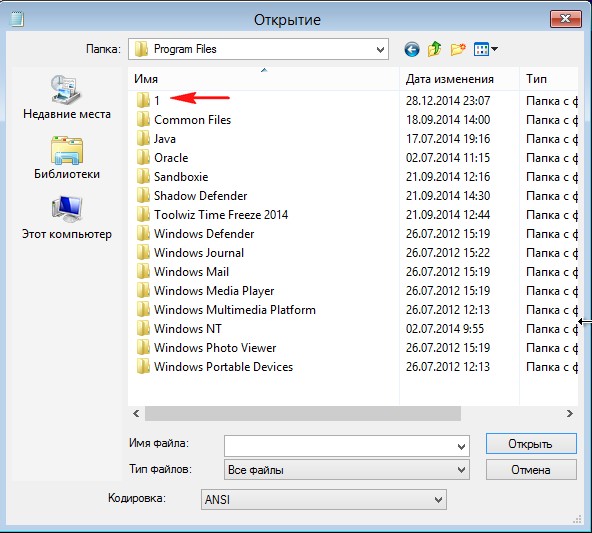
После загрузки Windows 8.1, если войти в папку C:\Program Files, то естественно вместо папки Internet Explorer таи будет папка 1. Для операционной системы это обозначает одно - браузера Internet Explorer больше нет.
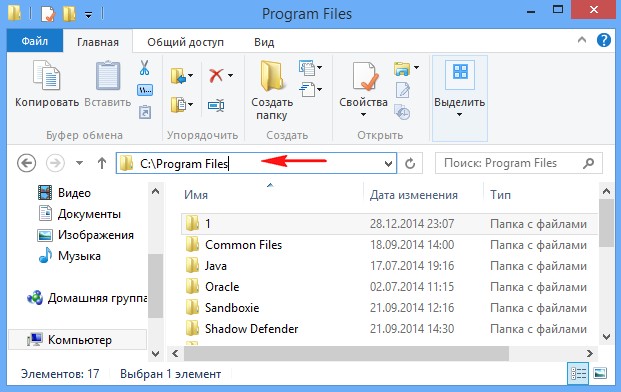
Устанавливаем браузер Internet Explorer заново
Открываем командную строку от имени администратора и вводим команду sfc /scannow , в результате Windows 8.1 начинает проверку целостности системных файлов Windows 8.1 и при обнаружении отсутствующего браузера Internet Explorer заново восстановит его оригинальные файлы из специальной папки WinSxS, именно в ней находятся резервные копии всех файлов Windows. Программа защиты ресурсов Windows обнаружила поврежденные файлы и успешно их восстановила . Перезагружаем компьютер и всё.
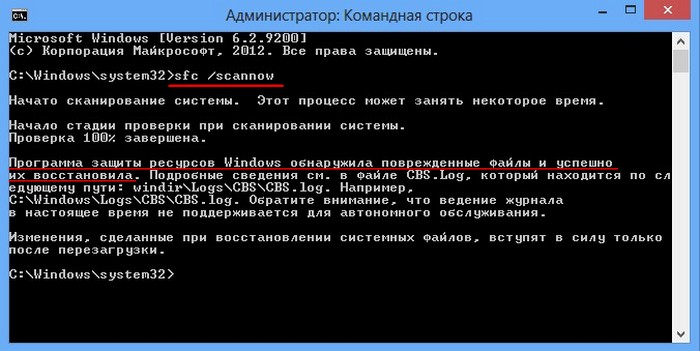
После загрузки Windows 8.1, заходим в папку C:\Program Files и видим папку Internet Explorer, а в ней новенький браузер Internet Explorer. Папку 1 можете удалить.
Читайте также:

