Как установить java 16 debian
Обновлено: 06.07.2024
Java — крайне популярный язык программирования. Эти четыре буквы знакомы всем, даже домохозяйке, которая просто хочет зайти на свои любимые Одноклассники, но перед лицом у неё всплывает внезапно уведомление о какой-то непонятной Java и ей приходится звать своего сына.
Если серьезно, то язык был разработан компанией Sun Microsystems и повсеместно используется для создания и разработки самых различных программ: веб- и серверные приложения, десктопные приложения и т.д. Наверное, появится вопрос — а из-за чего он такой популярный?. Ответ предельно прост — потому что Java кроссплатформенный язык, а это значит, что не приходится тратить время на адаптацию того или иного приложения под разные системы, но для работы этих приложений потребуется Java -машина. Вот сейчас мы разберемся как установить Java Debian 10
Версии java
Как и все в этом мире Java не стоит на месте и постоянно развивается. Например, на легендарной «восьмерке» как раз написано большинство программ которые мы используем. Вообще новая версия Java выходила чуть ли не каждые полгода, но вот поддержка тех же 9, 10 и 11 версии была лишь 7 месяцев. Это стало причиной того, что на Java 8 работает большинство программ, т.к. её поддержка установлена сроком до 2020 года, и именно её придется устанавливать в большинстве вариантов ваших задач.
Следует отметить, что платформа существует в 2 форматах:
- Open JDK — открытая версия.
- Oracle Java — поддержка, доп. возможности и прочие радости вместе с ней.
Обе они за авторством компании Oracle , но если первая поддерживается сообществом, то вторая уже самой компанией.
Для Linux Java поставляется в двух редакциях:
- Java Development Kit - полн ая верси я Java . Эта редакция нужна для разработки .
- Java Runtime Environment – эта редакция нужна для «запуска» программ, чтобы они работали .
Разобрались что вам надо от Java ? Если разработчик, то ставьте JDK , если обычный пользователь, то JRE . С этим разобрались. Теперь предлагаю разобраться зачем это руководство.
А цель этого руководства — это показать как устанавливать Java на Debian 10. Вообще поискав в интернете подобные руководства на эту же тему я натыкался на массу старых и нерабочих способов. Мы ведь не одиноки в выборе своей системы, верно?
Установка Oracle Java 8 из официального сайта
Первая проблема с которой вы столкнетесь — это неработающие репозитории. Но написано руководство это не просто так, поэтому устраивайтесь поудобнее и смотрим. Заходим на официальный сайт Java и качаем JDK.

Ставим галочку что мы соглашаемся с лицензионным соглашением и выбираем вот эту версию (это тот, который Lunix x 64, 186 MB )

УПС! А как это так?!

Ничего страшного, создаем учетную запись, активируем и скачиваем. Скачали? А теперь давайте распаковывать .
Чаще всего, например , в D ebian или U buntu для версий Java используется каталог /usr/lib/jvm . Теперь заходим в терминал и выполняем команды:
sudo mkdir -p /usr/lib/jvm
cd
/Downloads
sudo tar -xf *имя файла* -C /usr/lib/jvm
Отлично, теперь он распакован. Вписывайте имя файла именно такое, какое было при скачивании . В моем случае все выглядит вот так:

Установка java 8 на debian почти завершена. Теперь используем команды для установки Java .
sudo update-alternatives --install /usr/bin/java java /usr/lib/jvm/ * имя папки * /bin/java 1
sudo update-alternatives --install /usr/bin/javac javac /usr/lib/jvm/ * имя папки * /bin/javac 1
sudo update-alternatives --install /usr/bin/javaws javaws /usr/lib/jvm/ * имя папки * /bin/javaws 1
Тут есть один важный момент. Путь к директории может быть разный и чтобы его узнать просто зайдите в проводник. Вот пример:

А вот как это выглядит в терминале:

Теперь проверяем какая у нас версия командой:
У вас должно появится вот такое на терминале:

А знаете что это значит? Вы установили версию Java 1.8.0_221. Все достаточно легко, но главное выполнять команды последовательно.
Кстати, есть масса других вариантов установки, но на мой взгляд лучше использовать этот, т.к. именно здесь:
- Вы используете официальный источник для установки;
- У вас не будет проблем с доступом к репозиториям (а они бывают, поверьте мне);
Для JRE делать все также, кроме второй команды, пропускаем её и переходим к третьей. Лучше не буду вас путать и просто оставлю исполняемые команды здесь. Напоминаю, они идут сразу после распаковки!
sudo update-alternatives --install /usr/bin/java java /usr/lib/jvm/ *имя папки* /bin/java 1
sudo update-alternatives --install /usr/bin/javaws /usr/lib/jvm/ * имя папки * /bin/javaws 1
Установка Oracle Java 12 из официального сайта
Тут дело такое: можно использовать такой же способ, как и с Java 8 — так же с сайта Java качаете нужную вам версию (в данном случае Java 12) и дальше выполняете те же самые команды. Но это ведь скучно, правда? Тогда покажу вам ещё один способ и он точно рабочий!
Чтобы сделать это вам следует в начале добавить PPA репозитории, но перед этим давайте обновимся немного
sudo apt update
sudo apt upgrade
Добавляем репозитории для установки на Дебиан 10. Делаем это командами в терминале
echo " deb http :// ppa . launchpad . net / linuxuprising / java / ubuntu bionic main " | sudo tee / etc / apt / sources . list . d / linuxuprising - java . list
sudo apt install dirmngr
Как только вы добавили их, то выполняем новые команды, но уже по установке Java 12:
sudo apt update
sudo apt install oracle-java12-installer
Далее перед вами появится следующее
Листайте вниз (это же лицензионное соглашение и никто его не читает) и жмите Ok . Теперь нам надо проверить все ли установилось правильно. Делается это с помощью команды:
Если терминал снова показывает:

То пишем другую команду. Кстати, с её помощью вы сможете увидеть какие версии Java у вас вообще стоят в системе, но основная задача у неё другая.
sudo update - alternatives -- config java
У меня это выглядит следующим образом:

Под каждым номер расположена версия которую вы можете использовать по умолчанию. Просто выберите ту, которая нужна. Например, нажав на «3» я выбрал Java 12 . Теперь при выполнении команды
Я получу такой результат:

Удаление Java в Debian 10
Устанавливать мы научились, но неплохо бы узнать как удалить Java Debian 10, верно? Сделать это тоже крайне просто. Пишем команду:
sudo apt purge openjdk *
Под openjdk * имеется ввиду версия java которую вы хотите удалить. Помните как узнать какие у вас есть? Правильно, надо выполнить команду
sudo update - alternatives -- config java
И получить результат со всеми версиями, которые у вас есть в системе
Теперь, чтобы удалить, например, Java 11 вам надо будет выполнить команду
sudo apt remove openjdk-11-jdk

И так абсолютно по каждой версии.
Выводы
Как вы могли заметить, сложности никакой во всем этом процессе нет. Надо лишь последовательно выполнять команды и всегда читать официальное руководство . Ну вот правда, комьюнити всегда может помочь советом, но прежде чем обращаться к ним, чаще лучше почитать то, что пишут сами разработчики о своем продукте. Это касается не только Java , а вообще всего в целом, т.к. вы будете натыкаться на совершенно разные способы решения задач на тематическом форуме. И далеко не всегда эти способы будут рабочими, а вы потратите свое время. И нервы.
Нет похожих записей
Статья распространяется под лицензией Creative Commons ShareAlike 4.0 при копировании материала ссылка на источник обязательна.
| Java играет важную роль в работе множества приложений, особенно на Linux.
В этой статье AlienVDS поделится информацией о том, как установить нужную Вам версию Java на сервер с ОС Debian\Ubuntu.
Установка будет происходить не из установочного пакета или репозитория, поскольку на дату написания статьи (03.05.2019), все репозитории которые ранее способствовали быстрой установке Java JDK 7\8\9, теперь не доступны и не работают.
Ранее рекомендованная установка производилась следующими строчками:
Но сейчас видно только следующую ошибку:
Начнём мы с самого начала, с версии Java 7 - версия которая всё еще используется иногда, так как версия java 6 уже совершенно не актуальна.
Вы попадёте в окно авторизации Oracle, вам нужно либо создать аккаунт, либо войти в существующий, далее архив сразу же скачается.
Далее в примере будет речь о JDK 7, но вы можете так же установить 8 и 9, просто меняя цифру в командах, там где это нужно.
Переходим в нужную папку. Скачиваем нужную версию JDK.
Мы разархивировали архив и теперь нам нужно переименовать получившуюся папку, в новое название.
Почему jdk1.7.0_80 ?
Потому что это папка с файлами явы, при разархивировании, название папки будет отлично видно, по-этому с поиском названия долго не нужно заморачиваться.
Сейчас мы разархивировали яву, переименовали и получили почти уже рабочий вариант.
Проверяем командой
Java(TM) SE Runtime Environment (build 1.7.0_80-b15)
Java HotSpot(TM) 64-Bit Server VM (build 24.80-b11, mixed mode)
Что нужно сделать?
Предлагаем вариант самый простой и быстрый, обычное указание симлинка на яву (символическая ссылка)
Теперь java 7 доступна обычной командой java
java -versionjava version "1.7.0_80"
Java(TM) SE Runtime Environment (build 1.7.0_80-b15)
Java HotSpot(TM) 64-Bit Server VM (build 24.80-b11, mixed mode)
Внимание, НЕ ВСЕГДА требуется указание симлинка для работы java по простой команде.
На сервере активной может быть только одна версия, но запустить несколько приложений на разных версиях java так же возможно.
После прохождения процедуры с 8 и 9 версией, так же как с 7, то дальнейший запуск будет выглядеть так.
/usr/lib/jvm/java-7-oracle/bin/java -versionjava version "1.7.0_80"
Java(TM) SE Runtime Environment (build 1.7.0_80-b15)
Java HotSpot(TM) 64-Bit Server VM (build 24.80-b11, mixed mode) /usr/lib/jvm/java-9-oracle/bin/java -version
java version "9"
Java(TM) SE Runtime Environment (build 9+180)
Java HotSpot(TM) 64-Bit Server VM (build 9+180, mixed mode)
Тем самым, например запустить сервер MineCraft можно на разных версиях, просто меняя обычную команду java на любую из нужных, где цифра соответствует версии.
Сделать по умолчанию ln -s /usr/lib/jvm/java-9-oracle/bin/java /usr/bin/java
Сделать по умолчанию ln -s /usr/lib/jvm/java-11-oracle/bin/java /usr/bin/java
Сделать по умолчанию ln -s /usr/lib/jvm/java-15-oracle/bin/java /usr/bin/java
Сделать по умолчанию ln -s /usr/lib/jvm/java-16-oracle/bin/java /usr/bin/java

Java - это универсальный объектно-ориентированный многоцелевой язык программирования общего назначения, основанный на классах, который популярен из-за того, что дизайн имеет меньшие зависимости реализации, что означает, что скомпилированный код Java может выполняться на всех платформах, поддерживающих Java, без необходимости перекомпиляции. Следовательно, Java также быстра, безопасна и надежна. Он широко используется для разработки приложений Java в ноутбуках, центрах обработки данных, игровых консолях, научных суперкомпьютерах, сотовых телефонах и т. Д.
В следующем уроке вы узнаете как установить последнюю версию Java 16 (OpenJDK 16) на Debian 11 Bullseye.
Предпосылки
- Рекомендуемая ОС:Debian 11 "Яблочко"
- Учетная запись пользователя: Учетная запись пользователя с sudo privilages or root-доступ (команда su).
- Необходимые пакеты: Wget
Обновление операционной системы
Обновите свою Debian 11 операционной системы, чтобы убедиться, что все существующие пакеты обновлены:
Root или Sudo доступ
По умолчанию, когда вы создаете свою учетную запись при запуске с Debian по сравнению с другими дистрибутивами, он не получает автоматически статус sudoers. У вас должен быть доступ к пароль root использовать команда su или посетите наш учебник по Как добавить пользователя в Sudoers в Debian.
Установить пакет CURL
В учебнике будет использоваться пакет curl чтобы скачать Ключ GPG; сначала проверьте, присутствует ли пакет:
Пример вывода, если он установлен:
Если у вас не установлен curl, используйте следующую команду:
Установить Java OpenJDK 16 - DPKG
Установка Java 16
Более простой, но наиболее ограничительный вариант - установить Java OpenJDK 16 с помощью команда dpkg, который является инструментом для установки, сборки, удаления пакетов Debian и управления ими.

После установки перейдите в каталог, в который вы загрузили Java; по умолчанию это будет каталог загрузок:
После того, как вы загрузили пакет .deb, выполните следующую команду в своем терминале, чтобы установить Java:

Удалить Java 16
Если вам больше не требуется OpenJDK 16 и вы установили программное обеспечение с помощью пакета .deb JDK, вы можете использовать следующую команду dpkg с параметром флага -r, которая удалит пакет, как показано в примере ниже:

Установите Java OpenJDK 16 - вариант вручную
Второй и наиболее рекомендуемый вариант - установить OpenJDK 16 вручную, что дает пользователям больше свободы и возможностей в отношении того, что они хотят и где установлено в их системе.
Посетить загрузки страницы чтобы получить ссылку на последнюю версию сборки, используйте следующие команда curl:
После завершения загрузки вам необходимо распаковать архив следующим образом:
Настроить и установить Java 16
Затем переместите извлеченный архивный каталог в / opt / Расположение:
Теперь вам нужно установить переменные среды, как показано ниже:
Java 16 установлена. Для подтверждения используйте следующие команды:
При правильной установке вы должны увидеть следующий вывод:
Как видите, вы видите, что это последняя версия. 16.0.2 сборки.
Тестирование Java - создание приложения Hello World
В заключение, всегда удобно тестировать такие установки, чтобы убедиться, что все работает правильно после установки. Самый простой способ - создать небольшой программный скрипт для тестирования с помощью знаменитого Hello World.
Сначала создайте файл программы Java следующим образом
Затем добавьте в файл следующий код Java:
Сохранить файл (CTRL + O), затем выйдите (CTRL + X).
Далее скомпилируйте код:
Наконец, запустите код Java с помощью следующей команды:

Поздравляю, все работает исправно.
Комментарии и заключение
В этом руководстве вы узнали, как загрузить и установить последнюю версию Java 16 (OpenJDK 16), а также загрузить и будущие версии и установить с помощью того же процесса для вашей операционной системы Debian 11 Bullseye.
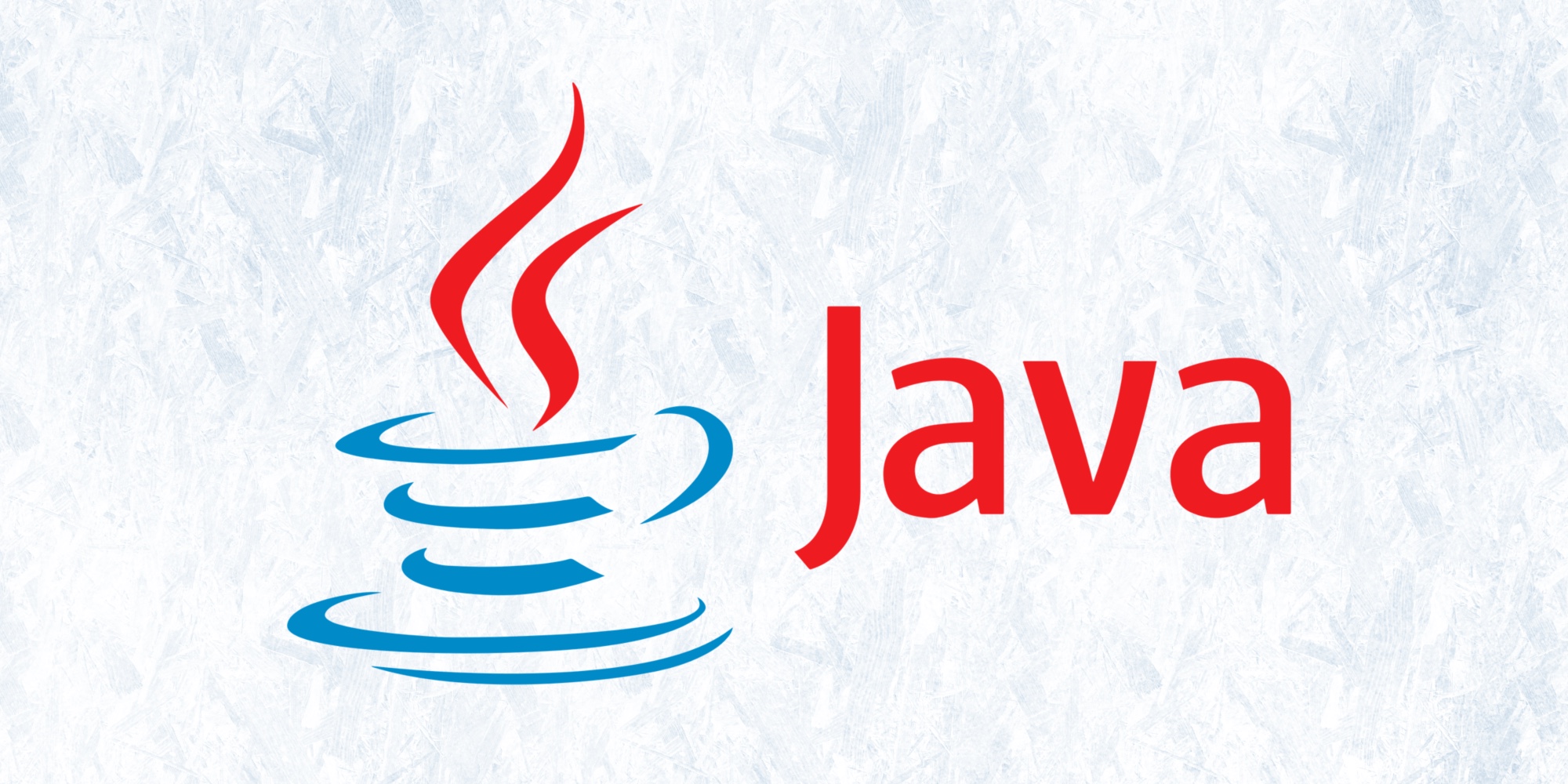
Oracle Java 17 LTS была выпущена недавно, и теперь благодаря репозиторию UALinux доступна для установки на Ubuntu, Debian и основанных на них дистрибутивах Linux, таких, как Pop!_OS, Linux Mint, Zorin OS и др.
Если вы предпочитаете использовать сборки JDK с открытым кодом, обратите внимание на сборки, предлагаемые AdoptOpenJDK или Zulu OpenJDK.
Установщики Oracle Java 8,11,16,17 основаны на пакете Web Upd8 Java (так что пути идут к его оригинальным создателям), с небольшими изменениями. Этот пакет автоматически устанавливает (с некоторыми улучшениями, такими как улучшенный рендеринг шрифтов, добавление пунктов меню приложений и т.д.) и по желанию устанавливает Oracle Java в качестве Java по умолчанию (запускает update-alternatives, экспортирует переменную окружения JAVA_HOME и т.д.) в вашей системе.
На сайте Oracle конечно есть DEB-пакеты с Oracle Java, однако эти пакеты просто копируют двоичные файлы Java в /usr/lib/jvm, не делая ничего другого, так что это точно так же, как скопировать файлы Java самостоятельно в эту папку.
Используя репозиторий UALinux, вы можете установить Oracle Java 8 для архитектур i386 и amd64, а версии Oracle Java 11, 16 и 17 только для архитектур x64.
Как установить Oracle JDK 8, 11, 16, 17 на Ubuntu, Debian, Linux Mint, Pop!_OS, Zorin OS и другие
Для начала необходимо добавить репозиторий UALinux и обновить источники программного обеспечения.
На Ubuntu, Linux Mint, Pop!_OS, Zorin OS или других дистрибутивах основанных на Ubuntu это можно сделать с помощью подготовленного DEB-пакета:
В Debian и других дистрибутивах Linux, основанных на Debian (но не Ubuntu и Ubuntu-based), вам необходимо использовать следующие команды:
Теперь вы можете установить Oracle JDK 8, 11, 16, 17 на Debian/Ubuntu и дистрибутивы Linux на их основе.
Для Oracle JDK 8:
А для версий Oracle JDK 11, 16, 17 соответственно:
Тем самым вы сможете установить сразу все версии одновременно. Потом, для того что бы сделать какую то версию по умолчанию, вам необходимо установить соответствующий пакет.
Например, мы хотим сделать Oracle JDK 17 по умолчанию в системе. Для этого нам необходимо установить соответсвующий пакет:
Для других версий соответственно:
Версия по умолчанию может быть только одна, поэтому установка нового пакета необходимой версии по умолчанию oracle-java*-set-default, будет удалять предыдущий.
Чтобы проверить, какая версия Java установлена по умолчанию в вашей системе, вы можете выполнить в терминале команды java -version и/или javac -version.
Вот пример, показывающий, что в системе по умолчанию установлена Oracle Java 17:
Как автоматически принять лицензию Oracle Java 17
Маленький лайфхак. Установка Oracle Java 17 требует от пользователя принятия лицензии. В некоторых случаях, например, при использовании в автоматизированном сценарии, вы можете захотеть автоматически принять лицензию с помощью команды.
Для этого в терминале перед установкой, необходимо ввести команду:
Если это не сработает, попробуйте также выполнить эту команду:
А как вы устанавливаете Java?
Возможно вы знаете другие способы и репозитории?
Если вы нашли ошибку, пожалуйста, выделите фрагмент текста и нажмите Ctrl+Enter.
Читайте также:

