Как установить java на debian
Обновлено: 05.07.2024
Существует два разных пакета Java: Java Runtime Environment (JRE) и Java Development Kit (JDK). Если вы хотите запускать только программы Java, вам понадобится JRE, а если вы разработчик Java, вам понадобится JDK, который включает JRE и инструменты и библиотеки для разработки / отладки.
Существуют также две разные реализации Java, OpenJDK и Oracle Java, практически без различий между ними, за исключением того, что Oracle Java имеет несколько дополнительных коммерческих функций.
Подготовка
Прежде чем продолжить это руководство, убедитесь, что вы вошли в систему как пользователь с привилегиями sudo .
Установите OpenJDK 8
OpenJDK 8, реализация платформы Java с открытым исходным кодом, является средой разработки и выполнения Java по умолчанию в Debian 9. Установка проста и понятна.
Используйте следующую команду для установки OpenJDK 8 JDK из стандартных репозиториев Debian:
После завершения установки вы можете проверить это, проверив версию Java:
Результат должен выглядеть примерно так:
Это оно! На этом этапе вы должны успешно установить Java в вашей системе Debian.
JRE входит в пакет JDK. Если вам нужна только JRE, установите пакет default-jre :Установить OpenJDK 11
На момент написания последней LTS-версией Java была версия 11. Эта версия доступна в репозитории Debian Backports.
Сначала добавьте Backports в список репозиториев программного обеспечения вашей системы:
После включения репозитория обновите источники apt и установите Java 11, используя следующие команды:
Установка Oracle Java
Перед установкой Oracle Java обязательно ознакомьтесь с лицензией Oracle JDK License . Лицензия разрешает только некоммерческое использование программного обеспечения, такое как личное использование и использование в целях разработки.
Oracle Java 11 можно установить из PPA Linux Uprising .
Следующие шаги описывают, как установить Oracle Java 11 на Debian 9:
Начнем с установки необходимых пакетов:
Импортируйте открытый ключ PPA и включите репозиторий с помощью следующей команды:
После добавления репозитория обновите список пакетов и установите пакет oracle-java11-installer , набрав:
Вам будет предложено принять лицензию Oracle.
Проверьте установку, выполнив следующую команду, которая распечатает версию R:
Установить версию по умолчанию
Если на вашем компьютере Debian установлено несколько версий Java, чтобы проверить, какая версия установлена в качестве типа версии Java по умолчанию:
Результат должен выглядеть примерно так:
Чтобы изменить версию по умолчанию, используйте системную команду update-alternatives :
Вам будет представлен список всех установленных версий Java в вашей системе Debian. Введите номер версии, которую вы хотите использовать по умолчанию, и нажмите Enter .
Удалить Java
Если по какой-либо причине вы хотите удалить пакет Java, вы можете удалить его, как и любой другой пакет, установленный с помощью apt .
Например, если вы хотите удалить пакет default-jdk , просто запустите:
Выводы
Теперь, когда вы узнали, как устанавливать и управлять различными версиями Java на своем сервере Debian, следующим шагом может быть установка одного из многих приложений, работающих на Java, таких как Tomcat , JBoss / WildFly , Apache Maven , Glassfish, Elasticsearch , Кассандра , Дженкинс и др.
Java — крайне популярный язык программирования. Эти четыре буквы знакомы всем, даже домохозяйке, которая просто хочет зайти на свои любимые Одноклассники, но перед лицом у неё всплывает внезапно уведомление о какой-то непонятной Java и ей приходится звать своего сына.
Если серьезно, то язык был разработан компанией Sun Microsystems и повсеместно используется для создания и разработки самых различных программ: веб- и серверные приложения, десктопные приложения и т.д. Наверное, появится вопрос — а из-за чего он такой популярный?. Ответ предельно прост — потому что Java кроссплатформенный язык, а это значит, что не приходится тратить время на адаптацию того или иного приложения под разные системы, но для работы этих приложений потребуется Java -машина. Вот сейчас мы разберемся как установить Java Debian 10
Версии java
Как и все в этом мире Java не стоит на месте и постоянно развивается. Например, на легендарной «восьмерке» как раз написано большинство программ которые мы используем. Вообще новая версия Java выходила чуть ли не каждые полгода, но вот поддержка тех же 9, 10 и 11 версии была лишь 7 месяцев. Это стало причиной того, что на Java 8 работает большинство программ, т.к. её поддержка установлена сроком до 2020 года, и именно её придется устанавливать в большинстве вариантов ваших задач.
Следует отметить, что платформа существует в 2 форматах:
- Open JDK — открытая версия.
- Oracle Java — поддержка, доп. возможности и прочие радости вместе с ней.
Обе они за авторством компании Oracle , но если первая поддерживается сообществом, то вторая уже самой компанией.
Для Linux Java поставляется в двух редакциях:
- Java Development Kit - полн ая верси я Java . Эта редакция нужна для разработки .
- Java Runtime Environment – эта редакция нужна для «запуска» программ, чтобы они работали .
Разобрались что вам надо от Java ? Если разработчик, то ставьте JDK , если обычный пользователь, то JRE . С этим разобрались. Теперь предлагаю разобраться зачем это руководство.
А цель этого руководства — это показать как устанавливать Java на Debian 10. Вообще поискав в интернете подобные руководства на эту же тему я натыкался на массу старых и нерабочих способов. Мы ведь не одиноки в выборе своей системы, верно?
Установка Oracle Java 8 из официального сайта
Первая проблема с которой вы столкнетесь — это неработающие репозитории. Но написано руководство это не просто так, поэтому устраивайтесь поудобнее и смотрим. Заходим на официальный сайт Java и качаем JDK.

Ставим галочку что мы соглашаемся с лицензионным соглашением и выбираем вот эту версию (это тот, который Lunix x 64, 186 MB )

УПС! А как это так?!

Ничего страшного, создаем учетную запись, активируем и скачиваем. Скачали? А теперь давайте распаковывать .
Чаще всего, например , в D ebian или U buntu для версий Java используется каталог /usr/lib/jvm . Теперь заходим в терминал и выполняем команды:
sudo mkdir -p /usr/lib/jvm
cd
/Downloads
sudo tar -xf *имя файла* -C /usr/lib/jvm
Отлично, теперь он распакован. Вписывайте имя файла именно такое, какое было при скачивании . В моем случае все выглядит вот так:

Установка java 8 на debian почти завершена. Теперь используем команды для установки Java .
sudo update-alternatives --install /usr/bin/java java /usr/lib/jvm/ * имя папки * /bin/java 1
sudo update-alternatives --install /usr/bin/javac javac /usr/lib/jvm/ * имя папки * /bin/javac 1
sudo update-alternatives --install /usr/bin/javaws javaws /usr/lib/jvm/ * имя папки * /bin/javaws 1
Тут есть один важный момент. Путь к директории может быть разный и чтобы его узнать просто зайдите в проводник. Вот пример:

А вот как это выглядит в терминале:

Теперь проверяем какая у нас версия командой:
У вас должно появится вот такое на терминале:

А знаете что это значит? Вы установили версию Java 1.8.0_221. Все достаточно легко, но главное выполнять команды последовательно.
Кстати, есть масса других вариантов установки, но на мой взгляд лучше использовать этот, т.к. именно здесь:
- Вы используете официальный источник для установки;
- У вас не будет проблем с доступом к репозиториям (а они бывают, поверьте мне);
Для JRE делать все также, кроме второй команды, пропускаем её и переходим к третьей. Лучше не буду вас путать и просто оставлю исполняемые команды здесь. Напоминаю, они идут сразу после распаковки!
sudo update-alternatives --install /usr/bin/java java /usr/lib/jvm/ *имя папки* /bin/java 1
sudo update-alternatives --install /usr/bin/javaws /usr/lib/jvm/ * имя папки * /bin/javaws 1
Установка Oracle Java 12 из официального сайта
Тут дело такое: можно использовать такой же способ, как и с Java 8 — так же с сайта Java качаете нужную вам версию (в данном случае Java 12) и дальше выполняете те же самые команды. Но это ведь скучно, правда? Тогда покажу вам ещё один способ и он точно рабочий!
Чтобы сделать это вам следует в начале добавить PPA репозитории, но перед этим давайте обновимся немного
sudo apt update
sudo apt upgrade
Добавляем репозитории для установки на Дебиан 10. Делаем это командами в терминале
echo " deb http :// ppa . launchpad . net / linuxuprising / java / ubuntu bionic main " | sudo tee / etc / apt / sources . list . d / linuxuprising - java . list
sudo apt install dirmngr
Как только вы добавили их, то выполняем новые команды, но уже по установке Java 12:
sudo apt update
sudo apt install oracle-java12-installer
Далее перед вами появится следующее
Листайте вниз (это же лицензионное соглашение и никто его не читает) и жмите Ok . Теперь нам надо проверить все ли установилось правильно. Делается это с помощью команды:
Если терминал снова показывает:

То пишем другую команду. Кстати, с её помощью вы сможете увидеть какие версии Java у вас вообще стоят в системе, но основная задача у неё другая.
sudo update - alternatives -- config java
У меня это выглядит следующим образом:

Под каждым номер расположена версия которую вы можете использовать по умолчанию. Просто выберите ту, которая нужна. Например, нажав на «3» я выбрал Java 12 . Теперь при выполнении команды
Я получу такой результат:

Удаление Java в Debian 10
Устанавливать мы научились, но неплохо бы узнать как удалить Java Debian 10, верно? Сделать это тоже крайне просто. Пишем команду:
sudo apt purge openjdk *
Под openjdk * имеется ввиду версия java которую вы хотите удалить. Помните как узнать какие у вас есть? Правильно, надо выполнить команду
sudo update - alternatives -- config java
И получить результат со всеми версиями, которые у вас есть в системе
Теперь, чтобы удалить, например, Java 11 вам надо будет выполнить команду
sudo apt remove openjdk-11-jdk

И так абсолютно по каждой версии.
Выводы
Как вы могли заметить, сложности никакой во всем этом процессе нет. Надо лишь последовательно выполнять команды и всегда читать официальное руководство . Ну вот правда, комьюнити всегда может помочь советом, но прежде чем обращаться к ним, чаще лучше почитать то, что пишут сами разработчики о своем продукте. Это касается не только Java , а вообще всего в целом, т.к. вы будете натыкаться на совершенно разные способы решения задач на тематическом форуме. И далеко не всегда эти способы будут рабочими, а вы потратите свое время. И нервы.
Нет похожих записей
Статья распространяется под лицензией Creative Commons ShareAlike 4.0 при копировании материала ссылка на источник обязательна.
Java и JVM (Java virtual machine) – очень широко распространённое и востребованное программное обеспечение (к примеру, оно необходимо для работы Tomcat, Jetty, Glassfish, Cassandra и Jenkins).
В этом мануале вы научитесь устанавливать различные версии Java Runtime Environment (JRE) и Java Developer Kit (JDK) с помощью apt. Вы установите OpenJDK, а также официальные пакеты из Oracle. Также вы научитесь выбирать версию по умолчанию. После этого вы сможете использовать JDK для разработки или Java Runtime для запуска программного обеспечения.
Требования
Для работы вам нужен сервер Debian 9, настроенный согласно этому мануалу.
Установка стандартной версии JRE/JDK
Проще всего использовать стандартную версию Java, которая поставляется вместе с Debian. По умолчанию вместе с Debian 9 идет Open JDK, открытая версия JRE и JDK.
Этот пакет установит версию OpenJDK 1.8, совместимую с Java 8, текущей версией Long Term Support, которая по-прежнему широко поддерживается, хотя ее поддержка заканчивается в январе 2019 года.
Чтобы установить эту версию, сначала обновите индекс пакетов:
sudo apt update
А затем запросите версию Java (чтобы уточнить, установлена ли Java):
Если на вашем сервере нет Java, вы увидите такой вывод:
-bash: java: command not found
Выполните эту команду, чтобы установить OpenJDK:
sudo apt install default-jre
Эта команда установит Java Runtime Environment (JRE), что позволит вам запускать почти все программы Java.
Вы увидите такой результат:
openjdk version "1.8.0_181"
OpenJDK Runtime Environment (build 1.8.0_181-8u181-b13-1
deb9u1-b13)
OpenJDK 64-Bit Server VM (build 25.181-b13, mixed mode)
sudo apt install default-jdk
Убедитесь, что JDK установлен, проверив версию javac, компилятора Java:
Вы увидите следующий результат:
Установка Oracle JDK
Если вы хотите установить Oracle JDK, официальную версию от Oracle, вам нужно добавить новый репозиторий пакетов той версии, которую вы хотите использовать.
Сначала установите пакет software-properties-common, который добавляет команду apt-get-repository – она нужна для добавления дополнительных репозиториев в список источников.
sudo apt install software-properties-common
Установка Oracle Java 8
Чтобы установить OpenJDK 8, сначала добавьте ее репозиторий:
sudo add-apt-repository ppa:webupd8team/java
webupd8team/+archive/ubuntu/java
Press [ENTER] to continue or ctrl-c to cancel adding it
Нажмите ENTER, чтобы продолжить. Далее система попробует импортировать ключи GPG, но не сможет найти валидные.
gpg: keybox '/tmp/tmpgt9wdvth/pubring.gpg' created
gpg: /tmp/tmpgt9wdvth/trustdb.gpg: trustdb created
gpg: key C2518248EEA14886: public key "Launchpad VLC" imported
gpg: no ultimately trusted keys found
gpg: Total number processed: 1
gpg: imported: 1
gpg: no valid OpenPGP data found.
Чтобы добавить GPG-ключи вручную, выполните следующую команду:
Обновите индекс пакетов:
sudo apt update
Установите Java 8:
Система загрузит JDK и предложит вам принять лицензию. После этого версия JDK будет установлена.
Установка Oracle Java 10
Сначала добавьте репозиторий пакетов для Oracle Java 10.
linuxuprising/+archive/ubuntu/java
Press [ENTER] to continue or ctrl-c to cancel adding it
gpg: keybox '/tmp/tmpvuqsh9ui/pubring.gpg' created
gpg: /tmp/tmpvuqsh9ui/trustdb.gpg: trustdb created
gpg: key EA8CACC073C3DB2A: public key "Launchpad PPA for Linux Uprising" imported
gpg: Total number processed: 1
gpg: imported: 1
gpg: no valid OpenPGP data found.
Импортируйте необходимые ключи.
Обновите индекс пакетов:
sudo apt update
Установите Java 10:
sudo apt install oracle-java10-installer
Система загрузит Oracle JDK и предложит вам принять лицензию. После этого версия JDK будет установлена.
Управление Java
На одном сервере может одновременно находиться несколько установок Java. Вы можете выбрать версию Java, которая будет использоваться системой по умолчанию. Для этого существует команда update-alternatives.
sudo update-alternatives --config java
Команда вернёт примерно такой вывод (в данном случае показан вывод команды после установки всех вышеперечисленных версий):
Теперь можно выбрать номер версии, которая будет использоваться по умолчанию, и нажмите Enter. Подобным образом можно настроить и другие команды Java, например, компилятор (javac).
sudo update-alternatives --config javac
Также эта команда работает для keytool, javadoc, jarsigner и т.п.
Переменная JAVA_HOME
Многие программы используют переменную среды JAVA_HOME, чтобы определить место установки Java. Чтобы установить эту переменную, нужно сначала узнать, где именно хранится установка Java. Для этого используется эта команда:
sudo update-alternatives --config java
Команда покажет все установки Java и путь их установки:
В данном случае у установок такие пути:
Скопируйте путь необходимой версии программы и откройте /etc/environment в текстовом редакторе:
sudo nano /etc/environment
Добавьте следующую строку в конец файла (замените условный путь к программе только что скопированным путём):
При изменении этого файла путь JAVA_HOME будет установлен для всех пользователей вашей системы. Сохраните и закройте файл. Чтобы обновить настройки, введите:
Убедитесь, что переменная среды установлена. Для этого введите:
Команда должна вернуть установленный вами путь.
Заключение
Теперь вы знаете, как установить несколько версий Java и выбрать версию по умолчанию. Установите несколько программ, основанных на Java, например, Tomcat, Jetty, Glassfish, Cassandra или Jenkins.

Установка JRE/JDK по умолчанию
Это самый простой вариант. Он позволит установить OpenJDK (6-ю версию) на ранние версии Ubuntu, Debian и Mint, а если хотите версию поновее, то можно установить OpenJDK 7:
Для начала стоит обновить индексы для всех пакетов:
Затем, проверяем не стоит ли Java на вашей ОС:
Если необходим пакет для разработки под Java (JDK), который нужен чтобы компилировать приложения написанные на языке Java (для примера: Apache Ant, Apache Maven, Eclipse или IntelliJ IDEA), то есть необходимость установить:
Все что мы установили, является необходимым для установки Java. Остальное, являются не обязательным и это всего лишь дополнение и должны быть установлены только если есть необходимость в этом.
Установка OpenJDK 7.
Если нужно установить OpenJDK 7, то необходимо:
Установка Oracle JDK.
Для того чтобы произвести установку любой версии для начала нужно:
После чего нужно выбрать необходимую версию JDK и установить:
Oracle JDK 6
Это более старый пакет для java, но его еще используют:
Oracle JDK 7
Уже самая последняя, а так же стабильная версия данной программы:
Oracle JDK 8
Если нужно установить Java 8 выполните:
Для Debian немного другая процедура. Идем на официальный сайт и качаем архив ( на момент написания статьи, самая новая ссылка внизу):
Выставляем нужную версию:
Управление Java (по желанию)
При наличии нескольких Java на вашем сервере необходимо выбрать и использовать по умолчанию только одну:
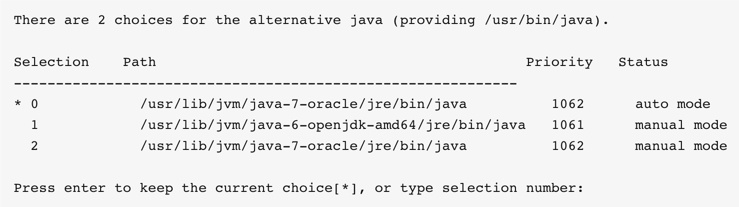
несколько версий java на сервере
Теперь Вам нужно выбрать номер для использования Java по умолчанию:
Это то же самое, как экран выбора предыдущей команды и должны быть использованы тем же образом. Эту команду можно использовать для всех других команд, которые имеют различные установки. В Java, это включает в себя, но не ограничивается: Keytool, javadoc и Jarsigner.
Сейчас нужно еще добавить переменную окружения JAVA_HOME, которая нужна для некоторых утилит, но для начала выясним сам путь установки Java:
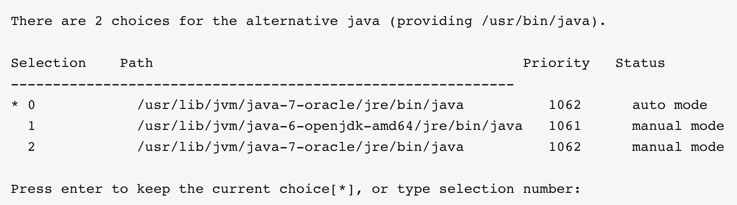
установка переменной окрожения на Java
Путь установки для каждого из них:
- /usr/lib/jvm/java-7-oracle
- /usr/lib/jvm/java-6-openjdk-amd64
- /usr/lib/jvm/java-7-oracle
Скопируйте данный путь от предпочтительного установки, а затем отредактировать файл:
После чего нужно перезагрузить этот файл:
Тестируем и проверяем что все работает:
Если она возвращает только задать путь, переменная окружения успешно установлена. Если не показывает, то пожалуйста, проверьте все и возможно выполните все с самого начала.
Можно прочитать еще статью по настройке переменного окружения java:
Установка переменных JAVA_HOME / PATH в Linux
Читайте также:

