Как установить календарь на рабочий стол windows 10
Обновлено: 08.07.2024

Ранее мы писали о том, как настроить календарь от Google в Windows 10. На этот раз предлагаем вашему вниманию способы, как вернуть на рабочий стол виджет Календаря и настроить его для корректной работы.
Важно отметить, что в Windows 10 нет виджетов, таких как в Windows 7. Разработчики сочли их бесполезными и ресурсозатратными. Поэтому вернуть на рабочий стол Календарь можно с помощью сторонних программ.
Способы установки Календаря на рабочий стол в Windows 10Если в Windows 7 нажать на значок часов, то появится небольшое окошко с отображением актуального времени и даты. В Windows 10 эта функция отключена. Однако, если вам нужен именно такой тип календаря, стоит внести некоторые изменения в системный реестр. Для этого выполняем следующее:
- Откроется редактор реестра. Находим раздел «HKEY_LOCAL_MACHINE\Software\Microsoft\Windows\CurrentVersion\ImmersiveShell». Нажимаем на пустом месте правой кнопкой мыши и выбираем «Создать», «Параметр DWORD 32-бит». Вводим название «UseWin32TrayClockExperience» и значение «1».
- После внесения изменений перезагружаем систему. Проверяем результат, будет ли работать стандартный календарь.
О том, как работает этот метод, смотрите в видео:
Если вам нужен календарь на рабочий стол для Windows 10 в виде виджета, то без сторонней программы здесь не обойтись. Рекомендуем обратить внимание на Desktop Gadgets Installer. Эта программа совместима со всеми сборками Windows 10 и полностью безопасна. После её установки, нужно нажать правой кнопкой мыши на рабочем столе и выбрать «Вид», «Отображать гаджеты рабочего стола».
После нужно выбрать виджет «Календарь» и поместить его на рабочий стол.
После установки этих программ, на рабочий стол Windows 10 можно будет разместить не только Календарь, но и другие виджеты.
Узнать погоду на компьютере с интернетом можно множеством способов. Это огромное количество приложений, сервисы на разных сайтах и отдельные сайты, показывающие погоду в любой точке мире. Но как установить подобный виджет на свой рабочий стол?

Для персонализации в Windows предусмотрена возможность установки виджетов на рабочий стол.
Погода в Windows 7, 8, 10
Чтобы установить погоду на рабочий стол в стандартных программах Windows 7, требуется несколько простых действий. Для этого достаточно навести мышку на свободное место рабочего стола и нажатием на правую кнопку открыть окно сервисов. Далее выбираем вкладку «гаджеты».

Ищем иконку с солнышком и надписью «Погода». Сервис по умолчанию выбирает ваш город, вы также можете выбрать другой областной центр. Из дополнительных примочек сканер, автоматически определяющий ваше местоположение. Из недостатков нет маленьких городов требуется дополнительный переход на сторонний сайт.

Для Windows 8 создали идентичный встроенный плагин Weather, с тем же порядком включения. Позволяет автоматически определять ваше местоположение. Определяет фундаментально, чтобы сменить город, нужно удалить старый. Например, находясь в Нью-Йорке, у вас по умолчанию стоит Москва. Вам нужно сначала удалить Москву, а потом подключить Нью-Йорк.
Windows 10 также не стала оригинальной. Программа включается в стандартных настройках. Для начала работы она предлагает пройти авторизацию: указать город и имя. Сервис очень функционален, позволяет смотреть погоду каждый час. Для смены города необходимо выбрать в настройках ваш. Также порадовала настройка «Избранное», куда можно занести все нужные города. Можно добавить в меню быстрого запуска.

Как установить часы
Очень полезные сервисы часов, позволяющие показывать время на дисплее компьютера. Разработчики выпустили миллионы дизайнов и типов отображения. Можно установить часы на рабочий стол в виде цифрового отображения, а можно и виде стандартных настенных часов. Цветовую гамму выпустили разнообразную на любой вкус и под любые обои. Эти приложения вы можете скачать для всех версий операционной системы. В Windows 7 функция часы привычно находится в сервисе «Гаджеты».

После обновления семёрки некоторые пользователи остались недовольны нововведениями, предпочитая пользоваться привычными программами. В Windows 8 убрали такой полезный и привычный набор инструментов как «Гаджеты». Для них разработчики создали приложение, с возможностью адаптировать Windows 8 и 10 под предыдущую седьмую.
Утилита 8GadgetPack, позволяет вернуть панель «Гаджеты» в новые выпуски Винды. Также она предлагает возврат более 50 панелей и программ из Windows 7.

Существует множество альтернативных приложений, например, Desktop Gadget, приблизительно с тем же функционалом. Для 10-ки всё так же, как и для восьмой версии. Скачиваем понравившийся виджет, устанавливаем его на операционку и получаем часики на видном месте.
Выбор календарей
С семёркой всё понятно. Эта функция, как и другие основные, находится в Гаджетах. Кроме того, разнообразие дизайнов и функциональности дополнений, которые вы можете найти в интернете, нельзя описать в двух словах. Встроенный в операционную систему, имеет ряд ограничений по сравнению с календарями от сторонних разработчиков. Установить календарь на рабочий стол, можно обычным способом:
- Правая кнопка мыши на свободной зоне рабочего стола
- В открывшемся окне жмём на вкладку гаджеты
- Выбираем календарь
Большой калькулятор
Калькулятор не стал исключением, установка на дисплей в «семёрке» происходит через меню гаджеты, там он называется Big Calc. Традиционный алгоритм действий, вы получаете калькулятор, огромных размеров, на весь дисплей. В следующих выпусках Виндовс калькулятор можно установить в меню быстрого запуска. Для этого нужно открыть меню Пуск, найти нужную программу и добавить её в меню быстрого запуска, нажатием на правую кнопку мышки.
ВНИМАНИЕ. Если вам нужен именно виджет, то миллионы утилит от сторонних разработчиков поместят программу на экран. Напомним про адаптацию одной версии под другую через утилиту.Программ на сегодняшний день тысячи. Те, которые, как посчитали создатели «Окна», изжили себя, получили новую жизнь в приложениях, созданных программистами. Это делается для скорости загрузки.
Операционка стала быстрее запускаться, потому что в ней остались только необходимые для работы вещи. Именно за это все похвалили Windows 8, а любимые примочки можно найти в интернете.
Пользователи компьютеров, которые перешли с Windows 7 на Windows 10 или купили персональный компьютер с предустановленной десяткой, часто задаются вопросом — куда пропали виджеты. Ответить на этот вопрос совсем несложно. Начиная с Windows 8, компания больше не использует в своих операционных системах виджеты.
Для многих пользователей, которые привыкли к виджетам, это довольно неприятная новость. Но не стоит расстраиваться. В этом материале мы опишем процесс возвращения гаджетов в операционной системе Windows 10 на место. Для примера восстановления виджетов мы воспользуемся бесплатными программами Gadgets Revived и 8GadgetPack, установку и работу которых мы рассмотрим в новой операционной системе Windows 10 Pro.
Возвращаем виджеты с помощью утилиты Gadgets Revived

Выберем язык и продолжим, после чего попадем в стартовое окно инсталлятора. В стартовом окне нажмем кнопку Далее > и переместимся в окно выбора языков.

По умолчанию у нас уже стоит русский язык, поэтому продолжаем установку.

В появившемся окне нам необходимо нажать кнопку Установить , после чего начнется установка программы. Завершив установку, инсталлятор выведет последнее окно, в котором мы нажмем кнопку Завершить .
Теперь можно приступать к установке виджетов. Для этого перейдите на Рабочий стол и кликните по нему правой кнопкой мыши. В появившемся контекстном меню выберите пункт «Гаджеты».

Должно появится окно с виджетами, которые были предустановлены в семерку.
Чтобы добавить гаджеты на Рабочий стол, просто перетяните необходимый на него. Например, так выглядит перетянутый виджет «Часы» на Рабочем столе.

Из обзора утилиты Gadgets Revived видно, что она практически полностью копирует внешний вид и функционал встроенных виджетов в семерке. Например, гаджет часы имеет аналогичные настройки гаджетов Windows 7.

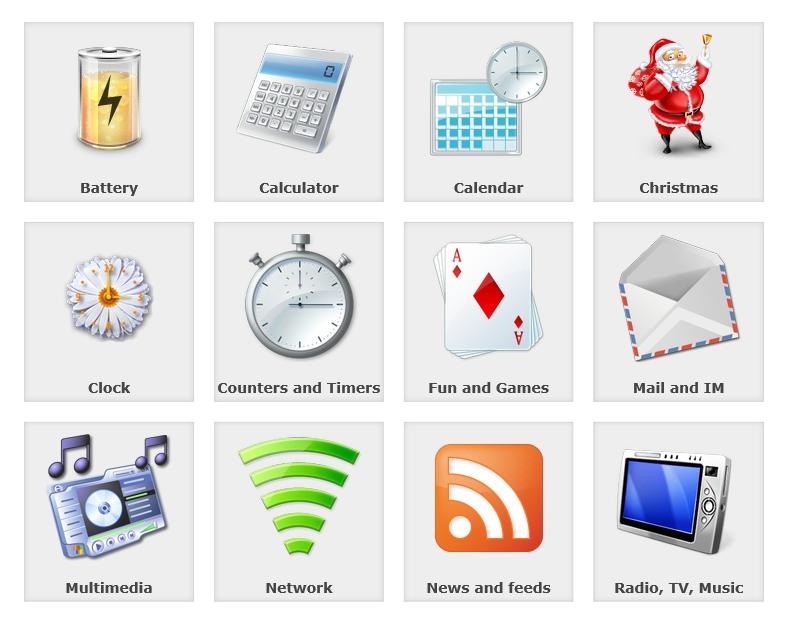
Для установки понравившегося гаджета, его достаточно загрузить с официального сайта. После этого открыть скачанный файл и в появившемся окне нажать кнопку Установить .

Например, так выглядят установленные красивые часы Ferrari Clock на Рабочем столе.

Возвращаем виджеты с помощью программы 8GadgetPack

Нажимаем кнопку Install , после чего начнется установка 8GadgetPack в Windows 10. На завершающем этапе установки появится последнее окно, в котором надо нажать кнопку Finish .

Установив 8GadgetPack, можно приступать к использованию гаджетов. Для этого также переходим на Рабочий стол и кликаем по нему правой кнопкой мыши. В появившемся контекстном меню выберем тот же пункт «Гаджеты».

Должна открыться утилита 8GadgetPack с набором гаджетов, которая своим видом напоминает предыдущую утилиту, но слегка отличается.
Главным отличием 8GadgetPack от Gadgets Revived является то, что в первую уже добавлены все гаджеты, и их не нужно скачивать отдельно. В 8GadgetPack включено больше пятидесяти приложений и с каждой новой версией этот список расширяется. Для установки гаджетов их так же, как и в Gadgets Revived, нужно перетягивать на Рабочий стол. Например, на изображении ниже показан перетянутый гаджет «Цифровые часы».

Если нажать комбинацию из клавиш Win + Q , чтобы вызвать поиск приложений в Windows 10 и набрать в нем «8GadgetPack Tools», то мы сможем открыть меню дополнительных настроек.

Единственным неприятным моментом будет то, что меню будет на английском языке. Чтобы нашим читателям было легче разобраться с этим меню, мы подписали каждый пункт на русском языке на изображении ниже.

Подводим итоги
Неизвестно по какой причине разработчики убрали виджеты с новых операционных систем Windows. Возможно, это решение было принято из-за их небольшой популярности. Но каким бы ни было их решение, все-таки виджеты пользуются популярностью у многих пользователей, поскольку они помогают узнавать различную информацию прямо с экрана Рабочего стола.
Благодаря таким утилитам, как 8GadgetPack и Gadgets Revived, пользователи операционной системы Windows 10 смогут пользоваться виджетами, к которым они привыкли в семерке. А мы в свою очередь надеемся, что подробный обзор программ 8GadgetPack и Gadgets Revived поможет нашим читателям установить себе виджеты на Windows 10. Также хочется отметить, что в 2016 году Microsoft обещает выпустить два крупных обновления, возможно, в них они добавят поддержку гаджетов или найдут им альтернативу.
Добрый день, друзья. Виджет календарь на рабочий стол. Виджеты календари дают возможность по-быстрому посмотреть, какая сейчас дата, день, и вообще, какой наступил месяц. Часть подобный виджетов служат в виде органайзера, который напомнит вам о ваших планах. По функционалу подобные возможности виджетов, которые представлены в нашей статье, значительно выше от возможностей простого календаря ОС Виндовс.

В данных календарях есть возможность менять шрифты, размеры знаков, подобрать нужный цвет, кроме этого, можно изменить нужные названия виджет календарей. Изложенный перечень виджетов позволит вам подобрать тот, который больше всего подходит именно вам.
Desktop Calendar

Отлично совместим не только с Виндовс 7, но и 10, чем выгодно отличается от многих календарей внизу статьи. Данный виджет заменим вам 100 изображений из сети определит ваши планы на заданный день. Этот виджет также позволит вам создавать заметки, что хорошо видно из скриншота. При этом, вам не придётся открывать новое окошко. Просто кликните по нужной ячейке и запишите то, что вам требуется. С данным гаджетом вы будете знать всё о предстоящих праздниках, именинах и прочих важных днях.
Календарь

Данный виджет так и называется, «Календарь». Выполнен в приятном оранжевом цвете. Он не нагружает процессор, так как не имеет излишеств. Вы можете просматривать день за любой, угодный вам период. Отлично совместим с Windows 10. При желании, его можно разлаживать или собирать, кликнув по кнопке «Увеличить». Для скачивания нужна программа 8GadgetPack из нашей недавней статьи. Зато, скачаете данную программу один раз, и можете выбирать разнообразные гаджеты.
Agenda

Также является виджетом календарём из нашей недавней статье про виджеты. Имеет различные настройки. В том числе цвета, размера и прочее. Может служить записной книжкой. Разлаживается по вашему желанию, или все месяцы целиком, или один месяц. Как я уже упоминал, для его установки нужна программа перечень виджетов 8GadgetPack из прошлой статьи. Имеет много настроек, но их нужно подробнее изучить. К сожалению, в отличие от верхнего виджета, имеет только английский язык. Но, работает в системе Windows 10.
Date V6

Довольно красивый виджет, который совмещает в своих функциях не только календарь, но и часы. В небольшом окошке вы увидите лишь самые нужные данные: какое на данный момент число, месяц и который год. Если окошко расширить, то вы увидите данный в целом месяце с часами. Этот календарик считает недели. Вообще, этот виджет пользователи применяют вроде еженедельника. В независимости от того, что дизайн гаджета имеет только английский язык, от довольно простой и удобный.

Сломан ваш ПК и у вас пропала возможность на нём нормально работать?
Это не проблема.
Нужно обратиться в наш центр по ремонту компьютеров. Мы проведём диагностику и устраним неисправность.
Для нас является важным, чтобы ваш ПК продолжал отлично функционировать, и чтобы ничто не отвлекало вас от занятия любимым делом:
Наше предложение:
1 Бесплатный выезд специалиста;
2 Бесплатный анализ компьютера у вас дома;
3 Мы даём гарантию после ремонта до трёх лет;
4 Выдаём чек с гарантийным талоном.
Вам достаточно оставить заявку, и мы предоставим вам скидку на 15%
Glassy Calendar

Этот виджет, показывающий календарь, отличается удобством. Он будет замечательно смотреться на вашем экране. Для него не нужна сложная установка. Данный виджет дополнит ваш рабочий стол большей функциональностью. Гаджет с подобным дизайном замечательно подходит разнообразный интерфейс. Он довольно удобен в применении. Создан именно для ОС Виндовс 7 и ХР.
Simple Calendar

Это обычный виджет календарь под ОС Виндовс 7. Нюансом данного гаджета может служит возможность настройки числа месяцев, которые будут показываться на экране. Обычно устанавливаются от 1 – 3 месяцев до настоящего, и от 2 – 4 следующих. А данный гаджет внесены праздники США. Но, так как по большей части они вам не нужны, их можно с лёгкостью убрать.
Fruity Calendar

Это красивый календарь, на котором изображены разнообразные фрукты под ваш экран. Интерфейс виджета похож на ОС Виндовс 7, но из-за ярких фоновых рисунков выглядит он иначе. В его собрании есть обложки, на которых изображены зелёные яблоки, ароматные лимоны, спелые апельсины, экзотические киви, сочные ананасы и сладкие арбузы.
Date and Time

Данный виджет отличного качества под ОС Виндовс 7. Виджет в одно время и календарь, и ежедневник, и будильник. Если вам нужно, вы можете зайти в календарь событий и поставить звук на нужную вам дату. Поставив в будильнике время всего лишь раз, можете оставить это время в настройках. У него довольно много скинов. В простом окошке виджета вы увидите лишь дату со временем.
Amphitrite Calendar & Weather

Отличный виджет под ваш ПК. Может подойти и под Виндовс ХР. Дизайн календаря выполнен в серьёзном сером цвете. Она вам покажет дату, время, какой сейчас день. А также погоду и, разумеется, календарь. При этом, в каком городе показать погоду вы можете выбрать сами. Хоть Сан-Франциско! После его установки, вам будет не нужно просматривать в сети интернет, или глядеть в окно, чтобы понять, что сейчас за погода. Гаджет всё вам расскажет.
k-Calendar

Данный виджет является обычным календарём для экрана вашего компьютера, созданный программистами из Германии. Имеет довольно простой интерфейс, зато прилично смотрится. Данный виджет даёт нам данные на целый месяц. Настоящая дата имеет выделение в виде яркого цвета. В настройках виджета можно изменить его подложку и частично поменять объём данных, которые календарь выдал. Другими словами, данный виджет прост и удобен.
Вывод: Какой виджет календарь на стол вам более удобен из 10, приведённых мной, решать вам. К сожалению, хорошо функционируют с Windows 10 только 3 первых виджета. Также, часть ссылок на скачивание иногда барахлит. В этом случае советую понравившиеся виджеты календари скачать с торрент сайтов. Успехов в эти праздничные дни!
Напомню, если у вас есть проблемы с компьютером, то вам желательно заполнить форму обратной связи или просто перейти по ссылке ====>
Читайте также:

