Как установить kali linux на vmware
Обновлено: 05.07.2024
В данной статье я подробно опишу процесс установки Kali Linux на виртуальную машину VirtualBox. Процесс установки на реальный компьютер очень схож описанному здесь. Приступим к работе:
Что такое Kali Linux?
Kali Linux — GNU/Linux-LiveCD, возникший как результат слияния WHAX и Auditor Security Collection. Проект создали Мати Ахарони и Макс Мозер. Предназначен прежде всего для проведения тестов на безопасность.
Kali Linux имеет более 600 предустановленных программ тестирования проникновения, в том числе Armitage (графический инструмент управления кибер-атакой), nmap (сканер портов), Wireshark (анализатор трафика), взломщик паролей John the Ripper, Aircrack-ng (программный пакет для тестирования беспроводных локальных сетей), Burp Suite и сканер безопасности веб-приложений OWASP ZAP.
Kali Linux может запускаться изначально при установке на жёсткий диск компьютера, может быть загружена с живого компакт-диска или с Live USB или может работать на виртуальной машине.
Зачем нужна Kali Linux?
Где скачать Kali Linux?
Дистрибутив Kali Linux можно скачать с официального сайта. Также на сайте Вы найдете всю нужную документацию для этой операционной системы. Для своей установки я скачал дистрибутив Kali Linux 64 Bit.
Приступим к установке
После установки VirtualBox и скачивания операционной системы открывайте программу и нажимайте на кнопку «Создать». В открывшемся окне выбираем «Тип» Linux, а в версии выбираем Linux 2.6/3x/4x (64 bit). И пишем имя ОС.


Далее выбираем сколько оперативной памяти вы готовы дать для данной ОС (рекомендую использовать 2048 МБ):

Создаем виртуальный жесткий диск:

Тип жесткого диска выбираем по умолчанию:

Формат хранения, тоже оставляем по умолчанию:

Далее выбираем сколько Вы готовы дать места на жестком диске для Kali Linux (я поставил 100 Гб):

Машина создана, но перед запуском рекомендую сделать ещё несколько настроек. В настройках я перехожу во вкладку «Система» -> «Процессор» и ставлю галочку на «Включить PAE/NX» (также можете добавить еще 1 процессор):

Далее перехожу к настройкам сети и «Тип подключения» меняю на «Сетевой мост», также в «Дополнительно», там где «Неразборчивый режим» выбираю «Разрешить всё».

Запускаем нашу созданную ОС:

Откроется окно, выбираем ОС которую вы скачали для установки и жмем ОК:

Если вы хотите просто установить систему, то выберите «Graphical Install».

Выбераем желаемый язык:

Меняем «Нет» на «Да»:


Настраиваем язык клавиатуры:

Выбираем, как вам нравится переключать клавиатуру:

Создаём имя компьютера:

Имя домена можно не заполнять:

Придумываем пароль для суперпользователя:


Оставляем по умолчанию:




Меняем «Нет» на «Да»:





Выбераем доступное устройство:

Ура! Установка завершена:


Рабочий стол операционной системы. Установка прошла успешно. Теперь можно начинать работать. Удачи Вам в работе в Kali Linux.

Подробное видео по установке Kali Linux:
Этичный хакинг и тестирование на проникновение, информационная безопасность
Внимание, рекомендуется обновлённая статья: Как установить Kali Linux (пошаговая инструкция)
В этом разделе будет подробно описан процесс установки Kali Linux в виртуальную машину VirtualBox. Процесс установки на реальный компьютер очень схож описанному здесь.
Где скачать последнюю версию Kali Linux
Kali Linux применяется для тестирования на проникновение и в судебно-криминалистических экспертизах. Будучи профессиональным тестером на проникновение или судебным экспертом, вы должны быть абсолютно уверены в целостности ваших инструментов. Если ваши инструменты не заслуживают доверия, то результаты ваших исследований также не заслуживают доверия.
Даже если ваши стандарты не столь высоки, всё равно крайне рекомендуется придерживаться описанных здесь действий, поскольку не подлинные версии ПО могут намеренно или ненамеренно причинить серьёзный вред.
На эти сайты нельзя попасть без использования SSL, что значительно затрудняет атаку человек-посередине, а значит уменьшает опасность получить не то, что вы скачиваете.
Какой файл скачивать?
Тем не менее, там могут быть довольно устаревшие версии, поэтому я предпочитаю скачивать обычный ISO.
Еженедельные образы Kali Linux
Среди еженедельных и «обычных» ISO образов выделяют 64-битные, 32-битные, light-образы, образы для ARM архитектур, образы с различными окружениями рабочего стола.
Если у вас 32-битный компьютер или VirtualBox поддерживает только 32-битную виртуализацию, то выберите для скачивания «Kali Linux 32 bit».
Если у вас 64-битная система, то можно выбрать из нескольких, различающихся окружением рабочего стола. Если у вас нет предпочтений в выборе окружения рабочего стола, тогда просто выберите «Kali Linux 64 bit».
ISO файл можно скачать как по прямой ссылки, так и посредством торрента. Рекомендуется выбрать скачивание через торрент.
Проверка целостности образа
Перед запуском настоятельно рекомендуется проверить целостность скаченного файла. Если файл не проходит тест на целостность, то использовать его нельзя.
Я покажу как проверить целостность файла на примере Double Commander.
На официальном сайте скопируйте контрольную сумму для того файла, который вы загрузили.

В Double Commander выделите скаченный файлы и перейдите в меню Файлы -> Проверить контрольные суммы… Вставьте скопированную контрольную сумму, выберите SHA2_256 и нажмите OK:

Дождитесь окончания операции, если контрольная сумма верна, то это служит подтверждение подлинности ISO.

Создание виртуальной машины
У вас уже должен быть установлен VirtualBox.
В VirtualBox нажмите Создать:

Введите имя новой машины (можете выбрать его произвольно). Выберите тип и битность устанавливаемой системы:
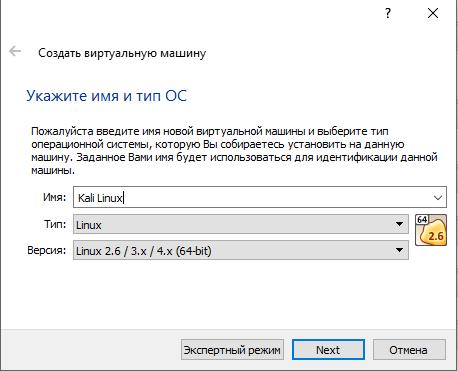
Я не рекомендую выделять для Kali Linux менее 2 гигабайт оперативной памяти. Если есть возможность, то установите от 2 до 4 гигабайт:
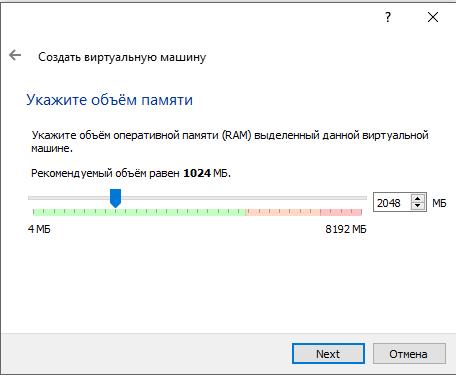
Оставляем без изменений для создания нового виртуального жёсткого диска:
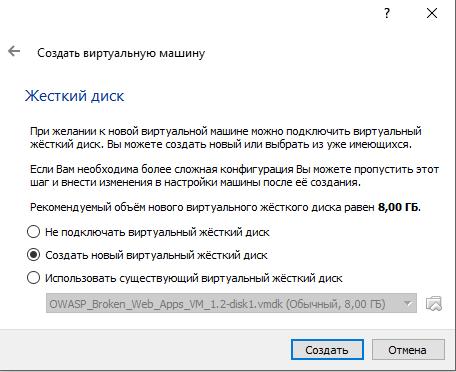
Вот здесь выбор за вами. Динамический виртуальный жёсткий диск занимает ровно столько место, сколько реально занято в виртуальной машине. А фиксированный жёсткий диск сразу займёт весь выделенный под него размер, хотя в справке упоминают, что он лучше в производительности. Я для себя всегда выбираю динамический диск:
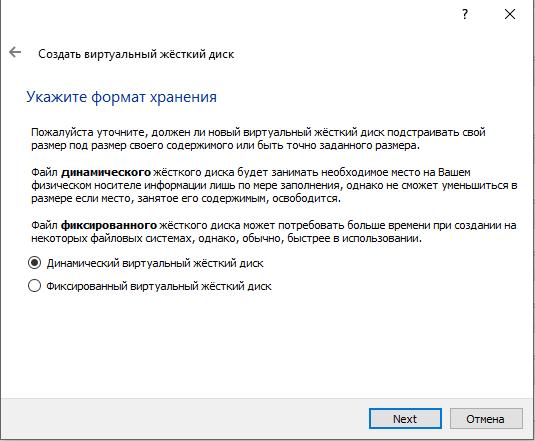
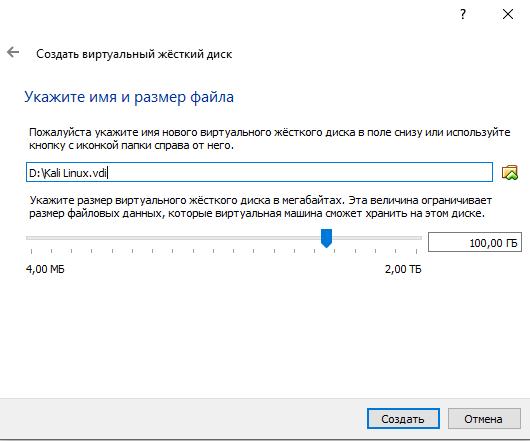
Машина создана, но перед запуском я предпочитаю сделать ещё несколько настроек. В настройках я перехожу во вкладку «Система» -> «Процессор» и добавляю ещё одно ядро, а также ставлю галочку на «Включить PAE/NX»:
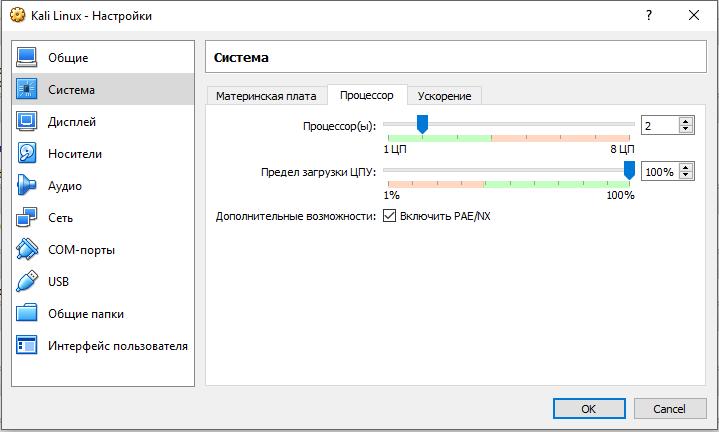
Далее перехожу к настройкам сети и «Тип подключения» меняю на «Сетевой мост», также в «Дополнительно», там где «Неразборчивый режим» выбираю «Разрешить всё».
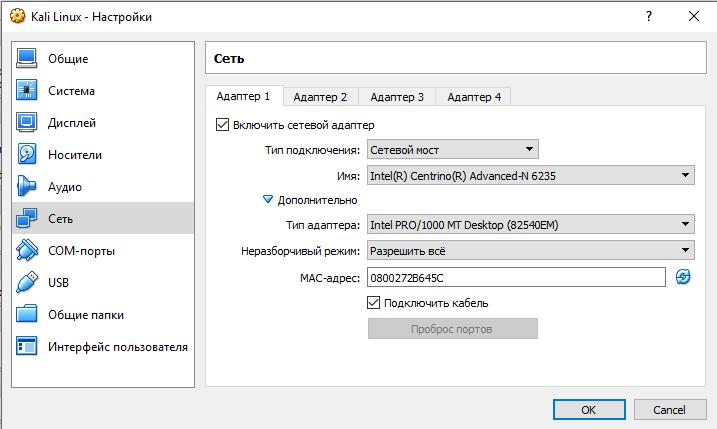
Запускаем виртуальную машину:

Нам нужно выбрать тот ISO файл, который мы предварительно скачали:

Нажимаем «Продолжить» и начнётся загрузка:
Пошаговая установка Kali Linux
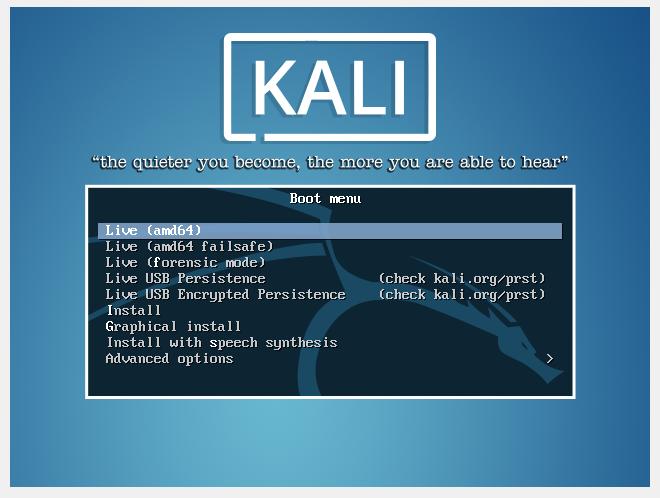
Если вы хотите просто установить систему, то выберите «Graphical Install».
Выбираем желаемый язык:
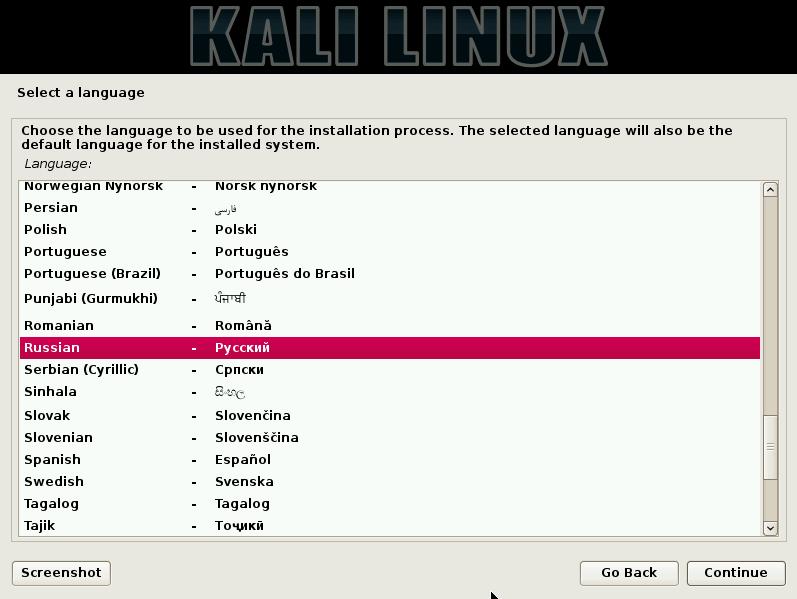
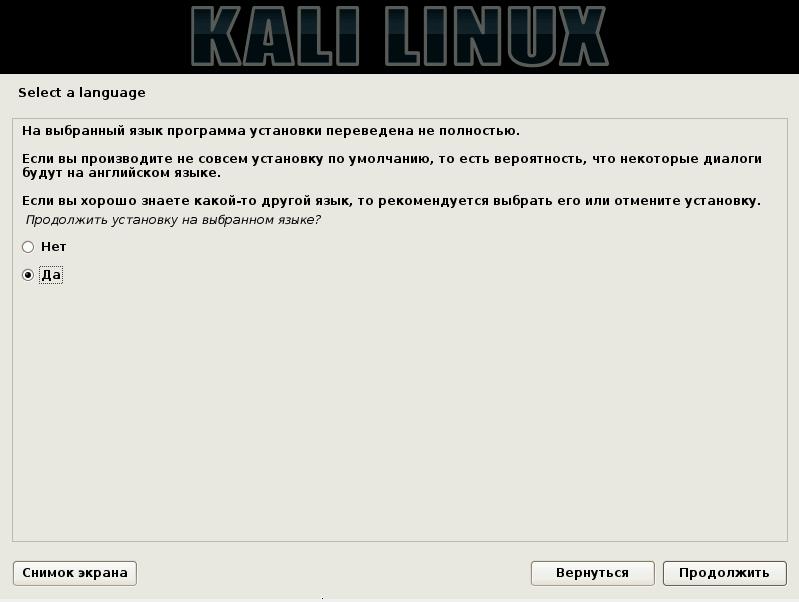
Выбираете, что вам больше подходит:
Выбираете, что вам больше подходит:
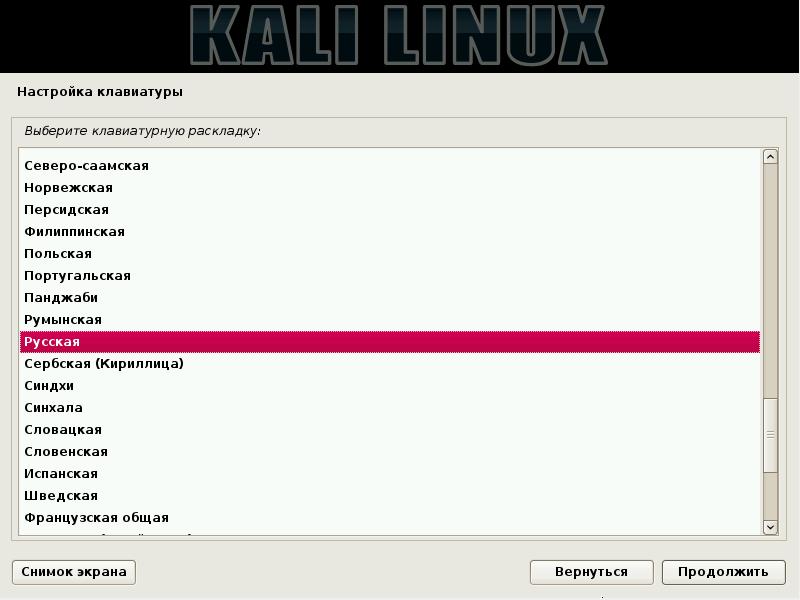
Выбираете, как вам нравится переключать клавиатуру:
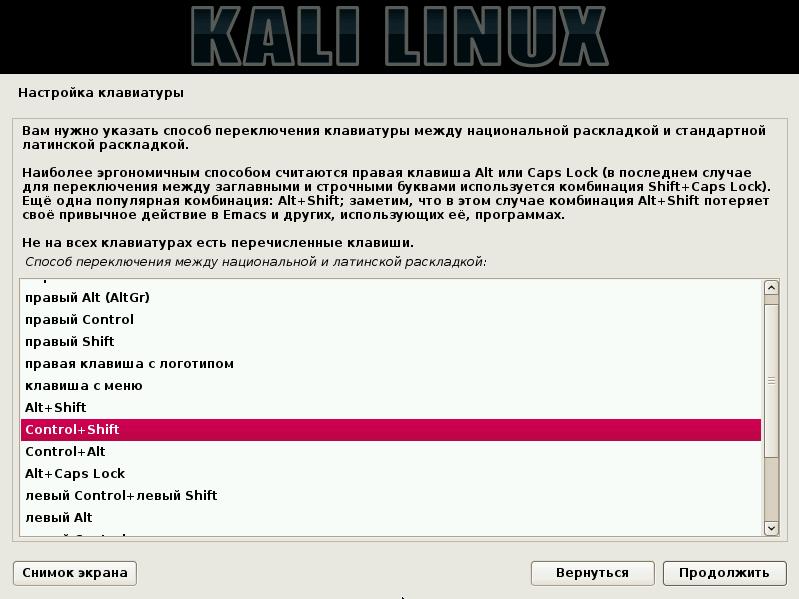
Имя компьютера можете выбрать любым, но не надо выбирать полное название реального сайта (URL). Я один раз так выбрал и пока я не изменил имя компьютера, этот сайте у меня не открывался в системе ))))))

Имя домена можно не заполнять:

Придумайте, запомните и введите пароль суперпользователя:

Выбираете, что вам больше подходит:
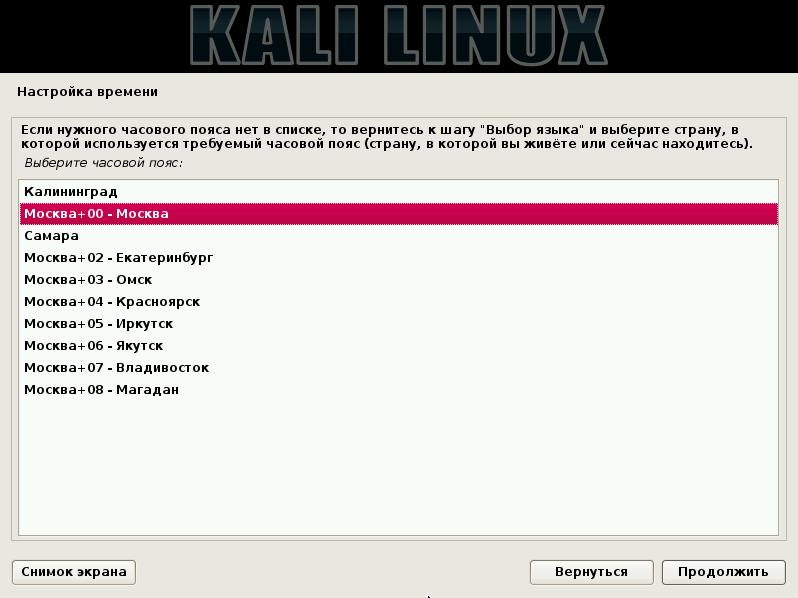
Если вы в виртуальной машине, то ничего не меняете. Если вы устанавливаете на реальный компьютер, здесь будьте очень внимательны – более подборных рекомендаций по реальному компьютеру дать не могу, т.к. у всех различные конфигурации:
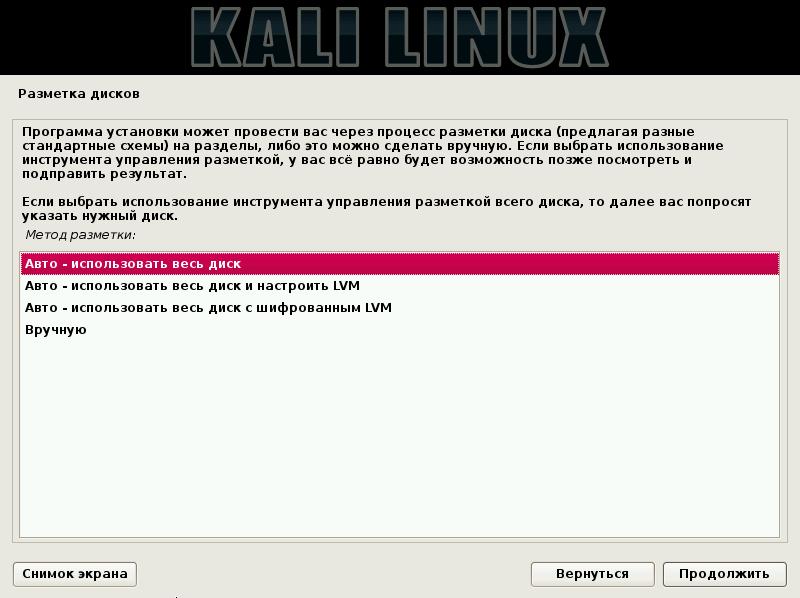

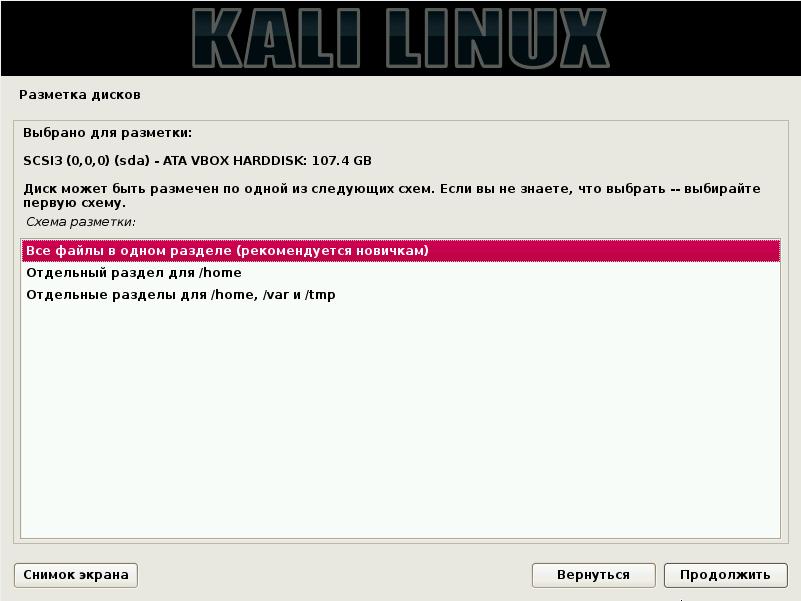
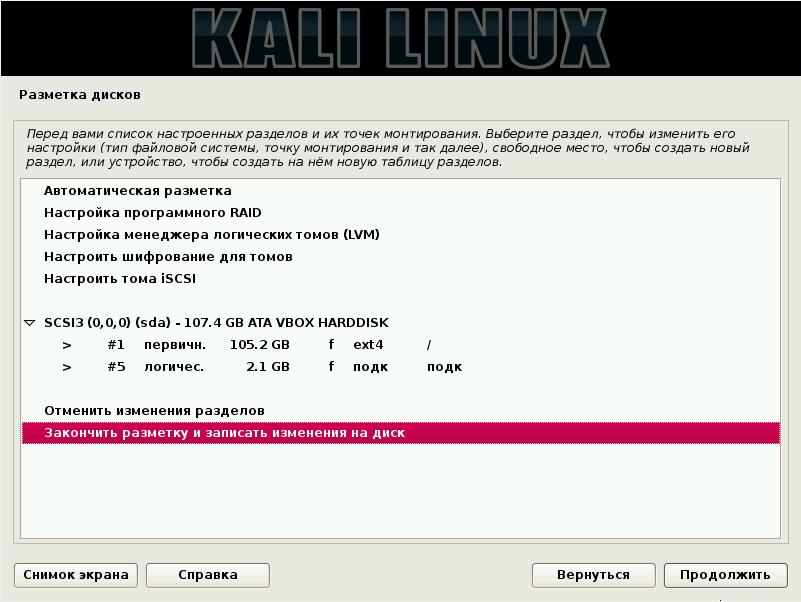
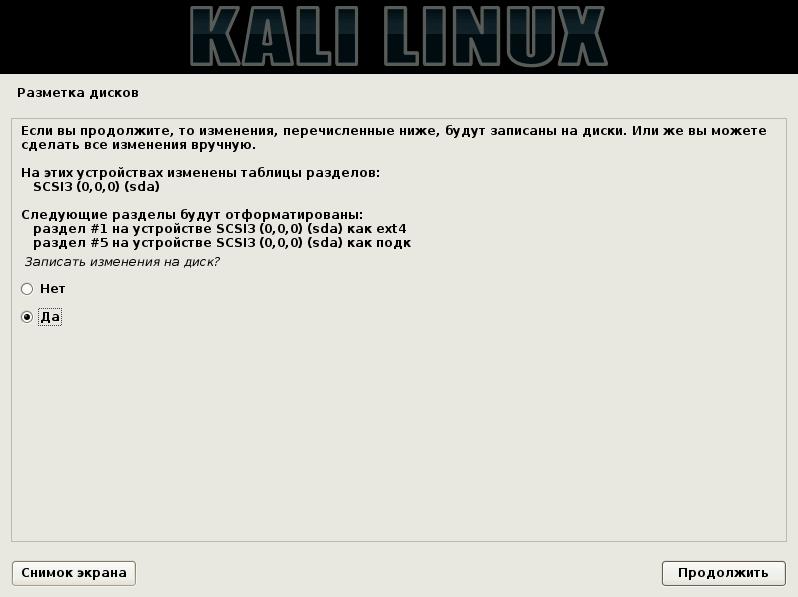
Ждём завершения процесса:
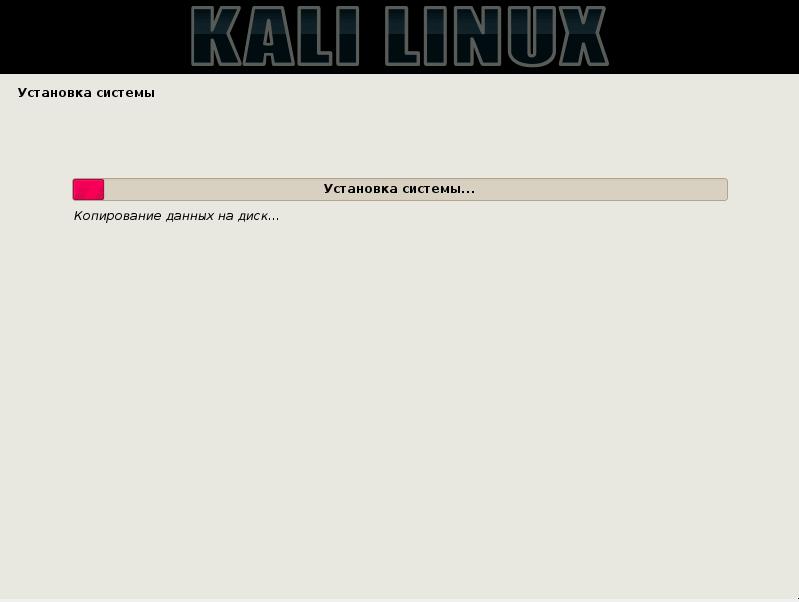
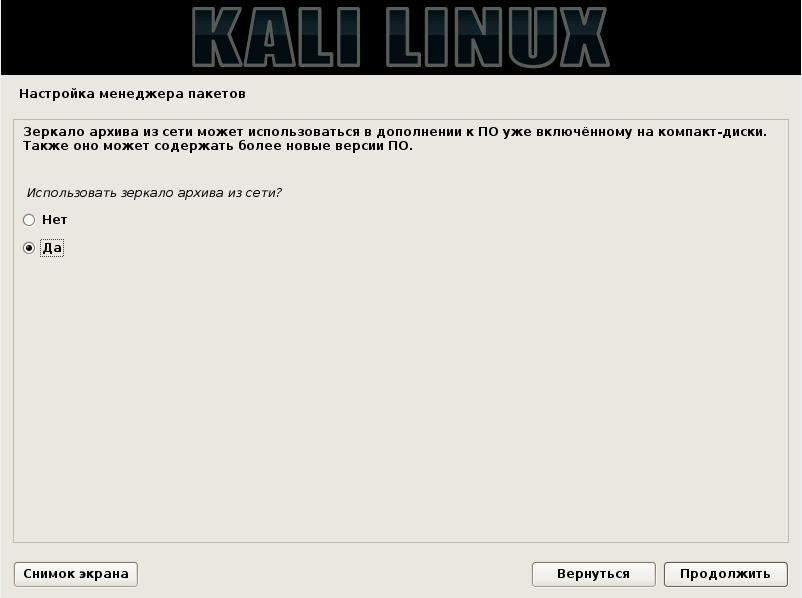

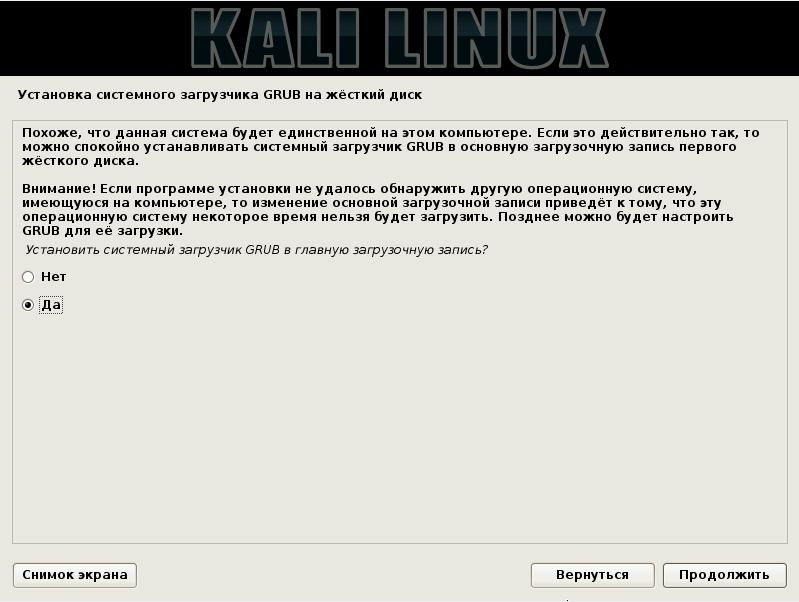
Выберите доступное устройство:
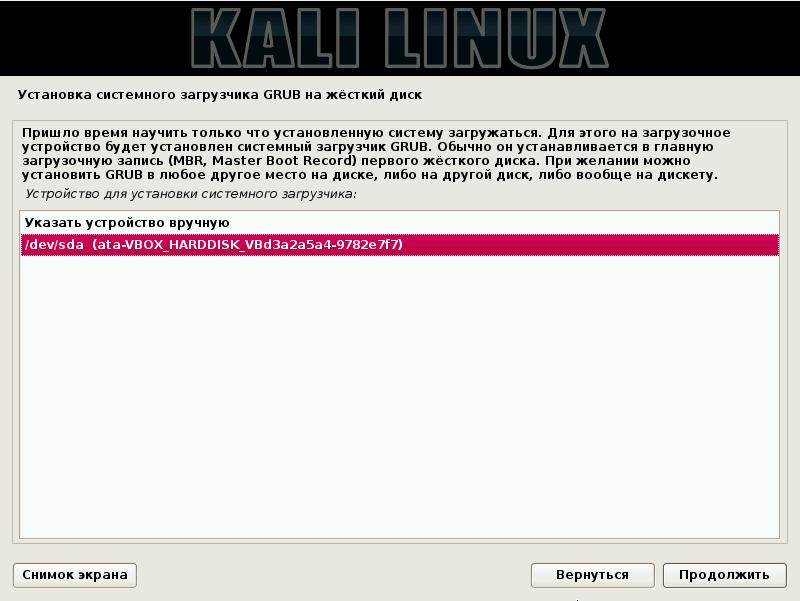
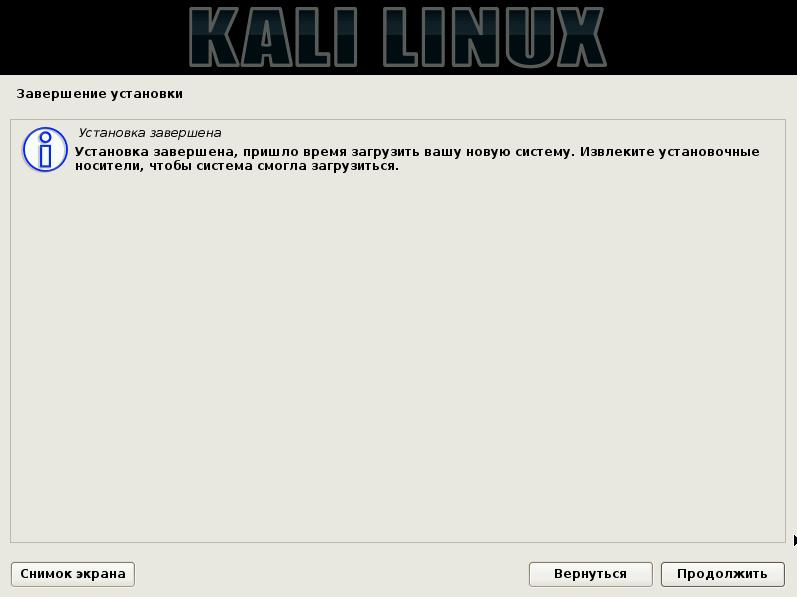
По идее, установочный диск должен извлечься автоматически. Если это не произошло, установочный диск извлекается в меню VirtualBox: Устройства -> Оптические диски -> Изъять диск из привода.
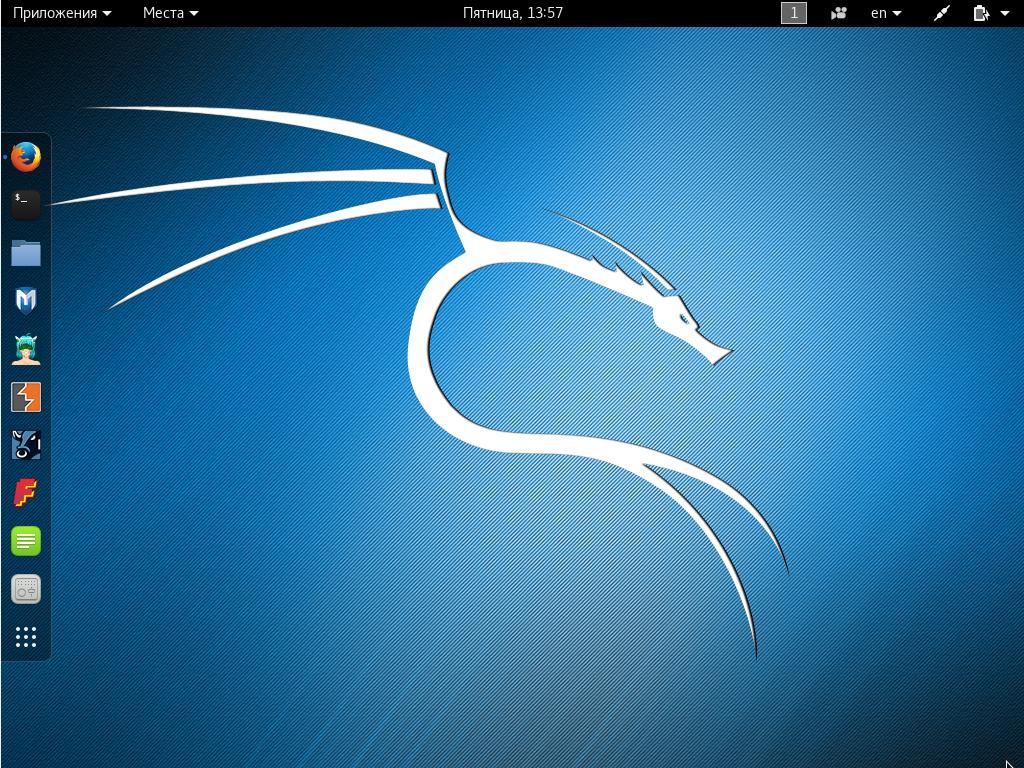
Также рекомендуется продолжить знакомство с Kali Linux по статье «Что следует сделать сразу после установки Kali Linux».
Если вы не захотите использовать наши предварительно созданные образы VMware, а решите создать вашу собственную установку VMware, то вам понадобиться нижеследующая инструкция для успешной установки инструментов VMware в вашу инсталяцию Kali. Вы можете воспользоваться opt для установки или open-vm-toolbox, или родных инструментов VMware.
Установка open-vm-tools
Это, пожалуй, самый простой способ получить функциональность инструментов VMware внутри гостевой машины Kali VMware.
3 января стартует курс «SQL-injection Master» © от команды The Codeby
За 3 месяца вы пройдете путь от начальных навыков работы с SQL-запросами к базам данных до продвинутых техник. Научитесь находить уязвимости связанные с базами данных, и внедрять произвольный SQL-код в уязвимые приложения.
На последнюю неделю приходится экзамен, где нужно будет показать свои навыки, взломав ряд уязвимых учебных сайтов, и добыть флаги. Успешно сдавшие экзамен получат сертификат.
Запись на курс до 10 января. Подробнее .
Установка инструментов VMware в Kali
Последняя версия на эту дату vmware-tools компилируется на наше ядро, хотя и с несколькими предупреждениями. Мы используем набор патчей vmware-tool для облегчения установки.
Далее смонтируйте ISO с инструментами VMware, кликнув “Install VMware Tools” (установить инструменты VMware) из соответствующего меню. Как только ISO с инструментами VMware подсоединится к виртуальной машине, скопируйте установщик в директорию загрузки, а затем запустите установочный скрипт:
1 декабря стартует зимний поток курса " Тестирование Веб-Приложений на проникновение " от команды codeby . Общая теория, подготовка рабочего окружения, пассивный фаззинг и фингерпринт, активный фаззинг, уязвимости, пост-эксплуатация, инструментальные средства, Social Engeneering и многое другое. На курс можно записаться до 10 декабря включительно. Подробнее .
One thought to “Инструменты VMware в гостевой системе Kali (обновлённая инструкция для Kali Linux 1.1.0 и Kali Linux 2.0)”
Подскажите пожалуста как потключить общие папки на vmware для kali linux инструменты vmware-tools установлены в самой vmware папку указал а в Kali Linux 1.1.0 в разделе /mnt пусто
Установка виртуальной Кали Линукс на VirtualBox в Windows 10. В статье я сделаю упор на несколько главных моментов, которые интересуют пользователя. Как то:
Ссылки, которые вам пригодятся чуть позже:
Скачивание виртуальной Кали Линукс: ISO или OVA?
Все мы перед установкой стоим перед небольшим выбором: на виртуальную машину можно поставить образ для физических машин или готовый образ для виртуальных. Установка виртуальной Кали Линукс с помощью ISO (CD формат) пригодиться вам, если вы собираетесь попрактиковаться с подготовкой жёсткого диска к установке Grub, разбиением на разделы, прохождением процедуры установки языковых и прочих настроек и т.п. Т.е. установкой Кали Линукс так, словно бы вы ставили её на реальную машину. Файл готовой виртуальной машины нам предлагается для упрощения процедуры установки. Функционал будет тем же, что и в предыдущем случае, но диск с системным содержимым, файл манифеста, OVF XML (спецификация аппаратного обеспечения) уже влючены в сборку и ставить ничего не нужно. Так что выбор в пользу OVA очевиден. Отправляемся по официальному адресу с выбором загрузок
Пролистываем верхнюю таблицу Download Kali Linux Images вниз до строки Kali Linux 64-bit VirtualBox и переходим по ссылке загрузок со страницы Offensive Security VM Download Page . По крайней мере, структура ссылок на странице загрузок в 2020 г. такая.
На следующей странице нас ждёт всегда свежий файл диска, готовый для скачивания. Скорость обмена с сервером неплохая, так что можете выбрать любой вариант загрузки: через браузер или торрентом. И ждать закачки:
Установка виртуальной Кали Линукс.


Жмём Открыть и оставляем настройки виртуальной машины пока как есть, запуская процедуру установки, щёлкнув по Импорт:
Соглашаемся с окнами, если вылезут и ждём:

Первый запуск виртуальной Кали Линукс.
Пароль и логин для виртуальной Кали Линукс kali и kali. Система встречает нас неверным временем и английским языком:
В соответствии с обновлёнными требованиями безопасности Кали сейчас также поставляется с автоматически активированной учётной записью Кали без root-прав. Так что любым командам в терминале должна предшествовать команда sudo с вводом пароля (в нашем случае kali). Усложнять пока процедуру знакомства регистрацией ещё одного пользователя мы не будем. А пока обновимся через терминал:
Перезагружаемся командой sudo reboot и готовим систему к установке дополнений.
Настройка Дополнений гостевой ОС
Для начала ISO дополнений VBoxGuest Additions нужно скачать. Он находится на странице загрузок версий, откуда вам его нужно скачать в виде образа переходом на страницу. Я качаю в виде ISO последней версии:

После загрузки укажем его в качестве диска (он должен появиться на Рабочем столе Кали):

По окончании команды окно виртуальной машины развернётся во весь (или почти) экран. Перезагружаемся. Проверяем, настроены ли общий с хозяйской Windows 10 буфер обмена и общие папки:
Проверьте: скопируйте из Windows 10 что-нибудь и вставьте в терминал Кали скопированное сочетанием CTRL + Shift + V. Если содержимое буфера в терминале виртуальной машины отобразилось, всё настроено верно.
5 thoughts on “ Установка виртуальной Кали Линукс на VirtualBox. ”
Добрый день. В Кали Линукс виртуальной во время запуска на короткое время появляется в правом углу надпись vboxclient: failed to register resizing support. Не то чтобы очень мешает, но как убрать?

Речь, видимо. вот об этом:
В настройках графического контроллера поставьте VBoxVGA или VBoxSVGA. VirtualBox укажет на неправильные настройки, однако ошибки больше не будет.

Обновитесь до последнего релиза Virtual Box (или поставьте предыдущую версию виртуальной Кали Линукс) и должно прийти счастье )). Вы, скорее всего, ставите последний OVA от Кали Линукс на довольно подустаревую версию VBox. Для виртуалок Кали идёт с интегрированным guest edition, этот факт немного сбивает машину с толку.
Читайте также:

