Как установить kmplayer windows 7
Обновлено: 03.07.2024
KMPlayer – кроссплатформенный медиаплеер, способный воспроизводить видеоролики, аудиофайлы даже нестандартных форматов с помощью комплекта встроенных кодеков, а также специальных расширений. Кроме мультимедийной «всеядности» плеер выделяется на фоне конкурентов гибкостью настроек и экспериментальными функциями. Пользователи, решившие установить KMPlayer бесплатно, получат доступ к опциям, разрешающим менять параметры постобработки, преобразовывать 2D в 3D, управлять скоростью воспроизведения проигрываемого контента.
Как установить KMPlayer
Порядок установки КМП Плеера, взаимодействия с его дистрибутивом напрямую зависит от выбранной версии программного обеспечения, текущего издания операционной системы Windows. Но чаще установщик предлагает пройтись по весьма предсказуемым шагам:
- Стандартное приветствие с кнопкой «Далее», ведущей к следующему шагу.
- Выбор каталога для распаковки файлов KMPlayer. В некоторых случаях менять по умолчанию подобранный путь нежелательно из-за возможных проблем с совместимостью (особенно, если в названии вручную выбранного каталога содержится кириллица, вроде «программы»).
- Далее установщик предложит выбрать компоненты, а также подготовить ярлыки на рабочем столе/меню «Пуск». Если лишние иконки, записи не нужны – необходимо поставить соответствующую галочку в нижней части интерфейса.
- Завершается установка KMPlayer распаковкой файлов. Затем появляется всплывающее окно, где предлагается сразу запустить плеер, приступить к просмотру медиаконтента.
Предварительная настройка плеера
Если установить КМ Плеер он уже будет настроен по умолчанию. Выбранных параметров вполне достаточно для качественного воспроизведения контента. Медиаплеер автоматически подстроится под видеоролики, предложит запустить субтитры, выберет нейтральные значения для эквалайзера или цветового баланса.
Все же некоторые пользователи предпочитают производить настройку вручную:
Осторожно! Несмотря на внушительную панель с настройками, сразу же пускаться во все тяжкие и менять найденные значения совсем необязательно – высока вероятность привести медиаплеер в нерабочее состояние.Как пользоваться
Интерфейс медиаплеера предсказуем и вполне интуитивен: в нижней части интерфейса расположилась панель быстрого доступа, разрешающая с помощью мышки контролировать 90% действий. Там предусмотрены (слева-направо):
- Выбор файлов для воспроизведения. При нажатии на иконку появится проводник, который разрешает вручную найти необходимые файлы на жестком диске. Альтернативный вариант действий – перетащить видеоролики или треки в интерфейс KMPlayer.
- Кнопка для настройки субтитров: размер, цвет, положение на экране, эффекты и форматирование, начертание и отступы сверху и снизу.
- Stop или полная остановка воспроизведения со сбросом текущего прогресса (файл придется выбирать и добавлять в плеер снова).
- Слева и справа от кнопки Play располагаются переключатели предыдущих и следующих медиафайлов, находящихся в очереди.
- Чуть дальше расположилась кнопка «Панели управления», где представлен эквалайзер, эффекты аудио и видео, способы взаимодействия с CD или DVD-дисками.
- Последний пункт – шестеренка, открывающая настройки.
Кроме кнопок, представленных на панели быстрого доступа, взаимодействовать с KMPlayer помогут и комбинации горячих клавиш. Например: менять режим воспроизведения (полноэкранный, исходный, половинный, полуторный) проще, если нажимать на цифры от 1 до 9 на клавиатуре. Колесиком мыши (или стрелочками) – регулируется громкость. Пауза – пробел, Enter – полноэкранный режим вне зависимости от типа воспроизводимых файлов. Перемещаться между кадрами и временем помогут стрелочки влево-вправо (на 5 секунд вперед или назад), а в сочетании с CTRL или ALT – на 30 секунд или даже минуту.


Как сделать запуск медиафайлов в плеере постоянным
Связать видеоролики, аудиофайлы или даже субтитры с KMPlayer раньше медиаплеер предлагал сразу после пробного запуска: в специальном окне выбирались необходимые форматы и прокладывались соответствующие ассоциации, а уже после операционная система автоматически подстраивалась под ситуацию и начинала воспроизведение в подходящем режиме. Сейчас подобные параметры выбираются вручную, причем двумя способами:
- В Windows. Кнопка «Открыть с помощью», появляющаяся при взаимодействии с медиаконтентом через правую кнопку мыши, разрешает за считанные секунды выбрать подходящий плеер для воспроизведения. В случае с KMPlayer даже экспериментировать долго не придется – медиаплеер сразу появится в списке совместимых программ. Главное – не забывать в конце поставить галочку напротив пункта «Всегда использовать это приложения для открытия .mp3 файлов». Выбранные параметры сохраняются сразу – в дальнейшем те же MP3-треки начнут сразу запускаться через КМП Плеер.
- Через настройки KMPlayer. Чуть более гибкий вариант действий, предусматривающий возможность сразу проложить ассоциации в зависимости от типа файлов (видеоролики, музыка, субтитры, образы дисков) и формата. Перейти к параметрам медиаплеер предлагает через контекстное меню, вызываемое кликом правой кнопкой мышипо свободному месту на экране. В появившемся списке необходимо выбрать «Настройки», а затем «Конфигурация» (альтернативный порядок действий – нажать на горячую клавишу F2). Дальше пункт меню «Ассоциации/Захват» и пошаговый выбор файлов и форматов, связываемых с KMPlayer. Если перечисленных наборов недостаточно для комплексной настройки, разработчики предлагают перейти на вкладку «Ассоциации» (сверху) и уже оттуда проконтролировать буквально каждый элемент. Там же предусмотрена панель с настройкой иконок, автозапуском CD и DVD-дисков или игнорированием некоторых форматов, уже связанных со сторонними плеерами.
Итоги
Универсальность – вот что выделяет рассматриваемую программу среди аналогов. Плеер охватывает широкий спектр функций, возможностей и пользовательских настроек. Более того, он не привязан к одной платформе – можно установить КМП Плеер для Виндовс 7, 8, 10, Mac OS, на устройства, работающие на базе Android или iOS.
Полезное видео
Видеоурок по установке и настройке плеера:
На сегодняшний день, KMPlayer входит в число самых популярных проигрывателей, позволяющих успешно воспроизводить как музыку, так видео. При этом большое количество кодеков позволяет открывать все известные форматы. Установка KMPlayer проста и не принуждена, рассмотрим ее далее шаг за шагом.
Особенности проигрывателя
Устанавливая на компьютер или ноутбук проигрыватель КМП пользователь получает возможность не только просматривать на своем устройстве видео, слушать музыку, но и выполнять просмотр потокового видео через скоростной Интернет. Можно будет открывать изображения, выполнять редактирование качества аудио и видео, использовать видеоэффекты и многие и дополнительные функции.
Если установить KMPlayer на компьютере, можно получить следующие возможности:
- воспроизводит большое количество форматов;
- можно смотреть мультимедиа, размещенное на страницах сайтов и порталах, например, Google или YouTube;
- можно смотреть 3D-видео;
- может воспроизводиться видео, имеющее обзор в 360º;
- возможен непрерывный показ фильмов, которые были разделены на несколько частей;
- производить обработку видео файлов.
Процедура обработки используя плеер KMP, дает возможность выполнить улучшение качества различных видеоизображений используя специальные режимы, пост-обработки, удаляя искажения и помехи. Можно будет управлять уровнями для входных или выходных видеосигналов, замедлять или ускорять показ видео.
Есть возможность изменять контрастность изображения, его яркости и оттенка. Можно управлять и гаммой видеоизображений.
Используя плеер KMP пользователь может создавать или изменять обычные субтитры в 3D формате.
Имеется полезная функция, позволяющая делать захват кадра или экрана, производить изменение текущего соотношения сторон при просмотре видео.
Можно выполнить преобразование 2D-видео в 3D, производить обработку аудио-файлов. Эти и многие другие функции становятся доступными, если использовать плеер КМП. Давайте рассмотрим, как поставить на компьютер KMPlayer.
Установка KMPlayer пошагово
Воспользовавшись нашими советами, установить KMP на операционные системы Windows вне зависимости будет это x32 или x64 версия.
Шаг 2. После того как файл будет скачан, его следует запустить. Сразу в окне выбирается язык установки. Зачастую система сама определяет его и потому остается только нажать на кнопку «Ок».

Шаг 3. Теперь нужно просто нажать «Далее», чтобы началась установка проигрывателя KMP.
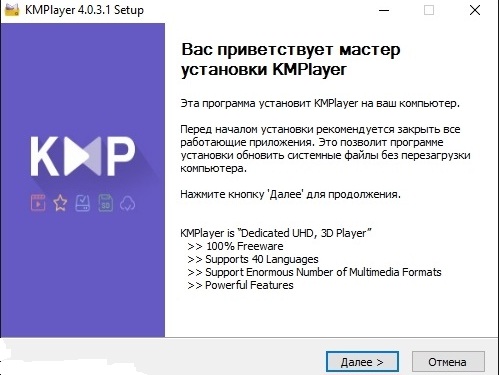
Шаг 4. Необходимо будет принять лицензионное соглашение

Шаг 5. Следует точно выбирать необходимые элементы, которые, как и плеер КМП будут установлены на компьютер. Стоит сказать, что этот пункт стоит просмотреть и убрать отметки на файлах, которые явно будут рекламного характера.
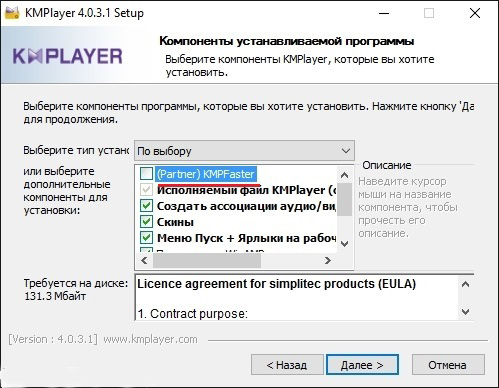
Например, можно отменить установку KMPFaster и Pandora TV Shortcut icon.
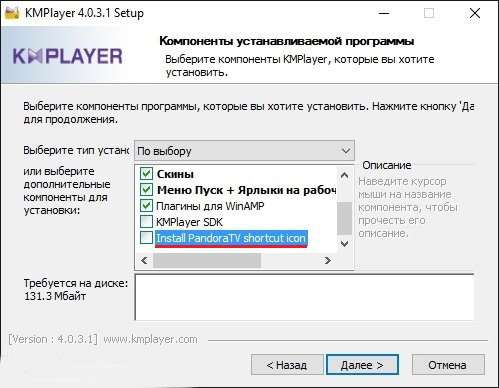
Все дело в том, что они в работе плеера как бы и не участвуют, а место будут занимать. А потому смело отменяем их установку и продолжаем установку.
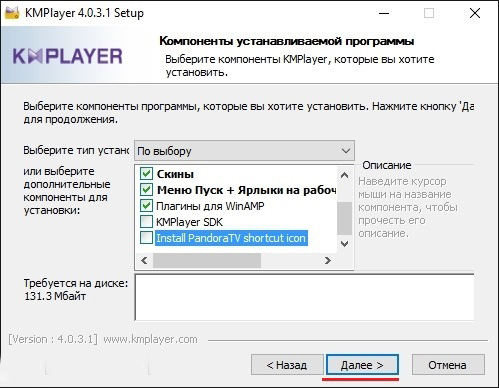
Шаг 6. Теперь выбираем место установки. Лучше оставить все по умолчанию.
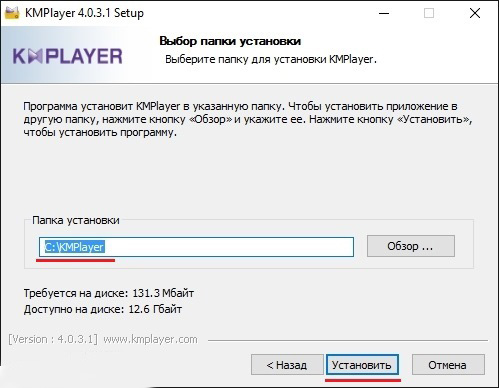
Шаг 7. Теперь будет предложено установить несколько дополнительных материалов, партнеров создателей плеера. Делать это не обязательно, а потому просто закрываем окно при помощи крестика.
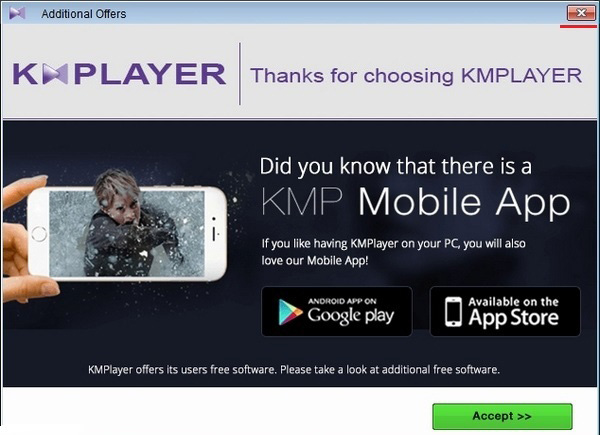
Шаг 8. Все. На этом установка KMPlayer будет завершена. Если плеер нужен, то нужно оставить галочку на автозапуске. Если сейчас надобности в нем нет, то отметку снимаем.
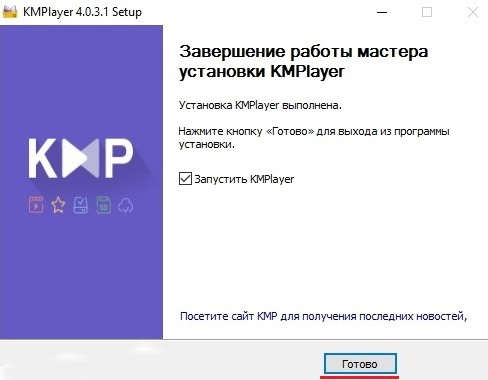
Данная инструкция по установке KMPlayer позволит выполнить все легко, даже новичку.
На нашем ресурсе вы можете познакомится как правильно установить Adobe Flash Player.
Как скачать и установить бесплатный плеер для просмотра видео и прослушивания аудио под названием KMPlayer

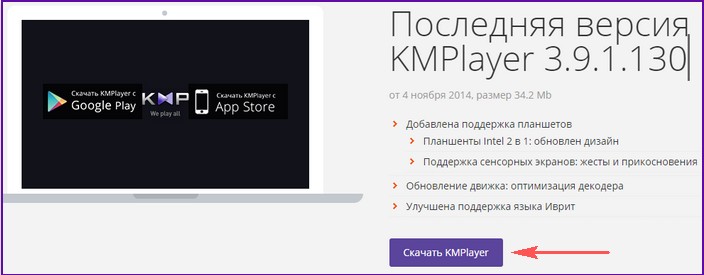

Установка проигрывателя очень простая. Язык русский и ОК.




Друзья, в этом окне снимите галочки со всего того, что Вам не понадобится, например лично мне не нужны плагины WinAMP, также здесь могут быть различные антивирусные сканеры.



Отмечаем пункт "Настройка параметров" и снимаем галочки со всего, что не нужно.



Главное окно проигрывателя KMPlayer

На рабочем столе у нас появляется вот такой значок программы,

но хочу сказать, что он Вам особо и не нужен, при двойном щелчке левой мыши на любом видео или аудио файле проигрыватель KMPlayer откроется автоматически и будет проигрывать этот файл. Если какой-то файл не воспроизведётся автоматически (например формата AVI), то щёлкните на этом файле правой мышью и выберите в появившемся меню Открыть с помощью, затем Выбрать программу

в данном окне отмечаем пункт "Использовать это приложение для всех файлов .avi" и жмём на название проигрывателя KMPlayer

И желаемый видео файл открывается в программе KMPlayer, с этого момента проигрыватель по умолчанию будет открывать все файлы формата AVI.
Друзья, если Вам нужно, чтобы какой-либо видео или аудио формат открывала другая программа, то можете воспользоваться вышеназванным примером или щ ёлкаем правой мышью на окне программы KMPlayer и выбираем Настройки --> Конфигурация
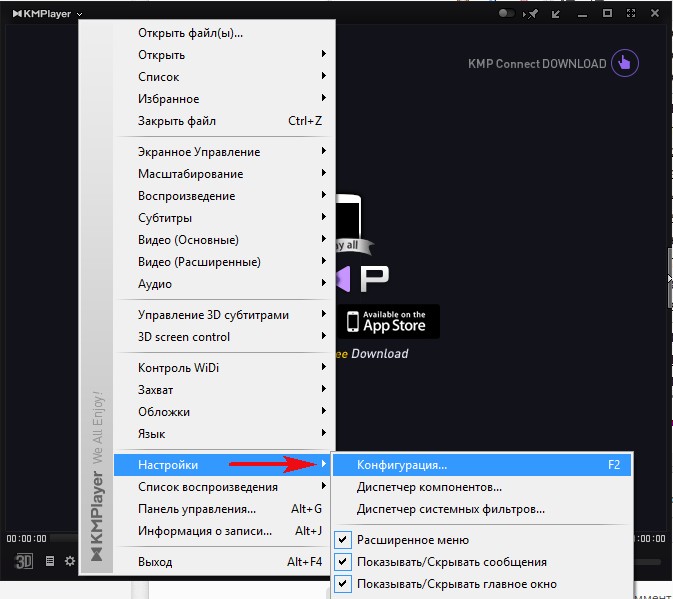
Ассоциации/Захват , в этом окне Вы можете исключить любое расширение для проигрывателя.

Также исключить любой формат Вы можете в настройках самой Windows, читайте более полную статью на эту тему - Ассоциация файлов в Windows 8 .

Настройки KMPlayer и как сбросить их при необходимости
Если щёлкнуть правой кнопкой мыши на проигрывателе, то откроется меню всевозможных настроек, в которых первый раз можно и запутаться. Изменяйте настройки осторожно, запоминая все свои шаги.

Если Вы потеряетесь в настройках проигрывателя, то щёлкаем правой мышью на окне проигрывателя и выбираем Настройки --> Конфигурация ,
В данной инструкции я расскажу, как установить KMPlayer бесплатно на компьютер с ОС Windows 10, 8, 7 и XP (x32/x64). Процесс установки показан на примере версии проигрывателя 4.0.3.1 на Windows 10.
Шаг 1
Шаг 2
Запустите скачанный инсталляционный файл и выберите язык, на котором будет происходить установка и на который будет переведено все меню проигрывателя (русский язык есть в списке).

Шаг 3
В окне приветствия нажмите «Далее».

В следующем окне прочитайте лицензионное соглашение и нажмите «Принимаю».

Далее нужно выбрать элементы, которые будут установлены. Среди них есть необязательные программы и ярлыки, которые предлагаются в качестве рекламы. На примере ниже, это KMPFaster.

И Pandora TV Shortcut icon (ярлык).

Их устанавливать не обязательно, если они вам не нужны, можно снять галочки. После того, как сделаете выбор, жмите «Далее».

Шаг 4
Выберите папку для установки (предложенную директорию менять не обязательно) и нажмите «Установить».

Шаг 5
На этом этапе откроется окно с предложением установить дополнительные материалы от партнеров км плеера. Это окно можно просто закрыть, нажав крестик.

Шаг 6
Установка KMP Player завершена! Нажмите на кнопку «Готово» и проигрыватель запустится.
Читайте также:

