Как установить libreoffice в linux manjaro
Обновлено: 05.07.2024
Ошибки которых некоторые из них являются исправлениями для пакета в среде рабочего стола KDE Plasma.. Если вы хотите узнать об этом больше, вы можете проконсультироваться публикация сделана партнером.
Si Вы хотите установить эту исправляющую версию LibreOffice. в вашей системе Вы можете выполнить любой из следующих шагов, которыми мы с вами поделимся в соответствии с используемым распределением.
Как установить LibreOffice 6.2.2 на Debian, Ubuntu и производные?
Чтобы установить эту новую версию LibreOffice в нашей системе, мы можем сделать это двумя разными способами.
Первый - просто обновить пакеты нашей системы с помощью:
sudo apt update && sudo apt upgrade
Единственным недостатком является то, что пакеты LibreOffice 6.2.2 еще не обновлены. в официальных репозиториях, так что вам придется подождать еще несколько дней.
Другой вариант (и тот, который я считаю рекомендованным) сначала удалить предыдущую версию в случае его наличия это во избежание проблем в дальнейшем и для чистой установки пакета.
Для этого мы собираемся открыть терминал и выполнить в нем следующее:
Уже сделал это надо зайти на официальный сайт проекта где в вашем разделе загрузки мы можем получить пакет deb, чтобы установить его в нашей системе.
На официальном сайте Вы сможете найти пакеты как для 32-битных, так и для 64-битных систем. Ссылка такая.
Сделано скачивание Мы собираемся распаковать содержимое только что приобретенного пакета с помощью следующей команды (в случае 64-битной версии):
В то время как в случае 32 бит они выполняют следующее:
После Мы собираемся войти в каталог, полученный в результате распаковки, с помощью:
Или в случае 32 бита введите с помощью этой команды:
Заходим в папку, где находятся deb-файлы LibreOffice:
И, наконец, мы устанавливаем пакеты, которые находятся внутри этой папки, с помощью:
Вот и все, у нас будет установлена новая версия LibreOffice.
Чтобы люкс был на испанском на той же странице вы загрузите пакет перевода в разделе дополнительных загрузок.
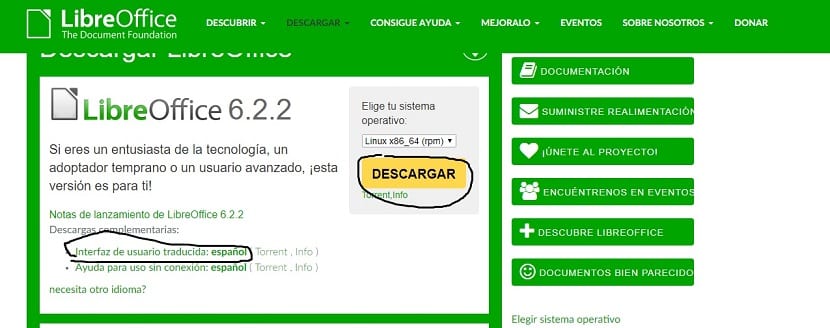
Разархивируйте загруженный пакет с помощью:
После мы входим в каталог с:
И устанавливаем пакеты с:
Как установить LibreOffice 6.2.2 на Fedora, CentOS, OpenSUSE и производные?
Получили распаковываемый пакет:
Или для 32-битных систем с:
И устанавливаем пакеты с:
Чтобы установить пакеты перевода, их необходимо загрузить с той же страницы и разархивировать с помощью:
И устанавливаем пакеты с:
Как установить LibreOffice 6.2.2 на Arch Linux, Manjaro и производных?
В случае Arch и производных от нее систем Мы можем установить эту версию LibreOffice, просто открываем терминал и набираем:
Как установить LibreOffice 6.2.2 с помощью SNAP?
Если ваша система поддерживает установку пакетов моментальных снимков или вы один из тех, кто любит установку с использованием пакетов моментальных снимков, я могу сказать вам, что LibreOffice также распространяется с помощью этой технологии.
Момент Единственным недостатком является то, что приложение не обновляется сразу, поэтому вы можете подождать еще несколько дней, пока оно обновится, чтобы установить его.
Команда для установки:
Содержание статьи соответствует нашим принципам редакционная этика. Чтобы сообщить об ошибке, нажмите здесь.
Полный путь к статье: Любители Linux » Общие » Свободное программное обеспечение » Как установить новую версию LibreOffice 6.2.2?
LibreOffice имеет большое количество довольных пользователей по всему миру. У продукта почти 200 миллионов загрузок на данный момент. LibreOffice поддерживает более 115 языков и работает на всех основных операционных системах.
Команда Document Foundation с гордостью объявила о новом крупном выпуске LibreOffice 7.1.21в апреле 2021 года, который теперь доступен для всех основных платформ , включая Linux, Windows и Mac OS.
Это новое обновление имеет большое количество захватывающих новых функций производительности и улучшений. Этот продукт особенно привлекателен для предприятий, начинающих и опытных пользователей.
Есть много других изменений и функций, включенных в новейший LibreOffice 7.1.2 – полный список новых функций см. на странице о выпуске новой версии.
Требования для установки LibreOffice
- Ядро 3.10 или более поздней версии.
- glibc2 версия 2.17 или выше
- Минимум 256 МБ оперативной памяти, а рекомендуемая оперативная память 512 МБ
- 1,55 ГБ свободного места на жестком диске
- Рабочий стол (Gnomeили KDE)
Установка LibreOffice компьютеры с ОС Linux
Приведенная здесь инструкция по установке предназначены для LibreOffice 7.1.2 с использованием языка US English в 64-разрядной системе. 32-битных систем LibreOffice больше не существует, так как Document Foundation отказалась от поддержки 32-битных систем.
Шаг 1: Загрузка на компьютер LibreOffice с Linux системой
Перейдите на официальную страницу загрузки LibreOffice и возьмите последнюю версию, которая поставляется вместе со всеми бинарными пакетами в .tar.gz. Или вы можете использовать следующую команду wget для загрузки LibreOffice непосредственно в терминале.
Для RHEL/CentOS/Fedora
Для Debian/Ubuntu/LinuxMint
Шаг 2: Удаление старых версий LibreOffice или OpenOffice
Если вдруг у вас есть ранее установленные версии LibreOffice или OpenOffice, удалите их с помощью следующей команды.
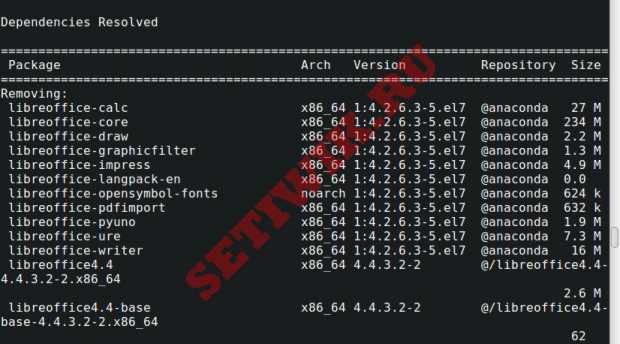
$ sudo apt-get remove openoffice* libreoffice* [Удаление в Системах на базе Debian]
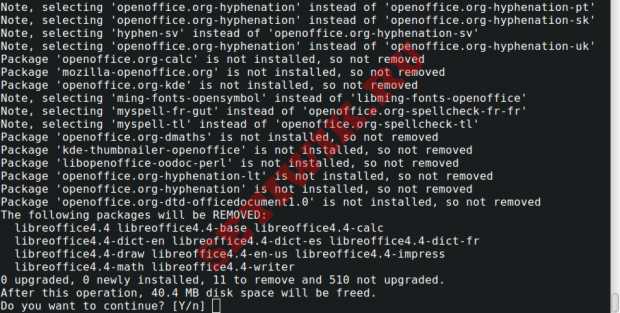
Шаг 3: Извлечение пакета LibreOffice
После загрузки пакета LibreOffice используйте команду tar, для того чтобы извлечь его в каталог /tmp или в каталог по вашему выбору.
На RHEL/CentOS/Fedora
На Debian/Ubuntu/Linux Mint
$ sudo tar zxvf LibreOffice_7.1.2_Linux_x86-64_deb.tar.gz
Шаг 4: Установка LibreOffice в Linux
После извлечения пакета вы получите каталог, а под ним будет находиться подкаталог с названием RPM или DEBS. Теперь выполните следующую команду, чтобы установить его.
На RHEL/CentOS/Fedora
На Debian/Ubuntu/Linux Mint
$ sudo cd /tmp/LibreOffice_7.1.2.2_Linux_x86-64_deb/DEBS/
$ sudo dpkg -i *.deb
Шаг 5: Запуск LibreOffice в Linux
После завершения установки у вас на рабочем столе появятся значки LibreOffice, а так же в Меню Приложений –> Office. Можно и через терминал запустить приложение, выполнив следующую команду.
Шаг 6: Скриншот LibreOffice 7.1.2
Пожалуйста, смотрите прилагаемый скриншот приложения LibreOffice 7.1.2 в разделе my CentOS 7.0.

LibreOffice Работает на CentOS 7
Шаг 7: Установка языкового пакета в LibreOffice
Если вы хотите установить LibreOffice на удобном для вас языке, вам следует выбрать свой языковой пакет для установки. Инструкции по установке можно найти в разделе Языковой пакет.
Кратко введу в курс дела, если кто-то не знает. LibreOffice на Linux есть. Причём на большинстве популярных дистрибутивов он уже предустановлен. Там, где не предустановлен, его легко можно поставить в одну команду из репозитория вашего дистрибутива или через графический интерфейс. Так в чём проблема? Проблема в том, что почти всегда версия LibreOffice в репозиториях отстаёт от актуальной выпущенной версии.
Установить самую новую версию LibreOffice на Linux не сложно. Можно скачать архив с бинарными файлами с официального сайта, распаковать его и установить необходимые программы. Тем не менее, получается, что мы совсем не используем мощь UNIX: вручную что-то скачиваем, что-распаковываем и т. д. А ведь все эти операции можно автоматизировать. И вместо того чтобы сидеть клацать мышкой, заняться чем-нибудь полезным во время установки LibreOffice.
В общем, я сделал одну команду для автоматизации процесса. Эта команда подходит для Debian / Ubuntu / Mint / Kali Linux.
Эта команда делает:
- удаляет предыдущую версию LibreOffice
- проверяет на официальном сайте самую свежую версию LibreOffice
- скачивает её
- скачивает языковой файл (для русского языка)
- распаковывает оба архива
- всё устанавливает (и LibreOffice и языковые файлы)
- удаляет после себя два скаченных архива и два каталога, появившихся после распаковки
Просьба к тем, кто попробовал — напишите в комментариях о ваших успехах, есть ли какие-то замечания к команде и т.д. Особенно интересует опыт владельцев 32-битных ОС.
Чтобы установить LibreOffice на Linux достаточно в командную строку скопировать одну команду (64-битные системы):
Для 32-битных систем:
Если у вас LibreOffice не установлен (например, в Kali Linux), то достаточно этой команды (64-битные системы):
Для 32-битных систем:
В меню LibreOffice может появиться не сразу, а после перезапуска графической оболочки (после перезагрузки компьютера).
Для удаления LibreOffice, установленной как в ручном режиме, так и из репозиториев:
Здесь описываются инструкции по установке LibreOffice версии 3.x для Linux из отдельных архивных файлов.
Эти инструкции вы также можете найти в файле «readme», содержащемся в загруженных архивных файлах. Этот файл «readme» разрабатывается Командой LibreOffice Documentation и хранится по следующему адресу:
В большинстве современных дистрибутивов Linux процесс установки является частью функций рабочего стола. Скорее всего, у вас установлена Ubuntu (или другая *buntu), Mandriva (или Mageia), openSUSE или другая система, основанная на Gnome или KDE. Поэтому вы можете полностью установить LibreOffice, не напечатав при этом ни единой строчки кода.
Найдите установочные и языковые пакеты
Установочные пакеты доступны как для 32-битных, так и для 64-битных систем (разновидности «x86» и «x86_64», соответственно). Кроме того, имеются языковые пакеты для того, чтобы установить необходимый язык интерфейса LibreOffice 3.x.
Далее описывается, как установить базовый пакет (en-US, на английском языке). Если вам будет необходимо установить также справочный пакет или языковой пакет, вы должны устанавливать их после установки базового (en-US) пакета. Для установки этих дополнительных пакетов пройдите те же самые шаги, что и для установки базового пакета.
Эти инструкции описывают установку LibreOffice на американском английском (en-US — базовая установка) на 32-битных системах. Имеются небольшие различия в названиях некоторых папок, в случае, если вы устанавливаете другую версию (например, 64-битную, интернациональную, .deb либо .rpm). Но, при этом сам процесс установки остается таким же и — к счастью — легко повторимым.
Если у вас уже установлена предыдущая версия LibreOffice, вы должны удалить ее перед тем, как начать устанавливать новую версию. Как это сделать, рассказывает глава этого документа, озаглавленная Удаление предыдущей версии LibreOffice.
Графическая установка (предпочтительный путь)
Мы проделали большую работу для того, чтобы каждый имел возможность установить LibreOffice. Так, если у вас установлен (из коробки) какой-либо распространенный дистрибутив Linux, эта глава для вас. Мы предполагаем, что вы уже загрузили соответствующий вашей системе пакет (если нет, то прочтите предыдущий раздел).
Найдите файл, называемый примерно так:
LibO_3.x.y_Linux_x86_install-deb_en-US.tar.gz
Название файла может слегка различаться, если у вас работает 64-битная система (тогда вместо «x86» в названии будет «x86_64»), и также, если ваша система основана на RPM (тогда вместо «-deb» в названии будет «-rpm»). Несмотря на эти различия, инструкции по установке остаются теми же.
Мы постараемся сделать наши инструкции как можно более понятными, но если у вас что-либо не получается, на этот случай у нас есть детальная инструкция по установке из терминала, которая гарантированно работает. Ее вы найдете в следующем разделе.
Распаковка архива
- Кликните по загруженному пакету (либо нажмите на нём правой кнопкой, выберите «Открыть с помощью» и выберите программу для распаковки архивов).
- Распакуйте папку в любое место, к которому у вас имеется простой доступ (ваша домашняя папка — неплохой вариант).
- У вас появится папка с примерно таким названием: LibO_3.x.yrc2_Linux_x86_install-deb_en-US/ (помните, что название может отличаться, как мы уже разъясняли выше).
Установка множества пакетов
- Перейдите в распакованную папку. В ней вы найдете некоторые файлы (инструкции «readme») и папку DEBS/ (или RPMS/).
- Перейдите в эту папку.
- Отметьте ВСЕ файлы в этой папке (кроме папки «desktop integration» — ею мы займемся чуть позже).
- Нажмите правую кнопку и в выпадающем меню выберите что-то вроде «Открыть в менеджере пакетов» или «Открыть в инструменте установки» (в зависимости от вашего дистрибутива).
[Комментарий пользователя: В Ubuntu при этом откроется 100 500 отдельных окон установщика пакетов. Похоже, что этот метод не годится для Ubuntu]
[Согласен — Jim-Bob Harris 2011-03-14. В текущей Ubuntu 10.10 при нажатии правой кнопки невозможно выбрать Менеджер пакетов или Установщик. Я использовал терминальный метод установки, который замечательно работает, следуя инструкциям в папке READMES. Однако, эти инструкции не описывают установку справочного пакета (или как получить к нему доступ, если он установлен), и что-либо о графическом методе установки. Также, в этих инструкциях говорится, что нужно нажать правую кнопку на папке в файловом менеджере и выбрать что-то похожее на «открыть эту папку в терминале», но такой возможности нет.]
Интеграция с рабочим столом = пункты в меню
Итак, вы установили LibreOffice, но не желаете каждый раз открывать терминал для того, чтобы запустить эту программу. Что делать?
- Снова перейдите в папку DEBS/ или RPMS/.
- Перейдите в папку desktop integration.
- эта папка содержит файлы LibreOffice-3.x-дистрибутив-menus и один, независимый от дистрибутивов: "freedesktop".
- Выберите пакет, который наиболее подходит к вашему дистрибутиву: "mandriva" для Mandriva, Mageia, … "redhat" для Redhat, CentOS, Fedora, … и freedesktop в том случае, если ваш дистрибутив далек от предудущих.
- Снова нажмите правую кнопку и установите пакет через пункт выпадающего меню «Открыть с помощью».
- Теперь вы можете открывать LibreOffice из вашего системного меню Программы > Офис. Кроме того, LibreOffice станет вашей офисной программой по умолчанию (кликните файл электронной таблицы, чтобы убедиться в этом).
Установка из терминала
Следующие инструкции предназначены для продвинутых пользователей и для тех, кто испытал проблемы при графической установке. Мы проверяли LibreOffice на каждом из описываемых дистрибутивов, его можно установить на любом из них. Поэтому мы утверждаем, что эти инструкции работают. Если они не работают для вас, предлагаем вам проверить следующее:
- Убедитесь, что файлы скачаны без ошибок — проверьте контрольные суммы или, просто попробуйте заново закачать пакеты.
- Убедитесь, что вы загрузили пакеты, соответствующие вашей системе — распространены ошибки, когда на 32-битную систему устанавливаются 64-битные пакеты, либо попытки установить пакеты .rpm на дистрибутив, работающий с пакетами .deb (также и наоборот).
- Убедитесь, что вы обладаете правами администратора root. Если это не так, свяжитесь с вашим системным администратором.
- Возможно, что LibreOffice установлен и проблема лишь с интеграцией с рабочим столом. Если вы можете запустить LibreOffice из терминала, тогда у вас проблема с интеграцией, попробуйте повторить шаги, описанные в разделе интеграции с рабочим столом.
Итак, далее приведены детальные инструкции по установке LibreOffice из терминала.
Распаковка загруженного архива в терминала
Напечатайте в терминале:
Когда вы распакуете загруженный архив, вы обнаружите папку с примерно таким названием «LibO_3.x.yrc2_Linux_x86_install-deb(или rpm)_en-US» (помните, что название может отличаться в зависимости от того, что вы загрузили).
Установка в терминале
Перейдите в распакованную папку:
Папка «LibO_3.x.yrc2_Linux_x86_install-deb(или rpm)_en-US» содержит под-папку DEBS/ (или /RPMS). Перейдите туда.
Введите следующую команду (перед выполнением команды вам предложат ввести ваш пароль, либо пароль root):
Debian и Ubuntu
Fedora и CentOS
Mandriva и Mageia
openSUSE и другие, основанные на RPM системы
До тех пор, когда LibreOffice станет доступен в портеже, его можно установить через слой «rion».
Проверка установки
Команды, приведенные выше, производят первую часть процесса установки. Убедитесь, что всё нормально установлено, запустив
Вы должны будете увидеть заставку LibreOffice, если все нормально.
Интеграция с рабочим столом
Для завершения процесса установки вам также может понадобиться установить пакеты интеграции с рабочим столом. Это действие не является обязательным для запуска LibreOffice, особенно, если вы будете запускать его преимущественно из терминала.
Чтобы сделать это, перейдите в папку desktop-integration, которая находится внутри папки DEBS/ или RPMS/ при помощи следующей команды:
Теперь снова дайте команду для установки:
Debian и Ubuntu
Fedora и CentOS
Mandriva и Mageia
openSUSE и другие системы, основанные на RPM
Теперь процесс установки завершен, и вы сможете найти значки всех приложений LibreOffice в меню рабочего стола Приложения > Офис.
Другие дистрибутивы
Основное различие может быть в интеграции с рабочим столом.
Папка desktop-integration в папке RPMS/ также содержит пакет
libreoffice3.x-freedesktop-menus-3.3.1.noarch.rpm.
Для того, чтобы установить интеграцию с рабочим столом на вашу систему, загрузите соответствующий пакет .rpm (x86 или x86_64) и используйте следующую команду (вероятнее всего, вам предложат ввести пароль root):
После установки языкового пакета (следуйте тем же самым инструкциям, которые описаны в разделе установки основного (en-US) пакета. Обратите внимание, что вам не нужно повторно выполнять шаг интеграции с рабочим столом) вам нужно настроить LibreOffice, чтобы он использовал ваш язык.
Запустите любое из приложений LibreOffice — например, Writer.
Перейдите в меню Tools (Сервис) > Options (Параметры).
В диалоговом окне Options (Параметры) кликните Language Settings (Настройки языка), затем кликните на Languages (Языки). Раскройте список User interface (Пользовательский интерфейс) и выберите язык, который вы только что установили. При необходимости проделайте такие же действия с Locale setting (Локальные настройки), Default currency (Валюта по умолчанию) и Default languages for documents (Языки документов по умолчанию).
При следующем запуске LibreOffice, он будет запущен на языке, который вы только что установили. Например, если вы установили pt-Br (бразильский португальский), тогда ваш LibreOffice запустится с заставкой, напоминающей знакомый LibreOffice. Замечательно, не так ли?
Удаление предыдущей версии перед тем, как установить новую, помогает избежать конфликтов. Обновления редко проходят гладко для тестовых версий альфа или бета.
Как видно из процесса установки, дистрибутивы Linux проделали большой путь для того, чтобы сделать удаление программ как можно более простым.
Откройте менеджер пакетов и воспользуйтесь поиском.
Поищите libreoffice.
Снимите галочку, либо отметьте для удаления первый найденный пакет. Менеджер пакетов (скорее всего) спросит, хотите ли вы удалить другие пакеты, входящие в установочный пакет LibreOffice? Безбоязненно отвечайте да.
Снова прокрутите список поиска, чтобы увидеть, со всех ли пакетов libreoffice снята галочка (или они отмечены для удаления)? Если вы обнаружите, что с некоторых из них по-прежнему не снята галочка (либо они не отмечены для удаления), удалите их и продолжайте удалять до конца (скорее всего вам понадобится не более трех таких шагов).
В определенный момент у вас спросят, удалять ли пакеты, начинающиеся на libobasis3? Рекомендуем их также удалить (если не будет предложено, поищите libobasis3, установлены ли они).
После применения этих изменений LibreOffice будет удален с вашей системы. Для того чтобы удостовериться в этом, попробуйте найти соответствующие старые пункты в меню. Также запустите в терминале
Если появится заставка LibreOffice, попробуйте найти в менеджере пакетов пропущенные и не удаленные пакеты. Если вы уверены, что удалили все пакеты, перезагрузитесь и попробуйте вышеприведенную команду еще раз.
После того как вы удалили все пакеты и вышеприведенная команда возвращает ошибку «нет такой команды» (либо ничего не делает), вы можете попробовать поискать, осталось ли что-нибудь от LibreOffice. Вы можете выполнить в терминале следующую команду, а затем вручную удалить оставшиеся найденные файлы:
Если вы пропустите этот шаг, это не приведет к каким-либо серьезным последствиям для вашей системы (даже для будущей установки или обновления LibreOffice). Просто у вас будет некоторое количество устаревших файлов, занимающих совсем мало места на диске.
Читайте также:

