Как установить lightroom на mac
Обновлено: 04.07.2024
Lightroom — облачный сервис для тех, кто любит фотографировать. Вы получите все необходимые инструменты для редактирования, систематизации, хранения и обмена фотографиями на ПК, на мобильных устройствах и через веб-браузер.
Сервис Lightroom предоставляет доступ к облачному хранилищу емкостью 1 ТБ и дает возможность создавать невероятные фотографии, где бы вы ни были. Приложение обеспечивает эффективные возможности редактирования фотографий в удобном интерфейсе. Редактируйте фотографии в полном разрешении и храните резервные копии оригинальных и отредактированных фотографий в облаке. Упорядочивайте и ищите фотографии по ключевым словам. Ключевые слова добавляются автоматически, и вам больше не придется придумывать теги. Кроме того, доступны развлекательные сервисы для отправки и демонстрации фотографий.
Редактируйте где угодно
Благодаря удобным инструментам для редактирования фотографий, например ползункам и фильтрам, Lightroom упрощает работу с фотографиями, помогая создавать уникальные изображения. Редактируйте фотографии в полном разрешении где угодно — на компьютерах, мобильных устройствах или в браузерах. Изменения, внесенные на одном устройстве, автоматически применяются на других устройствах.
Интеллектуальный подбор тегов
Технология Adobe Sensei использует машинное обучение для распознавания людей и других объектов на фотографиях, а затем автоматически применяет ключевые слова для быстрого поиска. Ищете фотографии вашего кузена или снимки с пляжного отдыха? Автоматические теги позволяют мгновенно находить фотографии и создавать альбомы с различными людьми и темами.
Надежное хранилище
В облачном хранилище Lightroom емкостью 1 ТБ вам доступна вся библиотека фотографий в высоком разрешении — когда угодно и где угодно.
Удобный обмен фото
Отправляйте фотографии друзьям и близким, клиентам и любым другим людям. Публикуйте фотографии в социальных сетях, демонстрируйте их на своем веб-сайте, отправляя их в Adobe Portfolio, и создавайте великолепную графику, веб-страницы и видеоистории за считаные минуты с помощью Adobe Spark. Все это и многое другое доступно по подписке.
Учитесь у профессионалов
Ознакомьтесь с учебными руководствами в приложении Lightroom, а также вдохновляющим контентом от профессиональных фотографов и преподавателей, которые помогут вам решить задачу с помощью пошаговых инструкций.
Премиум (дополнительные функции, которые можно приобрести прямо из приложения). Регулярная плата автоматически снимается с вашего счета iTunes. Для отказа перейдите в настройки своей учетной записи и отключите функцию автоматического продления как минимум за 24 часа до окончания расчетного периода. Пропорциональное распределение не поддерживается: при отключении автоматического продления сервис продолжит работать до конца расчетного периода текущего месяца.
Для использования мобильных приложений и онлайн-сервисов Adobe необходимо зарегистрироваться, создав бесплатную учетную запись Adobe ID в рамках бесплатной подписки Creative Cloud. Для использования онлайн-сервисов Adobe требуется интернет-подключение. Онлайн-сервисы доступны не во всех странах и не на всех языках, они могут подлежать изменению или отмене без уведомления.
Что нового
Добавлены новые функции, включая маскирование, выделение предметов и неба, рекомендуемые стили, создание вариантов работ других участников сообщества и новые премиум-стили.
Маскирование. Инструменты выборочной коррекции были полностью переосмыслены и теперь доступны на одной панели — просто нажмите кнопку "Маскирование". Используйте несколько инструментов одновременно для точного выделения сложных областей.
Маскирование: выделение предметов и неба. Инструмент позволяет автоматически выделять небо и предметы на фотографии и применять изменения только к этим областям. С высокой точностью выделяйте области одним нажатием, используя инновационные технологии искусственного интеллекта.
Рекомендуемые стили. Подбирайте наиболее подходящие стили для ваших фотографий с помощью технологий искусственного интеллекта Lightroom и постоянно обновляемой библиотеки стилей сообщества.
Создание вариантов работ других участников сообщества. Представьте работы других авторов в новом свете. Отредактируйте фотографии других участников сообщества и придайте им ваш уникальный стиль.
Премиум-стили. Теперь в Lightroom доступно еще больше премиум-стилей, созданных вручную. Они помогут вам воплотить любые творческие замыслы за считаные секунды.
Наложения обрезки. Применяйте правила третей и золотого сечения и используйте разные форматы при обрезке фотографий, чтобы улучшить их композицию.
Adobe Photoshop Lightroom Classic CC - Представляем полностью обновленное приложение Lightroom CC.
Это облачный сервис для любителей фотографии. Ваш любимый фоторедактор получил новое название, но по-прежнему остается ведущим в отрасли приложением для обработки цифровых фотографий на настольных ПК.
Редактируйте и упорядочивайте фотографии в приложении, оптимизированном для настольных ПК.
Lightroom Classic CC предоставляет простые, но мощные инструменты и расширенные функции для создания невероятных фотографий. Упорядочивайте фотографии на компьютере и делитесь ими любым удобным способом.
Совершенствуйте свои любимые снимки.
Иногда фотографии не могут передать все те ощущения, которые охватывали вас в момент съемки. Теперь благодаря инструментам Lightroom Classic CC вы сможете отредактировать фотографии на компьютере и передать свои эмоции. Добавляйте цвета, делайте тусклые фотографии яркими и живыми, удаляйте случайно попавшие в кадр объекты и корректируйте наклон изображений. Кроме того, последняя версия отличается более высокой производительностью, и вы сможете работать еще быстрее, чем раньше.
Обновленное приложение Lightroom Classic CC с улучшенной производительностью позволяет импортировать фотографии, создавать предварительные просмотры и мгновенно переключаться между режимами «Библиотека» и «Разработка».
Системные требования:
macOS
Multicore Intel processor with 64-bit support*
Mac OS X v10.11 (El Capitan), macOS v10.12 (Sierra), or macOS v10.13 (High Sierra)**
4 GB of RAM (8 GB recommended)
1024 x 768 display
2 GB of available hard-disk space for program installation (cannot install on a volume that uses a case-sensitive file system or on removable flash storage devices).
Internet connection and registration are necessary for required software activation, validation of subscriptions, and access to online services.
Дополнительная информация:
В раздачу включена утилита Adobe Creative Cloud (CC) Cleaner Tool
Adobe Creative Cloud (CC) Cleaner Tool может очистить от установки и проблемной установленной бета версии софта, Adobe Creative Cloud, Adobe Creative Suite 6, Adobe Creative Suite 5 - 5.5, Adobe Creative Suite 4 и Adobe Creative Suite 3 и пр.
Adobe (CC) Cleaner Tool - не полноценная программа по деинсталяции любого софта, это консольное приложение, которое работает по согласованию с Вами. Т.е. Вы не удалите ничего лишнего, кроме того, что вы выбрали. Вы сами решаете и сами согласовываете все действия со своими потребностями в удалении.
Процедура установки и лечения:
Установка с использованием патча:
УСТАНОВКА программ:
Внимание! Перед установкой, отключитесь от интернета
0. Монтируем образ Adobe_Lightroom_Classic_CC_2019_v8.2_[TNT].dmg
1. Запускаем установщик Install и следуем инструкции (находится в папке Extra)
2. После установки, не запускайте программу в триал-режиме (закройте принудительно приложение если оно самостоятельно запустится)
3. С рабочего стола запускаем патч Adobe Zii и нажимаем PATCH или перетаскиваем иконку установленного Adobe Photoshop CC 2019 в открытое окно патча
У кого установлен другие приложения Adobe CC 2019 - аккуратней с патчем .
Устанавливайте программу и используйте тот патч, который находится в раздаче - перетаскивайте иконку программы на открытое окно патча, а не пользуйтесь автоматической функцией (здесь, все установленные приложения Адобе будут пропатчены автоматом , а при таких действиях возможны ошибки)
Хотите узнать, как получить Lightroom бесплатно? Давайте разберём 2 законных способа загрузки Lightroom бесплатно in 2021 году, а также тайные опасности пиратства и рассмотрим лучшие бесплатные альтернативы Lightroom.
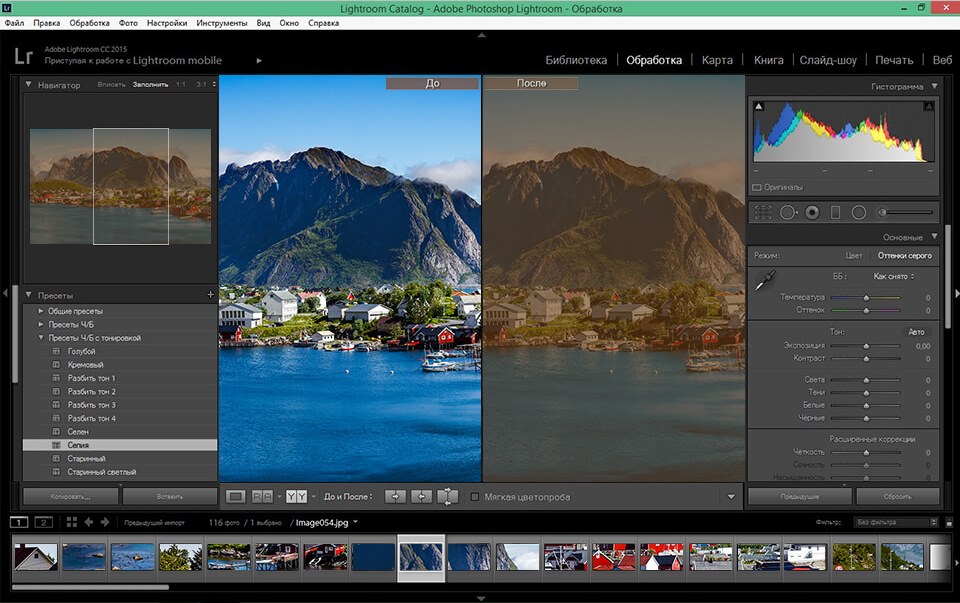
Бесплатные Преимущества Lightroom:
- Встроенная система управления файлами/каталогизации
- Простая организация фотографий с коллекциями и галереями
- Неразрушающее редактирование, которое сохраняет данные файла
- Простая и быстрая синхронизация этапов редактирования изображений
- Пресеты Lightroom
- Проще, чем Photoshop
Часто Задаваемые Вопросы:
- Может ли эта бесплатная пробная версия Lightroom работать как на macOS, так и на Windows?
- Могут ли студенты рассчитывать на скидку после использования бесплатной пробной версии?
Да, все студенты, учителя и участвующие в преподавательской деятельности имеют право получить скидку на любую продукцию Creative Cloud. Эта скидка составляет до 46%.
- Является ли Lightroom Trial полной версией программы?
Да, это полная версия программы, оснащенная теми же функциями редактирования фотографий, что и последняя версия Lightroom.
- Где я могу получить Adobe Lightroom бесплатно на свой телефон?
К сожалению, вы можете использовать эту версию программы только на рабочем столе. Тем не менее, вы можете ознакомиться с полным списком мобильных продуктов Adobe на их веб-сайте.
- Как получить Lightroom бесплатно без регистрации в Creative Cloud?
К сожалению, это невозможно. Теперь любые продукты Adobe доступны только с членством Creative Cloud, включая Lightroom. Каждый пользователь может выбрать свою личную подписку, которая будет состоять из Lightroom или нескольких других приложений.
Существуют различные типы подписок, начиная от подписки для студентов, преподавателей, частных лиц и предпринимателей до личных планов для фотографов и учреждений.
Ещё Один Способ Использовать Adobe Lightroom Бесплатно
Теперь любой пользователь может самостоятельно и совершенно бесплатно скачать мобильную версию Lightroom. Вам просто нужно скачать бесплатный Lightroom CC из App Store или Google Play.
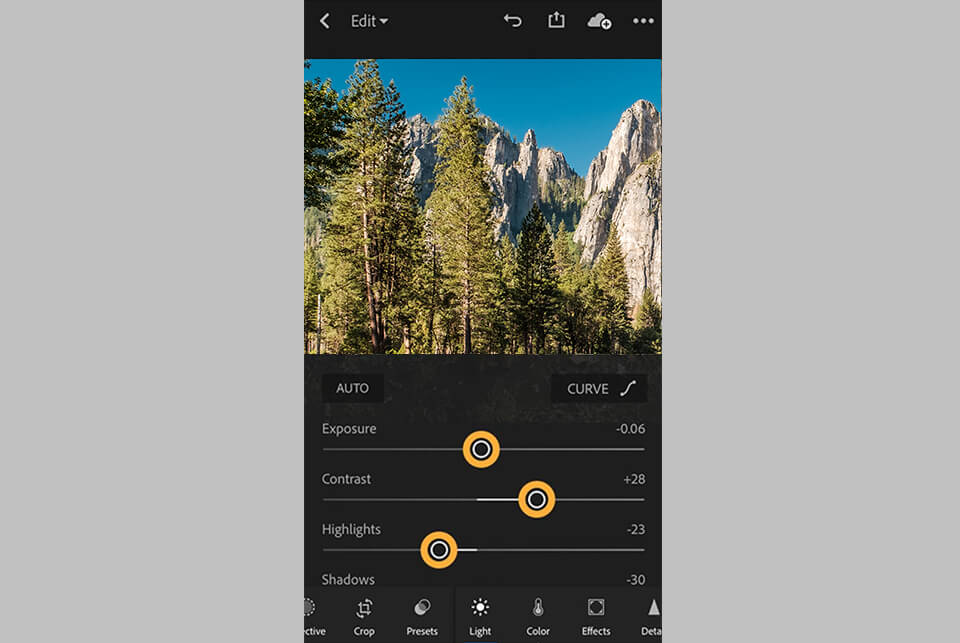
Преимущества Мобильной Версии Lightroom CС:
- Мобильные пресеты Lightroom
- Довольно быстрая синхронизация
- Можно выбрать синхронизацию только через Wi-Fi
- Базовый набор функций цветокоррекции
Вы можете использовать мобильное приложение без подписки и членства в Creative Cloud, но ваш облачный ящик не будет доступен для синхронизации с другими устройствами.
Однако все остальные функции, инструменты и функции редактирования изображений сохранены. Программа работает так же, как и Lightroom CC desktop.
Небезопасность Использования Пиратской Версии Lightroom
К сожалению, сейчас существует целый ряд серьезных опасностей, которые могут стать вашей реальностью, если вы используете пиратские версии компьютерных программ. Не все они очевидны, поэтому представляют собой скрытую опасность.
- Это карается законом, так как является незаконным.
Уважайте авторские права других людей или закон заставит вас уважать их принудительно. Штраф за использование пиратских программ начинается от 1500 долларов.
- Забудьте о поддержке клиентов
С пиратской копией вы будете лишены последних обновлений, а попытки присоединиться к официальной системе могут привести к существенному штрафу.
- Худший вариант – это сбой компьютера
Чаще всего бывает так, что в пакетах с пиратскими копиями также присутствуют файлы вирусов, рекламного ПО или любого другого вредоносного программного обеспечения, которые могут вносить коррективы в ваш аккаунт, блокировать доступ в Интернет, управлять вашим браузером или, что хуже всего, наносить вред вашему компьютеру на более глубоком уровне.
Лучших Бесплатных Альтернатив Lightroom
Графические редакторы, которые я показывал здесь, позволяют настроить контрастность, яркость, уровни, насыщенность, резкость и тональность, чтобы достичь результатов, которые вы себе представляли, когда вы снимали картину. Они также предлагают инструменты для обрезки и поворота изображений, но, если вы ищете инструменты для ретуширования изображений и исцеления кисти, используйте Photoshop бесплатно.
1. RawTherapee
ПОПРОБОВАТЬ RAWTHERAPEE БЕСПЛАТНО- Неразрушающее редактирование фотографий
- Экспорт в другие программы редактирования фотографий
- Пакетная обработка
Основной миссией RawTherapee является редактирование RAW файлов (а также TIFF и JPG) с последующей возможностью синхронизации изображения с другим программным обеспечением, которое занимается дополнительным редактированием фотографий.
Кроме того, профессиональный набор инструментов позволяет изменять большое количество параметров, регулировать баланс белого, добавлять яркость и создавать новые цветовые решения. Старые настройки удобно сохранять в виде предустановки, которую можно использовать для будущих изображений. Вы можете обрабатывать изображения отдельно или применять одни и те же настройки к нескольким группам изображений одновременно.
2. Chasys Draw IES
ПОПРОБОВАТЬ CHASYS DRAW IES БЕСПЛАТНО- Отличная поддержка формата RAW
- Упаковано с инструментами для редактирования изображений
Chasys Draw IES может быть успешно использован в качестве редактора фотографий и конвертировать файлы в один клик и без дополнительной подготовки. Он прекрасно справляется с ролью приложения для съемки фотографий и видеороликов непосредственно с Вашего компьютера. Вы можете создавать иконки, анимации и другие интересные вещи с помощью этой программы.
3. LightZone
ПОПРОБОВАТЬ LIGHTZONE БЕСПЛАТНО- Инструменты выбора на основе векторов
- Неразрушающее редактирование фотографий
Еще одна отличная альтернатива Lightroom – LightZone. Для того, чтобы скачать его вам необходимо зарегистрировать учетную запись на официальной странице этой программы.
Основным форматом, который удобен для использования в данной программе, является формат RAW (и его аналоги). Вы можете применить дополнительные фильтры к изображению, изменить его цветовую тональность, поиграть с глубиной теней и цветом светлых пятен. Кроме того, программа имеет векторный инструмент, который дает вам большую функциональность в редактировании изображений.
4. IrfanView
ПОПРОБОВАТЬ IRFANVIEW БЕСПЛАТНО- Поддержка формата RAW
- Пакетное редактирование
Очень удобный функционал и конвертер. Стоит отметить, что IrfanView является одной из самых продолжительных программ в этом списке, так как она начала разработку 20 лет назад.
Вы можете использовать IrfanView в качестве бесплатного хранилища – неограниченно добавлять фотографии, редактировать их, добавлять теги, а также отслеживать уже созданные библиотеки файлов.
5. Daminion
ПОПРОБОВАТЬ DAMINION БЕСПЛАТНО- Доступность цен
- Защищает ваш контент от повреждений
Daminion – это большой сервер для хранения и обмена фотографиями. Эта программа часто используется группами разработчиков и редакторов, которые работают вместе. Вы можете загрузить и отредактировать фотографию, а также предоставить доступ к ней другим пользователям из вашей группы и иметь возможность работать вместе, чтобы разработать выбор.
Бесплатные Lightroom Пресеты
Если вы используете Lightroom Classic CC, вы, вероятно, знаете о пресетах. Это настройки, разработанные профессиональными ретушерами, которые могут значительно изменить вашу фотографию в один клик. Загрузите один из следующих бесплатных пресетов Lightroom, чтобы ваши фотографии выглядели потрясающе в несколько кликов.
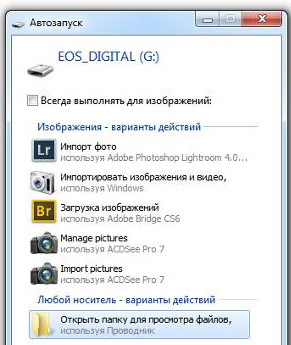
Среди множества современных фоторедакторов Adobe Lightroom выгодно отличается скоростью качественной обработки большого количества фотографий. Из преимуществ программы можно выделить удобное структурирование изображений и возможность применять различные эффекты к фото, не затрагивая оригинал.
Благодаря особым функциям фоторедактор применяет изменения не на оригинале фотографии, а на отдельном модуле памяти. В программе реализована функция создания фото-книг, эффектных слайд-шоу и прямая вставка изображений на веб-сайт. Если Lightroom купить лицензионную версию, то можно оценить все достоинства программы, включая возможность отображения изображений в точности как на дисплее вашей камеры.
Как установить Лайтрум
Чтобы установить фоторедактор на компьютер необходимо приобрести лицензионный диск либо официальную версию в электронном виде. Установите диск или откройте установочный файл на компьютере. Программа предложит произвести установку и выбрать путь размещения.
Указав нужные данные, выберите язык использования и примите условия лицензионного соглашения. Фоторедактор будет установлен на ваш компьютер. Не забудьте активировать программу с помощью полученного вами лицензионного ключа.


Как установить Лайтрум на Мак
Установка программы на Мак происходит точно так же, как и на Windows. Вам нужно запустить установочный файл и выбрать путь сохранения Лайтрума. Укажите язык, на котором вы предпочитаете использовать фоторедактор.
После окончания инсталляции можно запускать программу, кликнув на ярлык на рабочем столе или выбрав Lightroom через проводник.
Как активировать Лайтрум
Для активации приложения необходимо следуя инструкции правильно установить его на компьютер. После инсталляции запустите программу, которая предложит вам активацию. Вы можете зарегистрировать Лайтрум на официальном сайте Adobe.
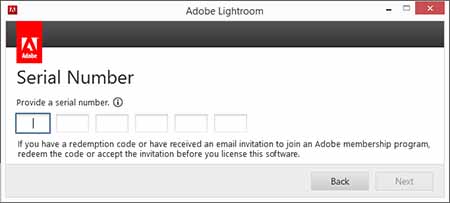
Как правильно настроить Лайтрум
При начале работы с фоторедактором, после выполнения первого запуска вам нужно будет создать каталог. В нем будут храниться все настройки, превью ваших изображений и структура каталогизации. Рекомендуется создавать каталог не на системном диске, во избежание потери данных при переустановке системы.
Лучше всего хранить каталог в разделе, однако в нем не должны храниться исходники фотографий. Оптимальный вариант – это отдельный SSD-диск. После создания каталога можно задать другие настройки, увидев непосредственно интерфейс программы. Во вкладке «Edit» выберите пункт «Preferences». Можно выбрать язык интерфейса, каталог, который будет открываться при запуске и многое другое.
Как в Лайтруме поменять язык на русский
Программа изначально поставляется на английском языке. Интерфейс также не доступен в русском варианте. Официальных версий программы на русском языке не существует. Английский язык удобно использовать при освоении фоторедактора, так как большинство официальных руководств написаны именно на нем.
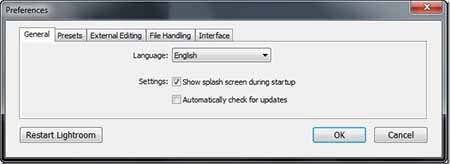
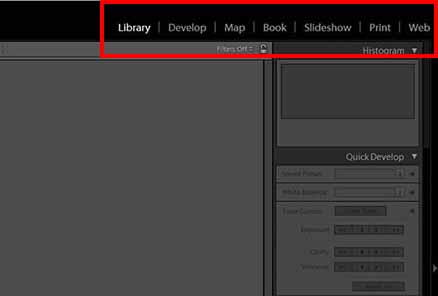
Как работать в Лайтруме
Для удобной работы в редакторе созданы несколько функциональных вкладок. Во вкладке «Library» будут находиться ваши изображения, которые перед редактированием необходимо будет импортировать в каталог. Вкладка «Develop» представляет собой модуль обработки фотографий. Благодаря не деструктивному редактированию, все изменения записываются на специальный файл, но не затрагивают оригинал.
Для пакетной обработки изображений можно создать определенные настройки, которые можно применить ко всем фото. Такая операция займет совсем немного времени. Остальные вкладки предназначены для создания фото-книг, слайд-шоу и быстрой вставки обработанных изображений на галерею на сайте. Также, любую фотографию можно распечатать, выбрав пункт «Print».
Как оптимизировать Лайтрум
Одно из главных правил, чтобы программа работала должным образом – это соответствие компьютера хотя бы минимальным системным требованиям. Специалисты рекомендуют использовать быстрый жесткий диск, или, по возможности, SSD. Немаловажно наличие большого количества свободного места на диске.
Чтобы программа работала быстро, во время редактирования рекомендуется указать в настройках превью, размером 1:1. Однако, такие настройки замедлят импорт. Используйте горячие клавиши Lightroom, для быстрого выполнения множества действий. Если часто используете стандартные действия для множества операций, воспользуйтесь пресетами, которые значительно сэкономят время.
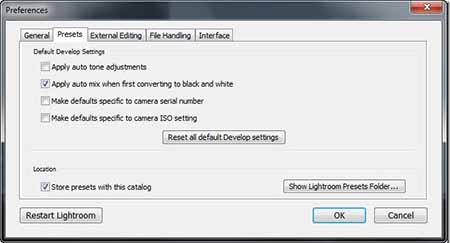

Как обновить Лайтрум до последней версии
Если вы зарегистрировали программу на официальном сайте Adobe, то при наличии обновлений Lr сам будет предлагать обновиться до последней версии. При обновлении будут применены последние изменения.
Как в Лайтруме сбросить настройки
При импорте изображений в фоторедактор к ним автоматически применяются установленные по умолчанию настройки конвертации. При этом фотографии могут выглядеть совсем иначе, чем на фотоаппарате. Восстановить яркость и контрастность можно минимальными действиями при ретушировании фото.
Если вам необходимо сбросить настройки, чтобы иметь возможность видеть фото, как на дисплее камеры, нужно сбросить настройки по умолчанию. Для этого зайдите в меню Edit и выберите пункт Preferences. Во вкладке «Presets» можно задать индивидуальные настройки конвертации. Среди четырёх вариантов вы можете задать автоматические настройки изображения зависимости от вида камеры или разные ISO, например.
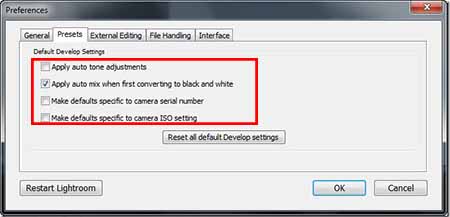
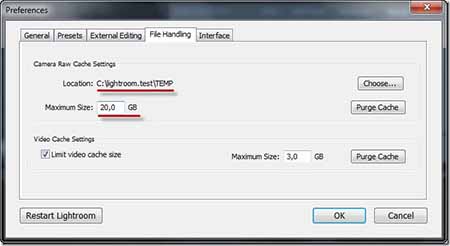
Как почистить кэш Лайтрума
Потребность оптимизировать работу программы возникает, когда фоторедактор начинает медленно реагировать на команды, зависать или длительное время не открывается. Одним из возможных методов разрешения проблемы является почистить кеш Lr или увеличить его размер.
После открытия программы, зайдите во вкладку Edit, и в пункте Preferences выберите закладку File Handling. В данном окне вы также можете узнать место расположения кеша. Для увеличения размера кеша в окошке Maximum Size укажите нужное значение. Чтобы почистить кеш, нажмите на кнопку Purge Cache.
Как убрать Лайтрум из автозапуска
При подключении съемных носителей может возникать ситуация, когда программа начинает автоматически запускаться и предлагать импорт изображений. Однако такая функция не всегда удобна, в особенности при нехватке времени и ограниченных ресурсах компьютера.
Чтобы убрать фоторедактор из автозапуска, можно воспользоваться несколькими способами:
- Откройте программу и в меню "Настройки" выберите "Общие". В функциях импорта (Import Options) поставьте галочку напротив «Show import dialog when a memory card is detected».
- Откройте меню «Пуск» и выберите «Панель управления». Нужно зайти во вкладку «Программы» и в пункте «Программы по умолчанию» нужно кликнуть по надписи «Настройка параметров по умолчанию для носителей или устройств». Найдите Lr в списке и укажите действия, которые должна выполнять программа, например «Не выполнять никаких действий».
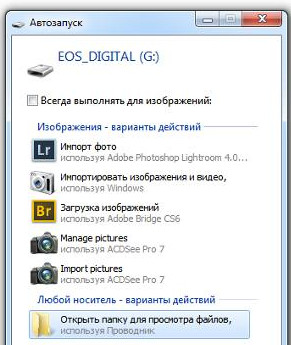
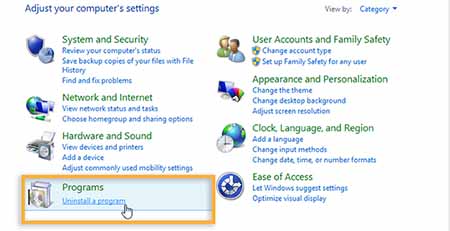
Как удалить Лайтрум полностью с компьютера
Для удаления программы с компьютера с ОС Windows зайдите в панель управления и выберите в списке программ Adobe Photoshop Lightroom. Нажмите «Удалить» и приложение будет удалено. Чтобы изменения вступили в силу, рекомендуется перезагрузить компьютер. Можно также удалить все файлы настроек, каталог Lr и другие документы, предварительно узнав их расположение в руководстве «Adobe Photoshop Lightroom Help».
Чтобы удалить фоторедактор из ОС Mac OS, перейдите в проводнике в папку «Applications» и перетащите приложение в корзину. Так же, как и в Windows вы можете полностью удалить дополнительные файлы и каталоги, узнав их расположение.
Читайте также:

