Как установить линукс на флешку на виндовс
Обновлено: 06.07.2024
Linux Mint — один из популярных дистрибутивов этой операционной системы, который развивается сообществом. Он основан на Ubuntu, что делает его дружелюбным даже к не имеющим опыта работы с Linux пользователям и при этом достаточно гибким и удобным в настройке.
Из этой статьи вы узнаете, как создать загрузочную флешку с Linux Mint в различных операционных системах с помощью доступного для них софта и как разметить на этой флешке раздел постоянного хранилища для сохранения пользовательских файлов, опций ОС и установленных программ. В финальной части статьи мы кратко поговорим о настройке Linux Mint на флешке «под себя».
Создание загрузочной флешки Linux Mint
Как записать Linux Mint на флешку в Windows
Rufus — самая удобная программа для записи Live-образа на USB-устройства, работающая на любых версиях Windows. Даже разработчики Ubuntu на официальном сайте дистрибутива рекомендуют использовать именно ее. Rufus прост в использовании и поддерживает русский язык.

USB флешка автоматически определилась, но если у вас подключено одновременно несколько USB-устройств хранения, выберите из списка нужное.
Нажимаем иконку с оптическим приводом и выбираем файл образа Linux Mint.

Видим, что метка тома после этого проставилась автоматически. Более ничего менять в настройках не нужно, достаточно нажать «Старт».

Появляется предупреждение, что данный файл является образом формата «ISOHybrid». Оставляем рекомендованный режим и просто кликаем «ОК».
Проверьте, нет ли на флешке каких-либо файлов, которые надо перенести на жесткий диск. Если важной информации там нет, то при появлении дальнейших всплывающих предупреждений тоже жмём «ОК».
Дожидаемся окончания процесса. Всё — создание загрузочной флешки Linux Mint завершено.
Как сделать загрузочную флешку Linux Mint в Linux
Очень простой способ — использование GUI-утилиты под названием Etcher. Для начала качаем архив утилиты с сайта etcher.io. Linux-билды этой программы распространяются в формате AppImage, который содержит исполняемые файлы и не требует инсталляции. В любом дистрибутиве достаточно распаковать данный файл из архива и запустить его двойным кликом.

Нажимаем «Select Image» и выбираем файл образа.

Если к компьютеру подключено больше одной флешки, можно выбрать нужную, нажав «Change» под иконкой внешнего жесткого диска. Далее кликаем «Flash!», вводим пароль администратора и дожидаемся окончания записи и верификации файлов. Готово!
Еще один вариант записи образа. Для начала надо узнать, какой идентификатор устройства назначен нужной нам флешке. Открываем терминал и пишем:

Нужную флешку можно найти по размеру в гигабайтах. В данном примере это /dev/sdb.
Далее в терминале вводим
sudo dd bs=4M if=путь_к_файлу_образа of=/dev/sdb(идентификатор устройства) status=progress
В этом примере данная строка будет выглядеть, как
sudo dd bs=4M if=
/Downloads/linuxmint-18.3-cinnamon-32bit.iso of=/dev/sdb status=progress

После завершения копирования загрузочная флешка Linux Mint будет готова.
Настройка постоянного хранилища
Переносная система на USB-Flash довольно полезна. Можно загрузится с неё, чтобы поработать на любом компьютере, а при необходимости и установить на него Linux. Но здесь есть один минус: любые внесенные в систему изменения, созданные файлы и установленные программы при перезапуске не сохранятся. Один из способов решения этой проблемы — просто установить Linux на флешку, как на обычный жесткий диск. Но у этого решения имеется немало недостатков:
- Карманные usb-носители не оптимизированы для работы с множеством мелких файлов.
- Установка будет длиться очень долго.
- Теряется основная возможность LiveUSB — установка с неё операционной системы.
Для того, чтобы совместить плюсы двух решений, можно создать на флешке отдельный раздел, в который будут сохранятся пользовательские данные. Делать мы это будем из-под Linux с помощью программ Gparted и MultiSystem. Для начала надо их установить.
Gparted устанавливается в систему при помощи набора в терминале команды
sudo apt-get install gparted

MultiSystem устанавливается следующими строками:

sudo apt install multisystem

Запускаем Gparted. В правом верхнем углу выбираем нашу флешку (здесь — dev/sdb/).
Если там есть какой-то раздел или несколько, кликаем на каждом из них правой кнопкой и нажимаем сначала «Unmount», а затем «Delete».

Далее кликаем правой кнопкой на нераспределенном пространстве (unallocated) и нажимаем «New». Появится диалог создания раздела.
Это будет раздел для образа ОС. Размер указываем 2500, в качестве файловой системы выбираем fat32. Подтверждаем диалог кнопкой «Add».

Далее также через команду «New» на оставшемся нераспределенном месте создаем раздел постоянного хранилища. Его можно расширить на всё свободное место на флешке, в качестве файловой системы лучше всего использовать ext2. Но самое главное здесь — обязательно задать метку диска casper-rw.

Далее выбираем пункт меню «Edit» -> «Apply All Operations», кнопкой «Apply» соглашаемся удалением данных с флешки, дожидаемся завершения процедур и закрываем Gparted. После этого надо вытащить флешку и вставить назад, чтобы новые разделы смонтировались. Теперь запускаем Multisystem, выбираем там наше устройство и жмем «Confirm».
Программа напишет, что метка основного раздела не назначена, и попросит после нажатия «ОК» еще раз вытащить и вставить флешку. Делаем это.

Запускаем Multisystem снова и еще раз нажимаем «ОК», соглашаясь с установкой загрузчика Grub.

Программа запустилась. Нажимаем на иконку компакт-диска внизу слева, выбираем файл образа, вводим пароль администратора и ждем окончания копирования.

Далее кликаем на значок глаза, появятся дополнительные опции. Теперь выбираем название образа, чтобы оно подсветилось, а затем нажимаем на иконку с троеточием и ручкой.
Опять выбираем название образа, в пустом поле ввода пишем persistent и жмём «Backup». Снова вводим пароль администратора и дожидаемся окончания процесса.

Всё, теперь вы знаете, как сделать загрузочную флешку Linux Mint с возможностью сохранения пользовательских данных.
Настройка Linux Mint на флешке
Далее можно заняться настройкой получившейся LiveUSB. Для этого перезагрузим компьютер и загрузимся с неё. Первым делом стоит перевести окружение на русский язык. Открываем начальное меню -> «Preferences» -> «Languages».
Появляется вот такое окошко.
В нём выбираем «Install / Remove Languages. », в следующем окне нажимаем «Add. », ищем в списке «Russian, Russia UTF-8» и подтверждаем установку кнопкой «Install».
Снова открывается начальное окошко, но теперь в списках языков и регионов мы меняем американский флажок на российский и кликаем «Apply System-Wide».
Перезагружаем компьютер. Нас встречает предложение перевести названия папок с личными файлами на русский. Можете соглашаться («Update Names»), а можете оставить их на английском («Keep Old Names»).
Система русифицирована. Далее стоит установить нужный вам софт. Для примера установим любимый многими браузер Chromium (версию Chrome с открытым исходным кодом). Заходим в начальное меню -> «Администрирование» -> «Менеджер программ».
Открывается удобное приложение, разобраться в котором не составит труда.
Все программы рассортированы по категориям. Для установки Chromium заходим в категорию Интернет, выбираем «Chromium-browser» и нажимаем кнопку «Установить», установка происходит автоматически.
Точно так же вы можете выбрать из каталога и установить любой другой нужный софт.
Выводы
Записать Linux Mint на флешку оказалось совсем не сложно, достаточно следовать инструкциям. А если при создании LiveUSB разметить persistent раздел, то при загрузке с такой флешки можно будет сохранять настройки ОС и пользовательские файлы, устанавливать дополнительные программы. Для русификации ОС тоже достаточно нескольких кликов, ведь Mint — дружелюбная и удобная в использовании система, изначально поддерживающая русский язык.

Начиная с версии Rufus 3.7, приложение начало постоянную поддержку полноценного раздела для Debian и Ubuntu, что позволяет пользователям создавать постоянные хранилища Live USB, как Debian так и Ubuntu Live ISO, которые созданы после 1 – го августа 2019 года
Rufus является популярным бесплатным и графическим инструментом с открытым исходным кодом для создания загрузочных USB-накопителей из Windows. Его можно использовать для создания не только загрузочных дисков Windows из файлов ISO или образов дисков, но и для создания загрузочных USB-дисков Linux из Windows.
Это приложение может создавать постоянные Live диски, которые работают как в режиме UEFI (MBR или GPT), так и в режиме BIOS, при этом для раздела постоянного хранения используется casper-rw, поэтому его размер может превышать 4 ГБ.
Другими словами, вы можете установить полноценную операционную систему Linux из-под Windows, прямо на флешку, и использовать ее на любом компьютере или ноутбуке.
Экспериментальная поддержка постоянных разделов была впервые добавлена в этот загрузочный инструмент для создания Live USB в Windows версии 3.6, но похоже она работала некорректно, так как когда я тестировал любые изменения, внесенные в Live USB, они не сохранялись после перезагрузки. Однако, с последней бета-версией Rufus 3.7, функция постоянных разделов работает (я протестировал ее на KaliLinux). Но она поддерживает не все дистрибутивы Linux.
В примечаниях к выпуску Rufus 3.7 упоминается, что в этом выпуске поддержка постоянных разделов завершена (поэтому она больше не является экспериментальной) для Debian и Ubuntu. Что касается Ubuntu, функция персистентности работает только с ISO-образами Ubuntu 19.10 Eoan Ermine и новее. Причиной этого является ошибка, из-за которой постоянно происходят нарушения в casper-rw разделах, при изменении порядка последовательности монтирования, которая была исправлена только недавно.
Стоит отметить, что все это работает не только с Ubuntu 19.10, но также с Kubuntu, Lubuntu, Ubuntu MATE, Ubuntu Budgie и т. д.

Для создания постоянного хранилища USB для Debian или Ubuntu с использованием Rufus 3.7 или более поздней версии выберите ISO-образ, и у вас сразу-же появится новая опция “Постоянный размер раздела” со слайдером, позволяющим установить постоянный размер раздела. Значение 0 отключает постоянное хранилище, а любое значение большее 0, включает постоянное хранилище.
Прочтите: Video Trimmer - быстрая обрезка видео в LinuxВам просто нужно нажать кнопку “Старт”, а программа все сделает сама.
После того, как программа завершит запись, перезагружаем компьютер, и загружаемся с флешки.

Вот и все, у вас получилась полноценная операционная система на флешке, которую можно изменять, что-то хранить, и все это никуда не пропадет, даже после перезагрузки.

Чтобы изменить язык, который по-умолчанию английский, откройте терминал, и введите следующую команду
Откроется новое окно, в котором нужно выбрать русскую локализацию

Для выбора нажмите “Пробел”, и “Enter”. После этого перезагрузите компьютер, и все станет на свои места

Вот и все, надеюсь я кому-то помог, и был бы благодарен, если вы поделитесь этой статьей в своей социальной сети.
Привет! Сейчас я Вам покажу, как можно записать ISO образ диска дистрибутива Linux в операционной системе Windows на USB устройство, т.е. на флешку. Тем самым, создав загрузочную флешку с Linux, которую Вы можете впоследствии использовать для того чтобы установить дистрибутив Linux на жесткий диск компьютера или просто пользоваться Live версией.
Операционная система Linux набрала определённую популярность, поэтому многие хотят попробовать данную систему, например, установить ее на жесткий диск компьютера в качестве второй системы или просто записать дистрибутив на флешку (т.е. сделать Live-USB) и протестировать Live версию, а многие уже используют ее в качестве основной системы у себя на компьютере.
При этом некоторые не знают, как проходит процесс установки дистрибутива Linux, поэтому многие хотят научиться самостоятельно устанавливать и переустанавливать данную систему. На этом сайте собрано уже достаточно много статей-инструкций по установке операционной системы Linux на жёсткий диск компьютера.
Таким образом, первое, с чем Вы столкнетесь, если захотите установить Linux – это с тем, что Вам нужно будет записать ISO образ диска соответственно на диск. Но мир технологий не стоит на месте, поэтому уже давно существует возможность записывать подобные образы на USB накопители, т.е. на флешки, так как это намного удобней и быстрей.
Поэтому сегодня мы с Вами научимся записывать ISO образы на флешки в операционной системе Windows. Рассмотрим мы один из самых простых способов, который заключается в использовании бесплатной программы UNetbootin, она специально разработана для записи образов с Linux на USB устройства.
На заметку! Если Вы обычный пользователь домашнего компьютера и хотите познакомиться с Linux поближе, рекомендую почитать мою книгу – « Linux для обычных пользователей », в ней я подробно рассказываю про основы операционной системы Linux
Программа UNetbootin
UNetbootin – это бесплатная программа для записи ISO образов на USB накопитель (флешку). Она разработана специально для ISO образов с дистрибутивами Linux. С помощью данной программы Вы можете записать практически любой образ дистрибутива Linux, например: Ubuntu, Debian, OpenSuse, Fedora, Linux Mint, а также другие популярные дистрибутивы.
UNetbootin позволяет даже самостоятельно скачать необходимый ISO образ, т.е. Вам даже не нужно будет его предварительно скачивать, для этого Вам необходимо просто указать нужный дистрибутив в меню программы. При этом возможность указать конкретный ISO образ, т.е. указать путь к файлу образа, который Вы предварительно скачали, также есть, лично я именно так и привык делать, иными словами, самостоятельно скачивать дистрибутивы Linux с тех источников и тем способом, который мне удобней.
Кроме дистрибутивов Linux программой UNetbootin можно создать загрузочную флешку с различными системными приложениями, такими как: Parted Magic, Dr.Web Antivirus, Kaspersky Rescue Disk, NTPasswd, FreeDOS и другие.
К минусам программы UNetbootin можно отнести то, что она не имеет никаких дополнительных возможностей работы с USB накопителями, кроме записи на них ISO образов. То есть, нет возможности отформатировать флешку из программы, или проверить ее на ошибки, все это в случае необходимости нужно делать предварительно другими средствами.
Где скачать программу UNetbootin?
После перехода на сайт нажимайте на кнопку «Загрузить (Windows)».

В итоге загрузится файл unetbootin-windows-661.exe размером примерно 4.6 мегабайт, который Вы и будете использовать для записи ISO образа на флешку, другими словами, UNetbootin не требуется устанавливать на жесткий диск компьютера, программа состоит из одного exe файла, который необходимо просто скачать вышеуказанным способом.
Описание процесса записи ISO образа диска с Linux на флешку программой UNetbootin
Одним из минусов программы является также то, что она нормально работает с устройствами (флешками), которые отформатированы в файловую систему FAT32. Если у USB накопителя файловая система, например, NTFS, то программа отработает, но с данной флешки загрузиться не получится, по крайней мере, у меня не получилось. Если у Вашей флешки файловая система FAT32, то Вам достаточно просто удалить все файлы с флешки, а если их нет, то данный пункт Вы вообще можете пропустить. Но, если у Вас флешка с файловой системой не FAT32, то Вам необходимо произвести форматирование USB устройства в файловую систему FAT32. А как мы выяснили, что встроенных средств форматирования USB флешек у программы UNetbootin нет, поэтому нам необходимо предварительно самостоятельно отформатировать флешку в файловую систему FAT32. Хорошо, что это делается очень легко, штатными средствами операционной системы Windows.
Итак, вставляем флешку в компьютер, в проводнике Windows кликаем правой кнопкой мыши по USB устройству и выбираем «Форматировать».
Откроется окно «Форматирование», нам необходимо выбрать файловую систему FAT32 и нажать кнопку «Начать».

Далее подтверждаем свои действия, нажимаем «ОК».


Теперь можем переходить к процессу записи ISO образа.
В качестве примера я покажу, как произвести запись конкретного ISO образа диска, который я предварительно скачал (для примера дистрибутив Ubuntu Budgie 18.04).
Запускаем программу UNetbootin, и в нижней ее части выбираем образ ISO и указываем путь к данному образу, также проверяем, правильно ли указан тип устройства и носитель. После этого нажимаем «ОК».

Если у Вас нет ISO образа, Вы можете воспользоваться меню в верхней части программы, иными словами, выбираете дистрибутив Linux и его версию, в данном случае программа сама произведет загрузку дистрибутива.
Шаг 3 – Завершение процесса записи
Процесс записи ISO образа длиться буквально 5-7 минут.


В итоге у нас получилась загрузочная флешка с дистрибутивом Linux. Чтобы загрузиться с нее, Вам необходимо в BIOS выставить соответствующие параметры загрузки (раздел Boot), для того чтобы система загружалась не жесткого диска, а с USB устройства.

![]()
Если сомневаетесь в достоверности сайта всегда переходите по ссылке с Википедии. Просто вбиваете в поиск, например, фразу: ubuntu википедия. Попадаете на страницу и справа в боковой колонке внизу будет ссылка:
Подготовка USB носителя
Перед созданием образа нужно отформатировать USB носитель. Откройте «Мой компьютер» – комбинация клавиш Win+E. Далее правой клавишей мыши на нужном диске выберите «Форматировать…». Установите флажок «Быстрое (очистка оглавления)» и нажмите кнопку «Начать».
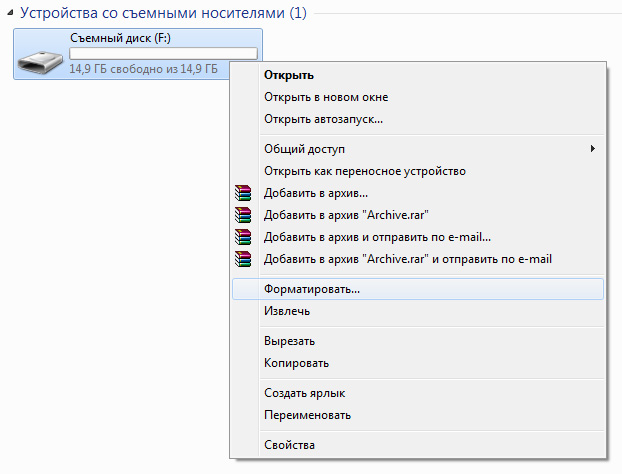
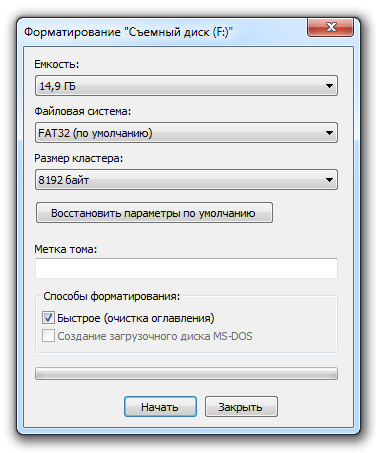
Установка Linux на флешку
Существует множество бесплатных программ для записи образа, остановимся на UNetbootin. Эта утилита может автоматически скачивать образы диска, а также способна записать на USB выбранный отдельно ISO образ.
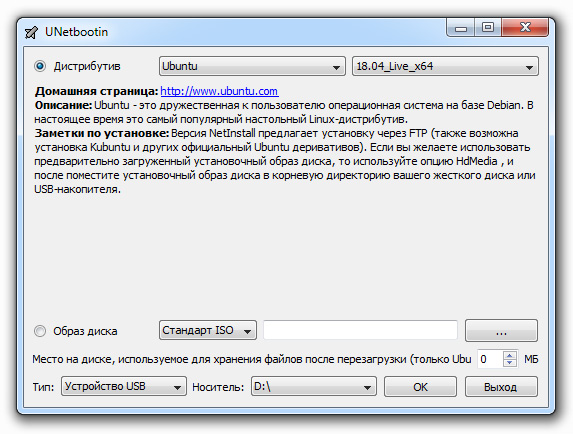
Запустите программу с правами администратора
- Сначала выберите дистрибутив для загрузки.
- Укажите версию загружаемой системы.
- Также можно добавить место на создаваемом загрузочном USB для сохранения настроек Live системы.
- Установите тип устройства USB, затем внимательно выберите букву диска с флешкой и нажмите ОК для старта записи.
Готово!
Можно перезагружаться и стартовать Linux USB Live.
Как починить флешку
Что делать если ваш USB носитель использовался в качестве Linux USB Live, поучаствовал в экспериментах с записью образов и оказался неисправен? Бывает, что флешка не может быть корректно определена системой или при форматировании не отображается её реальный объём.
Будем чинить. Вставьте накопитель в USB слот, нажмите комбинацию клавиш Win+R и введите cmd:
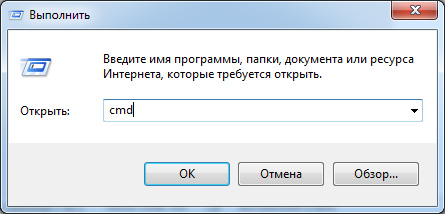
В открывшейся консоли введите (может потребоваться пароль администратора) :
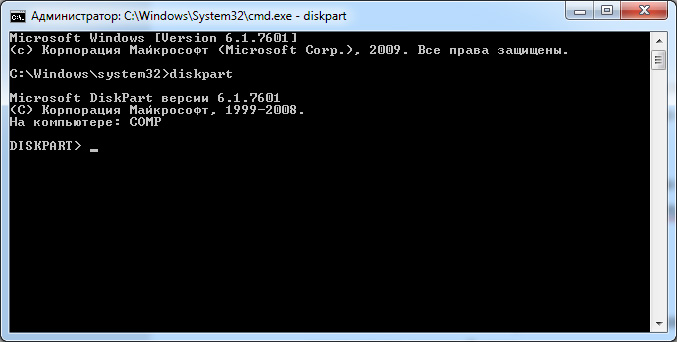
Теперь выполните команду и посмотрите внимательно список дисков доступных в системе:
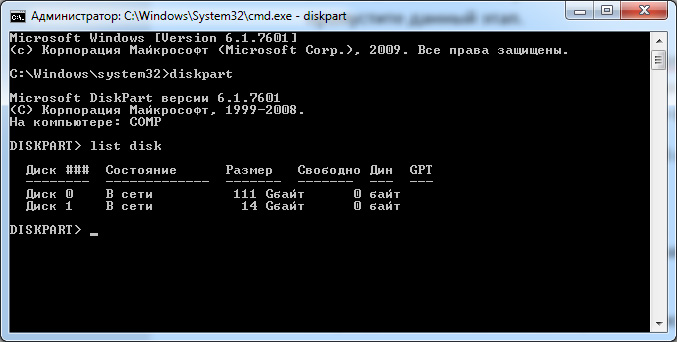
В данном примере:
Диск 0 – это SSD накопитель на 111 Gb
Диск 1 – USB флешка объёмом 14 Gb
Я буду очищать USB (Диск 1).
ОЧЕНЬ внимательно выбирайте диск для продолжения.
Не ошибитесь и случайно не уничтожьте другой диск, нумерация дисков зависит от вашей индивидуальной конфигурации системы.
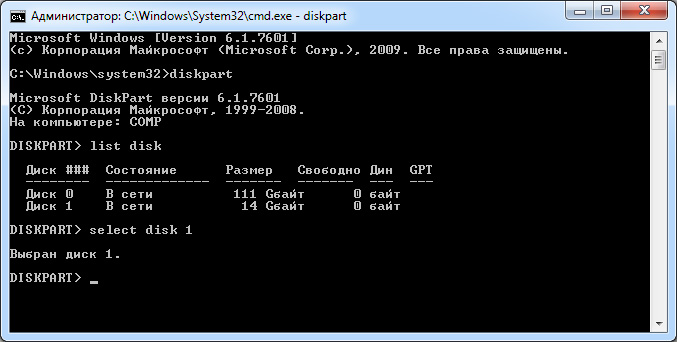
Введите команду для очистки файловой структуры диска:

Создадим раздел на очищенном диске:

Вводим exit и выходим из программы Diskpart. Далее просто форматируем флешку и пользуемся.
Запись образа Linux на флешку в Ubuntu
Инструкция как быстро сделать запись образа Linux на флешку находясь уже в самой операционной системе Ubuntu. Здесь всё предельно просто – вставляем носитель в USB порт и открываем файловый менеджер. Правой клавишей мыши нажимаем на выбранное устройство и выбираем «Форматировать»:
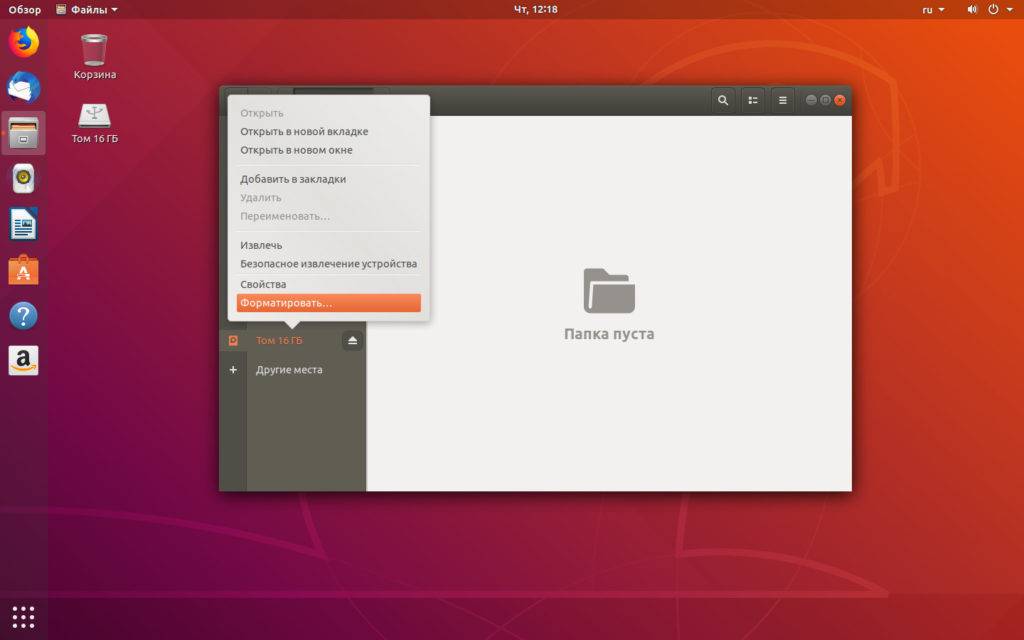
Введите «Имя тома», нажмите кнопку «Далее», затем «Форматировать». Если включить переключатель «Очистить», то будет произведена полная перезапись диска с проверкой на наличие повреждённых секторов. Это существенно увеличит время выполнения операции. Формат файловой системы подойдёт «FAT»:
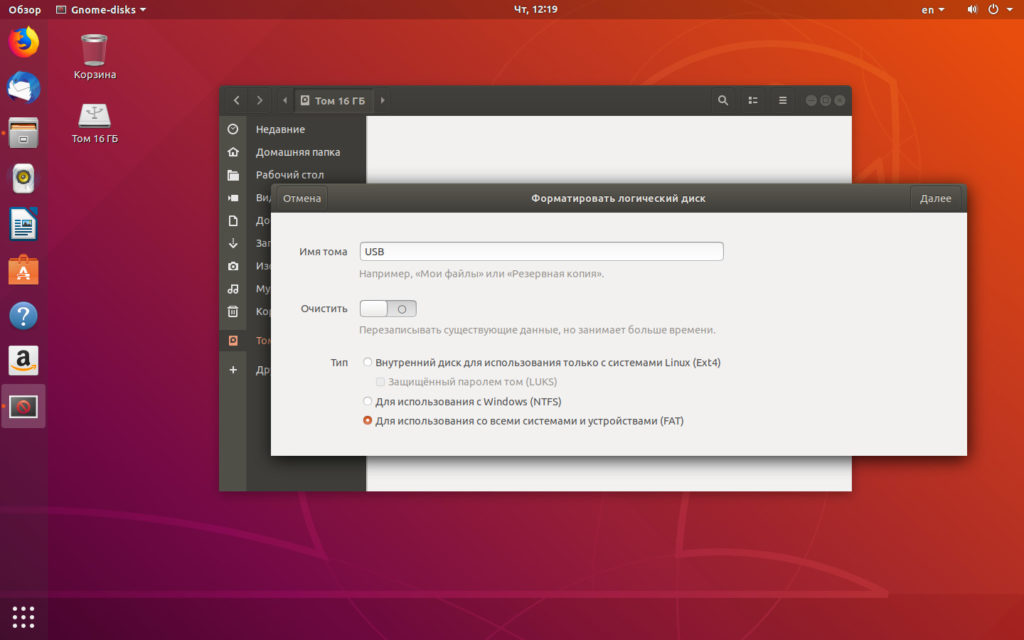
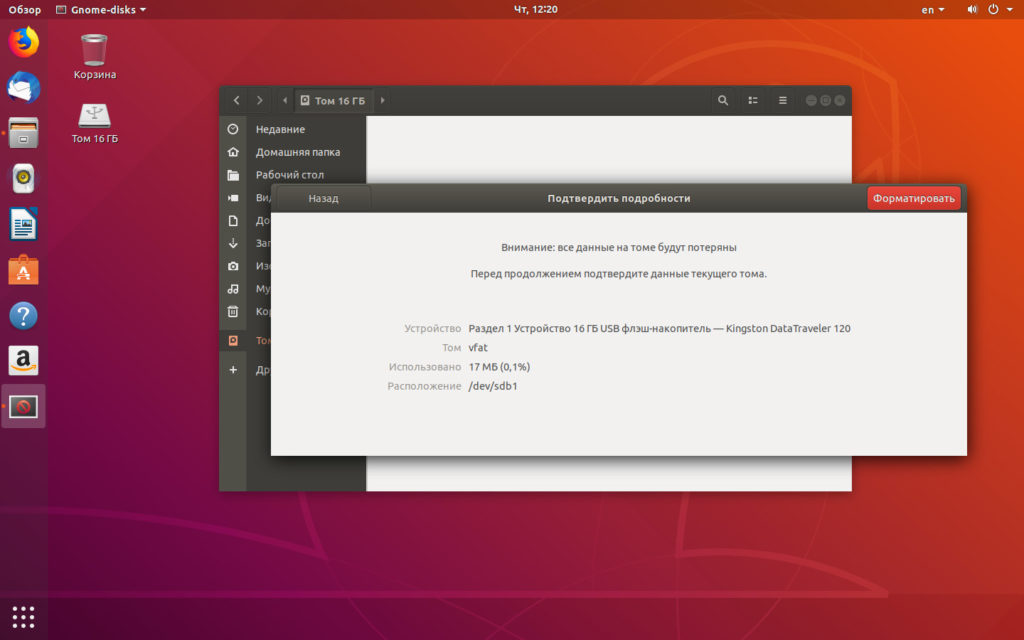
Программа «Startup Disk Creator»
Далее в общем меню нужно выбрать программу создания загрузочных дисков usb-creator-gtk:
Если утилита не может быть найдена, то установите её следующей командой:
Программе нужно указать исходный образ в формате .iso и затем выбрать используемый для записи диск USB:

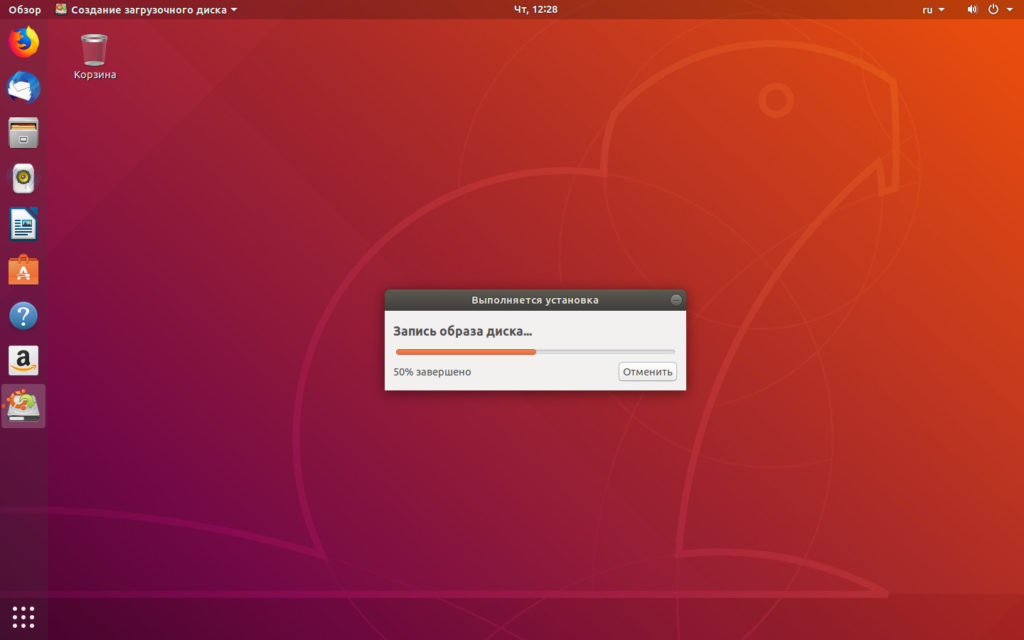
Теперь можно перезагружать компьютер, выбирать флеш накопитель в качестве загрузочного устройства и пользоваться Linux USB:
Читайте также:

