Как установить линукс на ноутбук с freedos
Обновлено: 04.07.2024
Обладатели старых ноутбуков, в попытке «ускорить» девайс, изъявляют желание установить Линукс. С флешки это сделать проще всего, особенно если гаджет не снабжен оптическим приводом. Однако прежде чем приступить к делу, следует узнать об этом процессе подробнее.
Особенности установки Линукса с флешки
Linux и Windows при взаимодействии с пользователем могут быть похожими в некоторых ситуациях. Но внутренними процессами они сильно разнятся. Вот и с установкой не обошлось без особенностей:
- Запустив Линукс с флешки, пользовательское окружение и основные программы можно протестировать без обязательной установки на жесткий диск. Поэтому практически все дистрибутивы данной ОС носят название «Live-CD/DVD».
- Установка Linux с флешки или диска может быть произведена как в качестве единственной системы на ПК, так и рядом с иной ОС.
- Для записи дистрибутива следует использовать исправные USB-накопители, так как некачественный носитель может перегреться и отключиться во время инсталляции.
- Не рекомендуется совершать установку, подключая флешку через USB-хабы. Особенно если помимо хранилища с установщиком в него подключена иная аппаратура. Это может вызвать много проблем.
Программы для установки Линукс с флешки
Существует огромный список программного обеспечения для записи дистрибутивов операционных систем на USB-накопители. Но самым универсальным и проверенным является Unetbootin, так как он работает как на Windows, так и на Linux.
Как записать образ при помощи Unetbootin:
Все готово к тому, чтобы начать установку линукс с флешки на ноутбук. Можно закрыть программу.

Как установить Linux с флешки
Многообразие дистрибутивов Линукс не позволит рассказать сразу про все типы инсталляторов. Однако самыми распространенными среди пользователей являются Debian –сборки, к которым относятся Ubuntu, Fedora, Zorin OS, ALTLinux и т. п. И их установщики дают полную картину того, какими способами и как можно установить линукс. С флешки, для начала, нужно загрузиться. Нужно попасть в BIOS.
Настройка BIOS
Внимание! На большинстве ноутбуков попасть в BIOS можно, зажав или постоянно нажимая клавишу F2 при включении устройства.Однако в зависимости от производителя и модели, клавиши и их сочетания могут меняться.
- Ноутбуки MSI – клавиша Del, F2.
- Dell – Del, F1, Insert или
- Acer – F1, F2, Delete, Ctrl+Alt+Escape.
- Packard Bell – Del, F2.
- Hewlett Packard – F2, F11, Del.
Также у некоторых производителей доступно Boot Menu, из которого можно сразу выбрать устройство для загрузки в обход настройки BIOS. Обычно оно доступно по нажатию клавиш – F10, F11 или F12.
Если Boot Menu отсутствует, но в BIOS попасть удалось, то настройка для большинства моделей ноутбуков выглядит так:
Установка Линукс на примере Fedora
Внимание! Ручная разметка для установки операционной системы создает более благоприятные условия для ее дальнейшего использования.
Внимание! В примере используется компьютер с 2 Гб оперативной памяти. Соответственно, раздел подкачки не должен быть меньше этого значения. Для стабильной работы Линукс, желательно его создать.Установка с флешки Zorin OS происходит через стандартный для Debian-подобных сборок инсталлятор и имеет минимальные отличия от данного процесса в Линукс Fedora. А именно:
- Выбор языка сразу при старте с носителя.
- Возможность выбора, нужно ли сразу загружать обновления и устанавливать дополнительное программное обеспечения для оборудования и поддержки кодеков видео и аудио.
- Разбивка диска выглядит слегка иначе. При создании первого, корневого раздела («/»), следует указывать что он «Первичный» и его надо сместить в «Начало этого пространства». А размер раздела указывается в мегабайтах. То есть, раздел в 20 Гб будет равен 20480 Мб, так как 1 Гб = 1024 Мб.
- Выбор жесткого диска происходит здесь же.
- Настройка учетной записи до первого старта системы.
Установка с флешки ALTLinux и большинства других ОС на этом ядре, таких как Ubuntu, Elementary, Deepin и другие, происходит так же, отличаются лишь интерфейсы.
Если Линукс не устанавливается с флешки: распространенные ошибки
Несмотря на кажущуюся простоту установки, никто не застрахован от проблем с ней. Если с флешки линукс не устанавливается, скорее всего:
- Слетели настройки BIOS или были установлены не корректно. Проверьте настройки и сохраните их повторно. Если ситуация не изменится, попробуйте заменить батарейку на материнской плате ноутбука, она отвечает за сохранение настроек, даты и времени на устройстве.
- Если в компьютере больше одного жесткого диска после установки ОС Линукс зайдите в BIOS и первым загрузочным устройством выберите тот винчестер, на который была произведена распаковка дистрибутива.
- Битый образ или некачественная запись. Обычно это можно проверить с помощью MD5 сумм, однако не все дистрибутивы распространяются вместе с ними. Так что самым надежным вариантом будет повторная загрузка Линукс-образа с официального сайта (без параллельных скачиваний чего-либо), с последующей записью на USB-носитель без посторонних запущенных процессов.
- Неверно размеченный винчестер. Когда раздел корня меньше, чем рекомендуется в системных требованиях определенной сборки.
- Загрузчик был установлен не на тот диск.
Заключение
С недавних пор Linux перестал являться продуктом, предназначенным исключительно для профессионалов компьютерного дела. Благодаря этому любой человек, прочитав эту статью, сможет самостоятельно установить линукс с флешки.
Добрый день, друзья.
Сегодня я расскажу о том, как я смог с нуля поставить линукс на свой древний ноутбук. И эта история не была бы столь интересной, если бы на этом ноутбуке не было ни CD-ROM-а, ни флопповода, ни загрузки с USB.
Предыстория
Итак, в какие-то незапамятные времена я стал обладателем ноутбука Toshiba Portege 7020 (кстати, именно на нем я сейчас набираю этот текст). Краткие характеристики: на борту Pentium II, 192 Мб оперативной памяти и жесткий диск на 15 Гб. Спроектирован, как гласит наклейка на корпусе, для Windows 98, 2000. В принципе, неплохой такой походный вариант. Несомненным плюсом является малый вес, так как ноутбук, фактически, состоит из самого ноутбука и док-станции. Т.е. в дорогу достаточно брать сам ноутбук, без док-станции.
Во время покупки мне на него умудрились даже поставить Windows XP, и он ее неплохо тянул. А вот док-станцию я решил (по неопытности) не покупать, что и сыграло роковую роль, так как на ней были расположены все приводы.
Мои слезы, моя печаль
Так как ноутбук был походный, то нетрудно догадаться, что скоро на него подцепились вирусы. Конечно, антивирус какой-то стоял, но был совсем простенький, так как проц его и так еле тянул. Если добавить сюда монстрообразную XP, тяжелые программы вроде Word и прочие «радости», то вскоре работа на ноутбуке превратилась в сплошное мучение. Тормоза, постоянное гудение кулера и сильный нагрев корпуса. Еще и вирусы.
Решив, что с меня хватит, я вытащил жесткий, отформатировал, купил к нему внешний бокс и превратил в большую флешку. Сам ноутбук, увы и ах, надолго перекочевал на антресоль.
Попытки установки системы
Всю важность док-станции я осознал тогда, когда попытался снова поставить на ноутбук систему. Не тут-то было. Из всех способов «связи» с внешним миром у ноутбука есть только один разъем USB и инфракрасный порт. Негусто, прямо скажем. Естественно, биос не поддерживает загрузку с USB.
Первая попытка была лобовой: подключаем жесткий на основной компьютер, ставим на него систему, а потом переставляем обратно на ноутбук и пытаемся загрузиться уже там. Все версии Windows наотрез отказались загружаться. Была даже попытка переставлять жесткий в первую перезагрузку, между копированием файлов системы и установкой драйверов и всего остального. Факир был пьян, фокус тоже не удался.
Постепенно мой кругозор расширился, и я познакомился с unix-подобными системами. Моим первым «сексуальным» (в плане активного конфигурирования :-) ) партнером была FreeBSD. Известно, что она изначально устанавливается с поддержкой полного набора оборудования, т.е. всего, что только есть в мире железяк. Хорошо, подумал я, раз она устанавливается таким способом, то есть шанс обмануть систему: установить ее на основном компьютере, а потом переключить жесткий в ноутбук.
Для чистоты экспериментов установка системы проводилась в виртуальной машине. Если говорить кратко, там есть возможность использовать какой-либо жесткий диск полностью под виртуальную операционную систему. То есть на диске как раз создаются все те файлы, которые появляются при обычной установке.
Проделав все трюки, я увидел, что FreeBSD начинает грузиться, но потом выпадает в fatal error и утаскивает ноутбук в перезагрузку. Что ж, уже что-то. В отличие от Windows, которых всего-то 4 версии, здесь наметился простор для экспериментов. Поэтому в дальнейших экспериментах таким же «экзекуциям» подверглись OpenBSD, NetBSD, CentOS — в надежде, что какая-то из них все-таки стартанет на ноутбуке.
Первый проблеск надежды дала ubuntu, точнее, xubuntu. Она уже нормально грузилась но ноутбуке, но… только первые раза два-три. Потом просто подвисала. Ну и плюс была все-равно тяжеловата для ноутбука (слишком часто включался кулер).
Поискав в интернете, я наткнулся на самую легкую версию — ubuntu-lite. На удивление, она установилась довольно быстро и уверенно запустилась на ноутбуке. Последние месяца три никаких нареканий в ее адрес нет. На этой фотографии, например, видно стартовый вход в систему:
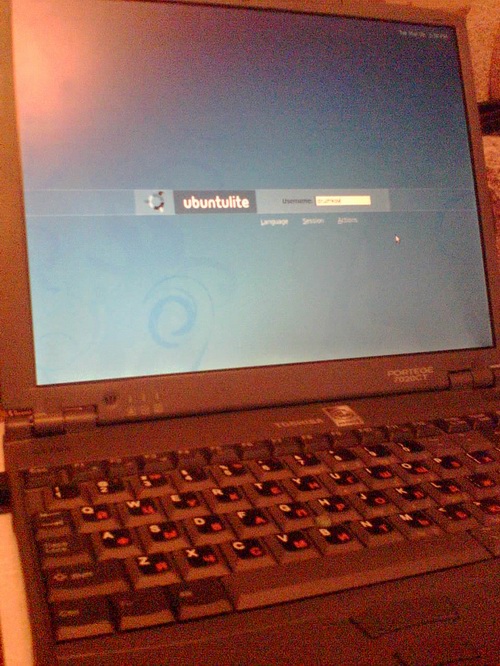
Таким образом, ноутбук был реанимирован и сейчас успешно используется для чтения электронных книжек и написания статей. Кроме того, на нем даже поднялся веб-сервер, который я использую в демонстративных целях (когда надо куда-нибудь выехать и показать свои наработки). Система легкая, процессор греется слабо, кулер гудит редко. С вирусами проблема стоит не столь остро, ну а даже если подцепится (хм, где бы такой найти, когда вокруг Windows?), то всегда можно переустановить систему.
Ну и совсем напоследок: даже самую безвыходную ситуацию (какая получилась у меня) можно решить с пользой для себя. И, конечно же, мой голос в поддержку линукс-подобных систем!
Linux – это семейство операционных систем с открытым исходным кодом, которые можно загрузить совершенно бесплатно. Их устанавливают на компьютер в качестве дополнительной ОС или замены Windows и Mac.
Почему все больше пользователей выбирают Linux?
Linux используется программистами, коммерческими и некоммерческими компаниями по всему миру для создания операционных систем в соответствии с их индивидуальными требованиями. Чтобы предотвратить попытки взлома, одни организации хранят операционные системы Linux в секрете. Другие, наоборот, делают свои дистрибутивы общедоступными.
Linux позволяет реанимировать старый ПК. В результате получается система, которая почти всегда будет работать стабильнее и быстрее, с практически нулевым шансом заражения вредоносными программами.
В целом все дистрибутивы позиционируются как дружелюбные ОС, и этот акцент распространяется на настройку. До сих пор разработчики продолжают оптимизировать процесс, облегчая использование.
Лучший дистрибутив Linux
Термин лучший – относительный. Каждый дистрибутив Linux создается для определенной цели, чтобы удовлетворить потребности своих целевых пользователей.
Дистрибутивы для настольных ПК представлены в бесплатном доступе на соответствующих веб-сайтах. Можно попробовать их один за другим, чтобы понять, какой дистрибутив больше подходит под конкретную задачу. Каждый из них имеет уникальный дизайн, приложения и безопасность.
Для новичков подойдет Ubuntu, Mint, Lite, OpenSUSE, Debian.
Способы установки Linux
Стандартный метод установки – это загрузка файла ISO и его запись на компакт-диск, но у многих нетбуков, ноутбуков и портативных компьютеров может не быть доступа к дисководу CD/DVD, и предпочтительнее использовать USB-накопитель.
Обсуждаемый здесь метод установки не относится к параметрам носителя, он касается типа установки, которую необходимо совершить, включая замену ОС Windows полной установкой Linux, установку Linux вместе с Windows, создание постоянного live USB или тестирование без установки.
Тестирование перед установкой
Первый вариант, когда пользователь еще не определился с выбором дистрибутива, – протестировать ОС, прежде чем перезаписать или установить вместе с ОС Windows на свой ноутбук или ПК.
Сделать это несложно. Live USB – это, по сути, ISO-образ для установки ОС, который предоставляет два варианта при загрузке: сначала попробовать или сразу установить.
Вставив загрузочную флешку, следует просто выбрать соответствующий способ, и начнется запуск Linux как действующей ОС. Вариант не похож на полную установку – загружается активный USB-накопитель, а это означает, что дистрибутив загружается с использованием кэша и вообще не касается жесткого диска, за исключением постоянных дисков, которые записывают на USB.
С живым USB-накопителем можно запускать и устанавливать приложения, а также изучать, как выглядит ОС и как она работает. Но нельзя создать профиль, установить драйверы или обновить ядро. Любая активность и установленные приложения будут исчезать после каждого выключения или перезагрузки.
Создание постоянного USB-накопителя
Linux не только позволяет сначала опробовать систему, но также включает возможность сделать загрузочный USB постоянным. Эта функция выполняется с помощью стороннего программного обеспечения, такого как UNetbootin или Rufus. При добавлении ISO-образа установки на USB-накопитель можно включить постоянное хранилище, которое резервирует часть USB-накопителя для сохранения файлов и внесения других изменений в ОС.
Объем сохраняемости ограничен 4 ГБ, поскольку для загрузки требуется форматирование Fat32. При сохранении все установленные программы, настройки ОС и личные данные будут сохраняться при каждой выполняемой загрузке.
Как создать live USB-накопитель с помощью Windows
Поскольку у большинства пользователей в настоящее время установлена Windows 10, понадобится загрузочный USB для Windows.
Сначала нужно загрузить файл ISO. Это образ выбранной операционной системы, занимает около 1,8 ГБ, поэтому загрузка может занять некоторое время.
Перед тем, как начинает загружаться операционная система, специализированное программное обеспечение компьютера инициализирует все компоненты, проверяет их готовность к работе и только потом передает управление загрузчику ОС.
Раньше для этих целей использовался набор программ BIOS, но этот стандарт сейчас считается устаревшим, а ему на замену пришла технология UEFI, которая поддерживает защищенную загрузку, имеет приятный графический интерфейс настройки и много других преимуществ. Большинство современных материнских плат и ноутбуков выпускаются уже с UEFI. В этой статье мы рассмотрим как выполняется установка Linux на UEFI и с какими проблемами вы можете столкнуться.
Установка Linux на Legasy BIOS
Это вариант для владельцев плат UEFI, которые не хотят разбираться в тонкостях использования этой технологии и согласны использовать свое устройство как раньше с BIOS. Большинство материнских плат позволяют эмулировать режим BIOS. В этом режиме вы можете установить Linux безо всяких проблем и дополнительных разделов, так как это делалось в BIOS.
Чтобы включить режим Legasy BIOS надо войти в настройки BIOS/UEFI с помощью кнопки F2, Del или Shift+F2 и найти там соответствующий пункт. Например, у меня этот пункт находится на вкладке Boot. Здесь нужно выбрать режим загрузки UEFI или Legasy.

После сохранения настроек вы можете устанавливать свою операционную систему как обычно. Если же вас такой вариант не устраивает, дальше мы рассмотрим как установить Linux именно на UEFI.
Установка Linux на платы с UEFI
Я буду рассматривать установку на примере Ubuntu, но все действия аналогичны и для других дистрибутивов. Сначала необходимо записать образ диска на флешку. Большинство дистрибутивов уже поддерживают загрузку в UEFI.
Шаг 1. Запись Linux на флешку UEFI в Linux
Для записи образа на флешку в Linux лучше использовать утилиту Etcher. Программа запишет носитель, который можно загружать как в UEFI, так и в обычной системе. После запуска программы надо выбрать образ системы:
Затем карту памяти и дождаться завершения записи:
Также можно записать образ на флешку вручную. Это проще чем для обычного BIOS, хотя и потребует больше действий. Сначала отформатируйте ваш носитель в FAT32. Это можно сделать в стандартной утилите управления дисками Gnome:
Затем распакуйте содержимое установочного образа в корень флешки:
sudo mount /путь/к/образу.iso /mnt
sudo mount /dev/sdb1 /media/flash/
sudo cp -r /mnt/* /media/flash
Здесь /dev/sdb1 - имя раздела вашей флешки. Вы можете выполнить все эти действия в файловой менеджере. Не обязательно использовать команды. Далее нужно установить на раздел флешки, куда вы распаковали свои файлы два флага - boot и lba. Это можно сделать с помощью Gparted. Просто запустите программу, выберите в списке дисков свою флешку:
Нажмите правой кнопкой по разделу, выберите Управление флагами и установите галочки на против флагов boot и lba.
Каким бы способом вы не пользовались, ваша флешка готова и вы можете с нее загружаться. Большинство образов Linux уже содержат загрузчик EFI и прошивка компьютера его найдет при следующей перезагрузке.
Шаг 1 (альтернатива). Запись Linux на флешку UEFI в Windows
Если вы решили записать Linux в Windows, то лучше использовать утилиту Rufus. В ней необходимо выставить такие параметры:
- Схема раздела и тип системного интерфейса: GPT для компьютеров с UEFI;
- Файловая система: FAT32.
Все остальные параметры - по умолчанию. После завершения записи ваша флешка готова к использованию.
Шаг 2. Выбор порядка загрузки
Для того чтобы ваша система смогла загрузиться с только что записанной флешки нужно отключить UEFI Secure Boot. Этот режим позволяет загружаться только подписанным операционным системам, а подписанными являются только ОС от Microsoft. Поэтому для Linux этот режим надо отключать. У меня эта настройка тоже есть на вкладке Boot:

Кроме того, надо установить на первое место флешку:

После этого можно перезагружать компьютер и приступать к установке. Если у вас появилось вот такое окно, значит все хорошо. Здесь надо выбрать "Try Ubuntu without installing", это обязательное условие:
Я не буду описывать все шаги установки, которые надо выполнить, они ничем не отличаются от установки обычной ОС, отличие только в установке загрузчика и разметке диска. На нем и остановимся далее.
Шаг 3. Разметка диска для UEFI
У UEFI в этом плане есть несколько отличий от BIOS. Во первых, это использование таблицы разделов диска GPT. Это новая технология, которая имеет массу преимуществ над MBR, среди которых очень большое количество первичных разделов (в MBR только четыре), восстановление при повреждениях, и многое другое. Подробнее о том чем GPT отличается от MBR читайте в отдельной статье. Второе отличие в том, что файлы загрузчика операционной системы больше не хранятся в первых 512 байтах жесткого диска. Все они хранятся на отдельном разделе, который называется ESP.
Перед тем, как нажать "Install Ubuntu" желательно подготовить диск с помощью Gparted. Откройте утилиту из главного меню образа. Затем выберите Device -> Create Partition Table:

В списке выберите таблицу разделов GPT:

Дальше переходим к созданию разделов.
Шаг 4. Создание раздела ESP
В Gparted нам необходимо создать только раздел ESP для UEFI. Для этого выберите "Незамеченно", а затем нажмите по нему правой кнопкой и выберите "New":

В качестве файловой системы для раздела надо выбрать FAT32, размер - 100 мегабайт. Далее нажмите кнопку "Apply" для применения изменений.
Затем нажмите "Manage Flags" и установите галочки напротив флагов "boot" и "efi".

Далее переходим к установщику Ubuntu.
Шаг 5. Вариант разметки дисков
Когда система предложит выбрать способ разметки можно позволить системе все разметить автоматически. Но это только в том случае, если вы у вас уже не установлена какая-либо операционная система. Иначе выбираем "Свой вариант":

Шаг 6. Назначение разделов
Если вы выбрали другой вариант разметки, то перед вами откроется меню со списком всех разделов. Найдите внизу окна "Устройство для установки загрузчика" и выберите в списке раздел для EFI.

Затем кликните по разделу для EFI в списке и выберите "Системный раздел EFI":

Далее можно продолжить установку как обычно. Вам надо создать корневой раздел, и по желанию вы можете создать раздел для загрузчика, подкачки и домашний раздел. Подробнее про установку Ubuntu 18.04 вы можете прочитать по ссылке.
Шаг 7. Завершение установки
После того как все файлы распакуются и установится загрузчик установка Linux на UEFI будет завершена, вы можете перезагрузить комьпютер и пользоваться своей системой как обычно.

Но давайте еще рассмотрим управление пунктами меню и загрузчиками EFI.
Управление загрузчиком UEFI с помощью eifbootmgr
Когда система загрузится вы можете отобразить настройки UEFI по умолчанию выполнив команду:

Рассмотрим подробнее что означает каждый из параметров:
- BootCurrent - загрузчик, который был использован для запуска этой операционной системы;
- BootOrder - порядок загрузчиков, в котором менеджер загрузки будет их перебирать во время старта системы. Если первый загрузчик не сработал, то будет использован второй и так далее;
- BootNext - загрузчик, который будет запущен при следующей загрузке;
- Timeout - таймаут на протяжении которого будет показываться меню выбора загрузчика, перед тем, как он будет выбран автоматически;
- Пункты 0000 - 0004 - загрузчики которые можно использовать.
Вы можете изменить порядок загрузки с помощью опции -o, например, сделаем так чтобы первым загружалась ОС из оптического диска:
sudo efibootmgr -o 0,1,2,3
И вернем обратно на первое место Ubuntu:
sudo efibootmgr -o 3,0,1,2

Можно изменить таймаут, чтобы отображалось меню выбора системы:
sudo efibootmgr -t 20

Здесь мы установили таймаут в 20 секунд.
Выводы
В этой статье мы рассмотрели как установить Linux на UEFI, а также как управлять порядком загрузки в установленной системе. Теперь, если у вас возникнет желание установить эту операционную систему на свой новый ноутбук с EFI, то вы уже знаете как это сделать. Если у вас остались вопросы, спрашивайте в комментариях!
Нет похожих записей
Статья распространяется под лицензией Creative Commons ShareAlike 4.0 при копировании материала ссылка на источник обязательна.
Есть USB адаптер. В него воткнута compact flash. В принципе они могут быть разными (разная геометрия). Поэтому желательно мне найти универсальный способ создания такого загрузочного диска. Нужно чтобы FreeDos грузился напрямую БЕЗ ядра linux, т.е. как обычный DOS.
Загружался с установочного диска в virtual box, но он там не видит по какой-то причине моего usb адаптера (нет в списке устройств в меню для подключения).
Ты гуглить пробовал? FreeDOS поставляется в виде ISO образа для записи на CD. Если так уж хочется flash - есть куча мануалов как сделать из ISO загрузочную флешку.
google:// freedos installation
google:// make live usb iso
я пока не нашел не одного мануала который бы дал результат, поэтому и спрашиваю. Часто предлагается использовать syslinux.
В одном месте лежали образы freedos на
30 мб. Я их записывал через dd на usb. Работало (толька на usb флешке). Но сейчас железо поменялось и данной способ перестал давать рабочую флешку.
Поэтому хотел бы узнать как сделать usb флешку и compact флешку с самым минимальным FreeDos.
Можете (если нет у самих вариантов) кидаться в меня ссылками я буду писать результаты. Но говорю - пока только проблемы.

но он там не видит по какой-то причине моего usb адаптера (нет в списке устройств в меню для подключения).
VirtualBox Extension Pack за тебя Пушкин ставить будет?
по самому созданию загрузочного тебе дали ответ в первом посте.
Последнее исправление: novitchok 18.12.12 17:53:58 (всего исправлений: 1)
Сделал чтобы virtual box теперь видел usb.
Но установщик с диска FREEDOS не грузит usb драйверы. Пока virtual box не поможет если не решить данный вопрос.
Сейчас сканирую интернет как мне подсказали, но может быть кто-нибудь знает магические команды для копирования 2-3х файлов чтобы добиться командной строки на usb flash или compact flash.
1. ISO образ freeDOS скачал?
2. Какой софт из этого пробовал?
Первым лично пользовался, записывал Knoppix на флешку, во втором явно указана поддержка FreeDOS!
Kroz ★★★★★ ( 18.12.12 18:06:33 )Последнее исправление: Kroz 18.12.12 18:08:00 (всего исправлений: 1)
unetbootin делает нормально флешки двух типов, но там только установка и друг друга они не видят если вставлять одновременно (compact flash подключена через кардридер, а на железе напрямую через ide).
[code]google:// freedos installation[/code]
первые четыре ссылки после внимательного изучения - мимо. Иду дальше.
Погоди, именно compact flash? Этот пункт я упустил.
Сначала выясни умеет ли FreeDOS compact flash. Для этого можешь сначала залить на болванку, загрузиться, проверить работу CF (я что-то не уверен, что он будет поддерживать).
Может я не совсем понял что требуется, но вроде бы любой линуксовый загрузчик умеет загружать не линукс. Например: 1. Делаем раздел. 2. На раздел dd дос загрузчик. 3. Ставим lilo в mbr. Все данные шаги автоматизируются довольно легко.
я делал через unetbootin установщик на compact flash который прекрасно работал. Само на себя не ставится )
NoName ★ ( 18.12.12 18:14:05 )Последнее исправление: NoName 18.12.12 18:16:57 (всего исправлений: 1)
Нужен строго обычный DOS. Никаких наваротов типо syslinux и загрузки образов т.к. нужно кидать постоянно файлы разные.
Достаточно командной строки и никаких менеджеров памяти и драйверов ненадо. Мне кажется что это легко сделать через команды в linux и копирование нескольких файлов, но я пока еще не осознал как.
Последнее исправление: NoName 18.12.12 18:16:22 (всего исправлений: 1)
Ну, все же, полагаю, что достаточно образ загрузочной дискеты скопировать в раздел на CF и после этого прописать lilo в mbr CF.
там в основном программы под windows, а у меня linux.
размера дискеты недостаточно.
Размер тут не важен, важно наличие загрузчика в загрузочной области, и формат дискеты (суперфлоппи, как его называют), т.е. не слепок девайса с мбр, а только одного раздела.
вот это кстати смущает:
Перезагружаемся и грузим FreeDOS с дискеты.
sys С:
дос на флешку ставится из доса с дискеты.
я делал через unetbootin установщик на compact flash который прекрасно работал. Само на себя не ставится )
Что значит само на себя?
да на этапе дискеты я застопорился, нету флопика даже и нехочется лишний раз иметь с ним отношения.
Незнаю даже как это обойти.
загрузка установщика с флешки не позволяет произвести установку на эту же флешку.
+ нет желания еще грузится откуда то лишний раз если все можно сделать из консоли.
я нашел ms-sys в dosfstools, но для freedos он видимо неподходит.
FAT32 FreeDOS boot record successfully written to /dev/sdb1
Так теперь надо понять какие файлы нужны и я так понял оно заведется (поправьте).
Итак usb флэшка не грузится:
missing operating system.
загрузка установщика с флешки не позволяет произвести установку на эту же флешку.
Скорее всего да.
1. Что мешает загрузиться не с флешки, а, скажем, с CD?
2. Что мешает загрузиться с одной флешки, а потом вставить вторую в соседний порт?
3. Если уж так нужно, AFAIK Knoppix имеет опцию, когда он полностью загружается в память, и боле не требует своего загрузочного носителя. То есть, если ты загрузился с DVD с этой опции, то потом можешь вынимать DVD, система будет нормально работать. Думаю, с флешкой то же сделать можно.
Ставите qemu, скачиваете iso образ freedos, размонтируете flash накопитель:
В qemu произойдёт загрузка с iso образа, выбирайте первый пункт, установка freedos.
Далее можете либо запустить fdisk создать / пересоздать разделы, либо сразу указать раздел куда вы хотите поставить freedos.
Далее следуйте пунктам установки, но стоит выбрать кроме установки базового (base) набора ещё и средства загрузки (boot).
FAT32 FreeDOS boot record successfully written to /dev/sdb1
Так теперь надо понять какие файлы нужны и я так понял оно заведется (поправьте).
Не забудь сделать этот раздел загрузочным через fdisk! Если там такая же система, как когда-то в DOS, то все сработает.
Kroz ★★★★★ ( 18.12.12 19:30:15 )Последнее исправление: Kroz 18.12.12 19:30:58 (всего исправлений: 1)
Взял usb флешку.
В итоге при загрузке пишет missing operating system.
В случае compact flash просто мигает курсор после bios без очистки экрана и никто не выводит ошибок. Без нее пишет что нет ide носителя для загрузки.
NoName ★ ( 19.12.12 14:29:12 )Последнее исправление: NoName 19.12.12 14:30:32 (всего исправлений: 1)
И этой командой ты затер все, что делал cfdisk.
Постараюсь дома попробовать сделать.
что именно из средств загрузки boot и base нужно выбрать чтобы получить минимальный комплект?
NoName ★ ( 19.12.12 15:47:06 )Последнее исправление: NoName 19.12.12 15:48:06 (всего исправлений: 1)
у меня были подобные мысли, к сожалению плохо пока понимаю процесс.
если это мбр, он заливается не на раздел, а в начало диска: dd if=mbrfat.bin of=/dev/sdb
точно, а я думаю откуда 1 берется в инструкции
сейчас попробую
бутсектор через ms-sys писать на раздел или начало диска?
Этот да - на раздел.
mbrfat.bin кстати должен быть <= 448 байт, а то таблицу разделов будет переписывать, это так, мысли.
А загрузчик доса. я с ним не сталкивался, но писать сначала загрузчик, а потом копировать файлы, можно только если загрузчик может работать с файловой системой и сможет найти нужные файлы сам.
Если загрузчик не умеет этого - сначала копируются файлы, а при записи самого загрузчика в него хардкодом вставляются адреса, откуда что с диска запускать (как это делается в уже помянутом тут мной лило).
Многа букаф, но совет - попробуй сначала скопировать файлы, а потом писать загрузчик.
mbr получается 428 байт - так пишет dd.
вы имеете ввиду в последнем предложении под загрузчиком бутсектор?
Это после записи файлов и размонитрования.
В результате при загрузке под qemu пишет только строку FREEDOS и больше ничего. Это usb флешка.
NoName ★ ( 19.12.12 17:26:00 )Последнее исправление: NoName 19.12.12 17:31:13 (всего исправлений: 5)
Я имел в виду код в бутсекторе.
Что интересно в мануале по ms-sys он пишет загрузчик и в мбр и на раздел:
ms-sys -5 /dev/sdf1
а файлы по мануалу копируются и правда уже после
сейчас посмотрел - там com и sys пожаты upx, может быть нужно распаковать?
взял compact flash. Размонтирована.
Disk has been changed.
Читайте также:

