Как установить линукс на vmware
Обновлено: 04.07.2024
В наши дни компьютеры становятся настолько мощными, что на них могут свободно выполняться несколько операционных систем одновременно. Для этого можно использовать виртуальные машины. Запуск Linux в виртуальной машине может быть полезным если вы хотите попробовать какую-нибудь новую операционную систему или потренироваться перед установкой на реальный жесткий диск.
В виртуальных машинах можно запускать не только различные дистрибутивы Linux, но и разные версии Windows. VMware - это одна из самых популярных виртуальных машин для Linux и Windows. С помощью нее вы можете создавать и запускать несколько виртуальных машин одновременно.
Нужно сказать, что программа не распространяется с открытым исходным кодом. Но она имеет две версии - платную Pro для компаний и бесплатную, но облегченную для домашних пользователей - Player. В этой статье мы рассмотрим как выполняется установка VMware на Ubuntu 18.04.
Установка VMware на Ubuntu 18.04
Поскольку это проприетарная программа, ее нет в официальных репозиториях и даже в PPA. Но вы можете бесплатно скачать установщик VMware Player из официального сайта. Для некоммерческого использования программу можно получить бесплтано. На данный момент последняя версия - 15, вам нужно только выбрать операционную систему:

После того как вы скачаете установщик, нужно установить заголовочные файлы ядра. Для этого нажмите Ctrl+Alt+T и выполните следующую команду:
sudo apt install build-essential linux-headers-$(uname -r)
После установки зависимостей может быть выполнена установка VMware на Ubuntu 16.04:
Вы также можете пойти другим путем. Сначала нужно добавить флаг исполняемости:
Затем запустите установщик:
После этого запустится графический установщик, где нужно будет, в основном, нажимать кнопку Далее. На первом шаге примите лицензионное соглашение:

Во время установки программа попросит ввести ключ. Это необязательный шаг. Для не коммерческой версии ключ можно не вводить:
Затем будет еще несколько шагов, после которых пойдет установка программы:

Когда установка VMware Ubuntu 18.04 будет завершена, вы можете запустить ее из главного меню системы или через терминал.

Для работы программы в окне ввода ключа выберите Use VMware Workstation 15 Player for free for non-commercial use:
Главное окно менеджера управления виртуальными машинами VMware будет выглядеть вот так:
Кроме того, установить VMware на Ubuntu 16.04 можно в текстовом режиме:
Удаление VMware Workstation
Если вы хотите удалить программу с вашего компьютера, то для этого достаточно использовать такую команду:
/Downloads/VMware-Player-15.0.4-12990004.x86_64.bundle -u vmware-player
Опять же откроется установщик, в котором нужно будет подтвердить удаление:
После этого программа будет полностью удалена из вашего компьютера, включая все ее файлы.
Выводы
В этой небольшой инструкции мы рассмотрели как выполняется установка VMware на Ubuntu. Это отличная виртуальная машина, которая в некоторых случаях даже лучше VirtualBox, решения с открытым исходным кодом. Если у вас остались вопросы, спрашивайте в комментариях!
VMware Workstation устанавливает Arch Linux и рабочий стол Deepin
Если статья полезна для вас, мне больше всего нравится поддержка и внимание.

Arch Linux Это общий x86-64 дистрибутив GNU / Linux. Arch использует режим непрерывного обновления и прилагает все усилия для предоставления последней стабильной версии программного обеспечения. Первоначальная установка Arch - это просто базовая система, и затем пользователи могут установить необходимое программное обеспечение в соответствии со своими предпочтениями и настроить его в соответствии со своей идеальной системой.
Чтобы установить Arch Linux, у вас должен быть x64_86-совместимый ПК с минимум 512 МБ ОЗУ и 800 МБ свободного дискового пространства. Поскольку в процессе установки необходимо получить пакет программного обеспечения из удаленного хранилища, также требуется хорошее сетевое соединение.
Перейти на официальный сайт, чтобы загрузить и установитьVMware Workstation Pro 。
Создать новую виртуальную машину -> типичная -> следующий шаг

Выберите только что скачанный iso-файл Arch Linux

Выберите операционную систему Linux, выберите версию ядра «Другое Linux 4.x или выше 64-bit»

Задайте имя виртуальной машины и выберите путь хранения системного файла виртуальной машины в соответствии с реальной ситуацией.

Установите размер дискового пространства, здесь мы возьмем 20G в качестве примера и решили сохранить диск как один файл (для повышения производительности)

Нажмите на пользовательское оборудование
Память и процессор устанавливаются в зависимости от конкретной ситуации, извлеките принтер,Установите сетевой адаптер на NAT (Сетевое соединение использует режим NAT, вы можете подключиться к Интернету после включения питания), нажмите закрыть после настройки

Только для хоста: сетевая карта виртуальной машины будет подключена к VMnet1 физической машины, но физическая машина не будет предоставлять никаких услуг маршрутизации для виртуальной машины, поэтому виртуальная машина может взаимодействовать только с физической машиной и не может подключаться к реальной сети. То есть нет доступа в интернет.
NAT: в режиме трансляции сетевых адресов сетевая карта виртуальной машины подключена к VMnet8 физического компьютера. В это время служба VMWare NAT Server системы физического компьютера действует как маршрутизатор и отвечает за отправку виртуальной машины в VMnet8. После того как адрес переведен, он отправляется в реальную сеть, а затем пакет, возвращенный в фактической сети, транслируется и отправляется на виртуальную машину через VMnet8. Этот режим является самым простым, система виртуальной машины может получить доступ к внешней сети без каких-либо настроек сети.
Мостовой режим. В мостовом режиме виртуальная машина имеет независимый IP-адрес в том же сегменте сети, что и физический хост, точно так же, как независимый хост в локальной сети, и существует в сети наравне с физической машиной.
Снимите флажок для автоматического запуска виртуальной машины после создания

В этой статье в качестве примера рассматривается режим загрузки UEFI + схема разделов GPT.Поскольку VMware Workstation Pro по умолчанию использует режим загрузки BISO, поэтому мы должны установить для него значение UEFI, выберите Изменить настройки виртуальной машины -> Параметры -> Дополнительно -> UEFI -> Сохранить

После завершения создания запустите виртуальную машину.
Запустите виртуальную машину.Если есть интерфейс, который необходимо запустить, выберите «Boot Arch Linux (x86_64)» и нажмите Enter, чтобы войти в интерфейс командной строки.
Проверьте режим запуска
Чтобы проверить, загружаться ли с помощью UEFI, введите:
Если каталог не существует, система может запуститься в режиме BIOS или CSM, и вам необходимо настроить виртуальную машину на использование UEFI (см. Выше).UEFI + GPT Например, вам нужно убедиться, что виртуальная машина запускается с UEFI.
Если вы видите, что команда выводит информацию о файле в этом каталоге, это означает, что она загружается с использованием UEFI.
Проверьте подключение к сети
Используйте команду ping для проверки сетевого подключения, чтобы убедиться, что система может нормально обращаться к сети
Обновление системного времени
Использоватьtimedatectl Включите ntp, чтобы убедиться, что системное время точно:
можешь использовать timedatectl status Проверьте статус услуги:
Создать таблицу разделов
Первое использование lsblk Или fdisk -l Проверьте имя жесткого диска, если диск распознается системой, он будет назначен какБлочное устройство, Такой как / dev / sda
В результате rom , loop Или airoot Конец можно игнорировать.

Вы можете видеть, что имя файла моего жесткого диска sda , Он хранится в каталоге / dev, теперь используйтеparted Команда создает таблицу разделов для этого жесткого диска и указывает формат раздела как GPT:
Примечание. Путь к устройству после команды parted зависит от реальной ситуации.
Создать раздел жесткого диска
Схема разбиения, используемая в этой статье, выглядит следующим образом:
- Системный раздел EFI: 256 МБ, требуется для загрузки UEFI
- Корневой раздел: 8 ГБ, корневой раздел
- Домашний раздел: 10 ГБ, домашний каталог
- Раздел подкачки: оставшееся пространство, пространство подкачки
Используйте инструмент cfdisk с псевдографическим интерфейсом для создания разделов жесткого диска:

После создания раздела вам необходимо /dev/sda1 из Type Установить как EFI System ; Будет /dev/sda4 из Type Установить как Linux swap ; Установите в соответствии с реальной ситуацией. Затем переместите курсор на Write Нажмите Enter, введите «да» и нажмите Enter, чтобы сохранить изменения, и переместите курсор на Quit выбывать.
Ты можешь использовать lsblk Команда для проверки ситуации с разделами.
Формат раздела
Когда разделы созданы, эти разделы должны быть отформатированы с соответствующей файловой системой.Системный раздел EFI Необходимо отформатировать в формате FAT32:

Смонтировать раздел
После завершения форматирования смонтируйте раздел на /mnt , Сначала смонтируйте корневой раздел, затем смонтируйте раздел EFI, домашний раздел (перед монтированием рекомендуется использовать lsblk Команда для проверки имени раздела устройства для подтверждения пути к разделу):

Выберите зеркало
файл /etc/pacman.d/mirrorlist Определяет, из какого источника зеркала будет загружен пакет. Чем выше зеркало в списке, тем выше приоритет при загрузке пакетов программного обеспечения.
Используйте vim для изменения файлов /etc/pacman.d/mirrorlist Найти зеркальный источник ustc (используя внутренний источник, быстрая скорость), вырезать и вставить его в начало файла, сохранить и выйти. Этот файл будет скопирован в новую систему pacstrap позже, поэтому убедитесь, что настройки верны.

Установите базовую систему
Здесь должна быть подключена сеть, и скорость установки зависит от конкретной скорости сети и состояния оборудования.
Использоватьpacstrap Сценарий, установитьbase группа:
устанавливатьbase-devel Общие инструменты и vim в пакете:
Настройте систему
Fstab
Выполните следующую команду для генерацииfstab Файл (использовать -U Или -L Возможность установить UUID или метку тома):
После выполнения команды проверьте правильность сгенерированного файла / mnt / etc / fstab:

Chroot
Переключитесь на недавно установленную систему:
Часовой пояс
Установить часовой пояс
Используйте hwclock, чтобы установить аппаратное время:
локализация
Если локализованные программы и библиотеки хотят локализовать текст, все они полагаются на локаль, которая четко определяет регион, валюту, часовой пояс и формат даты, расположение символов и другие стандарты локализации. Установите в следующих двух файлах: locale.gen и locale.conf.
редактировать /etc/locale.gen Файл, удалить en_US.UTF-8 UTF-8 Символ комментария перед соответствующей строкой # , Сохранить и выйти.
Затем выполните locale-gen для генерации указанного файла локализации:
Создайте locale.conf и отредактируйте переменную LANG:
Интернет
Создайте файл имени хоста и установите имя хоста:
Отредактируйте файл hosts:
Добавьте следующее содержимое в файл hosts, сохраните и выйдите:
Root пароль
Установите пароль root, выполните следующую команду и дважды введите пароль:
Создать нового пользователя
Не рекомендуется входить в систему как пользователь root в Linux, поэтому необходимо создать другого пользователя. Возьмем для примера имя пользователя wylu:
-G Опция также добавляет пользователя в группу колеса, -s Укажите оболочку по умолчанию, используемую этим пользователем, как bash.
Чтобы изменить пароль вновь созданного пользователя, введите его дважды:
Используйте команду visudo для изменения файла / etc / sudoers:
Раскомментируйте строку, где расположена группа колес, предоставьте пользователям группы колес разрешение на выполнение команды sudo, сохраните и выйдите:
Установить загрузчик
Если вы устанавливаете Arch Linux на съемный носитель, вам необходимо установитьMicrocode Пакет программного обеспечения.
- Для процессоров AMD установите amd-ucode.
- Для процессоров Intel установите intel-ucode.
Здесь используется процессор Intel, а команда установки выглядит следующим образом:
Есть много способов руководства, используйте здесьgrubВыполните следующие 3 команды для генерации загрузочного файла:
--efi-directory Укажите точку монтирования системного раздела EFI, которая должна быть заполнена в соответствии с фактическим путем монтирования, --bootloader-id Это знак, используемый для идентификации GRUB EFI в элементах загрузки.
После выполнения вышеупомянутой команды основной каталог GRUB будет расположен в / boot / grub /, и тогда необходимо будет создать файл конфигурации grub.cfg.
Установите dhcpcd для запуска при загрузке
Настройте dhcpcd.service на автоматический запуск после загрузки, иначе вы не сможете получить доступ к Интернету после перезагрузки:
перезагрузка
(1) Реализация exit Выход из среды chroot:
(2) Выполните следующую команду для размонтирования смонтированного раздела:
(3) Завершите работу виртуальной машины:
(4) Удалить CD / DVD
Изменить настройки виртуальной машины -> CD / DVD (IDE) -> Удалить -> Сохранить

(5) Запустите виртуальную машину

Выберите первый вариант, чтобы запустить систему и войти в систему с вновь созданным пользователем.
Установить Git
Установите AUR помощник yay
Если вы не хотите использовать yay , Вы можете пропустить этот шаг, для следующей команды yay Можно заменить на sudo pacman 。
Используйте git для клонирования, компиляции и установки:
Установите инструмент автозаполнения bash
Установите xdg-user-dirs
Установите xdg-user-dirs для создания документов, загрузок, музыки, изображений и других папок в домашнем каталоге пользователя:
Установить дде
Установите основные компоненты, дважды нажмите Enter, установите по умолчаниюdeepin Все пакеты группы.
Установите пакет расширения,deepin-extra Группа содержит несколько дополнительных приложений для обеспечения более полной среды рабочего стола.
Установить сетевой менеджер
Чтобы иметь возможность использовать встроенное управление сетью, необходимо установить пакет networkmanager, а также активировать NetworkManager.service и настроить его автоматический запуск.
Настройте загрузку автоматически:
Изменить файл конфигурации lightdm
Чтобы использовать DDE по умолчанию lightdm greeter, вы должны изменить конфигурацию /etc/lightdm/lightdm.conf и установить для greeter-session значение lightdm-deepin-greeter:
Раскомментируйте и измените greeter-session следующим образом:
Настройте загрузку автоматически:
Перезапустите или запустите службу lightdm напрямую, чтобы войти в среду рабочего стола:

монтажopen-vm-tools
Установите open-vm-tools и gtkmm3:
Если эта функция не работает, попробуйте установить gtkmm3 вручную. Если вы хотите включить функции перетаскивания, копирования и вставки клиента, вам необходимо установить gtkmm3.
Настройте open-vm-tools на автоматический запуск после загрузки:

Следите за блоггером WeChat в сообществе программистов
Смотрите более захватывающий контент
codewylu
Интеллектуальная рекомендация

Краткое описание общих функций MPI
содержание 1, основная функция MPI 2, точка-точка функция связи 3, коллективная функция связи 1, основная функция MPI MPI_Init(&argc, &argv) Информировать системы MPI для выполнения всех необх.
Примечание 9: EL выражение

JVM память
концепция Виртуальная машина JVM управляет собственной памятью, которая разделяет память во многие блоки, наиболее распространенной для памяти стека и памяти кучи. 1 структура виртуальной машины JVM H.
Проблема сетевого запроса на Android 9.0
вЗапустите Android 9 (API Уровень 28) или вышеНа устройстве операционной системы Android, чтобы обеспечить безопасность пользовательских данных и устройств, использование по умолчанию для зашифрованно.

Учебная запись по Webpack (3) В статье рассказывается о создании webpack4.0.
предисловие Для изучения веб-пакета автор также предпринял много обходных путей. Есть много вещей, которые я хочу знать, но я не могу их найти. Автор поможет вам быстро начать работу. Цель этой статьи.
Это означает, что программная среда воспроизводит условия аппаратной среды: персональный компьютер. Среда основана на оборудовании вашего физического ПК и ограничена только компонентами внутри. Например, вы не можете иметь виртуальный четырехъядерный процессор на процессоре с двумя ядрами.
Однако, хотя виртуализация может быть достигнута во многих системах, результаты будут намного лучше на компьютерах, оснащенных процессором, который ее поддерживает.
Доступно несколько инструментов виртуализации, которые облегчают установку операционных систем Linux (ОС), и их много в Windows.
VMware производит самые совершенные приложения для виртуальных машин. Давайте узнаем, как установить Linux в Windows с помощью VMware Workstation Player.
Установите VMware Workstation Player
Чтобы начать, зайдите на веб-сайт VMware и загрузите последнюю версию инструмента для рабочих станций. На момент написания статьи это версия 12.5 и около 80 МБ для 64-битной версии.

VMware Workstation Player является бесплатным и доступен в ознакомительной версии для некоммерческого, личного и домашнего использования. VMware также рад за бесплатную версию для студентов и некоммерческих организаций. С точки зрения функциональности, VMware Workstation Player включает в себя все, что вам может понадобиться для стандартных задач виртуальной машины. Тем не менее, VMware предлагает широкий выбор решений для виртуализации, предназначенных для предприятий всех уровней, информацию о которых вы найдете на странице продукта веб-сайта.

После загрузки VMware Workstation Player пришло время установить. Вам поможет стандартный мастер установки с возможностью установки драйвера расширенной клавиатуры. Эта функция предлагает лучшую обработку международных клавиатур. Возможно, вначале он вам не понадобится, но на всякий случай его стоит установить. Продолжите работу с мастером установки и перезапустите Windows при появлении соответствующего запроса.
Выберите предпочитаемую ОС Linux
Вы, наверное, знаете, какую ОС Linux вы хотите попробовать. Некоторые дистрибутивы Linux особенно подходят для работы на виртуальной машине
, но другие нет. Как правило, в VMware нельзя запускать дистрибутивы Linux для архитектуры ARM (например, Raspberry Pi).
Это потому, что ARM нельзя виртуализировать с x86 и x64. Однако это можно подражать. Если вы хотите эмулировать среду ARM в Windows, взгляните на QEMU. Ранее мы демонстрировали, как эмулировать Raspberry Pi OS Raspbian в QEMU
Однако, если вы не знаете, какую ОС выбрать, вы найдете наш регулярно обновляемый список лучших дистрибутивов Linux здесь.
Настройте свою виртуальную машину
Пока загружается ваш Linux ISO, самое время начать настройку вашей виртуальной машины. Начните с запуска VMware Workstation Player и введите свой адрес электронной почты при появлении соответствующего запроса. Это часть сделки по бесплатному приобретению программного обеспечения: вы принимаете дополнение к списку рассылки VMware.

После этого будет загружено основное приложение VMware Workstation Player. Нажмите Создать новую виртуальную машину продолжать. Выберите вариант по умолчанию, Файл образа установочного диска (iso). (Можно просто создать виртуальную систему с пустым жестким диском, используя Я установлю операционную систему позже опция).
Завести аккаунт
На следующем экране введите предпочитаемое имя, имя пользователя и пароль, нажмите следующий, и дать имя ВМ. Имена по умолчанию часто следуют за именем устанавливаемой ОС. Вы также можете выбрать место для виртуальной машины.

Нажмите следующий еще раз и выберите емкость диска виртуальной машины. Это виртуальный жесткий диск, который будет сохранен на физическом диске вашего компьютера в виде файла или серии файлов. Вы можете выбрать любой вариант. Между тем, для вашего виртуального жесткого диска будет использоваться рекомендуемый размер, который вы можете принять или изменить. Увеличение является более безопасным вариантом, чем сокращение! Независимо от вашего выбора, нажмите следующий, чтобы увидеть экран «Готов к созданию виртуальной машины» и возможность Конец. Нажмите на это, и пока Включите эту виртуальную машину после создания проверено, VM запустится.

Вскоре после этого вы увидите предупреждение, предлагающее установку VMware Tools для Linux пакет. В этом нет необходимости, но это часть процедуры простой установки. Лучше всего с этим согласиться, поэтому нажмите Хорошо.
Настройте свое виртуальное оборудование

Стоит взглянуть на процессоры экран. На правой панели вы увидите ссылку на Механизм виртуализации. По умолчанию это установлено автоматическая. В большинстве случаев это должно быть хорошо (конечно, для Linux), но если у вас возникнут какие-либо проблемы, попробуйте установить одну из альтернатив (например, Intel VT-x).
Устраните проблемы с производительностью на экране памяти. Здесь вы увидите иллюстрацию предлагаемого объема ОЗУ, а также рекомендуемый минимум и максимум для вашей виртуальной машины. Это хорошая идея придерживаться этих рекомендаций. Слишком малый размер окажется проблемой, в то время как установка слишком большого объема ОЗУ повлияет на производительность вашего ПК, замедляя все: от стандартных системных задач до запуска программного обеспечения ВМ!
Установите и используйте Linux в VMware Workstation Player
Когда ISO-образ загружается на виртуальную машину, он будет выглядеть так, как будто вы устанавливаете ОС на физическом настольном компьютере. Использование метода Easy Install полностью автоматизирует это, используя конфигурацию хост-системы Windows для применения региональных настроек в виртуальной гостевой ОС.

Обратите внимание, что если вы выбрали Я установлю операционную систему позже Опция, вы будете иметь полный контроль над установкой ОС.
С помощью Easy Install после завершения установки вы сможете войти на виртуальную машину и начать использовать гостевую ОС. Это так просто!
Впоследствии вы можете запустить виртуальную машину, используя Откройте виртуальную машину меню.
Если вы никогда раньше не использовали Linux, взгляните на множество руководств по ОС Linux здесь на MakeUseOf. Мы также подготовили подробное руководство для начинающих по Ubuntu.
и, если вы ищете программное обеспечение, попробуйте наш список лучших приложений для Linux
Запустите любой дистрибутив Linux на виртуальной машине под Windows!
Если вы хотите, чтобы дистрибутив Linux был легко доступен, лучше всего установить его на виртуальную машину в Windows. VMware Workstation Player предоставляет лучшие инструменты для этого. Еще лучше, процесс прост:
- Загрузите бесплатный VMware Workstation Player.
- Установите и перезапустите Windows.
- Создайте и настройте вашу виртуальную машину.
- Установите Linux на виртуальной машине.
- Перезагрузите виртуальную машину и используйте Linux.
Это действительно настолько просто. Вам даже не нужно ограничивать свой выбор одной ОС. Выберите из сотен (если не тысяч) дистрибутивов Linux, которые вы можете установить на виртуальной машине на базе VMware
, Вам не нужно останавливаться на достигнутом: Windows можно установить на Mac с помощью VMWare Fusion
и macOS также можно установить на Windows 10
Вы использовали VMware Workstation Player для своей виртуальной машины Linux? Планируете установить Linux как виртуальную машину внутри Windows? Или вы предпочитаете двойную загрузку? Напишите нам в комментариях.
Хотите узнать, как создать виртуальную машину Linux на Vmware ESXi? В этом уроке мы покажем вам, как создать виртуальную машину Ubuntu Linux с помощью сервера Vmware ESXi.
Этот учебник был протестирован на Vmware ESXi 6.5
Этот учебник был протестирован на Vmware ESXi 6.7
В этом руководстве не используется Vcenter.
Vmware ESXi Playlist:
На этой странице мы предлагаем быстрый доступ к списку видеороликов, связанных с Vmware ESXi.
Не забудьте подписаться на наш канал YouTube, названный FKIT.
Учебное пособие по VMware ESXi:
На этой странице мы предлагаем быстрый доступ к списку руководств, связанных с Vmware Esxi.
Учебник - Создайте виртуальную машину Linux на Vmware ESXi
Во-первых, вам нужно получить доступ к веб-интерфейсу Vmware.
Откройте программное обеспечение браузера, введите IP-адрес вашего сервера Vmware ESXi и получите доступ к веб-интерфейсу.
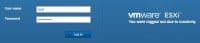
На экране приглашения введите регистрационную информацию администратора.
После успешного входа в систему появится панель управления Vmware.

На панели управления Vmware откройте меню «Виртуальные машины».
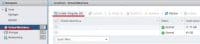
В помощнике по созданию Vmware выберите следующие параметры:
• Совместимость - Виртуальная машина ESXI 6.7
• Семейство гостевых ОС - Linux
• Версия гостевой ОС - Ubuntu Linux
В нашем примере мы устанавливаем новую виртуальную машину Ubuntu Linux.
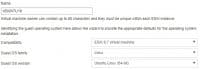
Затем выберите хранилище данных, где должна быть создана виртуальная машина.
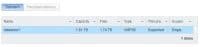
Теперь вам нужно решить, как вы собираетесь устанавливать новую операционную систему виртуальных машин.
Если вы хотите установить операционную систему Linux с CD / DVD:
На экране настройки настройки вам необходимо изменить следующую конфигурацию:
• CD / DVD-привод - Хост-устройство
• Состояние - подключение при включении.
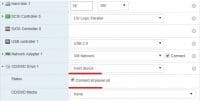
Завершите работу помощника по созданию виртуальной машины.
Вставьте компакт-диск Ubuntu Linux в драйвер Vmware ESXi.
Включите новую виртуальную машину.
Система должна автоматически запускать новую установку операционной системы.

Поздравляем! Вы установили новую виртуальную машину Linux на Vmware ESXi с помощью CD / DVD.
Если вы хотите установить операционную систему Linux из образа ISO:
На экране настройки настройки вам необходимо изменить следующую конфигурацию:
• CD / DVD-привод - файл ISO хранилища данных.
• Состояние - подключение при включении.
• CD / DVD-носители - нажмите кнопку «Браузер» и найдите место установки в хранилище данных.
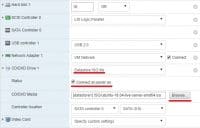
Найдите и выберите файл образа установки операционной системы.
В нашем примере мы выбрали установочный файл Ubuntu Linux: ubuntu-18.04-live-server-amd64.iso
Чтобы установить операционную систему из файла ISO, вам необходимо установите репозиторий ISO Vmware.
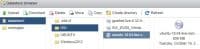
Завершите работу помощника по созданию виртуальной машины.
Включите новую виртуальную машину.
Система должна автоматически начать новую установку операционной системы.

Поздравляем! Вы установили новую виртуальную машину Linux на Vmware ESXi, используя образ ISO.
Читайте также:

