Как установить линукс рядом с линукс минт
Обновлено: 05.07.2024
Почти каждый пользователь сегодня слышал про бесплатную операционную систему Linux. Открытая для разработки платформа и доступность системы сделали её весьма популярной. Но если вы никогда не пользовались ей, устанавливать её вместо Windows может быть опрометчиво. Гораздо удобнее установить какую-либо из версий Linux второй операционной системой на ваше устройство.
Причины установки Linux рядом с Windows 10
Windows 10 является новейшей операционной системой от компании Microsoft. Она успешна и многофункциональна. Немногие пользователи смогут полностью отказаться от её использования ради установки Linux. В свою очередь, Linux имеет ряд преимуществ перед другими операционными системами:
- свобода и многообразие — сборок Linux множество и каждая из них распространяется бесплатно. Их загрузка, установка, использование и даже изменение — полностью легальны;
- низкие требования — некоторые сборки Linux заработают даже на очень старых компьютерах. Операционная система занимает мало места и потребляет немного оперативной памяти, а это значит, что больше ресурсов останется для ваших программ;
- меньше вирусов — вирусные программы для Linux, конечно, существует, но шанс наткнуться на них куда меньше, чем в операционной системе от Microsoft. Как следствие, избавиться от них получается проще;
- бесплатные программы — на Linux существует очень много бесплатного программного обеспечения на любой вкус. Это могут быть как аналоги платных программ на Windows, так и полностью новый софт. Найти нужную программу можно очень просто;
- хорошая совместимость с другими системами — крайне важный пункт. Linux спокойно устанавливается и работает с любыми операционными системами: как Windows, так и Mac.
Минусы, впрочем, также очевидны:
- расчёт на опытных пользователей — установить Linux совсем нетрудно, но некоторые действия в самой системе требуют большой технической подкованности;
- проблемы с поддержкой программ и игр других операционных систем — далеко не все игры или программы поддерживают Linux, а способ запуска через wine не всегда работает корректно.
При установке Linux в качестве второй операционной системы вы ничего не потеряете, а если она вам понравится, сможете и вовсе полностью перебраться на неё.
Установка различных сборок Linux
Так как Linux открыт для разработки пользователями, существует множество различных версий этой операционной системы.
Каждому пользователю стоит выбрать сборку под свои нужды перед тем, как приступать непосредственно к установке.
Приготовления до установки
До того как начинать устанавливать версию Linux, которую вы выбрали, следует выполнить некоторые подготовительные действия с вашим жёстким диском. Для начала стоит сохранить все необходимые файлы на накопитель, так как во время установки есть риск их потерять. Затем следует разбить диск на разделы для корректной установки второй операционной системы.
Разметка раздела с помощью системной программы «Управление дисками»
- Чтобы разбить диск на разделы, нажмите Win+R для открытия окна «Выполнить» и введите туда команду diskmgmt.msc.
- Откроется программа «Управление дисками». Выберите тот диск, на который вы хотите совершить установку, и кликните левой кнопкой мыши для вызова контекстного меню. В нём выберите сжатие тома.
- В следующем окне укажите объём, который хотите отделить. Для установки Linux не понадобится много, но если есть возможность, стоит оставить хотя бы 10 гигабайт. При этом место на жёстком диске должно быть свободно для «сжатия».
- Область, которую вы сжали, будет отмечена чёрным цветом — именно в этот раздел и нужно производить установку.
Разбить раздел можно и непосредственно во время установки Linux. Но если сделать это заранее, то можно избежать некоторых ненужных рисков во время установки.
Разметка раздела с помощью установщика Linux
Вне зависимости от того, какую версию Linux вы устанавливаете, вам понадобится разделить ваш диск. Если вы не сделали этого до установки, то во время установки это также можно совершить.
- Для этого при выборе типа установки укажите пункт «Другой вариант».
- Будет выполнен запуск необходимой утилиты. Тут вы сможете увидеть разделы своего жёсткого диска. Для установки лучше делить раздел, который не является системным.
- Выберите несистемный раздел и нажмите клавишу «Изменить».
- Укажите другой размер жёсткого диска. Рекомендуется устанавливать значение больше 20 тыс. Мб, чтобы места хватило и для системы, и для нормального обеспечения её работы. Всё «лишнее» пространство будет отрезано и станет неразмеченной областью. Разумеется, необходимо, чтобы это пространство не было занято файлами.
- Подтвердите изменение размера нажатием кнопки ОК.
- Появится предупреждение о необратимости процесса. Вновь согласитесь с изменениями и выберите кнопку «Продолжить».
- Разделение будет совершено и вы увидите строку «свободное место». Выберите её и нажмите на плюсик.
- Заполните форму создания раздела. Для установки Linux потребуется создать корневой раздел, раздел подкачки и раздел для хранения файлов. Для создания корневого раздела укажите размер около 15 Гб, установите «Логический» тип раздела и в строке «Точка монтирования» укажите знак «/», чтобы раздел считался корневым.
- Таким же образом создайте раздел для подкачки системы, выбрав соответствующий тип раздела. Места под него стоит выделить столько же, сколько у вас имеется оперативной памяти.
- В последний раздел для хранения файлов выделите всё место, которое осталось. В качестве точки монтирования выберите тип «/home».
Создание разделов завершено и это значит, что вы можете продолжать установку.
Устанавливаем Linux Ubuntu рядом с Windows 10
Вы можете загрузить свежую версию системы Linux Ubuntu на её официальном сайте. После этого выполните следующие действия:
Видео: подробная установка Linux Ubuntu на компьютер с BIOS
Устанавливаем Linux Mint рядом с Windows 10
Для установки Linux Mint требуется сделать следующее:
Видео: установка Linux Mint на компьютер c другой ОС
Устанавливаем Kali Linux рядом с Windows 10
Установка сборки Kali несколько отличается от предыдущих.
Видео: как установить Kali Linux на компьютер
Установка Kubuntu рядом с Windows 10
Процесс установки Kubuntu Linux похож на установку Ubuntu, что совсем неудивительно. Для установки Kubuntu рядом с вашей Windows выполните следующие шаги:
Установка Rosa Linux рядом с Windows 10
Как и в случае с другими сборками, для установки Rosa Linux вам требуется скачать необходимый образ и записать его на носитель.
Видео: установка Rosa Linux на компьютер с Windows
Устанавливаем Arch Linux рядом с windows 10
Установка Arch Linux будет значительно более сложной, чем установка других. Если вы не являетесь опытным пользователем, рекомендуется выбрать другую сборку. В ином случае, выполните следующие действия для подготовки к установке системы:
Непосредственно установка Arch Linux также потребует от вас ввода команд:
Установка Ubuntu на VirtualBox Windows 10
Перед установкой операционной системы Ubuntu на VirtualBox необходимо выполнить следующие действия:
После этого откройте VirtualBox и выполните следующие шаги:
Восстановление загрузки Windows 10 после установки Ubuntu
Поставить второй операционной системой Linux — хорошее решение, но важно подобрать сборку исходя из своих целей и технических знаний. При наличии определённых навыков вы сможете без особого труда установить любую из сборок. Использование Linux вместе с Windows 10 поможет вам максимально раскрыть потенциал вашего компьютера.
ОС Windows может остаться на вашем компьютере даже после установки дистрибутива Linux Mint! Двойная загрузка системы является очень удобным решением. Благодаря ее организации вы можете выбирать операционную систему, которая должна быть загружена после каждого включения компьютера: Linux Mint или Windows.
Организация двойной загрузки системы не представляет каких-либо сложностей.
Простая организация двойной загрузки
1. Создание резервной копии важных документов
В первую очередь необходимо создать резервные копии всех документов, изображений, музыки и других данных на внешних носителях (дисках DVD-RW, внешних жестких дисках с интерфейсом USB, флеш-картах).
2. Выполнение проверки диска средствами ОС Windows
Далее следует осуществить проверку файловой системы жесткого диска средствами ОС Windows. В Windows 7 вы можете сделать это следующим образом: следует использовать элемент «Компьютер» главного меню системы, выбрать диск «C:/», с помощью правой кнопки мыши открыть контекстное меню и выбрать его пункт «Свойства», перейти на закладку «Сервис» и нажать на кнопку «Выполнить проверку» в разделе «Проверка диска».
В открывшемся окне необходимо установить единственный флажок: «Автоматически исправлять системные ошибки».
Обратите внимание на снимок экрана.
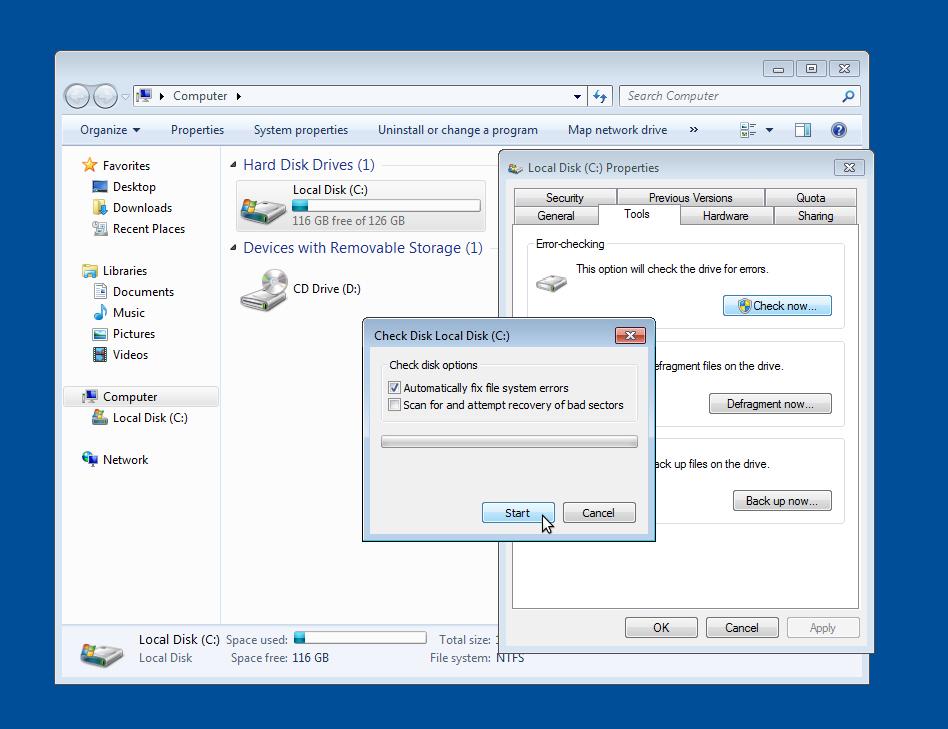
В ОС Windows 8.x и 10 аналогичная операция может быть выполнена следующим образом:
В первую очередь следует начать перемещение указателя сверху вниз по правой стороне экрана и выбрать пункт «Поиск» на открывшейся панели. Если же вы используете мышь, вам будет проще переместить указатель в правый верхний угол экрана и начать его перемещение вниз, после чего также выбрать пункт «Поиск» на открывшейся панели. После этого достаточно ввести поисковый запрос «Этот» и выбрать первый найденный вариант «Этот компьютер».
В открывшемся окне следует выбрать иконку устройства жесткого диска и с помощью правой кнопки мыши открыть ее контекстное меню, в котором нас будет интересовать пункт «Свойства».
В следующем открывшемся окне нужно выбрать вкладку «Сервис» и нажать кнопку «Проверить» в рамке с названием «Проверка на наличие ошибок». При этом вы должны обладать правами администратора! При необходимости у вас будет запрошен пароль администратора или подтверждение выполнения операции.
Далее нужно просто следовать инструкциям. Вам может понадобиться перезагрузить компьютер после окончания процесса проверки файловой системы на наличие ошибок.
Примечание: дефрагментация не является обязательной операцией! При этом она может сэкономить достаточно вашего времени в будущем.
Наконец, следует выключить компьютер.
3. Сокращение количества подключенных периферийных устройств
Перед включением компьютера для установки дистрибутива Linux Mint следует сократить количество подключенных к компьютеру периферийных устройств: временно отключите от вашего компьютера все периферийные устройства за исключением монитора, мыши, клавиатуры и принтера. Используется ли USB-хаб? Если это так, отключите его и подключите мышь, клавиатуру принтер непосредственно к портам USB вашего компьютера.
После установки дистрибутива вы сможете снова подключить ранее отключенные периферийные устройства; они должны заработать без дополнительных манипуляций.
Обеспечьте надежное подключение вашего компьютера: временно подключите его к глобальной сети с помощью кабеля Ethernet, а также, в случае использования ноутбука, к сети электропитания с помощью блока питания: вы ведь наверняка не захотите, чтобы батарея ноутбука разрядилась в процессе установки операционной системы.
Важно: следующий этап подготовки компьютера к установке дистрибутива Linux Mint, а именно, этап номер 4, актуален для компьютеров с предустановленной операционной системой Windows 8.x или Windows 10. Если на вашем компьютере была предустановлена более старая версия ОС Windows, вы можете смело пропускать этап 4 и переходить к этапу 5.
4. Windows 8.x или 10: изменение некоторых настроек
При работе с компьютером с предустановленной ОС Windows 8.x и 10 следует изменить настройки последних: убедитесь в том, что вы изменили описанные настройки ОС Windows 8.x и 10 перед началом установки дистрибутива Linux Mint.
5. Непосредственная установка дистрибутива
A. Загрузите ваш компьютер с DVD-диска Linux Mint (убедитесь в том, что вы настроили BIOS/UEFI для загрузки компьютера с диска DVD), нажмите клавишу «Пробел» и выберите пункт меню «Integrity check» для проверки DVD-диска на наличие ошибок. Диск должен быть записан без ошибок. В противном случае следует записать новый диск на низкой скорости (4x).
B. По прошествии нескольких секунд после успешного завершения проверки DVD-диска на наличие ошибок должен автоматически начаться процесс загрузки тестовой (live-) сессии, в рамках которой вы можете оценить корректность работы вашего аппаратного обеспечения в рассматриваемом дистрибутиве.
Примечание: тестовая сессия Linux Mint работает гораздо медленнее, чем обычная!
C. Вы можете начать установку дистрибутива с помощью соответствующего ярлыка на рабочем столе. Установщик начнет работу с того, что задаст вам несколько вопросов. Непосредственная установка дистрибутива начнется лишь тогда, когда вы закончите выбор разделов жесткого диска.
Вначале вы увидите следующее окно.

Установите флажок «Установить это стороннее программное обеспечение», если вы не желаете самостоятельно устанавливать драйверы для некоторых устройств и кодеки для проигрывания файлов формата mp3 и нажмите кнопку «Продолжить».
Примечание: вы видите окно с предложением отключить поддержку технологии Secure Boot? В этом случае простейшее решение будет заключаться в прерывании процесса установки, отключении поддержки данной технологии на уровне UEFI (BIOS) и повторном запуске установщика.
Это объясняется тем, что реализация функции отключения поддержки технологии Secure Boot в установщике не отличается дружелюбием. В случае ее активации вам придется выполнить ряд нелогичных действий. К примеру, вам нужно будет ответить на следующий странный вопрос: «Введите третий и шестой символ пароля разблокировки».
Отключить поддержку технологии Secure Boot на уровне UEFI (BIOS) гораздо проще. После этого вы сможете снова начать установку Linux Mint.
После этого выберите вариант «Установить Linux Mint рядом с Windows» для того, чтобы раздел жесткого диска с установленной ОС Windows не пострадал.

Примечание: если вы не обладаете опытом администрирования систем Linux, не выбирайте вариант использования диспетчера виртуальных томов («Use LVM with new Linux Mint installation»)! Этот вариант должен использоваться исключительно опытными пользователями. Данная технология может доставить немало неудобств пользователям, плохо знакомым с Linux.
Также не стоит активировать механизм шифрования файловой системы («Encrypt the new Linux Mint installation for security») при установке Linux Mint на компьютер, который не будет покидать пределы вашего дома, такой, как настольный компьютер, который используется лишь вами и вашей семьей.
Недостаток использования механизма шифрования файловой системы заключается в том, что вы не сможете получить доступ к своим данным в том случае, если, например, забудете свой пароль. Механизм шифрования является достаточно мощным; как и все мощные механизмы, он должен использоваться с особой осторожностью.
6. Потенциальная проблема: нет варианта сохранения ОС Windows
Установщик не предлагает вам установить Linux Mint рядом с Windows? В этом случае придется прервать процесс установки и рассмотреть данный вариант решения проблемы (советы для дистрибутива Ubuntu отлично подходят для дистрибутива Linux Mint).
7. Изменение схемы разделов диска
Один из последних вопросов будет связан с изменением схемы разделов жесткого диска. Установщик предложит освободить место на жестком диске. Таким образом будет уменьшен размер раздела ОС Windows и очищено место для установки дистрибутива Linux Mint.
Не беспокойтесь: установщик не будет нарушать целостность уже существующих на диске файлов ОС Windows и предложит использовать лишь неиспользуемое пространство жесткого диска.
Предложенное распределение размеров разделов жесткого диска будет выглядеть аналогичным образом.

Вы можете навести указатель мыши на разделитель и изменить размеры разделов жесткого диска по своему усмотрению.
В принципе, вы можете просто согласиться с предложенным установщиком распределением размеров разделов. Однако, при установке дистрибутива на жесткие диски малого объема установщик чаще всего неоптимально распределяет дисковое пространство (практически не оставляя резервного пространства как на разделе для установки дистрибутива Linux Mint, так и на разделе с ОС Windows). Исходя из вышесказанного, в некоторых случаях вам все же придется изменять предлагаемое установщиком распределение размеров разделов жесткого диска с помощью мыши.
Примечание: предпочтительный размер раздела жесткого диска для установки дистрибутива Linux Mint равен 20 ГБ. Раздел для установки дистрибутива Linux Mint находится справа.
Если говорить другими словами, установщик автоматически (по умолчанию) предполагает, что вы не желаете удалять ОС Windows и желаете организовать двойную загрузку на своем компьютере. Как вы видите, дистрибутив Linux Mint является достаточно дружелюбным!
Примечание: вам не удается завершить установку, так как она останавливается на половине? Возможно следует деактивировать слайдшоу в рамках установщика.
После изменения размеров разделов жесткого диска нажмите кнопку «Установить сейчас». На данном этапе будет начата установка дистрибутива Linux Mint на ваш компьютер, по окончании которой вы сможете воспользоваться двойной загрузкой.
8. После перезагрузки компьютера не отображается меню загрузки и автоматически загружается ОС Windows?
После на первый взгляд успешной установки дистрибутива Linux Mint на современные компьютеры, продаваемые с предустановленной ОС Windows 8.x или 10, в некоторых случаях не отображается меню загрузки. Вместо этого осуществляется автоматическая загрузка ОС Windows, как будто дистрибутив Linux Mint вообще не устанавливался.
Обычно данная проблема исправляется достаточно легко путем изменения одной из настроек UEFI (BIOS). В разделе параметров загрузки UEFI («Boot options») следует найти строку, соответствующую менеджеру загрузки ОС («OS boot manager»). После этого нужно выделить ее, нажать клавишу Enter и поместить менеджер загрузки ОС Windows («Windows Boot Manager») в конец списка (в ноутбуках HP это можно сделать с помощью клавиши F5).
На рисунке ниже представлен соответствующий раздел меню параметров UEFI ноутбука HP.

9. Адаптация ОС Windows к изменившимся условиям
При первом запуске ОС Windows в условиях двойной загрузки будет установлен факт сокращения объема соответствующего раздела жесткого диска. Адаптация к работе в новых условиях может занять некоторое время.
По этой причине при первой загрузке ОС Windows вы, вероятнее всего, увидите синий экран с белыми буквами, сообщающий о том, что Windows проверяет жесткий диск и «исправляет» ошибки. Просто позвольте операционной системе выполнить свою работу.
По окончании описанного процесса ОС Windows потребуется перезагрузить компьютер. Не препятствуйте ей. После перезагрузки компьютера ОС Windows сможет корректно работать с новым дисковым пространством.
Готово! Что дальше?
На этом установку дистрибутива можно считать оконченной. Теперь вы можете перезагрузить компьютер, загрузить Linux Mint и начать настройку вашей новой операционной системы. Linux Mint поставляется в нескольких различных редакциях, поэтому руководство по настройке было разделено на несколько страниц:
Пользователи Windows иногда задумываются об альтернативах, устраивающие их в той мере, которой не хватает при использовании коммерческой ОС, но не удаляя ее. В этой статье будет рассмотрено, как установить Linux второй операционной системой.
Зачем две системы
Современные условия использования Windows чересчур несвободные. Не всем нравится такая политика компании. Как следствие, у людей появляются вопросы об использовании альтернатив, для которых не нужно жертвовать свободой ради удобств.
Не всегда Windows удовлетворяет требования пользователя в плане ПО и ему приходится искать альтернативы. Многие знают о существовании macOS, но цена системы (включая интеграцию с фирменным «железом» Apple) — ключевое препятствие для ее приобретения. Большинство ОС Linux бесплатные.
Главная причина использования двух систем — широкий охват деятельности. Хоть в каждой ОС имеется возможность выполнять любую работу, они предоставляют разные (в том числе, по эффективности) инструменты. Существует много программ, работающих в обеих системах (Skype, Steam и т.п.). Это возможно из-за их открытого исходного кода и делается для популяризации Linux среди пользователей продукта Microsoft.
Преимущества Linux
Причин, ставящих Linux на порядок выше Windows, достаточно много. Они относятся к функциональности, безопасности, ресурсопотреблению, внешнему виду и т.п. В отличие от Windows и macOS, Линукс позволяет пользователю распоряжаться ею как угодно, без всевозможных принуждений и ограничений.
Эти системы ставят на 95% серверов всех структур, начиная от обычных сайтов и заканчивая банками, потому что самое важное преимущество Linux — безопасность. На это влияет несколько факторов. Самый главный из них — использование инструментов GNU.

Строго говоря, Linux — ядро системы, а программная оболочка — 90%+ приложений и утилит GNU, свободного ПО (или основанного на нем). Поэтому, более «справедливое» (но не обязательное) название дистрибутивов — GNU/Linux, чтобы отделить программную часть от ядра Linux. На этом основаны преимущества Линукса.
Вредоносное ПО, которое создается с целью повредить ОС Windows или отдельные приложения, не работает в GNU/Linux. Это связано с разными файловыми системами, политикой безопасности пользователей, управлением ПО и архитектурой ОС в целом.Так, в Линуксе необходимо вводить каждый раз вводить пароль для изменения системных файлов, установки или удаления приложений. Этот функционал нельзя отключить, но пароль запрашивается единожды в течение одной сессии программы, что не вызывает раздражения.
Свободное ПО — залог защищенности ОС, потому что его код доступен для любого человека и соответствует современным требованиям разработки. Старые версии ядра Linux имеют меньшую степень надежности. Этим пользуются разработчики вирусов, но для обладателей новых версий это не является угрозой.

В случае, если вирус для Линукса попадет в систему (что редко встречается на практике), повредиться могут только незащищенные файлы пользователя, но не системные, так как для этого нужно получить привилегированные права. Но вирус не знает пароль, который хранится в файле с высокой степенью зашифрованности.
Таким образом, вирусов для Linux — ничтожное количество. Как следствие, нет нужды в антивирусе. Но стоит обращать внимание на программмы, которые запрашивают пароль, чтобы не нанести вред ОС.
Основные дистрибутивы GNU/Linux — бесплатные и доступны для скачивания со своих официальных сайтов. Это связано с подходом разработчиков к жизнедеятельности людей.
Американская компания Red Hat выпускает платную одноименную систему. Она предназначена для предприятий. Оплата обеспечивает круглосуточную поддержку компании по настройке и пользованию ОС. У них также есть бесплатные продукты: Fedora, CentOS.
Журналируемая файловая система Ext4 — наиболее популярная для дисков. Особенность ее работы в ведении журналов, хранящих состояние приложений и ОС. При непредвиденном и резком выключении/перезагрузке компьютера, Линукс восстановит работоспособность за счет этих записей в журналах.Дистрибутивы GNU/Linux не нуждаются в переустановке без необходимости. Компьютеры под их управлением могут не выключаться месяцами, и это не повлияет скорость и стабильность работы, в отличие от Windows.
Линукс поддерживает 95%+ всех устройств, подключаемых через различные интерфейсы (принтеры, сканеры, модемы, звуковые карты и т.п.). Особенность поддержки — в автоматической установке драйверов; достаточно просто подключить девайс к компьютеру.Ручная установка драйверов относится к видеокартам Nvidia, Wi-Fi модулей и некоторых видов процессоров на ноутбуках. Но их не нужно искать в Интернете, — в настройках практически любого дистрибутива доступен интерфейс для выбора уже необходимого драйвера, достаточно только нажать «Установить».
GNU/Linux обладает широким набором сред рабочего стола (в Windows — одна среда), которые отличаются друг от друга не только мелкими деталями, но также идейно. Оформления окон, значков, анимаций доступны на любой вкус и под требования любого «железа». К слову, многие идеи внешнего вида Windows 10 были скопированы из Линукса.Кроме встроенных тем, доступны также сторонние оформления, которые устанавливаются с помощью соответствующего системного инструмента или через поиск в Интернете.
В 2017 году Microsoft решили встроить в Windows поддержку терминала Linux, признавая его мощь по сравнению с их же командной строкой и даже PowerShell.Терминал — эффективный инструмент автоматизации процессов и ускорения продуктивности. В нем доступен важный механизм: управление демонами (аналог службам в Windows), на основе которых работает ОС.
[attention type=yellow]Обратите внимание! Владение навыками работы с данным элементом не обязательно для обычного пользователя.[/attention]

С помощью терминала можно делать ту же работу, что и с помощью мышки: установка и удаление ПО, настройка и управление сетью и даже просмотр веб-страниц. Некоторые из этих процессов можно автоматизировать с помощью планировщиков задач (демоны anacron или crontab), что особенно полезно при управлении несколькими компьютерами.
Выбор дистрибутива
Систем GNU/Linux очень много. Авторитетный сайт о популярности дистрибутивов Distrowatch охватывает только первую сотню. Но тех, которые инсталлируются для повседневной работы, около 20. Здесь будет рассмотрено 3 наиболее известных дистрибутива, подходящих для домашнего использования.
Обратите внимание! Выбрать дистрибутив Linux непросто и запутаться в их количестве не составит труда. В статье «Какой Линукс выбрать» рассказано об этом подробнее.Linux Mint

Второй по популярности дистрибутив из Ирландии, самый распространенный среди систем семейства Debian.
Скачанные программы для установки имеют расширение .deb (аналог .exe в Windows). Это сборки пакетов из исходных кодов, предназначенных для удобного использования.
Рекомендуемые системные требования:
* — показатель варьируется в зависимости от используемой среды рабочего стола.
Важно! При более слабых характеристик компьютера возможна нестабильная работа при его неравномерной нагрузке.Elementary
Американский дистрибутив входит в пятерку самых популярных ОС GNU/Linux. Основан на Debian.
Особенность Elementary — внешний вид, идейно похожий на macOS. Имеет уникальную среду рабочего стола Pantheon. Поддерживает установку приложений через deb-пакеты.
Рекомендуемые системные требования :
Manjaro

Самый популярный дистрибутив европейского происхождения за последние шесть месяцев. Основан и поддерживается энтузиастами на ОС Arch, поэтому включает в себя все ее методы работы и принципы функционирования.
Особенность Manjaro — дружелюбный интерфейс с мощностью Arch. Установка ПО происходит автоматизированно из исходных кодов.
Эта ОС будет рассмотрена в качестве примера установки.
Рекомендуемые системные требования:
Подготовка диска
Перед установкой следует определиться с расположением ОС — на одном диске с Windows или отдельном. Обычно выбирается второй вариант, если на диске C недостаточно свободного места.
Через Windows
Для выделения дискового раздела стоит использовать стандартную утилиту.
Обратите внимание! Инструкция применима для Windows 10. В других версиях системы отличается расположение или внешний вид элементов.- Откройте «Поиск» → введите «Управление компьютером» → выберите классическое приложение.



После этого появится новый распределенный раздел, обозначенный черным цветом.

Чтобы записать образ на флешку:
-
Скачайте и запустите программу Rufus.

Через дистрибутив Linux
Программа GParted делает разметку диска в GNU/Linux. Если она отсутствует, ее можно установить через Центр приложений.





Для записи GNU/Linux на флешку:
-
Установите и откройте программу Disks (Диски).



Установка второй системы
Для запуска инсталляции ОС нужно указать компьютеру загружать флешку, а не жесткий диск.
Важно! Данная инструкция описывает установку GNU/Linux в Legacy-режиме, а не UEFI.- Перезагрузите компьютер.
- Во время POST-теста (при появлении эмблемы материнской платы или текста о тестировании узлов «железа») нажмите кнопку выбора первичного устройства для загрузки. Обычно, это F11 или F12 (в зависимости от модели BIOS).

Также можно войти в BIOS и в разделе Boot выбрать «USB-HDD» в качестве первого загрузочного устройства.

















Как выбрать ОС
После установки, Линукс запишет загрузчик GRUB поверх того, что запускал Windows. Это означает, что теперь после POST-теста будет доступен выбор загружаемой ОС.
Чтобы запустить Linux, выберите пункт «Manjaro Linux» → «Enter». Таким же образом запускается Windows. Выбор пунктов производится с помощью стрелок на клавиатуре.

Выводы
Дистрибутивы GNU/Linux набирают популярность среди пользователей домашних ПК. Преимущества этих ОС в безопасности, стабильности и бесплатности относительно Windows.
Чтобы установить Линукс второй операционной системой, необходимо выделить для него раздел на диске, записать образ с ОС на флешку, указать ее в меню выбора устройства загрузки, запустить инсталлятор и следовать инструкциям.

Установить Ubuntu, mint, Elementary, MX, Zorin, Pop! и другие дистрибутивы для новичков Linux на компьютеры с другими операционными системами или вообще без них, достаточно, просто. Главное – знать правильную последовательность всех действий.
Linux интересен по многим параметрам. Хотя бы, потому что ему доступны те задачи, о которых тот же Windows даже не мечтал. Допустим, у вас компьютер допотопной модели и, конечно, на старые агрегаты новые версии Винды не доступны. Кроме того, выбрав бесплатный Linux, вы экономите на установке ОС.
Для установки самой лёгкой Linux никаких особых навыков не потребуется. Однако изначально следует определиться с конкретной версией. Arch не рекомендована для новичков, поскольку, его установка сложней остальных дистрибутивов. Но большинство других устанавливаются элементарно и быстро, даже Windows не сравнится с простотой и скоростью установки Linux.

Обратите внимание! Перед установкой Linux важно сделать бэкап важной информации на своем компьютере. Во время установки жесткий диск может потерять нужные файлы. Поэтому нелишним будет сохранение данных на переносное устройство. Хотя, если вы будете четко придерживаться ниже выложенной инструкции, потерь данных не должно произойти. Но подстраховка, в любом случае, не помешает.
Если на ваш компьютер установлены такие операционные системы, как Windows, macOS или вообще «голый» ПК, то вы можете смело устанавливать Linux. Linux записывается в качестве основной ОС, а также для параллельной работы с другой системой. В общем, как именно пользоваться, решать вам.
1. Загрузка версии Linux

Вы не знаете, какой дистрибутив необходим именно вам? Как выбрать читайте тут.
После того, как вы определились с нужным вариантом, следует перейти на официальный сайт выбранного дистрибутива, где перейти в раздел загрузок, и выбрать версию, подходящую по разрядности с вашим процессором.
Обычно официальные источники Linux предлагают произвести закачку по двум принципам на выбор:
- стандартная загрузка;
- через Р2Р (торрент).
Разумеется, последний способ является самым быстрым.
2. Запись версии Linux на переносное устройство

Чтобы записать ISO на флешку, то для:
Разобраться с перечисленными программами невероятно просто.
3. Подготовка раздела диска
Такая процедура необходима в том случае, если вы хотите одновременно использовать несколько систем. Но, если Linux – единственная рабочая система, то этот шаг можно пропустить.
Windows

- открываем «Средство управлениями дисками», где выбираем диск либо отдельный раздел, куда планируется запись будущей операционной системы. 10 ГБ – достаточный объем памяти. Если в планах – загрузка других файлов, то нужно той же правой кнопкой мышки выбрать «Сжать том», далее – «Ок»;
- процесс весьма долгий. По окончанию, на носителе появится пустота, выделенная черным цветов. Именно в это место нужно поместить Linux. Если Linux когда-нибудь надоест, то на его место можно перезаписать другую операционную систему таким же способом, который мы предложили для Linux.
macOS

Если у вас стоит macOS, то найти место для Linux можно благодаря функции «Дисковая утилита». Выбираем наш диск и нажимаем на «+», таким образом, создается раздел для Linux. Как и в предыдущем варианте, процесс будет долгим.
4. Подготовка загрузчика
Windows
Сейчас разговор затрагивает исключительно новые ПК, на которых установлена Винда таких серий: 8; 8.1 или 10. Фишка этих компьютеров заключается в том, что для них применим загрузчик UEFI, который не загружает никакую операционную систему, за исключением «родной» Windows.
Но мы знаем, как обхитрить такой принцип. Заходим в ВІОS, отключаем функцию Secure Boot и перезагружаемся. Все! Теперь компьютер готов к загрузке и установке новых ОС. Вы можете поместить эти операционные системы рядом со своей Виндой.
macOS
Тут придется немножко поднапрячься, поскольку, macOS требует гораздо большего количества действий для установки Linux в паре с macOS.
Последовательность действий такова: отключаем SІР, перезагружаем систему, нажимаем Сmd + R. После чего возникнет меню Recovery, в котором необходимо выбрать «Терминал» и ввести без кавычек «csrutil
disable». Снова перезагружаем. Теперь SІР отключен.
По умолчанию у вас встроен Вооt Camp, который рассчитан исключительно для установки Windows. Поэтому нам необходимо скачать и установить rЕFlnd. Благодаря этому приложению вы сможете закачать ту ОС, которая вам необходима, включая «Линукс».
Затем нужно распаковать загрузившийся файл. Для его открытия после распаковки нужно открыть «Терминал» и ввести без кавычек «diskutil
list». В появившемся окне нужно найти необходимый загрузчик ЕFІ. Как правило, он называется /dev/disk0s1. Вводим «mount /dev/disk0s1» и запускаем rЕFlnd путем перемещения install.sh из распакованной папки в меню «Терминал».
5. Загрузка Линукс с носителя
Первым делом, необходимо перезагрузиться. Далее выбираем наш носитель с Линукс. Действия зависят от типа операционной системы. Если речь идет о Windows, то наши основные помощники Еsс, F9 либо ВІОS. Для «Макинтоша» – долгое нажатие Орtіоn.
6. Начало установки Linux




Рассмотрим процессы на примере Ubuntu. Следует добавить, что большинство версий Linux (openSUSE, Mint, Debian, Fedora, Manjaro и многие другие) устанавливаются так же, как и Ubuntu. Некоторые версии требуют псевдографический установщик. Разница в действиях установщика состоит в том, что при псевдографическом варианте необходимо выбирать функционалы с помощью клавиш. Другие манипуляции производятся аналогичным способом.
Итак, выбираем язык системы, нажимаем «Установить». После чего отмечаем «Установить стороннее программное обеспечение», таким образом, наш новенький «Линукс» сможет применять проприетарные драйверы. Далее выбираем «Загрузить обновления во время установки», что допускается оставлять включенным, но это не относится к быстрому интернет-подключению.
7. Разметка диска
Теперь нужно быть максимально внимательным, так как можно стереть диск, на котором сохранена старая операционка. Дальнейшие действия зависят от того, будет ли Linux единственной рабочей системой или дополнительной.
Установка Linux в качестве основной операционной системы
Для установки Linux как единственной операционной системы существует два способа.
автоматический

создает новые разделы и устанавливает систему, удалив все предыдущие данные с диска. Преимущества данного метода очевидны, ведь вам не придется ломать голову над ручными действиями. Для этого способа нужно выбрать «Стереть диск и установить Linux». Предварительно рекомендуется сохранить информацию на другой жесткий диск;
ручной

данный вариант лучше предыдущего тем, что вы самостоятельно определяете размеры для разделов. Чтобы выбрать ручной режим установки, необходимо нажать «Другой вариант», затем – «Продолжить».
Linux продемонстрирует все имеющиеся на компьютере разделы. Их можно удалять и использовать по собственному усмотрению. Однако, ни в коем случае, нельзя трогать те разделы, где сохранена необходимая для вас информация.
Для установки Linux в качестве основной операционной системы, следует выбрать раздел с установленной ОС и удалить при помощи клавиши «-». После чего, на освободившихся местах создаем такие разделы:

- корневой – для хранения системных файлов операционки. Для чего выбираем – Ехt4 и /;
- swap или подкачка необходимы в качестве дополнительной оперативки. Нужно лишь в меню файловых систем выбрать «Раздел подкачки»;
- home – хранилище ваших файлов. Для выбора именно этого раздела клацаем на Ехt4 и /home.
По завершению нажимаем «Продолжить» и подтверждаем действия. Программа стирает указанные вами разделы, а на их месте создает новые.
Установка Linux в качестве Второй операционной системы
Linux в качестве соседствующей операционки с другой ОС так же, как и предшествующий вариант, устанавливается автоматически и вручную.
автоматический

Что касается автоматической настройки, то практически всегда установщики «Линукс» видят загруженные на компьютере системы, конечно, если они создавались. Если не создавались, то выбираем «Установить рядом с Windows». Далее все происходит на автомате.
Ручной

Ручная установка потребуется в том случае, когда вы самостоятельно хотите выделить то количество мест, которое считаете нужным. Для этого выбираем «Другой вариант», затем – «Продолжить». После чего, система покажет пустое подготовленное вами место для Linux. Тут же создается корневой раздел. Home-раздел в данной ситуации необязателен.
Нажимаем «Продолжить». Программа не трогает ваши документы, оставляя их на прежних местах. При этом, создает новые на освободившемся пространстве. Вы сами решаете, какую ОС загружать во время запуска.
8. Завершающий этап

Программа для определения вашего часового пояса может спросить о месте нахождения, а также предложит выбрать – язык, назвать свое имя и придумать пароль.

Теперь ждите, когда установка закончится. По завершению установочного процесса система предложит изъять установочный диск и перезагрузиться. Обязательно отключаем ВIOS, если она была включена.
После перезагрузки у вас появится рабочий стол установленной системы. Вы можете выполнять все те же действия, что и на другой ОС.

Установить Ubuntu, mint, Elementary, MX, Zorin, Pop! и другие дистрибутивы для новичков Linux на компьютеры с другими операционными системами или вообще без них, достаточно, просто. Главное – знать правильную последовательность всех действий.
Linux интересен по многим параметрам. Хотя бы, потому что ему доступны те задачи, о которых тот же Windows даже не мечтал. Допустим, у вас компьютер допотопной модели и, конечно, на старые агрегаты новые версии Винды не доступны. Кроме того, выбрав бесплатный Linux, вы экономите на установке ОС.
Для установки самой лёгкой Linux никаких особых навыков не потребуется. Однако изначально следует определиться с конкретной версией. Arch не рекомендована для новичков, поскольку, его установка сложней остальных дистрибутивов. Но большинство других устанавливаются элементарно и быстро, даже Windows не сравнится с простотой и скоростью установки Linux.

Обратите внимание! Перед установкой Linux важно сделать бэкап важной информации на своем компьютере. Во время установки жесткий диск может потерять нужные файлы. Поэтому нелишним будет сохранение данных на переносное устройство. Хотя, если вы будете четко придерживаться ниже выложенной инструкции, потерь данных не должно произойти. Но подстраховка, в любом случае, не помешает.
Если на ваш компьютер установлены такие операционные системы, как Windows, macOS или вообще «голый» ПК, то вы можете смело устанавливать Linux. Linux записывается в качестве основной ОС, а также для параллельной работы с другой системой. В общем, как именно пользоваться, решать вам.
1. Загрузка версии Linux

Вы не знаете, какой дистрибутив необходим именно вам? Как выбрать читайте тут.
После того, как вы определились с нужным вариантом, следует перейти на официальный сайт выбранного дистрибутива, где перейти в раздел загрузок, и выбрать версию, подходящую по разрядности с вашим процессором.
Обычно официальные источники Linux предлагают произвести закачку по двум принципам на выбор:
- стандартная загрузка;
- через Р2Р (торрент).
Разумеется, последний способ является самым быстрым.
2. Запись версии Linux на переносное устройство

Чтобы записать ISO на флешку, то для:
Разобраться с перечисленными программами невероятно просто.
3. Подготовка раздела диска
Такая процедура необходима в том случае, если вы хотите одновременно использовать несколько систем. Но, если Linux – единственная рабочая система, то этот шаг можно пропустить.
Windows

- открываем «Средство управлениями дисками», где выбираем диск либо отдельный раздел, куда планируется запись будущей операционной системы. 10 ГБ – достаточный объем памяти. Если в планах – загрузка других файлов, то нужно той же правой кнопкой мышки выбрать «Сжать том», далее – «Ок»;
- процесс весьма долгий. По окончанию, на носителе появится пустота, выделенная черным цветов. Именно в это место нужно поместить Linux. Если Linux когда-нибудь надоест, то на его место можно перезаписать другую операционную систему таким же способом, который мы предложили для Linux.
macOS

Если у вас стоит macOS, то найти место для Linux можно благодаря функции «Дисковая утилита». Выбираем наш диск и нажимаем на «+», таким образом, создается раздел для Linux. Как и в предыдущем варианте, процесс будет долгим.
4. Подготовка загрузчика
Windows
Сейчас разговор затрагивает исключительно новые ПК, на которых установлена Винда таких серий: 8; 8.1 или 10. Фишка этих компьютеров заключается в том, что для них применим загрузчик UEFI, который не загружает никакую операционную систему, за исключением «родной» Windows.
Но мы знаем, как обхитрить такой принцип. Заходим в ВІОS, отключаем функцию Secure Boot и перезагружаемся. Все! Теперь компьютер готов к загрузке и установке новых ОС. Вы можете поместить эти операционные системы рядом со своей Виндой.
macOS
Тут придется немножко поднапрячься, поскольку, macOS требует гораздо большего количества действий для установки Linux в паре с macOS.
Последовательность действий такова: отключаем SІР, перезагружаем систему, нажимаем Сmd + R. После чего возникнет меню Recovery, в котором необходимо выбрать «Терминал» и ввести без кавычек «csrutil
disable». Снова перезагружаем. Теперь SІР отключен.
По умолчанию у вас встроен Вооt Camp, который рассчитан исключительно для установки Windows. Поэтому нам необходимо скачать и установить rЕFlnd. Благодаря этому приложению вы сможете закачать ту ОС, которая вам необходима, включая «Линукс».
Затем нужно распаковать загрузившийся файл. Для его открытия после распаковки нужно открыть «Терминал» и ввести без кавычек «diskutil
list». В появившемся окне нужно найти необходимый загрузчик ЕFІ. Как правило, он называется /dev/disk0s1. Вводим «mount /dev/disk0s1» и запускаем rЕFlnd путем перемещения install.sh из распакованной папки в меню «Терминал».
5. Загрузка Линукс с носителя
Первым делом, необходимо перезагрузиться. Далее выбираем наш носитель с Линукс. Действия зависят от типа операционной системы. Если речь идет о Windows, то наши основные помощники Еsс, F9 либо ВІОS. Для «Макинтоша» – долгое нажатие Орtіоn.
6. Начало установки Linux




Рассмотрим процессы на примере Ubuntu. Следует добавить, что большинство версий Linux (openSUSE, Mint, Debian, Fedora, Manjaro и многие другие) устанавливаются так же, как и Ubuntu. Некоторые версии требуют псевдографический установщик. Разница в действиях установщика состоит в том, что при псевдографическом варианте необходимо выбирать функционалы с помощью клавиш. Другие манипуляции производятся аналогичным способом.
Итак, выбираем язык системы, нажимаем «Установить». После чего отмечаем «Установить стороннее программное обеспечение», таким образом, наш новенький «Линукс» сможет применять проприетарные драйверы. Далее выбираем «Загрузить обновления во время установки», что допускается оставлять включенным, но это не относится к быстрому интернет-подключению.
7. Разметка диска
Теперь нужно быть максимально внимательным, так как можно стереть диск, на котором сохранена старая операционка. Дальнейшие действия зависят от того, будет ли Linux единственной рабочей системой или дополнительной.
Установка Linux в качестве основной операционной системы
Для установки Linux как единственной операционной системы существует два способа.
автоматический

создает новые разделы и устанавливает систему, удалив все предыдущие данные с диска. Преимущества данного метода очевидны, ведь вам не придется ломать голову над ручными действиями. Для этого способа нужно выбрать «Стереть диск и установить Linux». Предварительно рекомендуется сохранить информацию на другой жесткий диск;
ручной

данный вариант лучше предыдущего тем, что вы самостоятельно определяете размеры для разделов. Чтобы выбрать ручной режим установки, необходимо нажать «Другой вариант», затем – «Продолжить».
Linux продемонстрирует все имеющиеся на компьютере разделы. Их можно удалять и использовать по собственному усмотрению. Однако, ни в коем случае, нельзя трогать те разделы, где сохранена необходимая для вас информация.
Для установки Linux в качестве основной операционной системы, следует выбрать раздел с установленной ОС и удалить при помощи клавиши «-». После чего, на освободившихся местах создаем такие разделы:

- корневой – для хранения системных файлов операционки. Для чего выбираем – Ехt4 и /;
- swap или подкачка необходимы в качестве дополнительной оперативки. Нужно лишь в меню файловых систем выбрать «Раздел подкачки»;
- home – хранилище ваших файлов. Для выбора именно этого раздела клацаем на Ехt4 и /home.
По завершению нажимаем «Продолжить» и подтверждаем действия. Программа стирает указанные вами разделы, а на их месте создает новые.
Установка Linux в качестве Второй операционной системы
Linux в качестве соседствующей операционки с другой ОС так же, как и предшествующий вариант, устанавливается автоматически и вручную.
автоматический

Что касается автоматической настройки, то практически всегда установщики «Линукс» видят загруженные на компьютере системы, конечно, если они создавались. Если не создавались, то выбираем «Установить рядом с Windows». Далее все происходит на автомате.
Ручной

Ручная установка потребуется в том случае, когда вы самостоятельно хотите выделить то количество мест, которое считаете нужным. Для этого выбираем «Другой вариант», затем – «Продолжить». После чего, система покажет пустое подготовленное вами место для Linux. Тут же создается корневой раздел. Home-раздел в данной ситуации необязателен.
Нажимаем «Продолжить». Программа не трогает ваши документы, оставляя их на прежних местах. При этом, создает новые на освободившемся пространстве. Вы сами решаете, какую ОС загружать во время запуска.
8. Завершающий этап

Программа для определения вашего часового пояса может спросить о месте нахождения, а также предложит выбрать – язык, назвать свое имя и придумать пароль.

Теперь ждите, когда установка закончится. По завершению установочного процесса система предложит изъять установочный диск и перезагрузиться. Обязательно отключаем ВIOS, если она была включена.
После перезагрузки у вас появится рабочий стол установленной системы. Вы можете выполнять все те же действия, что и на другой ОС.
Читайте также:

