Как установить linux на windows xp
Обновлено: 25.06.2024
HOW-TO: Установка linux из-под Windows (Описание все возможных методов для установки linux из windows)
Любые разговоры которые хоть как-то связаны с тематикой форумаHOW-TO: Установка linux из-под Windows
Метод 1:
Установка Linux из под Windows с жесткого диска без дискет и DVD- CD-ROM'a
К примеру, у нас такая ситуация: жесткий диск разбит на 2 раздела: C и D.
Для установки Linux нам потребуется еще один раздел около 10 Гб. Сделать его можно, уменьшив размер одной из этих партиций (например, с помощью программы GNU Parted или Partition Magic). Форматировать данный раздел не обязательно - это можно сделать при установке.
Пошаговая установка:
1. Дистрибутив Linux. Он может быть как в файле образа (.ISO) , так и распакованным. Помещаем его, например, в D:\Linux.
2. На диске С создаем папку C:\boot. В ISO-файле дистрибутива Линукс берем 2 файла vmlinuz и all.rdz (это действительно для Мандривы) и помещаем их в папку C:\boot
3. Качаем из интернета dos-загрузчик grub. В гугле можно найти так ``grub dos''. В скачанном пакете будет много чего - нужно распаковать и найти папку grub, файл initrd и файл grldr. Помещаем папку grub и файл initrd в папку С:\boot, а файл grldr в корень диска C.
4.В итоге должно получиться такое:
C:\boot\grub - с содержимым.
С:\boot с файлами all.rdz, grub.exe, initrd, linux и vmlinuz
C:\grldr
5. Далее правим файл boot.ini в корне диска С, добавляя в него строку:
6. Далее правим файл C:\boot\grab\menu.lst:
7.На этом предварительный этап закончен. Перезагружаем ОС и выбираем при загрузке Linux - Install
Далее действия зависят от того, куда был помещен дистрибутив и в каком виде он там находится. В конечном итоге должен появиться сеанс инсталляции Линукса.
Примечание: данный метод можно использовать и тогда, когда инсталлятор не может найти DVD-CD-привод.
прошу ваши мнения и т.п. (особенно о том какой метод лучше) + еще методы если таковы имеются.

Большинство думает что Linux это сложно. На самом деле ничего сложного там нет, просто ОС Linux многими вещами отличается от ОС Windows. Вам придется потратить время на обучение работе с этой операционной системой, а также на её настройку, заточку под ваши личные нужды. Но в результате вы получите качественный инструмент для своей работы.
Инструкция написана на примере установки ubuntu 9.10, параллельно с Windows XP, но все версии ставятся практически одинаково.
ПРЕДУПРЕЖДЕНИЕ №1: Полностью прочтите инструкцию от начала до конца, и только затем приступайте к её использованию.
ПРЕДУПРЕЖДЕНИЕ №2: Если не уверены что справитесь, потренируйтесь сначала на виртуальной машине, скачав специальную программу (к примеру Sun Virtual Box) и установив на нее Windows, а затем и Ubuntu
Инструкция
1 шаг
2 шаг
3 шаг
Забежим немного вперед. Когда вы будете устанавливать Ubuntu вас поставят перед выбором устанавливать ли операционку на диск с виндой или на отдельный раздел? Я советую создать отдельный раздел. А еще лучше, если вы будете устанавливать Linux на отдельный пустой жесткий диск. Если у вас есть такой, и вы готовы его пожертвовать для линукса, то можете этот шаг пропустить.
Еще должен вас предупредить. То что мы будем сейчас делать является операцией. А операция, что на человеке, что на жестком диске, это всегда риск. Если все делаете правильно, то ничего плохого не случится. Но если сомневаетесь, лучше сделайте резервные копии своих данных. Я например однажды неправильно разбив жесткий диск больше не мог войти в систему, видимо удалил загрузочный раздел, пришлось восстанавливать. Данные не исчезли, но было неприятно. Так что, береженого бог бережет.
Запускаем программу.
Вы видите свои разделы, у меня к примеру все выглядит так, в вашем случае разделов может быть больше или меньше но суть от этого не меняется.
Я отвел под Ubuntu 30 гигабайт. Можно больше можно меньше, некоторым будет достаточно 15 гигабайт. Если я ничего не путаю, Ubuntu требует минимум 4 гигабайта свободного места.
Мы будем создавать два раздела: Раздел c файловой системой Linux Ext 3 куда мы, собственно, и будем записывать Ubuntu, и раздел с файловой системой Linux Swap, под этот раздел мы отведем 2 гигабайта (можно 4 гигабайта), он будет использоваться убунтой если не будет хватать оперативной памяти.
После того как вы опять попадете в Windows, и убедитесь что все в порядке и на месте, можно вставлять диск с убунтой который мы с вами записали в Шаге 2 и перезагружать компьютер, после чего перейдем к 4 шагу, в котором я покажу таинство установки Ubuntu на компьютер.
IP-адрес
Маска подсети
Основной шлюз
Предпочитаемый DNS сервер
Сохраните этот листочек, он нам понадобится. Закрывайте все окна, ничего не меняя.
Теперь можно вставить загрузочный диск.
4 шаг

Пингвиненок Tux талисман операционной системы GNU/Linux
Вы вставили диск и перезагрузились.
Перед вами должен появится вот такой экран
У вас есть около 30 секунд что бы выбрать нужный вам язык, если не успеете все надписи останутся на английском, если это произошло нажмите клавишу F2, и поменяйте язык.
И еще: Многие из вас на диск С:\ устанавливают Windows и программы, а игрушки, документы, и музыку хранят на диске D:\. Если что пойдет не так, винду можно переустановить, и все что было на С:\ удалится, а все что было на D:\ останется.
Заядлые линуксоиды, у которых вообще Windows не установлен, за неимением раздела D:\ обычно хранят все свое добро в директории /home. По умолчанию данная директория находится в корневой директории. Но это означает, что если с системой что то случится, и придется её переустанавливать, то все данные из /home исчезнут. Что бы сохранить данные, люди создают отдельный раздел чаще всего с файловой системой Ext 3 или Ext 4 и примонтировывают /home к этому разделу, тем самым данные будут в сохранности также, как если бы их сохраняли на диске D:\ в Windows. Если вам очень надо, можете тоже так сделать. Как создавать такой раздел я уже рассказывал.
5 шаг
Формально инструкцию можно уже заканчивать. Цели мы добились, у вас теперь параллельно с ОС Windows стоит ОС Linux Ubuntu. Однако я хочу еще сказать о минимальной настройке операционной системы. Даже о таких основах можно говорить до бесконечности, так что разберем вопросы которые встанут наиболее остро в самом начале работы с убунтой. Мы сконцентрируемся на вопросах настройки подключения к интернету, русифицирования операционки, и установки драйверов для видеокарт.
6 шаг
7 шаг
8 шаг
$ и дальше будет стоять курсор. Вводите свой пароль, не обращая внимания на то, что в терминале ничего не печатается (даже звездочек). Как ввели пароль жмем Enter.
Должно вылезти окно, в нем выбрать Continue
Читаем лицензионное соглашение и жмем I agree
Далее выбираем Automatic, затем Continue и наконец Exit
Перезагружаем компьютер.
Радуемся.
Данная статья представляет собой пошаговую инструкцию, которая расскажет о том, как сделать одновременную загрузку ОС Windows XP и Linux при том, что XP ставится первой.
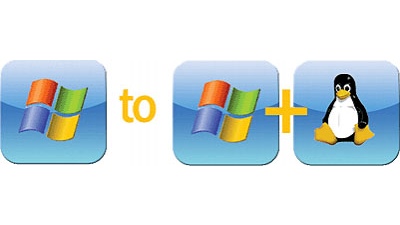
Задача: Вы хотите установить Linux на вашей системе, на которой уже установлена Windows XP.
Краткий обзор пособия по установке: Мы предполагаем, что Windows XP уже установлена и работает на вашей системе. Мы установим Ubuntu 7.04 и сделаем возможным загрузку обоих операционных систем.
Это пособие было проверено на виртуальной машине VMWare Workstation 6 и на настольной системе, построенной на ASUS P5AD2 с 2ГБ оперативной памяти и 80ГБ жестким диском Seagate с интерфейсом SATA.
Скачиваем Ubuntu
Прежде всего убедитесь, что у вас есть Ubuntu Live CD.
Вы можете скачать копию Ubuntu 7.04. Прожгите ISO-образ на CD и вы готовы начинать.
Подготовка Windows XP
К счастью практически никакой подготовки раздела XP не нужно. Конечно, требуется достаточно свободного места, чтобы установить Ubuntu, и вы можете, конечно, создать необходимый раздел вручную, используя последнюю версию GNOME Partition Editor, или используя приложение из Ubuntu Live CD.
Однако Ubuntu будет использовать те же инструменты управления разделами в процессе инсталляции, так, что мы можем оставить всё как есть до соответствующей стадии установки.
Установка Ubuntu
Загрузите систему с Ubuntu Live CD и выберите «Start or Install Ubuntu» (Запустить или установить Ubuntu).
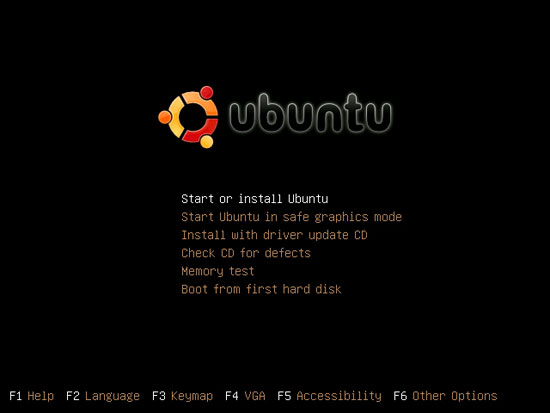
Когда Live CD загрузится, два раза кликнике на иконке «Install» (Установить) на рабочем столе для начала процесса установки.
На экране приветствия выберите язык установки (в данном примере — английский) и нажмите «Forward» (Далее).
При создании мультизагрузочной системы главное это правильная разметка диска. Подробнее о создании мультизагрузочных систем можно прочитать в статье "Двойная загрузка".
Для начала нужно убедиться в том, что на жестком диске есть место для такой установки. По минимуму нужно примерно 10 гб. В том случае если жесткий диск разделен на два или более логических диска, тогда освобождать место нужно на физически самом последнем из них. Узнать какой из логических разделов расположен в конце физического диска можно через оснастку diskmgmt.msc, или через "Панель управления - Администрирование - Управление компьютером - Управление дисками".


В этом примере оснастка показывает, что на диске 1 есть два раздела и физически последний из них имеет размер 20 Гб. А раздел NTFS (диск Y:), который идет вторым от начала диска имеет 21 % (38 ГБ) свободного места. Ориентируясь на этот пример, можно выбрать для установки Ubuntu Linux следующие варианты:
- Физически последний раздел, который имеет размер 20 Гб.
- "Отрезать" какое-то количество от второго раздела (NTFS, Y:). Тогда в итоге на диске будет три или четыре раздела.
Если на на выбранном разделе меньше свободного места чем нужно, тогда его необходимо освободить удалив какие-либо файлы. В случае удаления файлов с такого логического диска, для освобождения места, после удаления нужно сделать дефрагментацию.
После этого можно загружаться с Live CD, DVD или USB Flash. После загрузки Ubuntu с Live диска, нужно запустить утилиту Gparted из меню "System Administration". Используя эту программу, нужно уменьшить размер последнего из разделов, которые используются Windows и затем, на освободившемся месте создать два новых раздела - swap, (размером чуть больше размера оперативной памяти) и / (root), размером от 6-7 Гб и более.
Эту операцию можно выполнить не только при помощи Ubuntu Live CD и Gparted, но и любой другой программы, которая позволяет изменять размеры разделов без потери данных, например Partition Magic.
Эти два раздела, swap и root можно делать оба как первичные разделы, но лучше создать на свободном месте один расширенный (Extended) раздел и уже в нем создать два раздела для Ubuntu. Это даст экономию разделов, поскольку первичных разделов может быть только 4, а в одном расширенном разделе можно создать десятки разделов.
Размер раздела swap нужно делать не меньше чем размер оперативной памяти потому что Ubuntu использует swap для записи образа оперативной памяти при выключении в режиме Hibernate.
После разметки диска нужно перезагрузить компьютер.
Установка
Для установки Ubuntu, нужно снова загрузиться с Live CD, DVD или USB Flash диска. Перед запуском программы установки можно отключить сетевую карту, если таковая есть на компьютере. Это сильно сократит время установки, за счет того, что установщик не будет пытаться скачать обновления из Интернет.
Установка начинается со сбора параметров установки. Шаг за шагом нужно будет указать язык локализации, время, часовой пояс и т.д.
На том этапе, где нужно будет указать разделы диска для установки, необходимо выбрать опцию "Указать разделы вручную" и затем указать созданные ранее разделы. При этом также нужно будет определить точки монтирования для этих разделов - это должны быть точки монтирования swap и /.
Мастер настроек установки, на том этапе, где предлагается указать точки монтирования, перечисляет все обнаруженные разделы. Но для монтирования, на этом шаге, нужно указать только разделы Ubuntu. Разделы Windows лучше не монтировать автоматически. Если потребуется доступ к этим разделам из Ubuntu, тогда их легко можно будет открыть через обозреватель файлов Nautilus.
Иллюстрации по выбору раздела и точек монтирования:
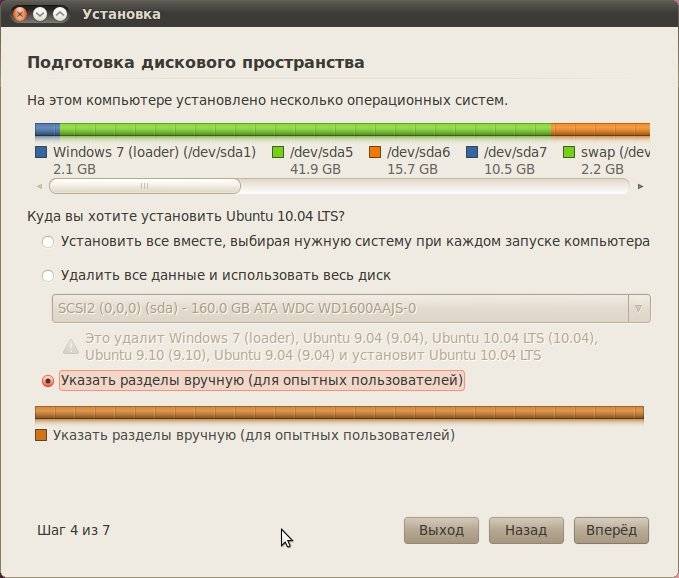
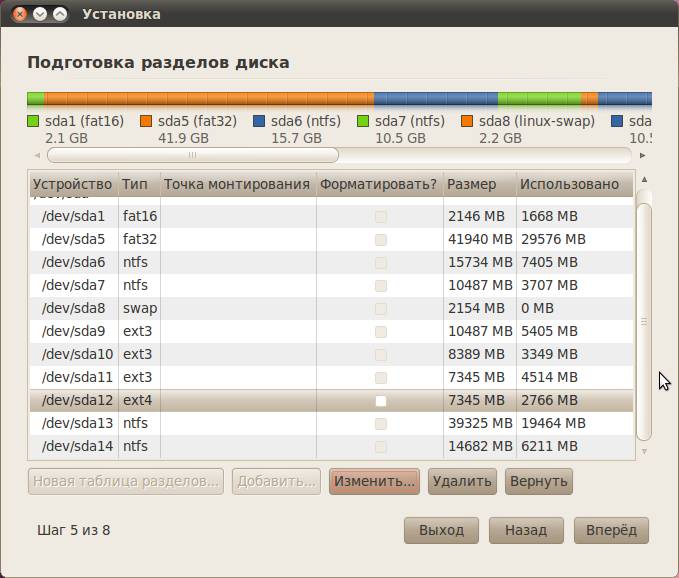
На этом этапе нужно выделить раздел для установки Ubuntu и затем нажать кнопку "Изменить".
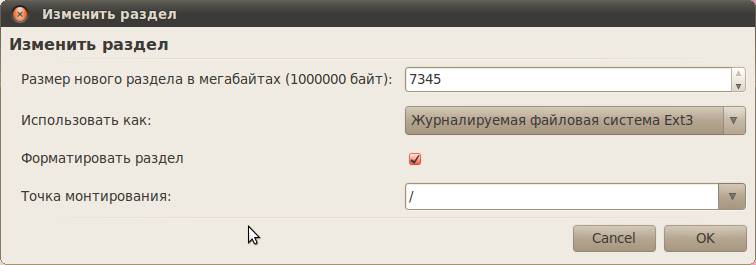
Примечания
В этой версии установщика имеется глюк - при установке часового пояса отличного от GMT (например, Москва это GMT+3 часа) установщик изменяет системное время, прибавляя к текущему значению 3 часа (для Москвы). Так, что после установки системы приходится исправлять системное время. Как вариант, во время работы установщика, можно в качестве места размещения указать Исландию (GMT). Либо изменить системное время после завершения установки. Впрочем, если компьютер подключен к Интернет, то впоследствии Ubuntu сама установит точное время, используя серверы времени.
Присутствует и еще один "древний баг" - если установщик обнаруживает физический сетевой интерфейс, то он пытается через него подключиться к серверам Canonical и скачать оттуда свежие обновления. Причем свои безрезультатные попытки он продолжает очень долго, примерно полчаса. Поэтому перед тем как начать установку, я рекомендую отключить сетевую карту, либо в BIOS, но лучше через графический апплет "Сеть".
После установки
Примечание
Проблемы
Из более или менее серьезных обнаружена только проблема использования репозитариев, которые размещены на дисках. Через apt или "Синаптик" невозможно установить пакеты с дисков. Причина в том, что apt, по каким-то своим соображениям ищет дисковый репозитарий по адресу /cdrom, в то время как сам же его монтирует в /media/apt. Изумительный косяк. Однако решение проблемы просто. Перед тем как нужно что-то установить с диска, достаточно вручную примонтировать его в /cdrom, примерно так "sudo mount /dev/sr0 /cdrom -t udf,iso9660 -o iocharset=utf8,noauto".
Если на компьютере установлен ТВ-тюнер и при воспроизведении ТВ каналов вместо звука идет "белый шум", тогда нужно создать файл /etc/modprobe.d/options в нем записать строку options tuner secam=d. После чего перезагрузить компьютер либо перезапустить модуль ядра для тюнера.
Возможна еще и проблема с интегрированными сетевыми картами RealTek RTL8168x/8111x. Драйвер r8169, который включен в состав Ubuntu 10.04, может не работать с этими картами. Проблема может иметь следующую симптоматику:
- Сетевая карта вообще не определяется.
- Сетевая карта определяется, но не работает.
- Сетевая карта определяется, работает, но периодически "выпадает из жизни", и помогает только полное выключение и повторное включение компьютера.
Проблема решается установкой драйвера от RealTek. На их сайте нужно найти последнюю версию этого драйвера (на апрель 2001 года это 8.023.00) скачать, распаковать и запустить autorun.sh (запускать его нужно через sudo). Нужно помнить, что после установки обновлений к Ubuntu 10.04 может потребоваться повторная переустановка этого драйвера. По крайней мере так обстоит дело по состоянию на апрель 2011 года.
Интернет
Так же как и предыдущие версии, Ubuntu 10.04, предоставляет разные возможности для подключения к интернет. Через ADSL-Ethernet модем, через аналоговый модем, через "сотовые" USB модемы МТС, Билайн, Мегафон, а также через сотовые телефоны. Проще всего использовать ADSL-Ethernet и "сотовые" USB модемы, а также внешние аналоговые модемы COM.
Подключения всех типов соединений, кроме соединений по Bluetooth, можно настраивать через графический апплет "Сеть", который расположен в трее. Хотя все тоже самое можно сделать, используя различные консольные утилиты. Соединения через различные модемы можно также настраивать и использовать через графическую программу gnome-ppp.
- Аутентификация - только CHAP.
- Запретить сжатие пакетов и заголовков (для других программ это опции nodeflate, nobsd, notcp).
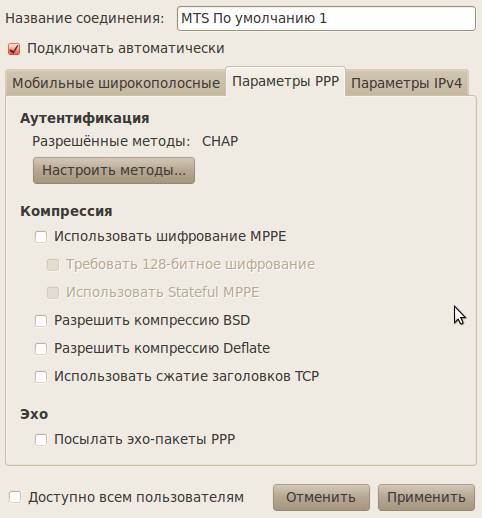
Возможные проблемы с подключением к Интернет
При подключении через некоторые модели 3G USB модемов некоторых сотовых операторов, также возможны проблемы с подключением - может потребоваться ручная работа.
Еще одна "заморочка", которая может возникнуть при попытке подключения через сотовые 3G USB модемы. Модем распознается системой, через апплет "Сеть" настраивается соединение, но при попытке подключиться выдается запрос на некий пароль для доступа к модему.
Это означает, что на SIM-карте модема включена проверка PIN-кода. В этом случае можно попробовать ввести PIN-код 0000 (прямо в настройках соединения), а если это не поможет, тогда нужно отключить проверку PIN-кода для этой SIM-карты. Отключить такую проверку, можно вставив SIM-карту в сотовый телефон или используя соответствующую AT команду модема.
Как вариант это может быть запрос NCK кода на так называемых залоченных модемах, в том случае если в модем вставлена не "родная" SIM-карта.
Теоретические вопросы создания мультизагрузочных систем описаны в статье Мультизагрузка (multiboot system)
Если вы живете в г. Краснодар, для вас есть простой способ установить Ubuntu Linux поверх Windows - позвоните по телефону, который указан ниже и договоритесь со специалистом. Подробнее.
Сопутствующие статьи
Иван Сухов, 2010 - 2011 г.
Читайте также:

