Как установить mac os big sur на vmware
Обновлено: 03.07.2024
1. Создайте виртуальную машину.
Виртуальные машины помогают расширить границы изначальных возможностей системы, которые ограничивают многие потребности пользователей. Эта технология широко применяется для запуска приложений Windows на Mac и наоборот. То же самое работает с 32-битными программами, которые больше не совместимы с последними версиями macOS, начиная с Catalina. На данный момент в этом помогают две самые популярные программы - Parallels Desktop и VMware Fusion. Обе из низ предлагают пробный период, позволяющий пользователям бесплатно опробовать возможности программ (14-30 дней). Если вы собираетесь использовать такое ПО для регулярного пользования, тогда нужно будет заплатить за полную версию. Ниже мы покажем их работу в действии.
Parallels Desktop:
Процесс настройки виртуальной машины требует терпения и времени. Суть состоит в том, чтобы установить Mojave или более старые версии, поддерживающие 32-битный формат. Это можно сделать с помощью Parallels Desktop. Сначала вы должны загрузить программу, а затем перейти к шагам, перечисленным ниже. Обратите внимание, что эти шаги подходят пользователям, использующим Catalina или Big Sur в качестве основной операционной системы. Те, кто желает подготовить почву перед переходом на Catalina или Big Sur с Mojave, могут пропустить эти шаги и перейти к дальнейшим инструкциям.
Как уже упоминалось, процесс виртуализации вашей ОС в Mojave практически такой же. Вам просто нужно будет изменить некоторые шаги сверху.
- Откройте Parallels Desktop, перейдите в Файл > НОВИНКИ, и выберите Помощник установки, как и раньше.
- Затем, под Бесплатные системы, переместитесь вправо и выберите Установите macOS 10.14.6. Будет использован раздел восстановления.Неважно, какой у вас номер версии. Просто выберите ту, которую хотите.
- В следующем появившемся окне нажмите «Установить» и выберите нужный язык (если будет предложено).
- Затем в Утилиты macOS , выберите Переустановить macOS и согласитесь с условиями лицензии.
- После этого следует повторить 5–9 шаги, перечисленные выше в предыдущем методе.
- После завершения вы можете обновиться до Catalina или Bug Sur и использовать Parallels для запуска 32-разрядных приложений.
Полезный совет: вы можете проверить, какие приложения работают на 32-битной версии, прямо на рабочем столе. Для этого:
- Нажмите Логотип Apple в верхнем левом углу экрана.
- Перейдите в Об этом Mac > Отчет о системе.
- Затем прокрутите список разделов на левой панели и перейдите в ПО > Использование.
- Выберите нужное приложение и посмотрите, является ли оно 32- или 64-битным в описании внизу.
Виртуальные машины позволяют одновременно работать двум системам. Основное преимущество виртуальных машин в том, что они просты и удобны в использовании вместе с исходной системой. Вы можете использовать свою основную систему как обычно, но при необходимости также задействовать виртуальную систему.
VMware Fusion:
VMware Fusion - это программа-альтернатива ранее обсуждавшейся Parallels. Она предоставляет ту же функцию, позволяя новым версиям запускать 32-разрядные приложения. На самом деле, между этими двумя приложениями нет большой разницы. Единственное, что может отличаться это их стоимость, однако это уже зависит от вашего выбора. Процесс установки VMware Fusion более-менее такой же, поэтому мы не будем давать подробные инструкции для этой программы. Вы можете найти их в Интернете. В дополнение к этому стоит также отметить, что и Parallels, и VMware Fusion разрабатывают одни и те же функции для Windows и Linux. Так что, если вы когда-нибудь столкнетесь с проблемами совместимости в других системах, кроме Mac, эти программы так же помогут вам это сделать.
2. Установите две системы Mac.
Второй и также эффективный метод решения проблем совместимости, таких как невозможность запуска 32-разрядных приложений, - это разделение жесткого диска для двух разных версий macOS. Вы можете оставить Big Sur или Catalina, но также добавить Mojave или более старую версию. Вам нужно будет создать новый том на вашем диске, установив на него другую версию. Если вы работаете на операционных системах Big Sur или Catalina, нам нужно будет создать том записи APFS, на котором будет храниться ваша вторая версия. Это следует сделать, так как более старые версии (еще до High Sierra) использовали старую файловую систему HFS +, что усложняло хранения двух ОС одновременно. Теперь в APFS есть возможность деления пространства, которое позволяет всему диску разделять хранилище между двумя томами. Соответственно, давайте перейдем к пошаговым инструкциям по установке другой версии Mac в дополнение к уже существующей ниже.
Сначала нам нужно будет создать том APFS:
- На всякий случай создайте резервную копию Mac (используя Time Machine).
- Нажмите Command + Space кнопки одновременно, напишите Disk Utility , чтобы открыть редактор.
- Нажмите на кнопку «Просмотреть» на верхнем левом экране, чтобы вызвать раскрывающееся меню, и выберите «Показать все устройства». Это сделает все тома, которые есть на вашем диске видимыми. Скорее всего один из них называется Главная or Macintosh HD.
- Выберите Главная том и нажмите на + кнопку, чтобы создать новый том.
- После этого вы увидите окно с просьбой дать название новому тому. Сделайте это и нажмите Добавить в конце.
Примечание: Поскольку вы собираетесь установить новую версию macOS, следует убедиться, что на вашем диске достаточно места для ее успешной установки. Мы советуем проверить его и очистить ненужные файлы / приложения, если не будет хватать места. После этого выполните шаги, чтобы начать установку другой операционной системы ниже.
- Загрузите установщик версии macOS, которую хотите добавить. Вы можете воспользоваться тем, который мы брали для Mojave выше, или найдите другой в магазине Apple.
- После загрузки запустите установщик и выберите имя только что созданного тома.
- Следуйте инструкциям на экране и дождитесь установки новой ОС на этот том.
- По завершении этого процесса ваш Mac загрузится с только что установленной ОС.
- Чтобы переключаться между двумя операционными системами, перезагрузите Mac и удерживайте Alt / Option кнопки, пока не окажетесь на экране с выбором необходимой системы.
- Выберите ту, которая вам нужна, и пользуйтесь ей как обычно.
Заключение
Ничто не стоит на месте, и MacOS стабильно развивается и улучшается с выходом каждого нового обновления.
В этой статье мы разберем как установить MacOS Catalina с помощью приложения виртуализации VMware Workstation, при этом внутри системы AMD. Самой проблемной системы, которую приходится подгонять для организации совместимости. Связано это с тем, что макинтоши работают исключительно с процессорами Intel, операционные системы оптимизированы именно под них и отказываются работать с прочими устройствами. Даже в условиях виртуализации. Мы смогли найти решение и нам не терпится поделится им с вами!
Виртуальный MacOS на системах AMD
Установить MacOS в операционной системе Windows — зачастую весьма непростая задача. Да, существует несколько флагманов в сфере виртуальных систем, но то какую именно программу вы используете, значения не имеет никакого. Можно подключить VMware Workstation или VirtualBox — результат будет одинаковый. Тем не менее, от проблем никто не застрахован. MacOS устанавливается в стандартном режиме, но после отказывается работать.
В интернете можно найти множество историй, в которых пользователи рассказывают о своих неудачах при установке операционной системы от Apple. Вызвано это несовместимостью MacOS с AMD Ryzen. Данная проблема решаема и подробнее о ней мы поговорим в следующей главе.
Как установить MacOS Catalina в VMware на системе AMD Ryzen
Если вы уже работали с MacOS Catalina или MacOS Mojave при помощи VMware или VirtualBox, вы наверняка знаете о том как система макинтошей ведет себя в операционной системе Windows, каковы требования и ключевые моменты. Если нет, то это не проблема. Мы поделимся с вами подробными сведениями.
Перейдем к самому большому камню преткновения. А именно причине, почему же установка MacOS Catalina через VMware или VirtualBox проблематична внутри систем, работающих на процессорах от AMD. Это связано с тем, что операционная система макинтошей разработана эксклюзивно для работы с Intel. Поэтому подружить MacOS с AMD сложно.
К счастью, все преграды можно побороть. Их не обойти, но победить можно и это самое важное. Для этого нам понадобится несколько утилит.

Как можно протестировать новую macOS Big Sur
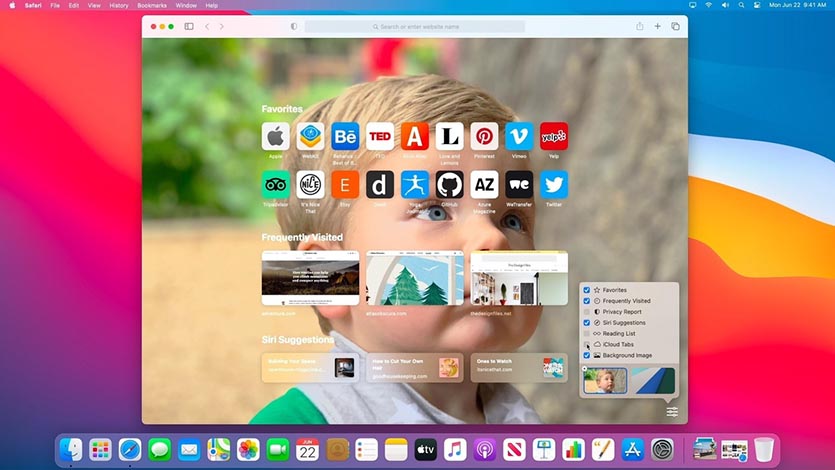
Есть несколько способов попробовать поработать в новой операционной системе Apple и лично поюзать каждую из фишек macOS 11.
➊ Можно установить систему прямо на свой Mac. Делается это довольно просто, инструкция есть в начале этого поста.
Обновить систему до новой бета-версии несложно, однако, мы настоятельно не рекомендуем делать это на вашем основном Mac . Вы рискуете получить неработоспособный компьютер или систему с глюками и проблемами. С вероятностью 90% вам придется восстанавливать операционную систему и накатывать свой последний бекап macOS Catalina.
➋ Можно выделить место на системном диске и установить Big Sur в качестве второй системы. Для этого придется разбивать накопитель на пару контейнеров в дисковой утилите и предельно внимательно производить установку, чтобы не затереть основную систему.
Владельцы Mac с накопителем на 128 ГБ могут сразу забыть об этой затее, для корректной установки и дальнейшей работы придется выделить минимум 50-60 ГБ места . Далее будете вынуждены постоянно перезагружать Mac и переключаться между тестовой Big Sur и рабочей Catalina, что тоже не совсем удобно.
➌ Можно установить бета-версию macOS 11 на виртуальную машину. При этом вы не рискуете затереть свои рабочие данные или потерять их в случае сбоя, а работать Big Sur будет прямо внутри macOS Catalina.
Как установить macOS Big Sur на виртуальную машину
Можно воспользоваться одним из трех распространенных приложений для запуска одной системы внутри другой: VirtualBox, VMware или Parallels Desktop.
У каждого приложения есть свои особенности, мы уже подробно рассказывали, как пользоваться VirtualBox. Сейчас поговорим, как установить систему через Parallels.
1. Скачиваем и устанавливаем приложение Parallels Desktop версии 15 или новее. На сайте разработчиков доступна бесплатная 15-дневная версия.
2. Далее необходимо найти и скачать установочный образ операционной системы macOS. Здесь каждый сам решает, какими источниками пользоваться и откуда загружать macOS.
3. В Parallels Desktop создаем новую виртуальную машину и указываем в качестве источника загруженный установщик Mojave или Catalina.

4. Выделяем дисковое пространство под нужды виртуальной машины и производим обычную установку macOS в окне Parallels.

5. Когда установка системы в виртуальной машине будет завершена, запускаем Safari (внутри виртуальной машины) и скачиваем профиль для установки Big Sur.
6. Устанавливаем профиль и видим прилетевшее обновление. Загружаем установочный пакет, для этого потребуется еще почти 10 Гб.
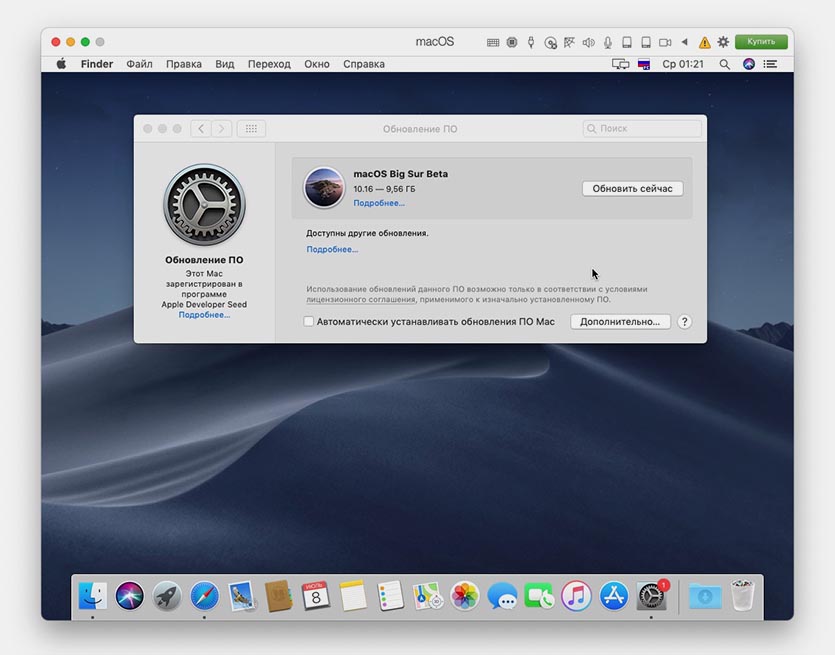
7. Когда установщик MacOS Big Sur будет загружен, можете попытаться начать обновление. Скорее всего, на этапе выбора накопителя столкнетесь с подобной ошибкой:
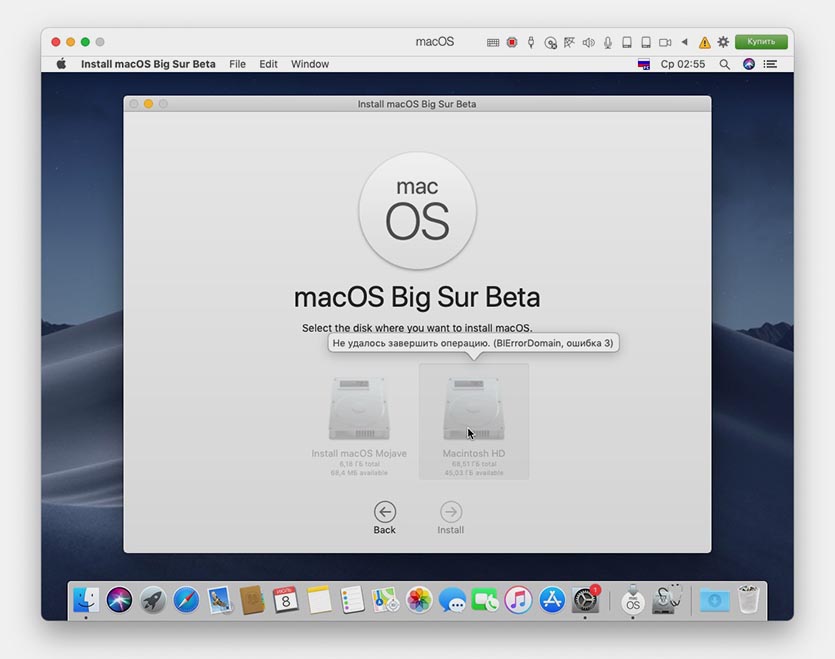
Решается проблема следующим образом.
7.1 Запускаем Терминал на Mac (не в виртуальной машине).
7.2 Последовательно вводим две команды:

ioreg -l | grep board-id
7.3 Подставляем идентификаторы модели и платы в следующий код:
7.4 Останавливаем MacOS в виртуальной машине и переходим в параметры.
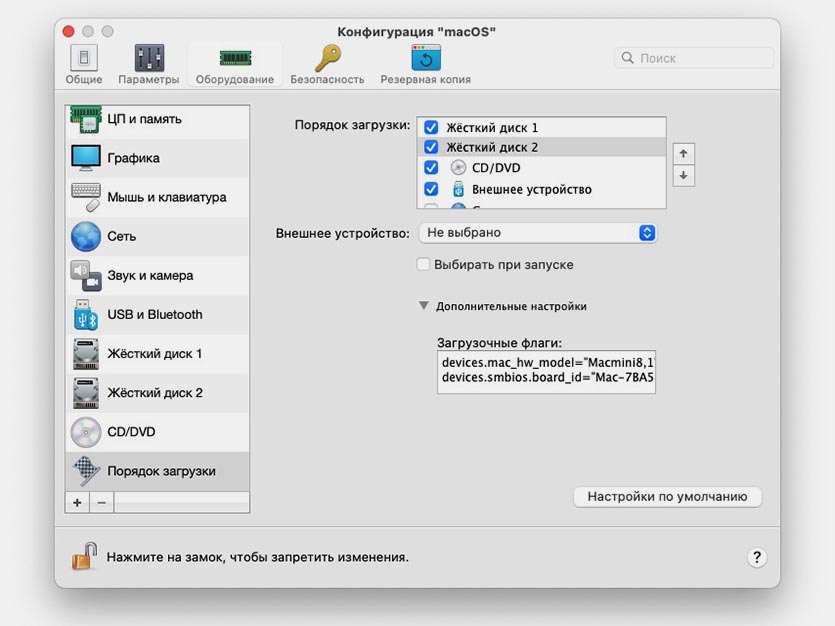
7.6 Вводим полученный код с идентификатором платы и модели Mac.
Владельцы Windows-компьютеров могут нагуглить обходимые данные или ввести приведенные ниже:
hw.model = "MacBookPro15,3"
board-id = "Mac-1E7E29ADo135F9BC"
7.7 Перезапускаем виртуальную машину.
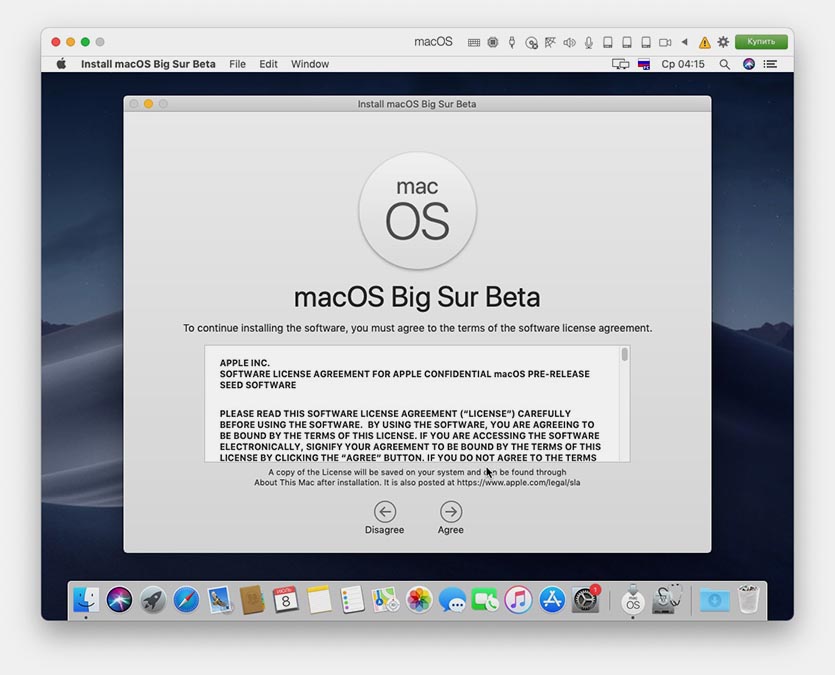
8. Пробуем повторить установку обновления macOS Big Sur.
9. Процесс может занять от 30 минут до часа, все зависит от производительности Mac и выделенных для виртуальной машины ресурсов.
В результате получите самую актуальную тестовую версию новой macOS 11.
(10 голосов, общий рейтинг: 4.30 из 5)

Установить последнюю версию macOS на компьютер с Windows всегда интересно. Хорошо то, что нам не нужно беспокоить существующую ОС хоста или изменять загрузчик, чтобы иметь другую ОС. Мы будем использовать технологию виртуализации, чтобы использовать существующее оборудование для размещения другой ОС. В этом посте я расскажу о предустановленном образе VMware последней версии macOS 11.0 Big Sur (который сейчас находится на стадии бета-тестирования) и о том, как использовать его на вашем компьютере с Windows.
Big Sur 11.0 — это значительный скачок по сравнению с их именной серией. Все их более ранние ОС, выпущенные еще в 2000 году, начинаются с серии 10.x, а с этим выпуском она переходит на 11.x. Что нового в этой версии, вы можете узнать на официальном сайте. Надеюсь, окончательная версия будет доступна для публики к концу 2020 года. А пока у нас есть возможность поиграть с бета-версиями. Поскольку бета-версии не всегда стабильны для установки на ваш физический компьютер Mac, всегда лучше попробовать виртуальную машину.
Пользовательский интерфейс претерпел огромные изменения, и вы будете впечатлены с первого взгляда. К счастью, при правильной работе инструментов VMware работа с графикой внутри виртуальной машины на этом образе на компьютере с Windows приятна.
Системные требования для запуска Big Sur на VMware
Этот предустановленный образ VMware создан с 4 ГБ ОЗУ, но у вас есть возможность настроить его перед включением. Если на вашем физическом компьютере достаточно аппаратных ресурсов, выделите его в соответствии со следующей конфигурацией.
- 4 ядра процессора
- 8 ГБ ОЗУ (минимум 4 ГБ)
- Храните файлы виртуальной машины на SSD-диске
- Рабочая станция VMware / проигрыватель VM
- Настольный компьютер или ноутбук с поддержкой VT
- Разблокировка VMware
Зачем использовать предустановленный образ Big Sur macOS 11.0
Установка macOS на оборудование сторонних производителей — непростая задача. У вас должен быть рабочий компьютер Mac, чтобы загрузить операционную систему из Apple App Store. После загрузки необходимо выполнить несколько сложных шагов, чтобы сделать эти файлы DMG Apple загрузочными на обычной платформе X86, включая VMware. Нам нужно создать загрузочный ISO-файл с компьютера Mac. Это может быть не для всех пользователей.
После этого в конфигурации виртуальной машины VMware необходимо выполнить дополнительные настройки и настройки, чтобы загрузить файл ISO в VMware для продолжения установки. После нескольких минут ожидания установки следует установить инструменты VMware.
В целом это длительная процедура. Более чем трудоемкая работа, она может быть недоступна для всех, если у вас нет физического компьютера Apple или уже работающей виртуальной машины MacOS.
Чтобы решить все эти проблемы и сэкономить время, вы можете просто использовать предустановленный образ для загрузки, импорта в VMware Workstation или Player и использовать его на своем компьютере с Windows.
Шаги по загрузке и использованию предустановленного образа VMware для macOS 11.0 Big Sur VMware
Вот краткое описание шагов, которые мы будем делать, чтобы установить macOS 11.0 Big Sur в ОС Windows с помощью предварительно установленного файла VMware VMDK.
- Загрузите предустановленный образ VMware Sysprobs и извлеките его.
- Обновляйте свою рабочую станцию или проигрыватель VMware.
- Разблокируйте VMware
- Импортируйте файл VMware VMX из извлеченного места и используйте виртуальную машину macOS 11.0. Наслаждаться!
Подробные шаги
1) Загрузите предустановленный образ VMware ниже. Это торрент-файл, правильно созданный мной. Пожалуйста, подождите некоторое время после загрузки. Это около 17 ГБ в формате 7z.
Этот файл содержит файл диска Big Sur VMDK и файл конфигурации.
2) Извлеките предустановленный образ с помощью 7-Zip или Win RAR. На выходе будет около 23 ГБ. Эта виртуальная машина настроена на 100 ГБ дискового пространства. Итак, убедитесь, что у вас достаточно свободного места в том месте, где вы распаковываете.

3) Убедитесь, что у вас установлена последняя версия рабочей станции или плеера VMware.
4) Разблокируйте рабочую станцию VMware для поддержки macOS в качестве гостевой ОС.
Это очень важный шаг. Apple не поддерживает виртуализацию своей ОС на оборудовании стороннего производителя (но это можно сделать на устройствах Apple). С помощью этого средства разблокировки мы заставляем рабочую станцию VMware поддерживать виртуальную машину macOS.
Загрузите последнюю версию Unlocker со страницы разработчика здесь.
Прочтите наше руководство о том, как использовать средство разблокировки VMware в Windows 10.
После успешной разблокировки при попытке создать новую виртуальную машину вам будет предоставлен следующий вариант. Это только для подтверждения. В этом случае не создавайте новую виртуальную машину.

5) Теперь откройте файл VMX из извлеченного места. Это откроет настройки виртуальной машины.

6) Здесь вы можете настроить параметры оборудования в зависимости от мощности вашего физического компьютера. Если вы можете назначить больше ядер процессора и ОЗУ, это значительно повысит производительность виртуальной машины. Я доволен своим 4 ГБ и 4-ядерным процессором.

7) Мощность ВМ сейчас.
8) Виртуальная машина MacOS 11.0 Big Sur запросит пароль для входа в систему. У этого предустановленного образа имя учетной записи «Sysprobs» и пароль «sysprobs123».

9) Вы должны без проблем приземлиться на рабочий стол.

10) Я настоятельно рекомендую сделать снимок, прежде чем переходить к каким-либо дополнительным действиям.
Эта сборка ОС устанавливается из ванильного ядра на новую виртуальную машину. Он не обновляется и не перезаписывается из других более старых операционных систем. Следовательно, его можно обновить до будущих выпусков из App Store без каких-либо изменений или настроек.

Дополнительная настройка и перекрестная проверка
Мало что можно настроить, чтобы сделать эту виртуальную машину полезной.
a) Network
Сеть заработала из коробки. По умолчанию он был настроен в режиме NAT. Если у вас есть доступ в Интернет на главном компьютере, виртуальная машина будет подключаться к гостевой виртуальной машине.

б) Общая папка VMware между Big Sur и Windows 10
Если вам нужно передать данные между виртуальной машиной macOS 11 Big Sur и хостом Windows 10, настройка общей папки VMware — идеальный способ. Вместо создания общих сетевых ресурсов или включения совместного использования буфера обмена этот метод может быть легко реализован для эффективной передачи данных.
- Убедитесь, что на гостевой виртуальной машине macOS установлены новейшие инструменты VMware.
- Определите (или создайте) папку на главном компьютере (Windows 10), которую вы хотите предоставить в Big Sur macOS.
- Перейдите в настройки виртуальной машины и включите Общие папки в разделе «Параметры». Выберите вариант «Всегда включен».
- Перезагрузите виртуальную машину, чтобы изменения вступили в силу. Или вы можете завершить предыдущие настройки, когда виртуальная машина выключена.
- Это должно смонтировать и показать дополнительный общий диск в разделе «Компьютер» в macOS.
- Если вы не включили доступ «только для чтения» при настройке этой общей папки, вы должны иметь возможность читать и вводить текст в общей папке Windows 10, которая работает через функцию общей папки VMware.

Заключение
Я надеюсь, что это руководство и предустановленный образ VMware для macOS 11.0 Big Sur будут полезны для тестирования и экспериментов с новейшей ОС от Apple.
Этот метод предназначен только для тестирования и обучения. Хотя производительность виртуальной машины не так уж плоха на компьютере с Windows 10 в качестве гостевой виртуальной машины, настоятельно рекомендуется использовать оборудование Apple для их ОС, чтобы получить максимальные преимущества.
Поскольку Big Sur в настоящее время находится в стадии бета-тестирования, я буду обновлять этот пост и файл VMDK, как только будет доступна окончательная общедоступная версия. Но, как я упоминал ранее, эту сборку можно обновить до любого выпуска от Apple. Следовательно, вы можете бесплатно обновиться до последней бета-версии или финальной версии после создания снимка.
Если вы считаете этот пост полезным, поделитесь и оставьте свои комментарии о проблемах и заметках об успехе, с которыми вы столкнулись при установке, а также о производительности этой виртуальной машины на вашем оборудовании Windows.
Читайте также:

