Как установить mac os el capitan на mac os x
Обновлено: 04.07.2024
Несколько часов назад Apple выпустила финальную версию операционной системы OS X El Capitan для Mac. Протестировав платформу, мы выяснили, что в Купертино серьезно поработали над эргономикой и функциональностью ОС: «маководы» найдут в OS X El Capitan ряд интересных функций.
OS X El Capitan обеспечивает более удобную работу со встроенными приложениями. В Safari появилась функция Pinned Sites, которая позволяет держать избранные веб-сайты открытыми во вкладках, а новая кнопка беззвучного режима для быстрого выключения звука в браузере доступна из любой вкладки. Новая функция Smart Suggestions распознаёт имена и события в электронной почте и предлагает добавить их в контакты или в календарь всего одним кликом.
Большинство пользователей Mac сейчас обновляет систему, загружая сборку из магазина, но есть и те, кто предпочитает делать чистую установку. В этом случае ОС накатывается на отформатированный раздел жесткого диска, с которого удалены все данные. Либо вообще используется новый накопитель.
Метод «чистой» установки считается наиболее надежным и перспективным в плане стабильности работы новой ОС. Приложения и моды, установленные в среде OS X El Capitan, будут работать с максимальной стабильностью. Если вы выбрали этот метод установки El Capitan, следует предварительно выполнить резервное копирование важной информации.
Как выполнить чистую установку OS X El Capitan:
Шаг 1: Загрузите OS X El Capitan из магазина Mac App Store по этой ссылке.
Шаг 2: С помощью инструкции здесь создайте загрузочный USB-накопитель с OS X El Capitan.
Шаг 3: После подготовки загрузочного диска перезагрузите Mac, удерживая на клавиатуре кнопку Option (ALT).
Шаг 4: При включении компьютера кликните в меню загрузки «Установщик Mac OS X». Откройте Дисковую утилиту.
Шаг 5: Укажите жесткий диск, который вы хотите отформатировать. Перейдите на вкладку Стереть. Из выпадающего меню Формат выберите Mac OS Extended (журнальный) и напишите желаемое имя диска.
Шаг 7: После завершения операции закройте Дисковую утилиту и выберите из верхнего меню «Установить Mac OS X».
Шаг 8: Укажите диск и запустите установку OS X El Capitan.
После чистой установки OS X El Capitan вы можете перенести приложения и другие важные файлы из резервной копии Time Machine или использовать ОС «с нуля».
Большинство пользователей традиционно переходят на новую версию OS X путём элементарного нажатия кнопки "обновить" в App Store. Бесспорно это самый легкий способ, но в тоже время не всегда самый эффективный, так как со временем многие маководы замечают, что их система уже не такая шустрая как была в начале эксплуатации, а обновление - проблему не решает.
Особенно такой беде подвержены пользователи которые постоянно меняют и переустанавливают софт на своем Mac. Виной снижения быстродействия как раз и является различный системный мусор и "остатки" от удаленных программ которые благополучно остаются на месте при обновлении. Именно поэтому многие предпочитают устанавливать именно "чистую систему".
О чем нельзя забывать перед установкой "с нуля"
В первую очередь обязательно сделайте резервную копию системы. Для этого в штатном наборе программ OS X есть замечательная утилита Time Machine.
Также обязательно убедитесь, что все ваши контакты, календари, почта и т.д. синхронизируются с iCloud (настройки>iCloud)
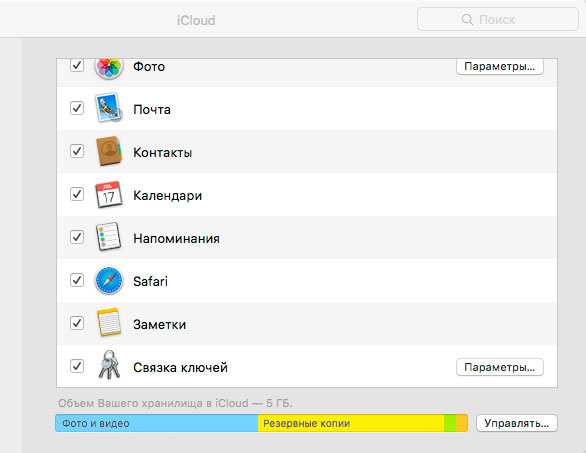
Чистая установка OS X El Capitan пошагово
2. Перезагружаем Mac удерживая клавишу option (она же alt).
3. Выбираем в качестве загрузочного носителя флешку.
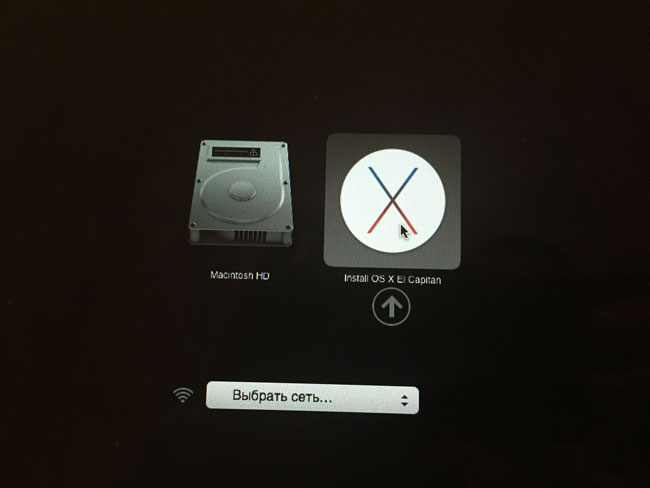
4. После того как Мас загрузит с флешки Recovery, визуально это будет происходить вот так,
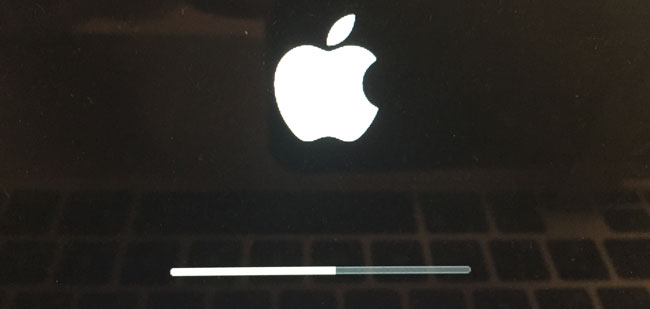
открываем Дисковую утилиту и форматируем жесткий диск Mac.
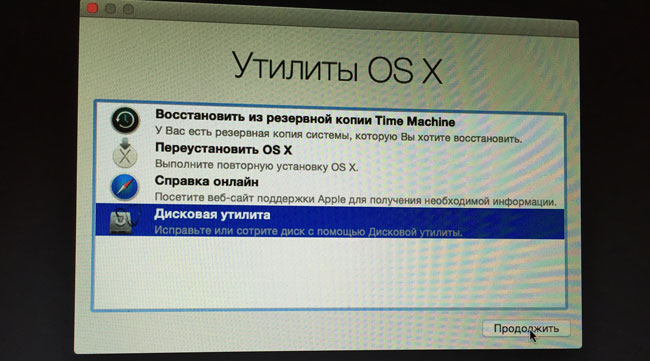
5. Для этого выбираем раздел жесткого диска в панели слева, затем в верхней панели нажимаем стереть (формат и имя не меняйте) затем опять нажимаем стереть (внизу).
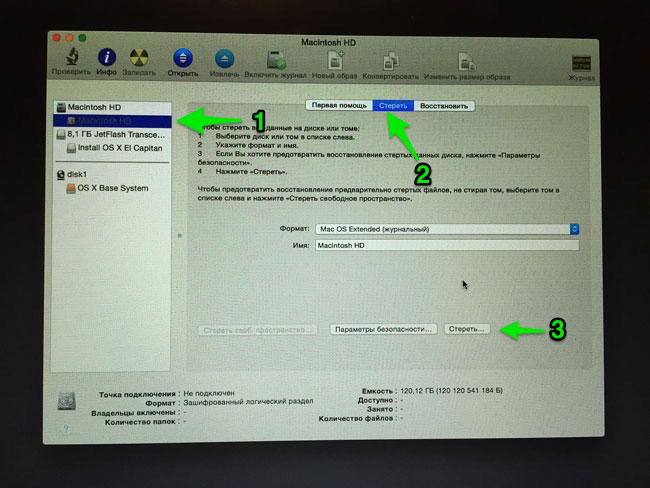
6. После окончания форматирования закройте Дисковую утилиту и выберите пункт переустановить OS X.
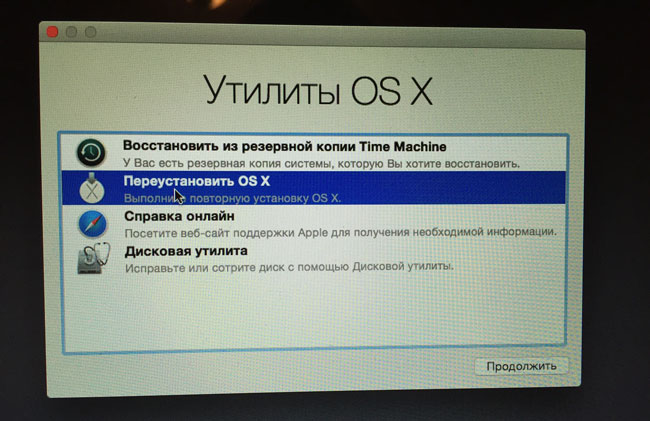
7. В следующем окне выбираете только, что отформатированный жесткий диск и после окончания процесса установки получаете кристально чистую OS X El Capitan.
Кстати, переустановить систему с нуля можно и не заморачиваясь с флешкой. Правда нужно чтобы до этого на Mac уже стояла Capitan установленная также с нуля, иначе установиться та версия системы, которая шла "в коробке".
Итак, если такая необходимость возникнет, то перезагрузите Mac удерживая cmd + R, откройте Дисковую утилиту и отформатируйте жесткий диск как показано выше. После также выбираете Переустановить OS X и дожидаетесь окончания установки.

На прошлой неделе Apple выпустила OS X El Capitan, получившую новый системный шрифт и несколько крутых нововведений. Еще со времен OS X Lion обновиться до новой OS X можно прямо из уже установленной, но иногда лучше сделать чистую установку.
Зачем
Это может понадобиться в случае, когда вы хотите избавиться от груза старых ненужных приложений и данных, накопившихся от предыдущих установок, а также если нужно установить ОС на новый компьютер. Установка не займет много времени, к тому же вам не придется беспокоиться о сохранности данных — контакты, календари, заметки и все самое важное синхронизируется через iCloud, а для остального есть резервные копии Time Machine.
Как сделать
Процесс установки можно разделить на три этапа: подготовка, создание загрузочного диска и, собственно, установка. Мы с вами пройдем через все из них по порядку.
Готовимся
Первым делом нужно сделать бэкап. По-хорошему он уже должен у вас быть, если нет — сейчас самое время настроить резервное копирование с помощью Time Machine.
Для этого понадобится диск объемом не меньше вашего системного, который нужно подключить к Mac и согласиться с предложением системы использовать его для бэкапов. Если вы этот диалог проворонили, то просто откройте «Настройки» → Time Machine и укажите нужный диск сами. Утилита начнет подготовку резервной копии и сохранит ее. В зависимости от объема ваших данных на диске это займет определенное время.
Помимо резервной копии на внешнем диске, нам нужно убедиться, что все наши данные также синхронизируются с iCloud. Для этого открываем «Настройки» → iCloud и проверяем галочки напротив всех интересующих нас данных. С базовыми 5 гигабайтами вряд ли хватит места для фото, а вот контакты, календари, заметки, пароли, закладки и напоминания будут в полной сохранности.
Создаем загрузочный диск
Для загрузочного диска нам понадобится установщик OS X El Capitan, который бесплатно можно скачать из Mac App Store, и любая флешка на 8 ГБ и более. Есть два способа создания загрузочной флешки, и оба подробно описаны в нашей отдельной инструкции.
После того, как флешка будет готова, переходим к следующему шагу.
Устанавливаем OS X El Capitan
Прежде чем приступать к установке, обязательно проверьте синхронизацию данных в iCloud и наличие резервной копии Time Machine.
Чтобы установить OS X El Capitan, нам нужно загрузиться с нашей загрузочной флешки. Для этого выключаем Mac, а затем включаем его с зажатой клавишей ⌥ (Option) и выбираем нашу флешку.
Следуя подсказкам мастера, выбираем язык, принимаем условия лицензионного соглашения и доходим до экрана установки. Прежде чем нажать на кнопку «Продолжить», открываем из меню утилит «Дисковую утилиту» и форматируем наш диск.
Выбираем Macintosh HD и жмем кнопочку «Стереть». Это полностью удалит все данные с диска, поэтому еще раз напоминаем вам о резервной копии.
Далее закрываем «Дисковую утилиту» и возвращаемся в меню установки. Остается выбрать наш свежеотформатированный диск и начать установку, следуя дальнейшим подсказкам.
Если хотите настроить систему с нуля, то в завершении процесса установки надо выбрать «Настроить Mac как новый». Для тех, кто не желает возиться с установкой приложений и настройкой, есть вариант «Перенести из резервной копии». Решать вам. Удачи!
Большинство пользователей Mac обновляются на новое поколение операционной системы простым нажатием кнопки «Обновить» в Mac App Store, хотя, считается, что чистая установка OS X является наиболее надёжным способом. В этом материале мы расскажем как это сделать.
Как сделать чистую установку OS X El Capitan на Mac с предварительным форматированием диска?
1. Перезагрузите Mac и во время включения компьютера зажмите клавиши ⌘ Cmd и R.
2. В загрузившемся приложении Утилиты OS X выберите пункт меню «Дисковая утилита» и нажмите кнопку «Продолжить».
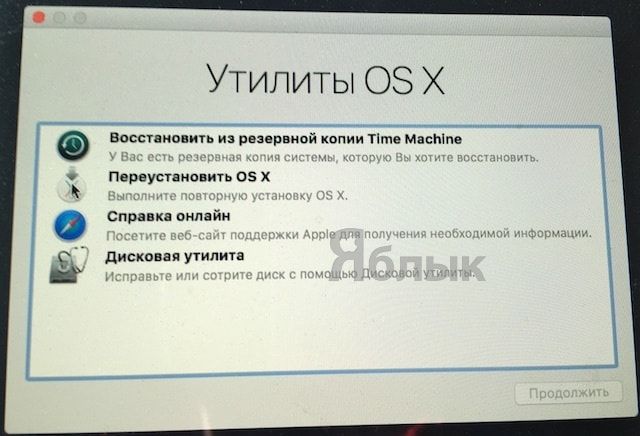
3. В левом боковом меню выберите системный диск (по умолчанию он называется «Macintosh HD») и в основном окне перейдите во вкладку «Стереть» и отформатируйте его, указав формат «Mac OS Extended (журнальный)».
Внимание! Все данные будут удалены с Mac.
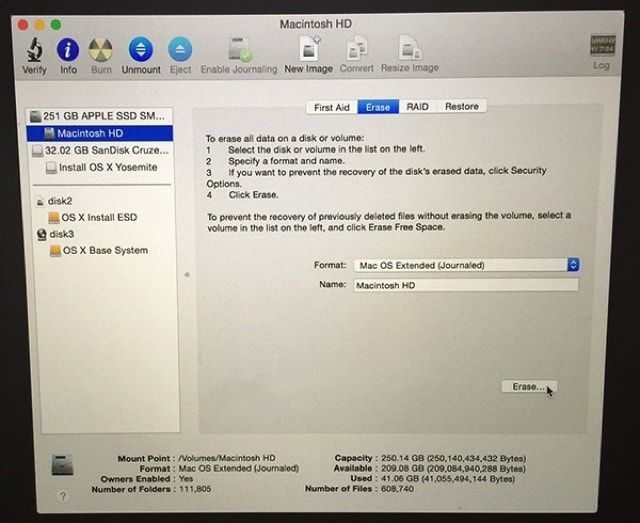
4. После окончания процесса форматирования закройте «Дисковую утилиту».
5. Выберите пункт Установить OS X в окне «OS X Утилиты», в случае если необходима загрузка копии OS X El Capitan из интернета и нажмите кнопку «Продолжить».
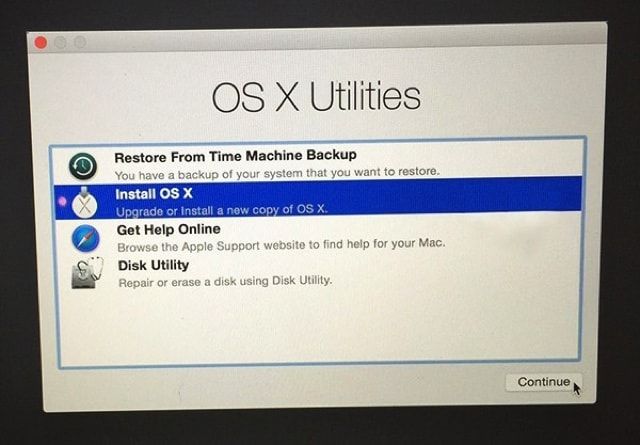
6. Если же Вы планируете использовать загрузочную USB-флешку (наша инструкция по созданию), то закройте окно «OS X Утилиты».

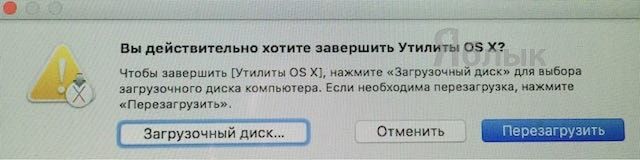
8. В появившемся окне выберите заранее подключенный к компьютеру загрузочный USB-флеш накопитель с OS X El Capitan и нажмите Перезагрузить.
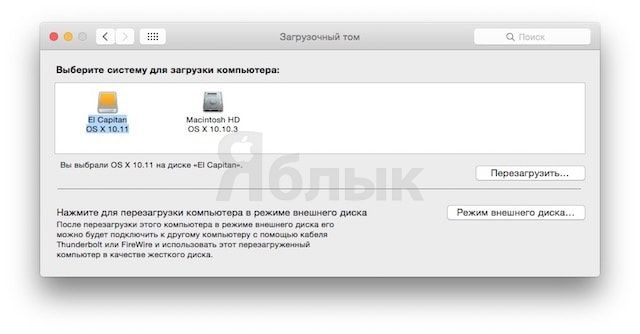
Компьютер перезагрузится и предложит установку системы с USB-флешки.
Стоит отметить, что запустить Mac с загрузкой с USB можно и путем нажатия кнопки ⌥Option (Alt) на клавиатуре в момент включения компьютера. При этом появится список доступных дисков из которых необходимо выбрать загрузочную USB-флешку.
Читайте также:

