Как установить mac os lion на mac os x
Обновлено: 03.07.2024
Загрузочная копия установщика OS X Lion позволяет выполнить чистую установку
Установить OS X Lion (10.7.x) в качестве обновления можно легко, загрузив обновление из магазина Mac App. Хотя это позволяет быстро освоить OS X Lion, у него есть некоторые недостатки.
Apple попыталась решить вопрос о необходимости запуска Disk Utility, добавив диск восстановления с OS X Lion. В процессе установки Lion создается специальный раздел диска восстановления. Он включает в себя урезанную версию Lion, которая позволяет вам загружать ваш Mac и запускать небольшое количество утилит, включая Disk Utility. Это также позволяет вам переустановить Lion, если это необходимо. Но если диск с разделом восстановления работает плохо, вам не повезло.
Можно использовать несколько утилит, доступных от Apple, для создания дополнительных дисков Recovery HD, но это не решает проблемы переносимости и простоты использования OS X Lion DVD для восстановления нескольких Mac или установки ОС на ваш Mac, как необходимо.
По этой и многим другим причинам мы покажем вам, как создать загрузочную версию установщика OS X Lion. Мы также покажем вам, как использовать загрузочный DVD для стирания жесткого диска, а затем установите на него OS X Lion.
Создать загрузочный DVD
Создать загрузочный установочный DVD OS X Lion довольно легко; Мы изложили полные шаги в следующей статье: Создайте загрузочную копию OS X Lion.
Загляните в приведенную выше статью, чтобы узнать, как создать загрузочный установочный DVD, а затем вернитесь сюда, чтобы узнать, как использовать DVD для удаления и установки OS X Lion.
Кстати, если вы предпочитаете использовать флэш-накопитель USB для хранения загрузочного установщика, вы можете воспользоваться инструкциями, приведенными в руководстве: Создание загрузочного флэш-накопителя с помощью OS X Lion Installer.
Независимо от того, какой метод вы выберете для создания загрузочного установщика OS X Lion (DVD или Flash), давайте начнем с процесса установки.
Стереть и установить OS X Lion
Иногда этот процесс называется чистой установкой, он позволяет вам установить Lion на пустой диск или на котором не установлено ранее установленной ОС. В этой статье мы собираемся использовать загрузочный установочный DVD OS X, который вы создали, чтобы установить Lion на диск, который вы удалите в процессе установки.
Прежде чем мы начнем, помните, что вы будете стирать один из своих томов для использования в качестве цели для установки Lion. У вас должна быть полная текущая резервная копия этого диска, потому что все данные на диске будут потеряны.
Если у вас есть текущая резервная копия, мы готовы продолжить.
Загрузка с установочного DVD OS X Lion
Вставьте DVD-диск Install OS X Lion, который вы создали ранее, в оптический привод вашего Mac.
Перезагрузите ваш Mac.
Как только ваш Mac перезагрузится, удерживайте нажатой клавишу C . Это заставит ваш Mac загружаться с DVD.
После того, как вы увидите логотип Apple и вращающуюся шестерню, вы можете отпустить клавишу C .
Процесс загрузки займет много времени, так что наберитесь терпения. Обязательно включите все мониторы, подключенные к вашему Mac, потому что в некоторых настройках с несколькими мониторами основной дисплей может не быть монитором по умолчанию, используемым установщиком OS X Lion.
Стереть целевой диск
После завершения процесса загрузки на вашем Mac появится окно Mac OS X Utilities.
Чтобы удалить целевой диск для установки OS X Lion, выберите в списке Дисковая утилита и нажмите Продолжить .
Дисковая утилита откроет и отобразит список подключенных дисков. Этот процесс может занять некоторое время, так что наберитесь терпения.
Выберите диск, который вы хотите использовать для установки OS X Lion. Помните, что мы собираемся стереть этот диск, поэтому, если вы не выполнили текущее резервное копирование данных на диске, остановитесь и сделайте это сейчас. Если у вас есть текущая резервная копия, то вы готовы продолжить. Выберите диск, который вы хотите стереть.
Перейдите на вкладку Удалить .
Используйте раскрывающееся меню, чтобы установить тип формата Mac OS Extended (в журнале) .
Назовите диск, например, Лев или Фред; что угодно.
Появится раскрывающийся лист с просьбой подтвердить, что вы хотите стереть целевой диск. Нажмите Стереть .
Дисковая утилита сотрет диск.По завершении стирания вы можете закрыть Дисковую утилиту, выбрав Выйти из Дисковой утилиты в меню Дисковой утилиты.
Снова появится окно Mac OS X Utilities.
Установите OS X Lion
Выберите Переустановить Mac OS X Lion в списке параметров и нажмите Продолжить .
Появится установщик Mac OS X Lion. Нажмите Продолжить .
Примите лицензионное соглашение OS X Lion, нажав кнопку Согласиться .
Появится раскрывающийся список с вопросом, согласны ли вы с условиями лицензии. Нажмите Согласиться .
Установщик Lion скопирует необходимые файлы на целевой диск. Программа установки также может загрузить необходимые компоненты с веб-сайта Apple. В наших тестах по установке никогда не было никаких загрузок, но эта функция может гарантировать, что установка имеет последние обновления, и, возможно, не было никаких текущих обновлений. Появится индикатор выполнения с оценкой времени для копирования необходимых файлов. Как только все необходимые файлы будут скопированы на целевой диск, ваш Mac перезагрузится.
После перезагрузки Mac процесс установки продолжится. Появится индикатор выполнения с оценкой времени установки, которое может длиться от 10 до 30 минут.
Когда вы увидите индикатор выполнения установки, процесс установки будет идентичен шагам, описанным в следующей статье:
Это оно; вы установили OS X Lion на диск, который вы стерли, чтобы произвести чистую установку.


Иногда возникает необходимость установки не самой актуальной версии операционной системы. Причин тому несколько: отсутствие альтернативного софта, замедление работы на свежих версиях macOS. Наконец, просто чувство ностальгии по скевоморфизму и софту эпохи Джобса.
В этой инструкции мы расскажем, как установить операционную систему, с которой поставлялся ваш MacBook или iMac, либо как выполнить откат на прошлые версии OS X или macOS максимально быстро.
Что сделать перед установкой

В связи с тем, что вы планируете понижать версию операционной системы (устанавливать более старую версию), создание копии Time Machine нас не устроит.
Учитывая, мы будем делать так называемую «чистую установку», предусматривающую полное форматирование системного диска, сохраните всю необходимую информацию на внешний жесткий диск, перепишите пароли, которые не помните и перенесите важные закладки.
Помните, что в процессе установки ваш MacBook или iMac будет полностью очищен от всех файлов.
Обратите внимание, что установить прошлую версию OS X или macOS на ноутбук или компьютер, который был представлен после ее анонса, невозможно.
Т.е., если в вашем распоряжении MacBook Pro 2014 года выпуска, поставить на него OS X Lion 2011 года выпуска «простым способом» невозможно.
Создаем загрузочную флешку macOS или OS X

Первым делом качаем интересующий вас загрузочный дистрибутив операционной системы. В сети предостаточно ресурсов, на которых размещены образы с прошлыми версиями OS X или macOS.
Вооружаемся флешкой объемом от 8 ГБ и выше и приступаем к разворачиванию образа.
Примечание: Существует несколько способов создания загрузочной флешки с десктопной операционкой Apple. Мы намеренно указываем вариант с использованием универсальной утилиты Install Disk Creator как самый удобный и простой.
Шаг 1. Подключаем флешку к Mac и открываем Дисковую утилиту из раздела Программы.

Шаг 3. Задаем накопителю любое имя латиницей, выберите формат Mac OS Extended (журналируемый) и схему Схема разделов GUID. Нажмите Стереть.

Шаг 4. После окончания форматирования флешки нажмите Готово.
Шаг 5. У нас уже есть загруженный диструбитив операционной системы в формате DMG.
Смонтируйте DMG-образ, дважды тапнув по скачанному файлу. Через несколько секунд он появится в боковом меню Finder.

Теперь создадим загрузочную флешку с помощью утилиты Install Disk Creator.

Выбрав флешку и образ, нажимаем Create Installer и ждем, пока утилита создаст флешку.
Устанавливаем macOS или OS X

У нас есть готовый флеш-накопитель, на котором записан загрузочный дистрибутив интересующей наш системы. Теперь можно приступить к установке самой ОС.
Шаг 7. Перезагружаем Mac и сразу после появления логотипа Apple удерживаем клавишу ALT (Option) до появления меню с выбором загрузочного накопителя.

Выбираем вновь созданную флешку (иконка желтого цвета) и ждем загрузки меню установки.
Шаг 8. В открывшемся меню выбираем Дисковая утилита (Disk Utility).

Подсветив наш основной накопитель переходим на вкладку "Erase" (Удалить), задаем имя раздела и нажимаем Erase.

Шаг 9. Отформатировав жесткий или SSD-диск, можно закрыть Дисковую утилиту и в главном меню выбрать Install.

Меню установщика интуитивно понятно. Достаточно лишь выбрать раздел, на который вы планируете установить ОС (а в нашем случае это только отформатированный диск с заданным именем) и дождаться окончания установки.
Процедура установки занимает от 20 до 60 минут, в зависимости от конфигурации вашего Mac и версии операционной системы.
Установка заводской версии ОС
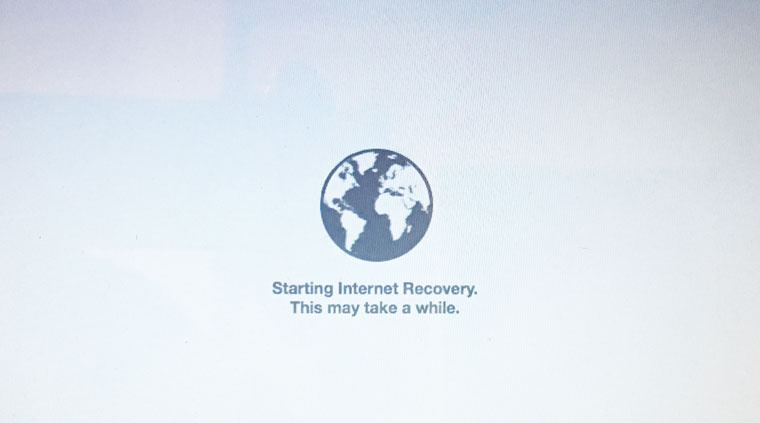
Помимо создания загрузочной флешки, Apple предусмотрела еще один вариант установки системы через интернет подключение. Таким образом вы можете восстановить iMac, Mac Pro или MacBook до «покупного» состояния и получить ОС, с которой изначально поставлялся компьютер при продаже.
Для такой установки нужно стабильное интернет-подключение Wi-Fi или Ethernet (проводной вариант предпочтительнее).
Шаг 1. Перезагружаете Mac и удерживаете комбинацию клавиш CMD (Command) + Option (Alt) + R до появления логотипа с планетой Земля и надписи "Starting internet Recovery. This takes a while" .
Шаг 2. Подключившись к сети, Mac приступит к загрузке дистрибутива, после чего останется выполнить шаги 8 и 9 данной инструкции.
(3 голосов, общий рейтинг: 4.33 из 5)

К счастью, никто не запрещает нам пойти на маленькую хитрость, чтобы Mac обрел второе дыхание. Установку OS X Mountain Lion версии 10.8.3 мы рассмотрим на примере специальной утилиты MLPostFactor. Конечно же, разработали ее отнюдь не в Купертино, поэтому необходимо помнить одно простое и хорошо запоминающееся правило.
Все последующие действия со своим компьютером вы проводите только на свой страх и риск!
С этим разобрались, так что приступим непосредственно к процедуре установки операционной системы. В первую очередь надо отметить, MLPostFactor поддерживает не все поколения компьютеров Mac, но и их список вполне впечатляет.
- MacBook late 2006, 2007 и 2008 mid 2007
- MacBook Pro late 2007 и mid 2007
- iMac 2006 года
- Mac mini 2006 года
- Mac Pro 2006 и 2007 года
- Xserve 2006 и early 2008
Не поддерживаются
Mac, представленные с 2006 по 2008 год с процессорами PowerPC, Core Duo и Core Solo.
Минимальные системные требования
- Mac с процессором Core 2 Duo и операционной системой Lion
- Два гигабайта оперативной памяти
- Копия Mountain Lion (об этом чуть позже)
- Внешний накопитель на восемь гигабайт (опционально)
- Свободный раздел под Mountain Lion (минимум 20 гигабайт)
Если ваш компьютер полностью отвечает вышеперечисленным требованиям, можно смело двигаться дальше.
Скачиваем копию Mountain Lion


Разбиваем жесткий диск
Открываем «Дисковую утилиту» и создаем два новых раздела на жестком диске. Первый называем «Install» и отдаем ему восемь гигабайт свободного места, а второму (ML) предоставляем не менее 20 гигабайт.
Если ваш компьютер Mac несовместим с последней версией macOS, можно перейти на более раннюю версию macOS, например: macOS Big Sur, Catalina, Mojave или High Sierra.
Для получения новейшего функционала и поддержания безопасности, стабильности, совместимости и производительности компьютера Mac крайне важно поддерживать программное обеспечение в актуальном состоянии. Apple рекомендует использовать последнюю версию macOS, совместимую с вашим компьютером Mac.
Проверка совместимости
Версия macOS, входящая в комплект поставки компьютера Mac, является самой ранней версией, которую он поддерживает. Например, если на вашем компьютере Mac была установлена macOS Big Sur, вам не удастся установить macOS Catalina или более ранние версии.
Если версия macOS не может использоваться на компьютере Mac, приложение App Store или установщик сообщит вам об этом. Например, он может сообщить о несовместимости с данным устройством или что установщик устарел для открытия в этой версии macOS. Чтобы проверить совместимость до начала загрузки, проверьте минимальные требования к аппаратному обеспечению.
- Требования к аппаратному обеспечению macOS Big Sur 11
- Требования к аппаратному обеспечению macOS Catalina 10.15
- Требования к аппаратному обеспечению macOS Mojave 10.14
- Требования к аппаратному обеспечению macOS High Sierra 10.13
- Требования к аппаратному обеспечению macOS Sierra 10.12
- Требования к аппаратному обеспечению OS X El Capitan 10.11
- Требования к аппаратному обеспечению OS X Yosemite 10.10
Создание резервной копии
Перед установкой любого обновления рекомендуется выполнить резервное копирование содержимого компьютера Mac. Это можно легко сделать с помощью приложения Time Machine или другими способами.
Использование Safari для загрузки macOS на компьютер Mac
Safari использует эти ссылки для поиска устаревших установщиков в App Store. После загрузки установщика из App Store установщик откроется автоматически.
Читайте также:

