Как установить mac os на ipad
Обновлено: 03.07.2024
Хотите превратить свой iPad в планшет под управлением новой операционной системы Apple? В этом вам поможет тема OS X Mountain Lion for iPad для популярного джейлбрейк-пакета визуального перевоплощения DreamBoard.
В прошлом году мы рассказывали о шикарной DreamBoard-теме для iPhone и iPod touch под названием OS X Lion Ultimatum. С ее помощью программную оболочку iГаджетов можно превратить в интерфейс настольной операционной системы «Лев». Сегодня мы рады представить вам новую вариацию этой темы, имитирующую на планшете Apple интерфейс настольной системы OS X Mountain Lion.
OS X Mountain Lion for iPad – это новая попытка перенести опыт работы с операционкой Apple на планшеты. Авторы представили большой список функций «Горного льва», которые воспроизводит новая тема. К примеру, твик имитирует настоящие виджеты OS X Mountain Lion, включая часы, калькулятор и заметки, а также содержит меню системных настроек и позволяет создавать учетные записи с именами и никнеймами владельцев планшета.
Док в нижней части экрана с иконками Finder, Mac App Store и Safari, традиционная строка меню, папки, панель Dashboard и даже значки на десктопе – все эти элементы присутствуют в уникальной Dreamboard-теме. Кроме того работает Launchpad, Mission Control, анимированные стеки, экран блокировки и многое другое.
Функции «взрослой» Apple-ОС на iPad не просто выполняют декоративную роль, а являются активными элементами оболочки. Например, сделав клик по иконке Finder, вы откроете окно стандартного проводника OS X. Здесь раздел Приложения содержит все установленные на iPhone программы.
В ближайшем обновлении разработчики обещают добавить возможность сворачивать открытые окна.
Так как DreamBoard – джейлбрейк-расширение, для его запуска необходимо открыть доступ к файловой системе iOS. Предлагаем наши инструкции по непривязанному джейлбрейку для iOS 5.1.1 с помощью Absinthe 2.x для Windows, Mac OS X или Linux. Одновременно на устройстве появится Cydia для загрузки пакета. Помимо Absinthe есть также Redsn0w, Sn0wbreeze и CLI.
OS X Mountain Lion for iPad доступна для загрузки из бесплатной программы DreamBoard по цене $1.99.


Да, Mac OS X действительно можно установить не только на iPad, но и на iPhone. Для этого понадобится альтернативный магазин приложений, виртуальная машина, свободные время и место в хранилище мобильного устройства Apple.
Забегая вперед, отмечу: Mac OS X на сенсорном экране не заменит iOS или iPadOS. Но она, первое, поможет окунуться в ностальгию и, второе, даст возможность поставить очередную галочку в личном списке дел настоящего гика. Сейчас все расскажу.
Внимание: все дальнейшие действия вы делаете на свой страх и риск! Это не официальная процедура.
Что понадобится для установки Mac OS X на iPad или даже iPhone

Использовать Mac OS X получится не только на iPad, но и на iPhone
❶ iPhone или iPad¹, Mac или PC. Одно из мобильных устройств Apple, которое окажется под рукой, в итоге сможет запускать операционную систему Mac OS X. Компьютер же понадобится лишь для первоначальной установки и базовой настройки.
❷ Mac OS X 10.5 Leopard или старее. В данном материале не будет прямых ссылок на установочный файл операционной системы Apple в формате ISO. Тем не менее, у вас вряд ли возникнут проблемы с поиском чего-то подобного в Google. Более свежие версии, в том числе любая macOS, увы, не подойдут.
❸ Достаточно места в хранилище. Как показывает практика, образ Mac OS X 10.5 Leopard занимает около 8 ГБ места на диске. Более того, вам также понадобится минимум 15 ГБ для виртуальной машины, на которую будет устанавливаться новая операционная система. В сумме нужно от 23 ГБ.
❹ Немало свободного времени. С установкой Mac OS X на iPhone справится даже неподготовленный пользователь. Тем не менее, нужно учитывать, что она должна занять не меньше двух часов времени, даже если вы уже скачали образ операционной системы. Если нет, процесс растянется на несколько часов.
Я потратил не меньше 3–4 часов времени, потому что использовал не самый производительный iPad 2019 года.
❺ Магазин приложений AltStore. Для его установки на iPhone или iPad понадобится Mac или PC.
❻ Виртуальная машина UTM. Это созданный энтузиастами аналог VirtualBox на Mac, который можно использовать в пределах iOS и iPadOS. Он подойдет не только для установки macOS, но именно про эту операционную систему сегодня пойдет речь.
¹ — на момент написания данного материала Mac OS X на iPhone или iPad можно использовать вплоть до iOS 13.x. iOS 14 иначе работает с оперативной памятью, поэтому регулярно выгружает из нее виртуальную машину UTM.
Для начала придётся установить альтернативный магазин приложений AltStore
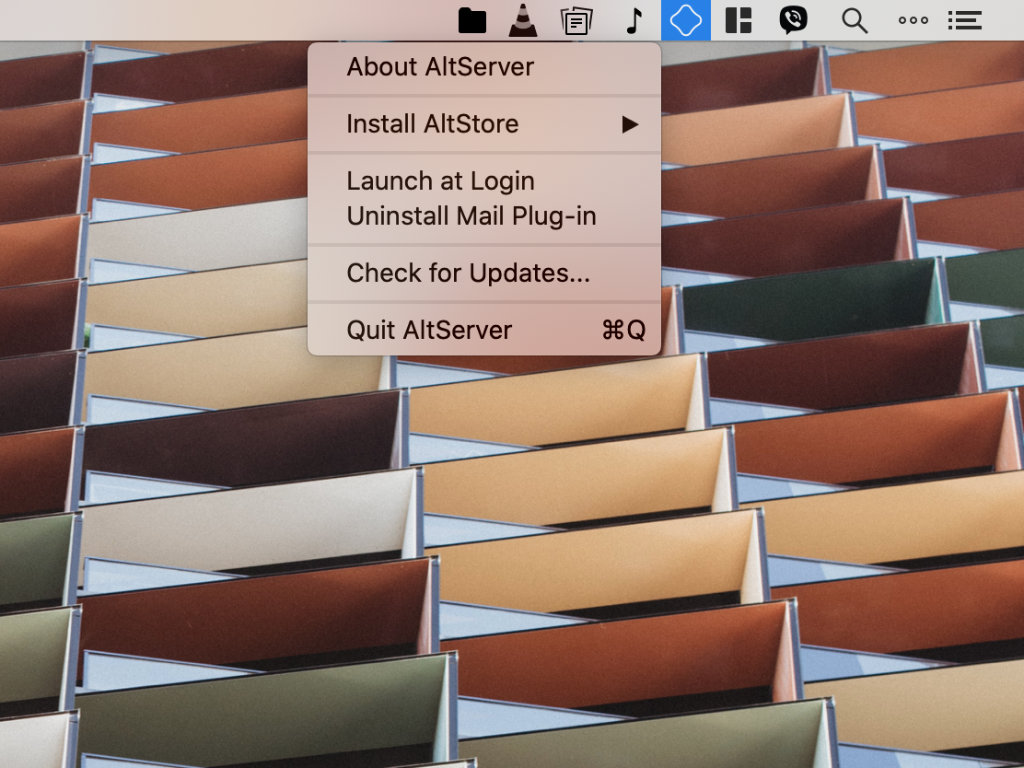
Во время манипуляций с AltStore на компьютере должен быть запущен AltStore Server: на Mac он «живет» в строке меню
В конце 2019 года разработчик Райл Тестут запустил AltStore, новый способ установки софта на iPhone и iPad, который тут же прозвали альтернативным магазином приложений. Но его полки не ломятся от программ и игр, поэтому я бы скорее назвал его платформой для установки софта без взлома через Jailbreak.
❗️Повторюсь, метод абсолютно не официальный, приложение не проверено, и действия далее — под ответственность интересующихся.
Шаг 1. Скачайте AltStore Server для Mac или PC² (это бесплатно).
Шаг 2. Установите AltStore Server на компьютер стандартными средствами.
Шаг 3. Подключите iPhone или iPad к компьютеру с помощью кабеля: если нужно, введите код-пароль, чтобы авторизовать Mac или PC.
Шаг 4. Запустите AltStore Server и выберите возможность Install AltStore.
Шаг 5. Следуйте инструкциям на экране³ и дождитесь установки AltStore на мобильное устройство.
² — если вы используете PC, на него должны быть установлены iTunes и iCloud с официального сайта Apple, и в iTunes должна быть активна возможность синхронизации данных через Wi-Fi
³ — если для установки AltStore вы используете Mac, в процессе AltStore Server предложит установить плагин для «Почты», который пригодится в работе платформы
Установка виртуальной машины UTM на мобильное устройство Apple
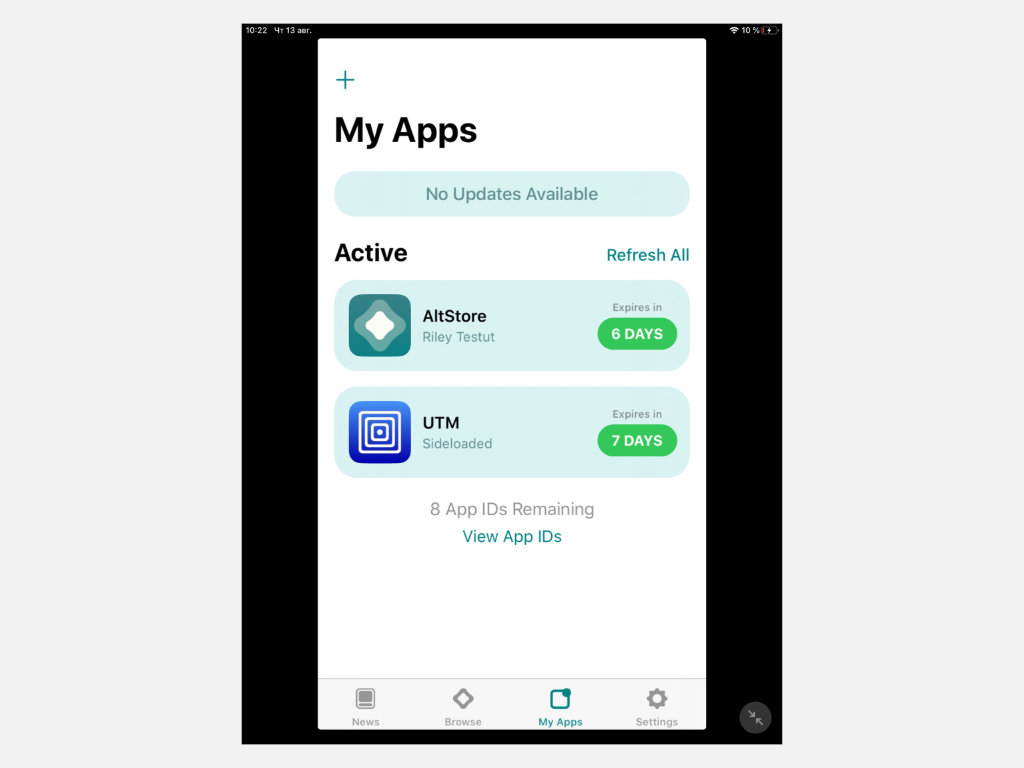
Да, приложение AltStore не адаптировано для большого экрана iPad
Apple не разрешает продвигать через App Store любые приложения, которые интерпретируют или генерируют программный код. Поэтому на данной площадке виртуальная машина UTM вряд ли когда-либо появится.
«Изобрести единственную машину, которую получится использовать для вычисления любой последовательности, — это возможно» (Алан Тьюринг).
Именно этой цитатой известного математика, который помог союзным войскам одержать победу во Второй мировой войне, разработчик UTM с ником osy86 объясняет работу его виртуальной машины. Вот как ее установить.
Шаг 1. Скачайте UTM на мобильное устройство по ссылке (это бесплатно).
Шаг 2. Откройте приложение AltStore на мобильном устройстве, которое должно быть подключено к компьютеру кабелем (во время процедур с AltStore приложение AltStore Server на компьютере должно быть активно).
Шаг 3. Перейдите в раздел My Apps, нажмите на кнопку ⊕, дождитесь установки програмы: если потребуется, введите логин и пароль своего Apple ID.
К слову, UTM можно использовать не только для установки Mac OS X: она работает с Windows, Android и не только. Она поддерживает больше 30 различных процессоров, включая архитектуры x86_64, ARM64 и RISC-V. Кстати, UTM не работает с iOS 13.3.1: нужна версия выше или ниже.
Создаем виртуальную машину через UTM и настраиваем ее работу
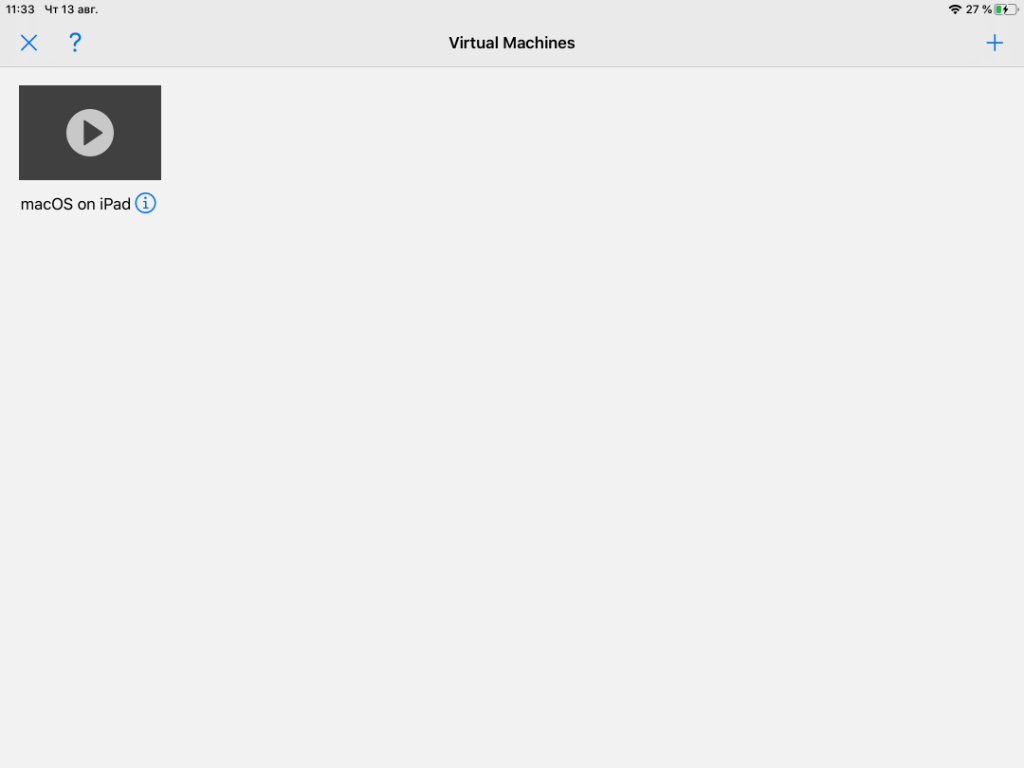
Обратите внимание: приложение UTM нельзя принудительно завершать через панель многозадачность, ведь для его повторного запуска потребуется перезагрузить устройство
Шаг 1. Откройте отдельное приложение UTM на iPad.
Шаг 2. Нажмите на кнопку ⊕ в правом верхнем углу экрана, чтобы создать свою первую виртуальную машину.
Шаг 3. Настройте базовые параметры виртуальной машины:
- Name — имя: например, Mac OS X on iPad;
- Architecture — PowerPC;
- System — Mac 99 based PowerMAC;
- Memory — не больше четверти от ОЗУ вашего устройства.
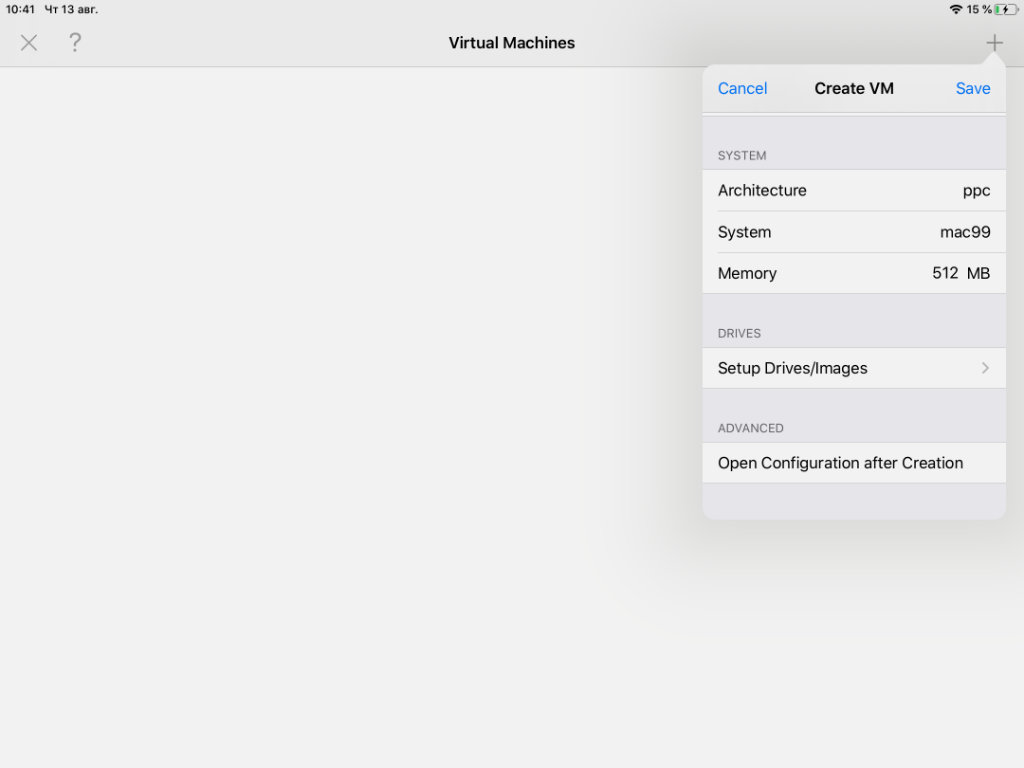
У виртуальной машины достаточно простой интерфейс, с которым не составит труда разобраться
Шаг 4. Перейдите в раздел Setup Drives/Images и нажмите на кнопку ⊕.
Шаг 5. Перейдите в пункт Path и нажмите на кнопку ⊕.
Шаг 6. Воспользуйтесь возможностью Import и выберите образ операционной системы в формате ISO, который вы уже успели самостоятельно скачать ранее: он должен быть в «Файлах» мобильного устройства.
Шаг 7. Нажмите на образ диска и выберите вариант CD/DVD Image в поле Image Type.
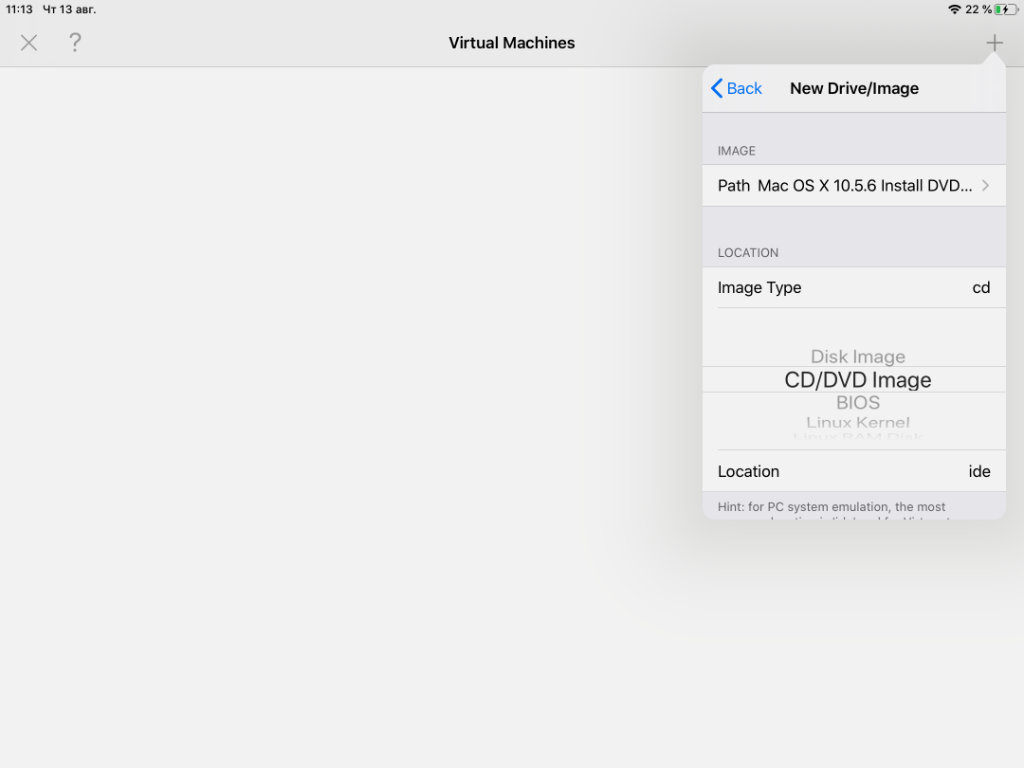
Как видите, большинство настроек остаются в первоначальном виде: изменениям подвергаются единицы
Шаг 8. Вернитесь назад с помощью кнопки Back и еще раз воспользуйтесь кнопкой ⊕.
Шаг 9. Выберите вариант Create, задайте имя для диска (например, macOS Disk, установите его размер (хотя бы 15 ГБ или 15 000 МБ) и нажмите кнопку Save.

Вы можете выбрать и большее количество места на диске: 15 ГБ хватит лишь для ознакомления
Шаг 10. Убедитесь, что оба диска находятся в соответствующем меню и сохраните виртуальную машину с помощью кнопки Save.
Шаг 11. Нажмите на кнопку ⓘ возле новой виртуальной машины, перейдите в раздел Sound её настроек и переведите в неактивное положение переключатель Enabled.
Собственно, виртуальная машина создана, и вам не остается ничего другого, кроме как запустить ее с помощью кнопки воспроизведения на пиктограмме.
Установка и настройка операционной системы macOS на iPad
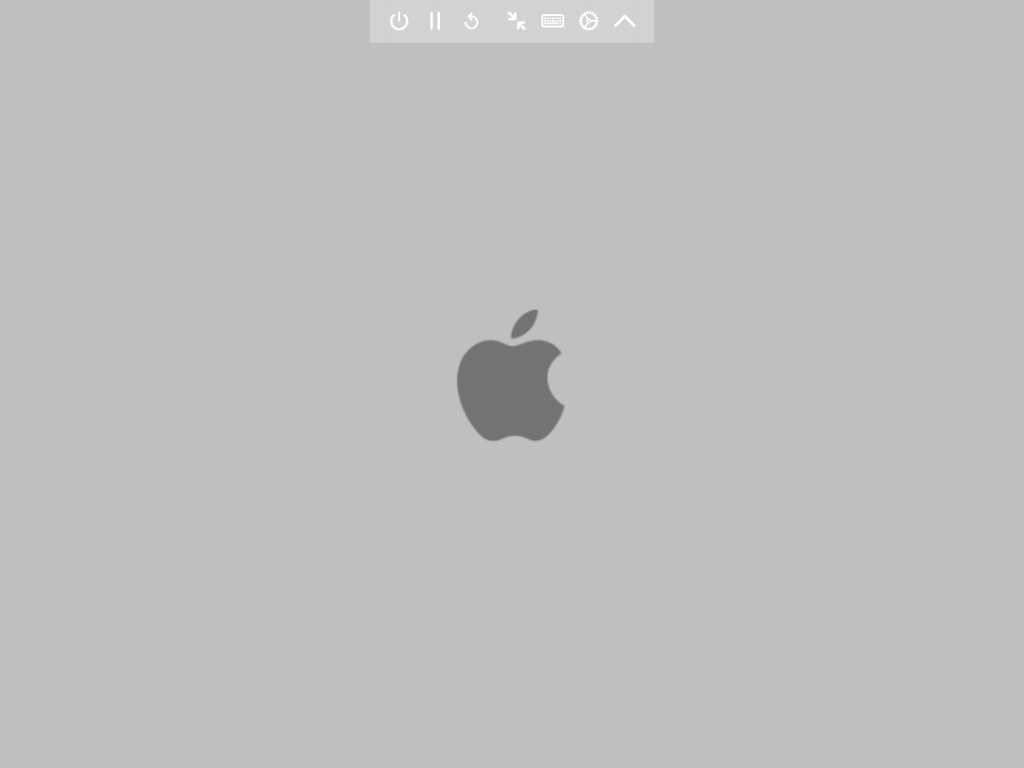
Если вы все сделали верно, на экране должен появиться логотип Apple, который свидетельствует о начале загрузки образа диска для дальнейшей установки операционной системы
Через несколько секунд после запуска виртуальной машины на экране мобильного устройства появится логотип Apple. Это говорит о том, что все действия были произведены верно. Если появились ошибки, следовательно, вы что-то сделали не так — проверьте по пунктам.
Перед установкой ОС нужно отформатировать жесткий диск, который был создан. Вот как все это сделать.
Шаг 1. Выберите русский в качестве языка для установщика операционной системы.
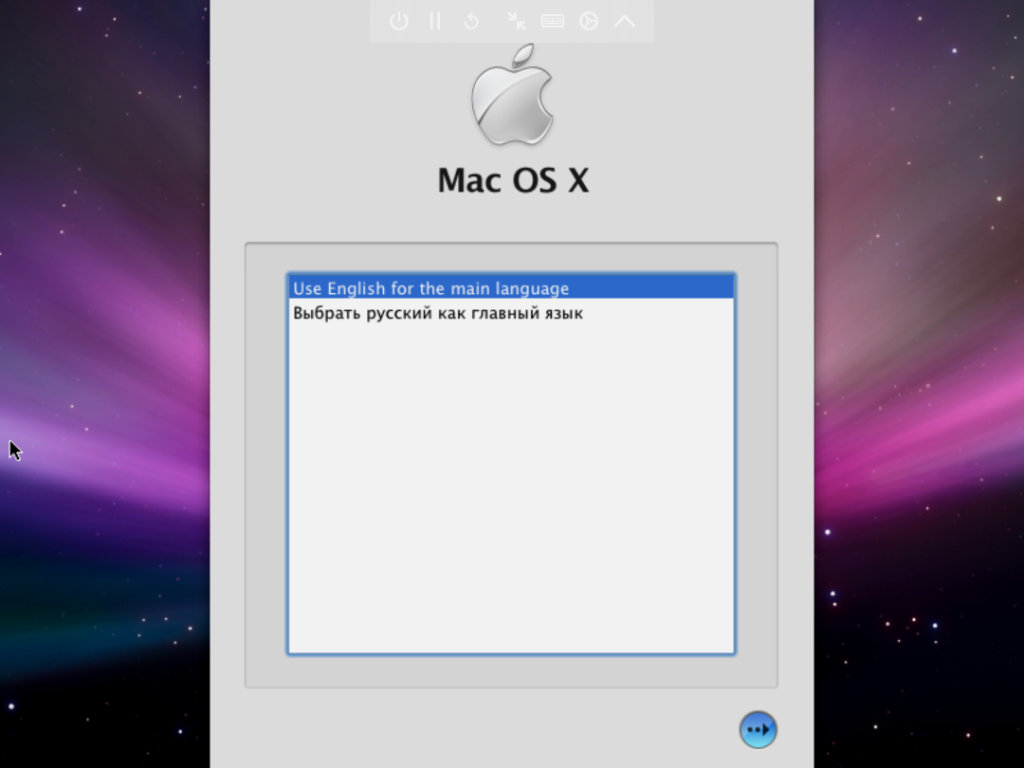
Установщик предлагает русский и английский язык операционной системы на выбор
Шаг 2. Перейдите в раздел «Служебные программы» в строке меню и выберите «Дисковая утилита».
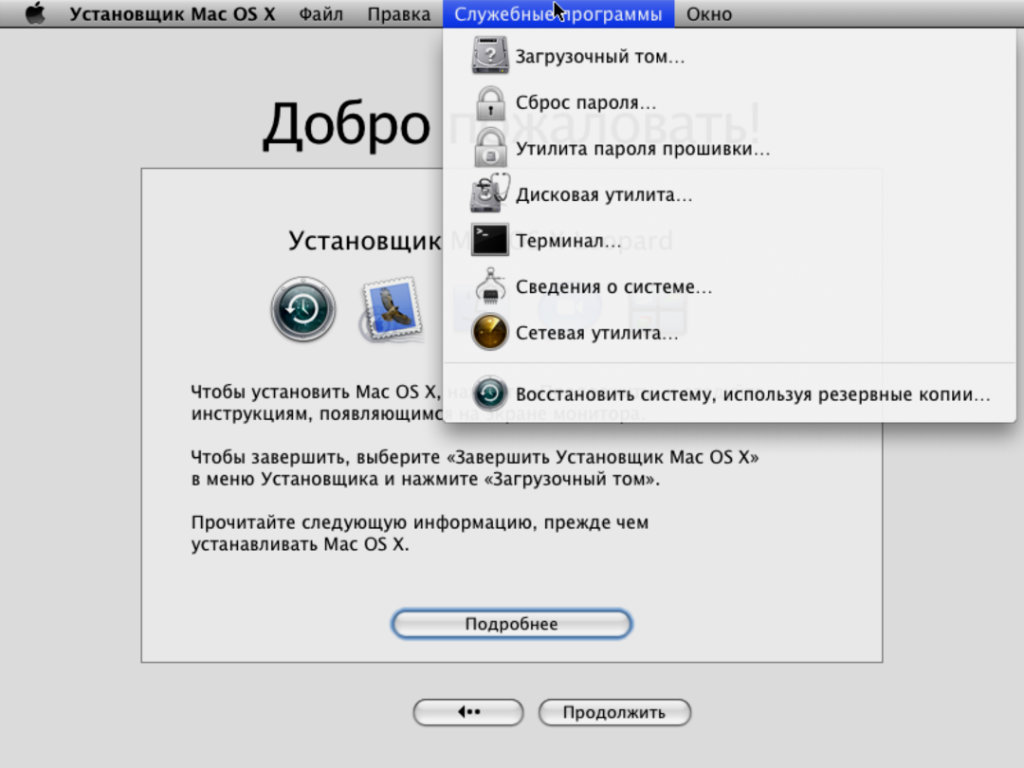
Установщик даже не подозревает, что все манипуляции с ним происходят в рамках виртуальной машины
Шаг 3. Определите диск QEMU HARDISK, выберите возможность «Стереть», введите имя диска и подтвердите свое намерение.
Шаг 4. Закройте дисковую утилиту, продолжите установку и дождитесь ее окончания.
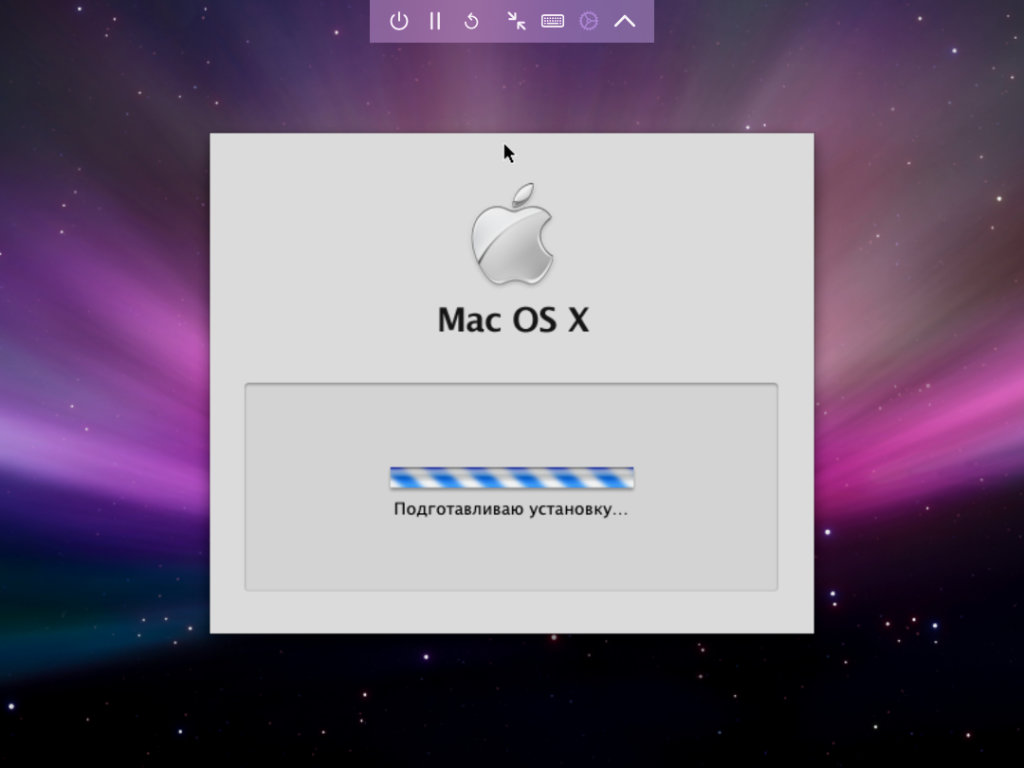
Ход установки операционной системы
Установка операционной системы на виртуальную машину займёт много времени. На моем iPad 2019 года с виртуальной машиной с 512 МБ ОЗУ это отняло около 3–4 часов. Тем не менее, я просто подключил гаджет к источнику питания и отложил его в сторону до окончания процесса.
Шаг 1. Выключите виртуальную машину с помощью соответствующей кнопки в верхнем меню.
Шаг 2. Откройте UTM и нажмите на кнопку ⓘ возле виртуальной машины.
Шаг 3. Перейдите в раздел Drives/Images, нажмите на кнопку Edit и удалите образ установки операционной системы.
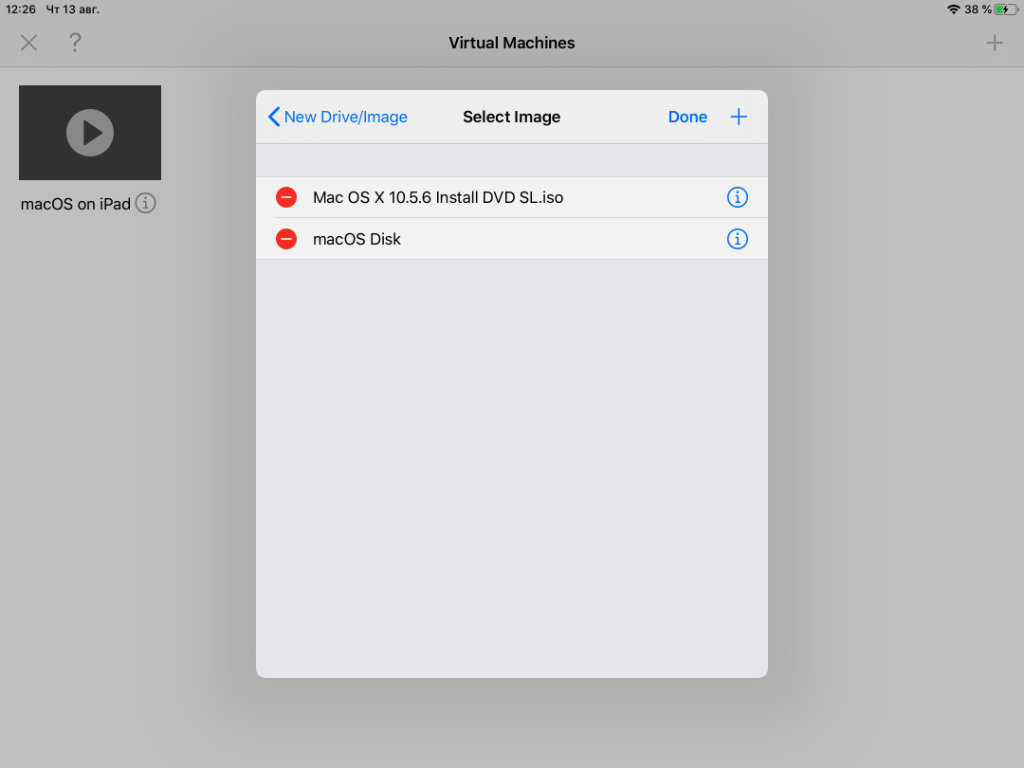
Установочный диск больше не нужен, поэтому его можно удалить: это и освободит место, и не будет мешать при загрузке
Шаг 4. Запустите виртуальную машину и начните использование Mac OS X на своем iPhone или iPad.
Вот и все. Теперь у вас есть iPhone или iPad с установленной Mac OS X. Можете использовать ее по мере надобности или просто окунуться в ностальгию на пару часов и удалить все это дело, чтобы освободить место в хранилище своего мобильного устройства Apple.
Минусы использования относительно старой версии macOS на iPad
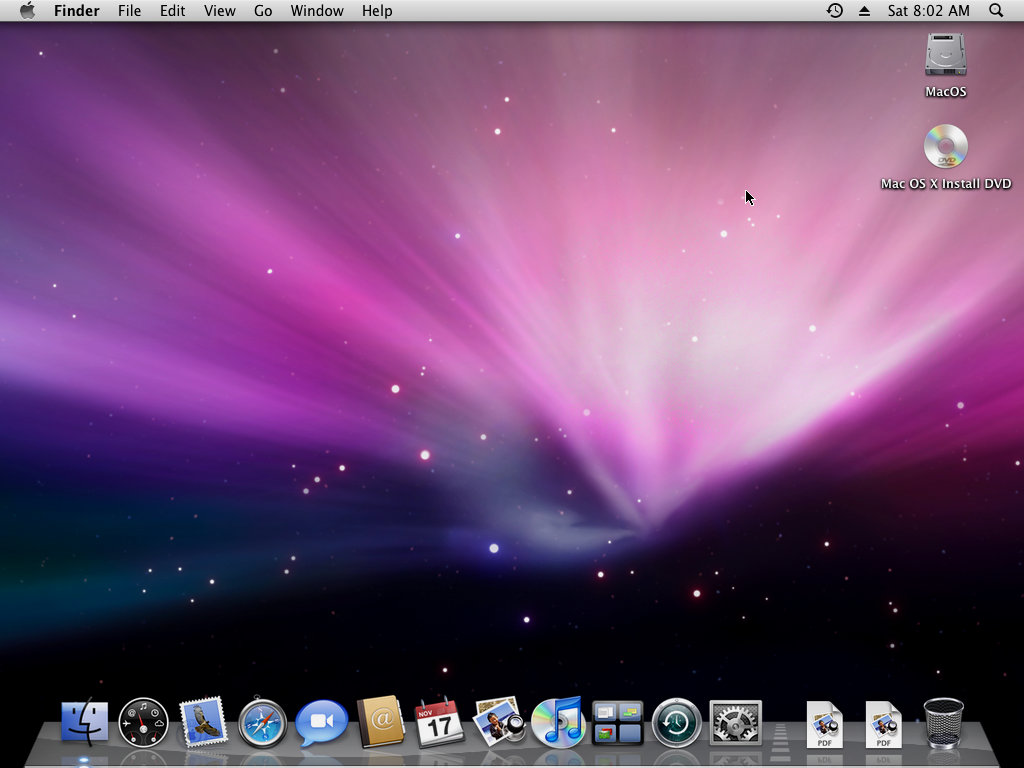
Если вы все сделали верно, после установки системы вы увидите подобный рабочий стол
❶ Для установки Mac OS X 10.5 Leopard используется эмуляция процессора PowerPC.
Это делает операционную систему на базе виртуальной машины несовместимой с внушительным числом современного софта. Жаль, эмуляция x86 не работает.
❷ Операционная система работает крайне неуверенно. Safari с треском открывает далеко не все сайты, iTunes безбожно тупит. Стандартные приложения iOS и iPadOS безгранично удобнее и полезнее, чем встроенные в старую Mac OS X.
❸ Сенсорный экран плохо подходит для десктопной операционной системы. В элементы интерфейса сложно попадать пальцем.
❹ Скорость работы виртуальной Mac OS X 10.5 Leopard — низкая. Как минимум, тормозит на моем iPad 2019 года.
Всё-таки в планшете используется процессор Apple A10 Fusion родом из древнего iPhone 7 (Plus), а для виртуальной машины выделено всего 512 МБ памяти.
Давайте кратко: как установить Mac OS X на iPad и есть ли смысл
Во-первых, нужно скачать образ Mac OS X 10.5 Leopard или старее в формате ISO, который будет устанавливаться на мобильное устройство. Для работы системы потребуется от 23 ГБ свободного места в хранилище (15 ГБ на виртуальную машину и 8 ГБ на образ).
Во-вторых, нужно установить альтернативный «магазин приложений» AltStore и платформу виртуальных машин UTM, которая будет запускать и хранить данные Mac OS X.
В-третьих, нужно создать виртуальную машину с заданными параметрами, отформатировать хранилище для системы и файлов, произвести установку операционной системы. На все про все потребуется от двух часов (на iPad 2019 года у меня это заняло около 3–4 часов).
В итоге Mac OS X на iPad (или iPhone) можно использовать, но не очень полезно или удобно. Система работает медленно и не поддерживает современный софт.
Тем не менее, в качестве ностальгического триггера — ничего так затея на выходные.
(22 голосов, общий рейтинг: 4.68 из 5)

Вы могли бы запустить macOS на iPad, но при желании продолжать пользоваться iPadOS
iPadOS должна продолжать развиваться, предлагая больше функций, чем ее «младший брат» iOS. Аппаратное обеспечение iPad Pro уже сейчас мощнее, чем должно быть. А запуск виртуальных машин как раз требует мощности и откроет iPadOS множество интересных вариантов использования.
Запустить macOS или Windows на iPad
Допустим, вы относитесь к тому типу людей, которым нравится использовать iPad для выполнения большинства задач по работе, учебе или личным делам. Но всегда найдутся задачи, которые либо в принципе невозможно выполнить на iPadOS, либо для этого нет нужного инструмента. Если бы Apple разрешила запуск виртуальных машин на iPadOS, у вас была бы возможность открыть Parallels или VMware, загрузить macOS (или Windows) и использовать подключенную клавиатуру Magic Keyboard, как если бы у вас был полноценный компьютер.
Кроме того, если iPadOS в конечном итоге получит продвинутую поддержку внешних мониторов, можно будет разместить macOS на одном экране, а iPadOS — на другом.
Если вы часто путешествуете или работаете в полевых условиях, простота портативного устройства для работы вдали от офиса будет фантастическим преимуществом. Вам больше не придется думать о том, «понадобится ли мне Mac» в этой поездке. Вы можете взять iPad, и он станет тем, чем вам нужно.

Сейчас вы не можете использовать даже 50% потенциала чипа M1 в iPad Pro
Возможно, Apple когда-нибудь позволит нативно запускать на iPad и macOS, и iPadOS. Например, при включении планшета пользователь сможет выбрать, какую ОС он хочет запустить. Если ему нужен преимущественно тач-интерфейс, он выберет iPad, а если нужны дополнительные инструменты для работы, то он запустит macOS.

Не зря же для iPad есть полноценная клавиатура с трекпадом
Но идея «виртуализации» на мой взгляд тоже выглядит интересной. Это сделало бы iPad Pro одним из самых универсальных «компьютеров» на рынке, поскольку он мог бы работать со всеми основными операционными системами. Он стал бы идеальным компьютером для путешествий. Если бы я мог использовать macOS во время путешествий на iPad Pro, мне бы не пришлось брать с собой в поездку сразу два устройства — и iPad, и MacBook Pro. Сейчас приходится действовать именно так.
А может, тогда и вообще Mac не придется покупать?
Чем iPad Pro лучше iPad Air 4?
Я уверен, что возможность запуска виртуальных машин на iPad Pro позволит задействовать это устройство для многих новых сценариев использования и поможет оправдать стоимость самого iPad. Топовый iPad Pro 12.9 стоит за 200 тысяч рублей, и когда ты можешь купить неплохой iMac или MacBook Pro за эти деньги, возникает много вопросов. Прямо сейчас мне трудно оправдать стоимость iPad Pro по сравнению с iPad Air 4 (как и многим в нашем Телеграм-чате), если только вам не нужен ТОЛЬКО 12,9-дюймовый экран.
Однако предположим, что iPad Pro может стать универсальным устройством, которое даст вам гибкость настольной ОС, когда того требует ситуация, а также позволит наслаждаться легкостью iPadOS, когда десктопная ОС вам не нужна. Это сделало бы iPad Pro более привлекательным не только для обычных покупателей, но и увеличило бы его популярность в корпоративном сегменте. В общем, Apple явно нужно что-то сделать с этим, iPadOS 15 — это не выход из ситуации.

Компания Apple выпустила свой первый планшетный компьютер в лице iPad еще в 2010 году. С тех самых пор прошло уже более чем десять лет, за которые многие осознали, что подобного рода устройства не смогут заменить собой компьютер. Виной всему являются крайне сильно ограниченные функциональные возможности, из-за которых невозможно даже элементарно сжать изображение, переименовать фотографию, а также осуществить массу других действий без лишних сложностей и заморочек. Сегодня, 15 апреля 2020 года, случилось то, чего многие давно ждали, потому что пользователи нашли способ установить операционную систему macOS на iPad Pro, что позволяет запускать на планшете любые программы и игр, доступные сейчас для компьютерной ОС компании Apple.
Именно в iOS заключается причина, по которой iPad не может стать полноценным рабочим инструментом для всех пользователей. Уже многие годы миллионы людей мечтают о том, что «яблочная» корпорация выпустила планшетный компьютер на macOS, однако ничего подобного из года в год не происходит, пускай такое и может случиться однажды в будущем. Известный видеоблогер Жюль Жерар из Франции опубликовал в сети видео, на котором он демонстрирует установленную операционную систему OS X Leopard 10.5 на новом iPad Pro (2020). По его словам, можно запускать даже какие-либо стандартные и сторонние приложения, адаптированные для этой уже достаточно сильно устаревшей операционной системы.

Чтобы запустить macOS на iPad Pro нужно использовать эмулятор UTM, выпущенный недавно. Он поддерживает более чем 30 моделей процессоров, включая такие, которые работают на базе архитектур x86, x64, ARM64, RISC-V и ряда других. Именно с его помощью пользователю удалось установить на свой планшетный компьютер полноценную операционную систему macOS от Apple. Все приложения работают очень даже плавно и стабильно, причем даже офисный пакет Microsoft Office запускается без лишних сложностей, что делает весь процесс использования ОС достаточно приятным. Даже не смотря на то, что данная ОС вышла много лет назад и очень сильно устарела, по части функциональных возможностей она все равно лучше, чем доступная сейчас новенькая iOS.
С использованием этой операционной системы можно решать целую массу различных задач, не испытывая при этом совершенно никаких сложностей. Для установки macOS на iPad Pro необходимо по меньшей мере 10 ГБ свободного пространства. Установить эту платформу возможно только на модели планшетов Apple из линейки «Pro» с разъемом USB Type-C. Не исключено, что уже вскоре некоторым пользователям удастся установить на планшетные компьютеры «яблочной» корпорации более современную операционную систему, например macOS 10.14 Mojave или же macOS 10.15 Catalina, вышли которых за последние два года. Установка данной ОС позволяет многократно расширить функциональные возможности планшетов «яблочной» корпорации.
Недавно стало известно о том что, компания Apple добавила в iPad поддержку мышки и трекпада.
Да, Mac OS X действительно можно установить не только на iPad, но и на iPhone. Для этого понадобится альтернативный магазин приложений, виртуальная машина, свободные время и место в хранилище мобильного устройства Apple.
Забегая вперед, отмечу: Mac OS X на сенсорном экране не заменит iOS или iPadOS. Но она, первое, поможет окунуться в ностальгию и, второе, даст возможность поставить очередную галочку в личном списке дел настоящего гика. Сейчас все расскажу.
Внимание: все дальнейшие действия вы делаете на свой страх и риск! Это не официальная процедура.
Что понадобится для установки Mac OS X на iPad или даже iPhone
Использовать Mac OS X получится не только на iPad, но и на iPhone

Я потратил не меньше 3–4 часов времени, потому что использовал не самый производительный iPad 2019 года.
Для начала придётся установить альтернативный магазин приложений AltStore
Во время манипуляций с AltStore на компьютере должен быть запущен AltStore Server: на Mac он «живет» в строке меню

В конце 2019 года разработчик Райл Тестут запустил AltStore, новый способ установки софта на iPhone и iPad, который тут же прозвали альтернативным магазином приложений. Но его полки не ломятся от программ и игр, поэтому я бы скорее назвал его платформой для установки софта без взлома через Jailbreak.
Утилита использует важную особенность iOS и iPadOS – установку приложений через систему сертификатов Xcode, среды разработки приложений.
Шаг 2. Установите AltStore Server на компьютер стандартными средствами.
Шаг 3. Подключите iPhone или iPad к компьютеру с помощью кабеля: если нужно, введите код-пароль, чтобы авторизовать Mac или PC.
Шаг 4. Запустите AltStore Server и выберите возможность Install AltStore.
Установка виртуальной машины UTM на мобильное устройство Apple
Да, приложение AltStore не адаптировано для большого экрана iPad

Apple не разрешает продвигать через App Store любые приложения, которые интерпретируют или генерируют программный код. Поэтому на данной площадке виртуальная машина UTM вряд ли когда-либо появится.
«Изобрести единственную машину, которую получится использовать для вычисления любой последовательности, — это возможно» (Алан Тьюринг).
Именно этой цитатой известного математика, который помог союзным войскам одержать победу во Второй мировой войне, разработчик UTM с ником osy86 объясняет работу его виртуальной машины. Вот как ее установить.
Шаг 1. Скачайте UTM на мобильное устройство по ссылке (это бесплатно).
Шаг 2. Откройте приложение AltStore на мобильном устройстве, которое должно быть подключено к компьютеру кабелем (во время процедур с AltStore приложение AltStore Server на компьютере должно быть активно).
К слову, UTM можно использовать не только для установки Mac OS X: она работает с Windows, Android и не только. Она поддерживает больше 30 различных процессоров, включая архитектуры x86_64, ARM64 и RISC-V. Кстати, UTM не работает с iOS 13.3.1: нужна версия выше или ниже.
Создаем виртуальную машину через UTM и настраиваем ее работу
Обратите внимание: приложение UTM нельзя принудительно завершать через панель многозадачность, ведь для его повторного запуска потребуется перезагрузить устройство

Шаг 1. Откройте отдельное приложение UTM на iPad.
Шаг 3. Настройте базовые параметры виртуальной машины:
- Name — имя: например, Mac OS X on iPad;
- Architecture — PowerPC;
- System — Mac 99 based PowerMAC;
- Memory — не больше четверти от ОЗУ вашего устройства.
У виртуальной машины достаточно простой интерфейс, с которым не составит труда разобраться
Шаг 6. Воспользуйтесь возможностью Import и выберите образ операционной системы в формате ISO, который вы уже успели самостоятельно скачать ранее: он должен быть в «Файлах» мобильного устройства.
Шаг 7. Нажмите на образ диска и выберите вариант CD/DVD Image в поле Image Type.
Как видите, большинство настроек остаются в первоначальном виде: изменениям подвергаются единицы

Шаг 9. Выберите вариант Create, задайте имя для диска (например, macOS Disk, установите его размер (хотя бы 15 ГБ или 15 000 МБ) и нажмите кнопку Save.
Вы можете выбрать и большее количество места на диске: 15 ГБ хватит лишь для ознакомления

Шаг 10. Убедитесь, что оба диска находятся в соответствующем меню и сохраните виртуальную машину с помощью кнопки Save.
Без выключения звуковых драйверов ничего не заработает

Собственно, виртуальная машина создана, и вам не остается ничего другого, кроме как запустить ее с помощью кнопки воспроизведения на пиктограмме.
Установка и настройка операционной системы macOS на iPad
Если вы все сделали верно, на экране должен появиться логотип Apple, который свидетельствует о начале загрузки образа диска для дальнейшей установки операционной системы

Через несколько секунд после запуска виртуальной машины на экране мобильного устройства появится логотип Apple. Это говорит о том, что все действия были произведены верно. Если появились ошибки, следовательно, вы что-то сделали не так — проверьте по пунктам.
Перед установкой ОС нужно отформатировать жесткий диск, который был создан. Вот как все это сделать.
Шаг 1. Выберите русский в качестве языка для установщика операционной системы.
Установщик предлагает русский и английский язык операционной системы на выбор

Шаг 2. Перейдите в раздел «Служебные программы» в строке меню и выберите «Дисковая утилита».
Установщик даже не подозревает, что все манипуляции с ним происходят в рамках виртуальной машины

Шаг 3. Определите диск QEMU HARDISK, выберите возможность «Стереть», введите имя диска и подтвердите свое намерение.
Шаг 4. Закройте дисковую утилиту, продолжите установку и дождитесь ее окончания.
Ход установки операционной системы

Установка операционной системы на виртуальную машину займёт много времени. На моем iPad 2019 года с виртуальной машиной с 512 МБ ОЗУ это отняло около 3–4 часов. Тем не менее, я просто подключил гаджет к источнику питания и отложил его в сторону до окончания процесса.
Шаг 1. Выключите виртуальную машину с помощью соответствующей кнопки в верхнем меню.
Шаг 3. Перейдите в раздел Drives/Images, нажмите на кнопку Edit и удалите образ установки операционной системы.
Установочный диск больше не нужен, поэтому его можно удалить: это и освободит место, и не будет мешать при загрузке

Шаг 4. Запустите виртуальную машину и начните использование Mac OS X на своем iPhone или iPad.
Вот и все. Теперь у вас есть iPhone или iPad с установленной Mac OS X. Можете использовать ее по мере надобности или просто окунуться в ностальгию на пару часов и удалить все это дело, чтобы освободить место в хранилище своего мобильного устройства Apple.
Минусы использования относительно старой версии macOS на iPad
Если вы все сделали верно, после установки системы вы увидите подобный рабочий стол

Это делает операционную систему на базе виртуальной машины несовместимой с внушительным числом современного софта. Жаль, эмуляция x86 не работает.
Всё-таки в планшете используется процессор Apple A10 Fusion родом из древнего iPhone 7 (Plus), а для виртуальной машины выделено всего 512 МБ памяти.
Давайте кратко: как установить Mac OS X на iPad и есть ли смысл
Во-первых, нужно скачать образ Mac OS X 10.5 Leopard или старее в формате ISO, который будет устанавливаться на мобильное устройство. Для работы системы потребуется от 23 ГБ свободного места в хранилище (15 ГБ на виртуальную машину и 8 ГБ на образ).
Во-вторых, нужно установить альтернативный «магазин приложений» AltStore и платформу виртуальных машин UTM, которая будет запускать и хранить данные Mac OS X.
В-третьих, нужно создать виртуальную машину с заданными параметрами, отформатировать хранилище для системы и файлов, произвести установку операционной системы. На все про все потребуется от двух часов (на iPad 2019 года у меня это заняло около 3–4 часов).
В итоге Mac OS X на iPad (или iPhone) можно использовать, но не очень полезно или удобно. Система работает медленно и не поддерживает современный софт.
Тем не менее, в качестве ностальгического триггера — ничего так затея на выходные.
Читайте также:

