Как установить mac os на virtualbox
Обновлено: 07.07.2024
Мало кто себе может позволить приобрести MacBook, так как цены на технику компании Apple очень высокие. Но есть альтернативное решение – установка мак ос на ПК, а точнее сказать, на VirtualBox – виртуальную машину.
Установка MacOS Sierra на VirtualBox
Понятное дело, что для реализации не обязательно использовать именно VirtualBox, но для меня это самый просто вариант, и я часто пользуюсь данной виртуальной машиной.
Как известно, система MacOS поставляется исключительно на технике от Apple – MacBook. Цены на такие устройства начинаются от 100 тысяч, а сейчас есть варианты и по 200 тысяч. Если очень хочется посмотреть и опробовать систему, то вот, что нужно сделать:
- Скачайте с официального сайта VirtualBox последней версии. Она полностью бесплатная и много пространства на диске не займет.
- Устанавливаем виртуальную машину в соответствии с инструкцией по установке. (Читаем: Как установить VirtualBox?)
- Загружаем систему MacOS Sierra. Образ будет весить около 4,5 Гб, а после установки еще больше, но не суть.
Установка Mac OS осуществляется на Windows любой версии. У меня сейчас стоит Windows 7 и все отлично работает. Первые попытки были, конечно не удачными, но потом я разобрался.
Когда установите виртуалбокс и скачаете образ, запускаем виртуальную машину и действуем по следующей инструкции.

- В главном окне программы нажимаем кнопку «Создать».
- Выбираем имя для виртуальной машины, например, MacOS Sierra. Мастер по настройке автоматически выберет тип и версию системы. Должно быть так же, как на скриншоте ниже. Путь можно изменить по своему усмотрению.
Настройка VirtualBox под нужды MacOS Sierra
Настройка параметров не займет у вас много времени, поэтому сразу приступим к делу.
С настройкой мы разобрались, но не спешим запускать виртуальную машину. Еще понадобиться прописать пару команд в командной строке.
Команды CMD для настройки VirtualBox под MacOS
Перед началом работы обязательно закройте VirtualBox. Теперь запускаем командную строку с повышенными привилегиями – это обязательно. Дальше будем выполнять команды.
Где MacOS – это имя вашей виртуальной машины.

Я пытался запустить установку систему без этих команд, но все, что вы получите – бесконечную перезагрузку.
Установка Mac OS X на Windows – последний этап
Теперь приступим непосредственно к установке OS X на Windows с виртуальной машиной. Процесс такой же простой.
Запуск MacOS на ПК с виртуальной машиной
Как изменить разрешение экрана на VirtualBox с Mac OS X
Теперь, когда вы успешно установили систему на виртуальную машину, можно ее использовать и тестировать на свое усмотрение. Единственный минус – не получается с помощью самой программы поменять разрешение экрана. Оно либо маленькое, либо настолько широкое, что элементы на экране растягиваются.
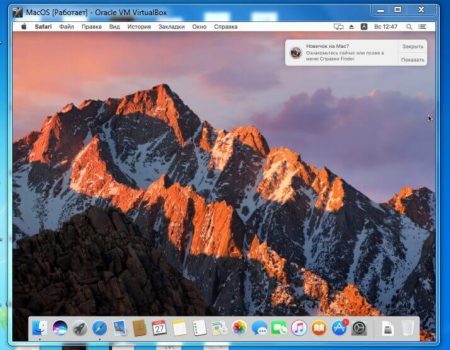
Чтобы в гостевой ОС изменить разрешения экрана на VirtualBox понадобится командная строка и изменение параметров.
Если это не помогло есть другой метод изменения разрешения.
Между <dict> и </dict> в файле вставьте следующую строку:
<key>Graphics Mode</key>
<string>1920x1080x32</string>

Запускаем командную строку, заходим в каталог программы и выполняем команду:
Вот таким простым и быстрым способом нам удалось установить MaOS на Windows с виртуальной машиной VirtualBox. Напомню, что вы можете установить практически любую систему с разными версиями. Если вам нужна помощь относительно данной темы, напишите в комментарии и не забудьте поделиться информацией с друзьями.

Привет! macOS Catalina – это основная версия операционной системы macOS. Они назвали это как macOS Catalina 10.15. Выпустив macOS Catalina, Apple внесла слишком много серьезных изменений. Они работали, разрабатывали и добавляли самые интересные функции в операционную систему macOS Catalina 10.15. Все операционные системы macOS выпускаются разработчиком Всемирной конференции на WWDC. А также последняя версия macOS Catalina 10.15 анонсирована на Всемирной конференции разработчиков 2019. Таким образом, каждая операционная система macOS, которую они создают. Они слишком сосредоточены на обеспечении безопасности, чтобы никто не мог их атаковать. А операционная система и полноценный ПК должны быть защищены от кибератак. Каждую операционную систему macOS, выпускающую до этого, выпускает разработчик. Так что пользователи должны правильно проверить это на виртуальной машине. Таким образом, вы узнаете, как установить macOS на VirtualBox.
Однако вы знаете, что существует множество платформ. Вы можете установить и протестировать любую операционную систему. Такие как VMware Workstation, VirtualBox, Hyper-V, Boot camp, новое приложение Sandbox для Windows 10 и многие другие. Например, вы можете установить Windows, Linux, macOS на Виртуальную машину. Однако установка другой операционной системы на виртуальную машину может быть очень полезной для пользователя. Предлагаю вам приобрести рабочую станцию VMware. Потому что VMware – один из лучших источников виртуализации плюс VirtualBox. Поскольку мы говорим о другом источнике Виртуальной машины. Итак, способы установки операционной системы на Виртуальную машину различаются и различаются.
Необходимые файлы для macOS Catalina
Необходимые файлы для macOS Catalina
Необходимые файлы для macOS Catalina
-
Как я уже говорил, у нас есть разные типы машин виртуализации. Таким образом, VirtualBox может быть лучшим источником для установки различных типов операционных систем в качестве гостевой операционной системы. VirtualBox – лучшая виртуализация, которая позволяет легко устанавливать на нее все операционные системы. при установке операционных систем macOS. Таким образом, вы столкнетесь с одной из самых распространенных ошибок, при которой не работают мышь и клавиатура. В этом случае VirtualBox предоставляет вам очень простое расширение – VirtualBox Extension Pack. После этого вы установили операционную систему macOS, а также установили VirtualBox. Потому что это устранит ошибку мыши и клавиатуры на VirtualBox. Однако VirtualBox Extension Pack позволяет пользователям использовать USB 3.0 на VirtualBox. После macOS Sierra все более поздние версии macOS могут поддерживаться USB 3.0. Установите VirtualBox Extension Pack и наслаждайтесь операционной системой macOS на ПК с Windows.
- macOS Catalina 10.15 Образ виртуальной машины (файл VMDK): если вы хотите использовать macOS Catalina для виртуализации. Следовательно, вам необходимо загрузить файл VMDK, пока вы собираетесь загружать виртуальный образ. Я рекомендую вам иметь быстрое подключение к Интернету. Таким образом, файл macOS Catalina слишком велик, поэтому его можно загрузить при быстром подключении к Интернету. Как и в предыдущей статье, мы также говорили о двух разных файлах операционной системы macOS. Первый – это HFS и APFS, поэтому на VirtualBox можно установить только образ HFS. И APFS не может поддерживаться файлом APFS. Причина, о которой я упомянул, чтобы вы использовали только версию HFS. Вы можете легко обновить macOS до последней версии.
Установить VirtualBox + установить VirtualBox Extension Pack
Установить VirtualBox + установить VirtualBox Extension Pack
Установить VirtualBox + установить VirtualBox Extension Pack
Теперь вы знаете полную информацию о macOS Catalina 10.15. Итак, пришло время загрузить и установить VirtualBox plus VirtualBox Extension Pack. Поэтому вы можете скачать VirtualBox с его официальной страницы. Существуют разные типы версий VirtualBox для разных операционных систем. Загрузите последнюю версию, и процесс установки прост, вы можете установить его в несколько кликов.

Установите пакет расширений VirtualBox
Создайте новую виртуальную машину для macOS Catalina 10.15
Создайте новую виртуальную машину для macOS Catalina 10.15
Создайте новую виртуальную машину для macOS Catalina 10.15
Шаг 1. После этого вы скачали образ виртуальной машины macOS Catalina. Вам необходимо распаковать файл, для этого на вашем компьютере должен быть установлен WinRaR или 7Zip. Пока вы распаковываете файл macOS Catalina 10.15, размер образа уменьшится с 8 ГБ до 6 ГБ.

Шаг 2. Чтобы создать новую виртуальную машину для macOS Catalina 10.15, нажмите «Создать».

Шаг 3. Назовите операционную систему, выберите Mac OS X (64-разрядная версия) и нажмите «Далее».

Выберите имя для операционной системы
Шаг 4. Увеличьте размер памяти, рекомендуемый размер памяти – 2048 МБ.

Увеличьте объем оперативной памяти
Шаг 5. Выберите третий вариант «Использовать существующий файл виртуального жесткого диска». Щелкните «Желтую» папку и найдите файл vmdk для macOS Catalina 10.15. Когда файл выбран, нажмите «Вставить».

выберите третий вариант
Шаг по редактированию macOS Catalina 10.15 «Настройки»
Шаг по редактированию macOS Catalina 10.15 «Настройки»
Шаг по редактированию macOS Catalina 10.15 «Настройки»
Тем не менее, это сделано не для лучшей производительности. Вам необходимо настроить виртуальную машину macOS Catalina 10.15 на VirtualBox. Откройте VirtualBox и щелкните созданную виртуальную машину macOS Catalina, затем щелкните «Настройка».
Шаг 1. Выберите «Система» на вкладке, затем снимите флажок «Дискета из« Порядка загрузки »».

Шаг 2. Выберите «Процессор» и увеличьте ядро процессора.

Шаг 3. Выберите «Display» и увеличьте размер «Video Memory».

Шаг 4. На последнем этапе настройки вам необходимо включить «USB». и включите третью опцию Контроллер USB 3.0 (XHCI).

Выберите USB 3.0
Добавьте коды в командную строку, чтобы устранить ошибку macOS Catalina 10.15
Добавьте коды в командную строку, чтобы устранить ошибку macOS Catalina 10.15
Добавьте коды в командную строку, чтобы устранить ошибку macOS Catalina 10.15
Прежде чем добавлять коды в командную строку, закройте VirtualBox. После этого вы закрыли VirtualBox и запустили CMD от имени администратора. Следовательно, коды, принадлежащие VirtualBox, устранят ошибки macOS Catalina. Например, он исправит одну из самых распространенных ошибок – -Cpuidset. Этот простой код является простым продуктом компании Apple. Это позволяет пользователям при установке macOS работать на VirtualBox. Он отклонит ошибки macOS в VirtualBox.

Запустите CMD от имени администратора
Теперь замените «Имя вашей виртуальной машины » на имя созданной виртуальной машины. И скопируйте и вставьте каждый код в «Командную строку», нажав «Enter». Примечание. Если вы скопировали какой-либо код неправильно, во время установки вы столкнетесь с ошибкой. Постарайтесь сосредоточиться на том, чтобы сделать лучшее.

Скопируйте и вставьте коды в CMD
Codes for VirtualBox V6.X:
Код для VirtualBox V5.X:
Установите macOS Catalina 10.15 на VirtualBox на ПК с Windows
Установите macOS Catalina 10.15 на VirtualBox на ПК с Windows
Установите macOS Catalina 10.15 на VirtualBox на ПК с Windows
Теперь вы полностью выполнили шаги macOS 10.15 на VirtualBox. Поэтому откройте VirtualBox и запустите установку macOS Catalina 10.15 на VirtualBox. После этого вы запустите установку, просто следуйте инструкциям, чтобы правильно установить macOS Catalina 10.15 на VirtualBox.
- Откройте VirtualBox, нажмите «Созданная виртуальная машина» и нажмите кнопку «Пуск».
Шаг 1. Когда вы запустите это в первом окне, выберите свой язык и страну.

выберите свою страну
Шаг 2. Прочтите о данных и конфиденциальности и узнайте больше о macOS Catalina 10.15

Шаг 3. Выберите «Не передавать какую-либо информацию на этот Mac» и нажмите «Продолжить».

Шаг 4. Если у вас есть учетная запись Apple ID, введите ее. Затем, если вы не выберете продолжить без Apple ID.

Войти с Apple ID
Шаг 5. Согласитесь с условиями и нажмите Продолжить.

Шаг 6. Создайте учетную запись компьютера, указав полное имя, имя учетной записи, пароль и подсказку, затем нажмите «Продолжить».

Создайте учетную запись компьютера
Шаг 7. Приведенные ниже функции и параметры будут настроены для вас, или вы можете настроить параметры самостоятельно и нажать «Продолжить», если вы не хотите настраивать параметры.

Шаг №8. Аналитика поможет macOS Catalina 10.15 автоматически отправлять диагностику и данные об использовании.

Шаг 9. Экранное время. Получите представление о времени использования экрана и ограничениях того, чем вы хотите управлять.

Шаг № 10. Здесь вы можете выбрать образ тремя способами. И вы можете лучше рассмотреть свой Mac.

Выбери свой образ
Шаг № 10. Настройка вашего Mac … Подождите, пока это не шаг.

Настройка вашего Mac
Шаг №11. Вы успешно установили macOS Catalina 10.15 на VirtualBox в Windows.

macOS Catalina в VirtualBox в Windows
Конечная точка
Поздравляю! вот и все о способах установки macOS Catalina 10.15 на VirtualBox. Поэтому я надеюсь, что вы кое-что поняли из этой статьи. Кроме того, если вы столкнулись с какой-либо ошибкой, не стесняйтесь и оставьте комментарий, дайте нам знать об ошибке. Поделитесь с нами своим мнением для получения дополнительной поддержки и подпишитесь на наш блог.
Воспользоваться ОС от Apple можно не покупая их оборудования, например установив в качестве виртуальной машины с помощью VirtualBox. Обязательно подготовьте подходящий образ системы заранее.
Подготовка VirtualBox для установки MacOS Sierra

- Выставляете выделяемый объем оперативной памяти, минимум 2048 мб., я рекомендую 4096 или даже 8192, если позволяют ресурсы вашего компьютера.










- Данный пункт не обязателен, но может избавить от проблем с началом установки.
В разделе носители нужно удалить оптический привод и создать новый контроллер SATA, а уже в нем создать новый привод и указать путь к образу macOS.




cd "C:\Program Files\Oracle\VirtualBox\"
VBoxManage.exe modifyvm "MacOS" --cpuidset 00000001 000106e5 00100800 0098e3fd bfebfbff
VBoxManage setextradata "MacOS" "VBoxInternal/Devices/efi/0/Config/DmiSystemProduct" "iMac11,3"
VBoxManage setextradata "MacOS" "VBoxInternal/Devices/efi/0/Config/DmiSystemVersion" "1.0"
VBoxManage setextradata "MacOS" "VBoxInternal/Devices/efi/0/Config/DmiBoardProduct" "Iloveapple"
VBoxManage setextradata "MacOS" "VBoxInternal/Devices/smc/0/Config/DeviceKey" "ourhardworkbythesewordsguardedpleasedontsteal(c)AppleComputerInc"
VBoxManage setextradata "MacOS" "VBoxInternal/Devices/smc/0/Config/GetKeyFromRealSMC" 1
Установка macOS
После проделанного можно начинать непосредственно установку Sierra.



- Тут вы видите отсутствие диска для установки системы.





- Ждете. С учетом того, что у меня SSD, установка была около 15 минут.

Первый запуск macOS



- Отключайте геолокацию, ни к чему лишние процессы.




- Siri впервые появилась на Mac в macOS Sierra, как мне кажется, на компьютере она бесполезна, но попробуйте! 🙂

Меняем разрешение экрана виртуальной машины на нужное
Чтобы сменить имеющееся разрешение виртуальной машины, закройте ее и запустив командную строку от имени администратора, введите команды:
cd "C:\Program Files\Oracle\VirtualBox\"
VBoxManage setextradata MacOS VBoxInternal2/EfiHorizontalResolution 1440
VBoxManage setextradata MacOS VBoxInternal2/EfiVerticalResolution 900
Пишите в комментариях как прошла установка и возникали ли проблемы.
Если вы нашли ошибку, пожалуйста, выделите фрагмент текста и нажмите Ctrl+Enter.

Бывает нужно протестировать проект на MacOS, например в Safari. Или нужно сделать небольшое приложение для IOS и протестировать его на реальном устройстве.
Тут есть 3 варианта. Конечно же самый лучший это реальный Mac. Второй это хакинтош и третий собственно виртуальная ОС.
Виртуальная система на мой взгляд самый оптимальный вариант, потому как для разовых тестов выкладывать баснословные деньги за Mac нет смысла. С хакинтошем отдельная история, но если есть много свободного времени и желания, то можно поднять. Лично я намучившись с установкой и в итоге получив компьютер с медленной и глючной ОС и неработающим модулем Wi-Fi, решил, что это так себе идея.
1. Скачиваем необходимые файлы.
Образ MacOS High Sierra с Google Disk
VirtualBox с официального сайта
Скрипты для авто-настройки виртуальной машины
Образ VM Tool для решения проблем с видеопамятью
2. Создаем виртуальную машину.
Устанавливаем VirtualBox и создаем новую виртуальную машину.
Для тех, у кого в списке версий не появились 64-разрядные системы, необходимо включить виртуализацию в BIOS вашего компьютера. Перезагружаемся и в настройках BIOS находим пункт Virtualization, у вас он может называться несколько иначе, отмечаем в Enabled. Сохраняем настройки BIOSa, перезагружаемся и вновь заходим в VirtualBox.
Включаем расширенные настройки и выбираем такие параметры:
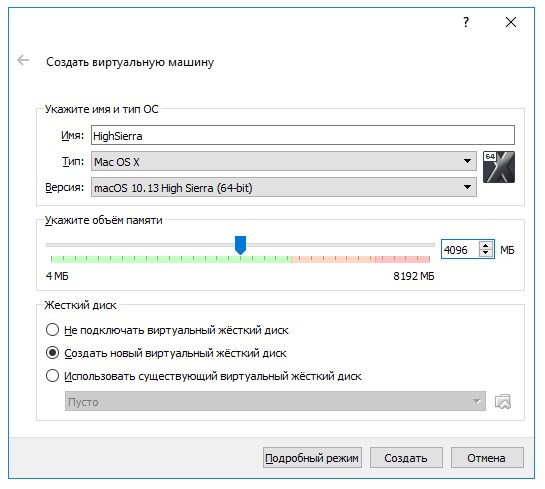
Чем больше оперативной памяти выбрать, тем лучше. Но часть конечно же надо оставить на основную операционную систему.
В следующем окне выбираем примерно следующие параметры:
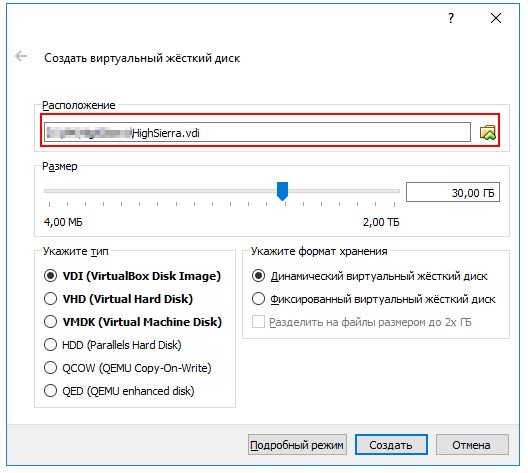
После создания виртуальной машины переходим в ее настройки и выставляем их как на скриншотах ниже:
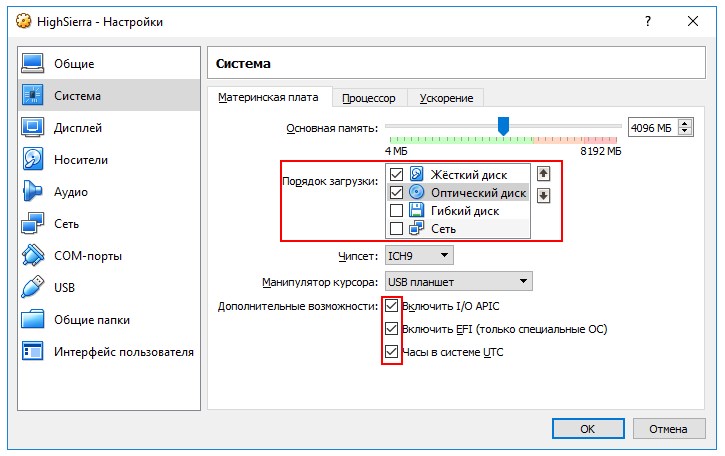
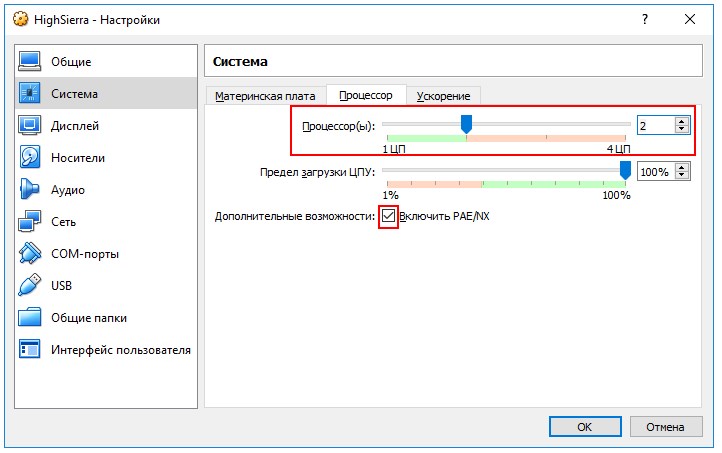


Монтируем скаченный ранее образ системы и сохраняем настройки:
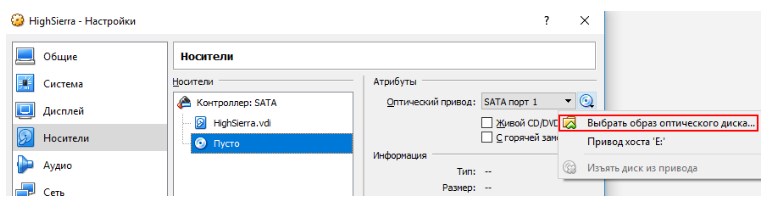
Далее необходимо настроить виртуальную машину с помощью скриптов. Запускаем скрипт vbox_macos.cmd из архива, вводим имя виртуальной машины, в данном случае HighSierra и нажимаем Enter.
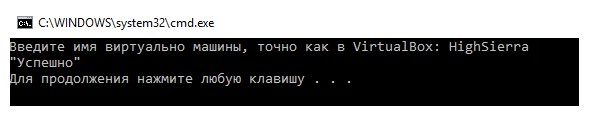
3. Установка MacOS High Sierra.
Выбираем язык и запускаем дисковую утилиту. В появившемся окне выбираем наш виртуальный жесткий диск и нажимаем вверху кнопку стереть. Задаем имя жесткого диска, например macos-hdd.
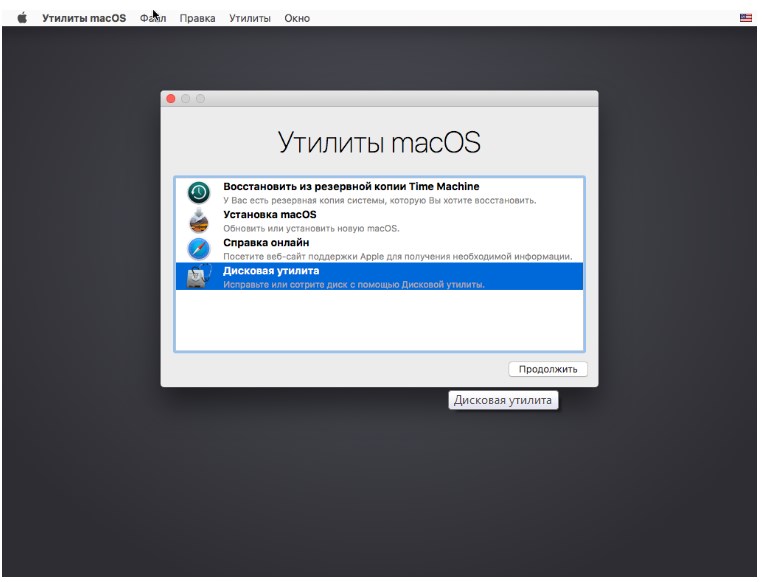
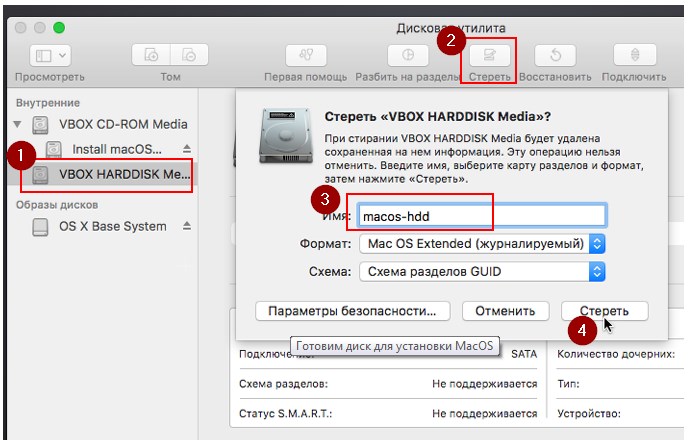
Теперь можно запускать установку macOS.
Дальше все просто. Принимаем лицензионное соглашение и выбираем жесткий диск, на который будет установлена macOS. Все установка началась.
Во время установки надо дождаться, когда система будет перезапускаться и отключить виртуальный образ установщика из привода.
Если после перезапуска появляется окно Shell, то вводим и продолжаем установку:
В процессе установки выбираем нужные параметры, имя пользователя и пароль. Тут будет все интуитивно понятно. И в итоге получаем полноценную macOS.

4. Установка разрешения и решение проблем с видеопамятью.
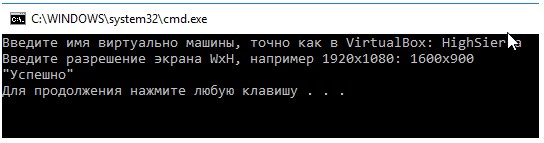
После запуска High Sierra видела только 4 мб видео памяти. Проверить этот параметр можно нажав на значок яблока и Об этом Mac. Для увеличения памяти до выбранных 128 мб необходимо установить Guest Tool. Для этого в настройках виртуальный машины включаем VMSVGA.
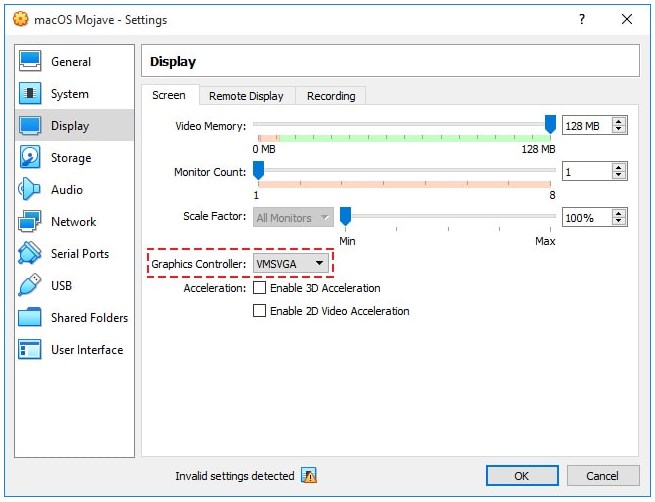
Далее монтируем ранее скачанный образ VM Tool и нажимаем Install VMware Tools. Дайте установщику пять-десять минут, после чего вы должны получить уведомление о «Расширении системы» . После чего выберите опцию «Открыть настройки безопасности».
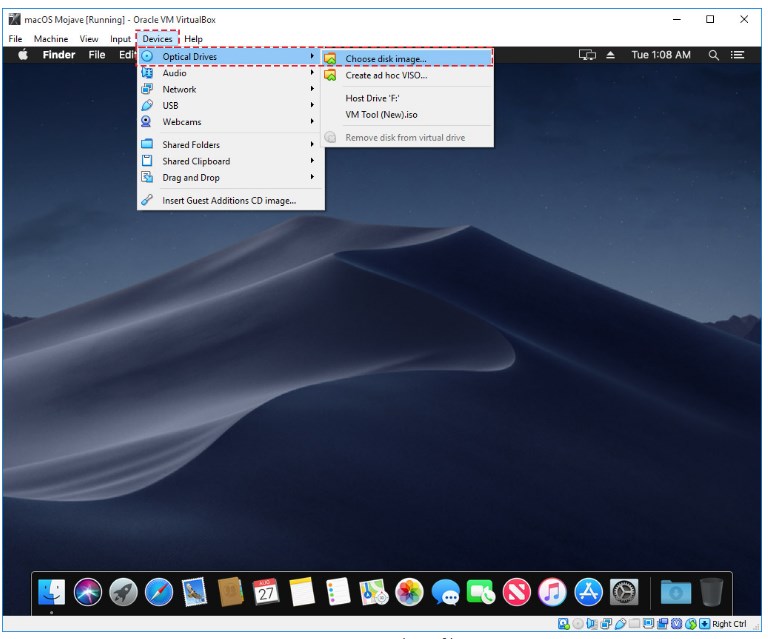
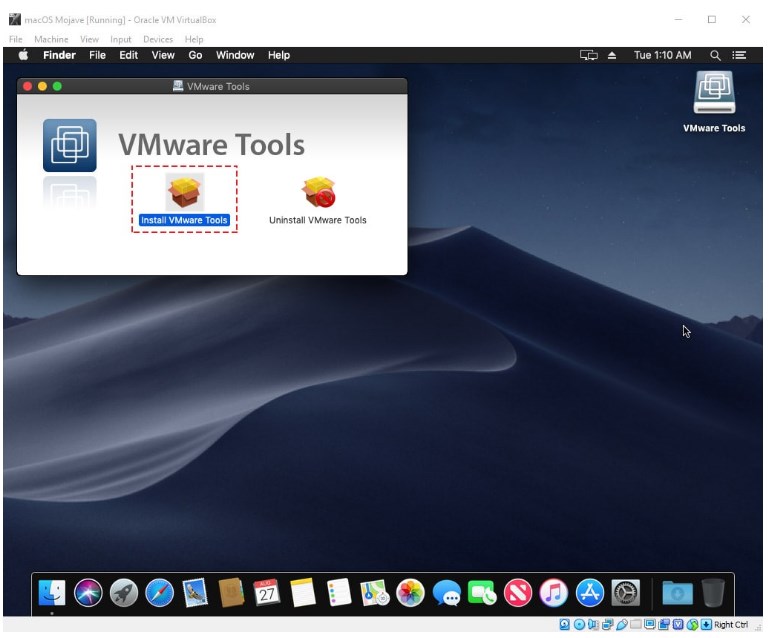
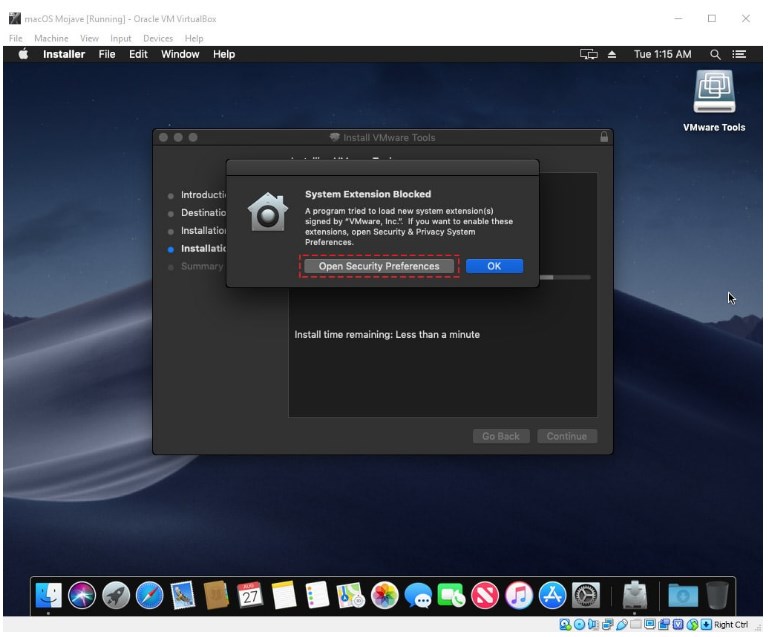
Нажмите «Безопасность и конфиденциальность», затем выберите «Разрешить», чтобы завершить процесс установки.
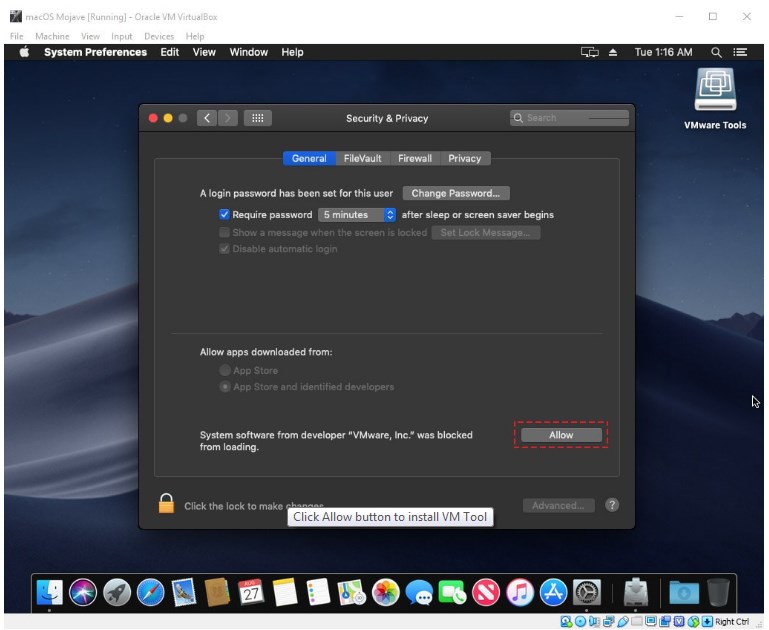
Через десять-двадцать минут вы получите уведомление о том, что установка завершена. Чтобы завершить процесс установки, нажмите кнопку «Перезагрузить», чтобы изменения вступили в силу.
После перезапуска VirtualBox вы можете получить уведомление «Расширение системы заблокировано». Откройте «Меню настроек безопасности», чтобы активировать расширение. Если интеграция прошла успешно, вы должны увидеть 128 мб в меню о системе.

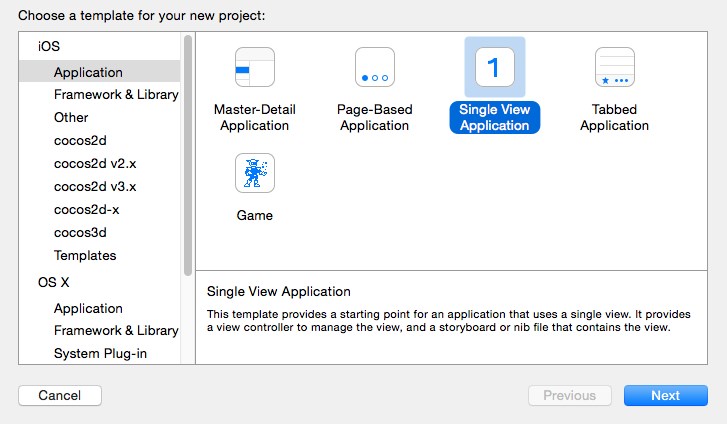
Простое приложение, которое при запуске внутри себя открывает сайт по заданному URL. 1. Создаем в Xcode Single View Application. 2. Для перехода в визуальный режим кликаем 2 раза по Main.storyboard. Перед нами открывается окно с устройством. Если справа у вас не появилась Читать далее

В этой статье рассмотрим, как добавить поддержку устройств с IOS 12 и выше в Xcode 10. А так же подключить Iphone и запустить на нем свое приложение. 1. Настройка поддержки IOS 12 и выше в Xcode 10 В Xcode 10 Читать далее

Xcode среда программирования для разработки приложений для MacOS, iOS, WatchOS и TvOS. Самое главное, что это единственная среда, где вы сможете протестировать свое приложение на реальном устройстве и без активации аккаунта разработчика. В предыдущих статьях мы говорили о том, как Читать далее

Виртуальная машина с MacOS быстрее и стабильнее работает на VMware Workstation Pro. К тому же нет проблем с подключением внешних устройств. У меня получилось развернуть систему гораздо быстрее и не было никаких проблем с разрешением экрана, подключением Iphone и видеопамятью, Читать далее

Довольно распространённая проблема, когда после добавления ссылки на внешнюю страницу в соц. сеть, её данные, в том числе и изображение, кэшируются, и при последующем изменении остаются прежними. В этой статье вы узнаете, как можно очистить кэш расшариваемых внешних страниц сайта Читать далее

Wappalyzer - это кроссплатформенная утилита, которая определяет технологии, используемые на веб-сайтах. Она обнаруживает системы управления контентом, платформы электронной коммерции, веб-фреймворки, серверное программное обеспечение, аналитические инструменты и многое другое. Установить Weppalyzer можно как плагин для браузеров Google Chrome и Firefox, а Читать далее

Давно хотели попробовать Mac OS, но денег на покупку оригинальной техники нет? Или же ОС от Apple вам надоела и хотите снова пользоваться Windows? В этом гайде мы подробно расскажем, что и как нужно делать, чтобы установить Mac OS на PC и Windows на Mac.
Установка MacOS Mojave на PC

Проясним один важный момент — Mac OS заточена под железо Apple. Да, операционка будет работать на PC, но будьте готовы к возможным ошибкам. Устанавливайте ОС на свой страх и риск. Если вы уверены, что все будет хорошо, приступаем к установке.
Для начала нужно скачать официальный образ Mac OS Mojave. Делать это желательно из официального цифрового магазина Apple, попасть в который можно с помощью виртуальной машины — программы эмулирующей работу одной ОС внутри другой. В этой инструкции мы будем использовать бесплатную VMWare Workstation Player.
Установка виртуальной машины с MacOS

Итак, чтобы установить VMWare Workstation Player сделайте следующее:
- Перейдите на официальный сайт VMWare и скачайте установочный файл.
- Установите программу.
- Распакуйте архив с Unlocker и от имени администратора запустите win-install.cmd. Этим действием вы добавите в виртуальную машину поддержку Mac OS.
- Запустите VMWare Workstation Player и выберите «Create a new Virtual Machine».
- Поставьте галочку рядом с «I will install the operating system later».
- Далее выберите Apple Mac OS X и нажмите «Next».
- Укажите путь для установки виртуальной операционной системы.
- В окне ВМ кликните правой кнопкой мыши по виртуальной ОС и кликните «Settings».
- Теперь создайте виртуальный жесткий диск. Для этого повторите следующую последовательность: Add > Hard Disk > Sata.
- Выберите «Use an Existing Virtual Disk» и укажите путь к образу с Mac OS Mojave. Образ представляет собой большой файл с расширением vmdk.
- Далее установите размер используемого виртуального жесткого диска (не менее 40 Гб) и в параметрах выберите «Store virtual disk as a single file».
- Теперь вернитесь к настройкам ВМ и установите размер используемой оперативной памяти. Рекомендуем поставить не меньше 50% от общего объема ОЗУ, установленного на PC.
- Кликните «ОК» и закройте VMWare. Однако это еще не все.
- Перейдите в папку VMWare и с помощью блокнота откройте файл macOS 10.14. В последнюю строку вставьте следующий текст: smc.version = «0». Сохраните изменения.
- Теперь снова запустите ВМ и начните установку Mac OS Mojave. Для этого выберите виртуальную ОС и кликните на зеленый значок play в верхней панели.
- Система предложит вам войти в учетную запись Apple, вместо этого нажмите на «Set Up Later».
- После установки подключите VMWare Tools. Для этого в верхней панели кликните на «Player». В выпавшем меню выберите «Manage», а следом кликните «Install VMWare Tools». Теперь на Рабочем столе виртуальной Mac OS появится образ патча с установщиком.
- В окне ВМ запустите VMWare Tools.
- Система безопасности ВМ предпримет попытку заблокировать VMWare Tools, но этого можно избежать. Зайдите в настройки ОС (иконка в виде шестеренки в нижней панели Mac OS), выберите раздел «Security and Privacy» и разблокируйте патч, нажав на кнопку «Allow».
- Перезапустите VMWare.
Теперь у вас на компьютере есть виртуальная Mac OS. Чтобы просто посмотреть, как выглядит операционная система от Apple, этого достаточно, но для полноценной работы — нет.
Подготовка образа Mac OS Mojave

Как уже говорилось ранее, чтобы скачать образ Mojave, вам нужно воспользоваться виртуальной машиной:
- Откройте VMWare и запустите виртуальную Mac OS Mojave.
- Перейдите в App Store, найдите там образ нужной ОС и скачайте его. Файл должен будет «весить» не меньше 5 Гб.

У вас есть образ Mac OS Mojave, теперь займемся созданием загрузочной флешки:
- Вставьте флешку в компьютер.
- В виртуальной Mac OS откройте «Finder», далее перейдите в «Программы», следом в «Утилиты» и выберите «Дисковая утилита». Кликните на вашу флешку, которая будет расположена в левой колонке окошка.
- Кликните «Стереть».
- Дайте название загрузочной флешке. Имя может быть любым, но важно, чтобы оно состояло исключительно из латинских букв.
- Во второй строчке выберите «OS X Extended».
- В третьей — GUID Partition Map.
- Кликните «Erase» и нажмите «Готово».
и запустите UniBeast. - Жмите Continue, пока не дойдете до пункта «Destination Select».
- Выберите флешку и снова нажмите «Continue».
- Добравшись до этапа «Select OS Installation» выберите Mojave и кликните «Continue».
- В «Bootloader Options» выберите либо «UEFI Boot Mode», либо «Legacy Boot Mode». «UEFI Boot Mode» рекомендуется к использованию для 7, 8, 9, 100, 200 и 300 серии процессоров Intel и всех чипсетов, имеющих поддержку UEFI. «Legacy Boot Mode» подходит для чипов 5 и 6 серии, а также для других систем на базе традиционного BIOS.
- Нажмите «Continue».
- Переместите архив с UniBeast на созданный накопитель.
Все. Загрузочная флешка готова. Теперь приступим к настройке BIOS на компьютере.
Настройка BIOS/UEFI

Если ваша материнская плата использует UEFI, особых проблем с установкой возникнуть не должно, однако в случае с BIOS некоторые важные манипуляции провести придется. Для начала нужно совершить общие настройки:
- Сбросьте все параметры BIOS.
- Выключите VT-d.
- Деактивируйте Secure Boot Mode.
- Отключите CFG-Lock.
- В опции OS Type поставьте Other OS.
- Выключите IO SrialPort.
- Активируйте XHCI Handoff.
- Если в вашей системе установлен процессор Intel 6-й серии, либо же Intel x58 с AWARD BIOS, отключите порты USB 3.0.
- Сохраните изменения и перезапустите компьютер.
Кроме того, при установке Mac OS Mojave стоит придерживаться ряда правил:
- Используйте только одну видеокарту с одним подключенным монитором.
- Отключите все жесткие диски, кроме пустого, на который и будет установлена ОС.
- Отключите всю USB-периферию, кроме мыши и клавиатуры.
- Отключите все PCI-карты, кроме видеокарты, так как они могут быть несовместимы с ОС от Apple.
Готово, теперь приступаем непосредственно к установке Mac OS Mojave на PC.
Установка Mac OS

Дальнейшие действия очень похожи на стандартную установку Windows:
- Включите ПК и загрузитесь с USB (рекомендуется использовать USB 2.0).
- В открывшемся интерфейсе Clover запустите установку Mac OS с загрузочной флешки.
Готово. Теперь вы обладатель PC с Mac OS. Осталось только провести настройку оборудования.
Настройка оборудования

Проще всего произвести первоначальную настройку с помощью MultiBeast. Утилита позволит вам без лишних трудностей установить все необходимые драйверы для оборудования. Впрочем, даже MultiBeast не под силу загрузить абсолютно все драйвера, поэтому некоторые вам придется устанавливать вручную. Итак, для настройки оборудования сделайте следующее:
- Запустите MultiBeast.
- Выберите UEFI Boot Mode или Legacy Boot Mode. Об их различиях мы писали на этапе «Подготовка образа Mac OS Mojave».
- На вкладке «Audio» лучше всего отметить опцию AppleALC.
- Во вкладке «Disc» представлены настройки для сторонних SATA-контроллеров жестких дисков.
- В следующей вкладке «Misc» присутствует крайне важный для работы Mac OS драйвер FakeSMC, который призван эмулировать работу фирменной микросхемы SMC. Нужный вам драйвер будет отмечен галочкой по умолчанию. Также в этом пункте есть еще две настройки: VoodooTSCSync и FakeSMC HWMonitor. Первая предназначена только для процессоров с разъемом LGA2011, в то время как FakeSMC HWMonitor необходима для получения данных о температурах систем охлаждения.
- Перейдя во вкладку «Network», отметьте вашу сетевую карту.
- Вкладка «USB» предназначена для настройки и корректной работы USB-портов. Отметьте те пункты, которыми вы будете пользоваться.
- В верхней панели окна кликните на «Bootloaders». Нужный пункт уже должен быть отмечен по умолчанию.
- Теперь перейдите в «Customize». Тут вы увидите 3 раздела, первый из которых — «Graphics Configuration». Если у вас установлена видеокарта NVIDIA 9xx серии и выше, отметьте галочкой опцию «NVIDIA Web Drivers Boot Flag».
- В разделе «SSDT» отметьте ваш процессор.
- В «System Definitions» не придется менять ничего, так как весь раздел уже настроен.
- Перейдите во вкладку «Build» и нажмите «Install».
Компьютер почти готов к полноценному использованию, осталось только установить драйвера для видеокарты:
- Установите последнюю версию утилиты Alternate NVIDIA Graphics Drivers, подходящую для вашей Mac OS.
- Теперь извлеките загрузочную флешку и перезагрузите ПК.
Если все действия были выполнены правильно, у вас получился стабильно работающий «хакинтош».
Установка Windows на Mac

Проще всего установить Windows на компьютеры Apple — использовать инструмент Boot Camp. Утилита позволит не «сносить» Mac OS, а пользоваться обеими операционными системами. Для начала создайте загрузочную флешку с ISO-образом Windows:
- Скачайте с официального сайта Microsoft образ нужной вам версии Windows и вставьте в Mac USB-накопитель.
- Введите «Boot Camp» в поиске Spotlight или же запустите «Ассистент Boot Camp» из «Программы» — «Утилиты».
- В открывшемся окне выберите «Создать диск установки Windows» и кликните «Продолжить».
- Укажите путь к сохраненному на компьютере образу и установите вашу флешку как «Диск назначения».
- Нажмите «Продолжить».
Загрузочная флешка готова, теперь приступим непосредственно к установке Windows на Mac. К счастью, этот процесс куда проще, чем установка Mac OS на PC:
- Снова запустите «Ассистент Boot Camp».
- Отметьте галочкой пункт «Установить Windows» и кликните «Продолжить».
- Теперь Boot Camp предложит вам «разбить» жесткий диск, чтобы новая ОС была установлена на новый сектор. Если вы собираетесь ставить Windows 10, под нее нужно отвести не менее 55 Гб. Нажмите продолжить.
- Теперь перед вами откроется установочное окно Window. Следуйте всем инструкциям.
- Ждите завершения установки.
Установка Windows на Mac закончена. Теперь на вашем компьютере стоит 2 операционных системы, и вы можете пользоваться любой из них. Единственный минус — придется постоянно перезапускать Mac, чтобы переключиться на нужную вам ОС.
Установка Виртуальной Машины на Mac OS

Кроме полноценной установки Windows на Mac, можно создать ее виртуальный образ с помощью ВМ. Процесс схож с виртуализацией Mac OS на Windows, которые мы проводили в первой главе. Тогда мы использовали программу VMWare Workstation Player, но в случае с «Маком» рассмотрим те же шаги на примере также бесплатной утилиты Parallels Desktop:
- Скачайте с официального сайта Microsoft образ нужной вам версии Windows.
утилиту Parallels Desktop. - Откройте программу и кликните «Файл» > «Создать».
- Выберите действие «Установить Windows с USB-флеш-накопителя или используя ISO-образ».
Готово, теперь вы можете не перезагружая систему мгновенно переключиться с Mac OS на Windows и наоборот. ОС от Microsoft будет отображаться в отдельном окне, которое, при желании, вы можете растянуть на весь экран.
Читайте также:

