Как установить matlab на windows
Обновлено: 08.07.2024
MatLab – представляет собой интерактивную среду по программированию, которая массово применяется как учеными, так и инженерными специалистами для выполнения численных расчетов, визуализации и анализирования самых разных данных. Одновременно с этим программа является высокоуровневым программным языком, заметно отличающимся от обычных C/C+, Java, Pascal и иных наличием возможности по сокращению времени нахождения ответа на типовые задачи.
Помимо этого, описываемый язык очень гибкий в плане создания новых алгоритмов, оказывает поддержку при управлении потоками, а также дает возможность применять сложные комплексы данных. Приложение представлено большим набором инструментов для взаимодействия с матрицами данных. Сегодня скачать MatLab для Windows 10 можно без особых сложностей.
Преимущества и недостатки Matlab
+ язык прост для изучения;+ язык характеризуется наличием простого, интуитивно понятного синтаксиса;
+ наличие больших возможностей;
+ регулярные обновления;
+ программная среда дает возможность его преобразовывать в быстрый код на C++/C;
- наличие узкой направленности;
- высокая стоимость ПО.
Основные возможности
- наличие высокоуровневого языка по программированию, необходимого в научной, инженерной сферах;
- наличие интегрированной среди разрабатывания;
- визуализация данных;
- разрабатывание алгоритмов;
- наличие инструментария для физического, графического и событийного построения;
- построение и прототипирование HIL;
- наличие собственных функций стремительного преобразования Фурье и линейной алгебры.
| РЕКОМЕНДУЕМ! Быстрое скачивание | Стандартный установщик (для опытных) |
|---|---|
| Официальный русский дистрибутив Matlab | |
| Быстрая установка без лишних диалоговых окон | |
| Скачивание через бесплатный Torrent-файл (Ubar Torrent) |
*Внимание! При скачивании стандартного установщика вам потребуется предустановленный архиватор, его можно Найти тут

MATLAB - это мультипарадигмальная вычислительная среда и проприетарный язык программирования, разработанный MathWorks. Он предназначен в основном для численных расчетов. Мультипарадигмальная вычислительная среда позволяет разработчикам, студентам и инженерам взаимодействовать с программами, разработанными на разных языках, что позволяет использовать силу каждого языка для различных целей. Он используется в различных областях, таких как обработка изображений и сигналов, связь, системы управления для промышленности, вычислительные финансы, глубокое обучение, машинное обучение, а также обработка изображений, что делает его очень важным и универсальным инструментом. Согласно последним данным из Википедии, MATLAB насчитывает около 3 миллионов пользователей по всему миру.
Теперь возникает следующий вопрос: зачем нам использовать MATLAB?
Ответ на это - MATLAB имеет несколько преимуществ перед другими методами и языками, как упомянуто ниже:
- В MATLAB основным элементом данных является матрица. Поэтому, если мы введем простое целое число, оно рассматривается как одномерная матрица из одной строки и одного столбца. Несколько математических операций, которые работают с массивами или матрицами, встроены в среду MATLAB. Например, перекрестные продукты, точечные продукты, определители, обратные матрицы.
- Другая важная особенность - это векторизованные операции, которые означают, что вы можете добавить два массива вместе, используя только одну команду, вместо использования цикла for или while.
- Графический вывод оптимизирован для взаимодействия. Вы можете очень легко построить ваши данные, а затем изменить цвета, размеры, масштабы и т. Д. С помощью графических интерактивных инструментов.
- Функциональность MATLAB может быть значительно расширена за счет добавления наборов инструментов. Это наборы специальных функций, которые предоставляют более специализированные функции. Например, ссылка Excel позволяет записывать данные в формате, распознаваемом Excel, Statistics Toolbox позволяет более специализированное статистическое управление данными (ANOVA, Basic Fits и т. Д.). Таким образом, мы можем оптимизировать данные в соответствии с нашими потребностями.
- Итак, в основном MATLAB - это не только язык программирования, это в основном среда программирования, как я уже говорил в первой строке этой статьи, как установить статью Matlab.
- Мы даже можем выполнять операции из командной строки.
Как у каждой монеты есть две стороны, так и у MATLAB. У него есть несколько недостатков, как указано ниже:
- Требуется большой объем памяти. Таким образом, его становится трудно использовать на компьютерах с меньшей оперативной памятью, и вы не можете извлечь его потенциал.
- Он расположен «поверх окон», что означает, что он получает столько процессорного времени, сколько позволяют окна, что делает проблематичным вычисления в реальном времени.
Шаги по установке Matlab:
Теперь мы собираемся установить MATLAB R2018b, которая в настоящее время является последней версией в этом блоге.
Шаг 1 - Выберите любой браузер, установленный на вашем компьютере, и откройте браузер. Сейчас я буду использовать Google Chrome для установки MATLAB.
Шаг 2 - Введите «MathWorks» в поиске браузера.

Шаг 3 - Нажмите на ссылку MathWorks - Создатели MATLAB и Simulink - MATLAB & Simulink

Шаг 4 - При нажатии на ссылку вы будете перенаправлены на домашнюю страницу MathWorks, и вот так выглядит экран.

Шаг 5 - Прокрутите вниз, и вы найдете ссылку, как показано ниже в черном прямоугольном блоке, которая даст вам основные моменты этого конкретного выпуска.

Шаг 6 - Нажав, вы попадете на страницу ниже, и если вы прокрутите вниз, вы увидите различные основные моменты релиза и нажмите на них, если хотите узнать больше.

Шаг 7 - При прокрутке дальше вниз вы найдете две кнопки, как показано ниже.
Сейчас, пожалуйста, нажмите на ссылку и установите MATLAB «Получить пробную версию».

Шаг 8 - При нажатии на ссылку выше, вы будете перенаправлены на другую страницу, и пробная версия только 30 дней. При прокрутке вниз вы увидите различные пакеты следов. Все пакеты следов приведены ниже:
- Аналитика данных
- Обработка изображений
- Обработка сигналов и связь
- Вычислительные финансы
- Системы управления
- Вычислительная биология
Укажите свой почтовый идентификатор в текстовом поле и нажмите «Продолжить».

Шаг 9 - Нажав, вы будете перенаправлены на страницу, которая попросит вас создать учетную запись и продолжить пробную версию продукта. После подачи информации нажмите кнопку создания.

Шаг 10 - Нажмите, чтобы продолжить с текущей электронной почты, как показано ниже.


Шаг 12 - Затем вы можете выбрать различные пакеты, которые вы хотите включить в пробную версию, как показано ниже, и продолжить установку MATLAB.
- Аналитика данных
- Обработка изображений
- Обработка сигналов и связь
- Вычислительные финансы
- Система контроля
- Вычислительные финансы

Шаг 13 - Выберите соответствующие ссылки в соответствии с вашей средой и предполагаемым использованием и нажмите «Продолжить».

Шаг 14 - Загрузите в соответствии с операционной системой вашего компьютера, у меня Windows, поэтому я буду загружать Windows (64-разрядная версия).

Шаг 15 - При нажатии на нужную ссылку в соответствии с вашей ОС, она начинает загрузку и ждет, пока ее загрузят.
Шаг 16 - Дважды щелкните по настройке, которую он начнет извлекать с помощью самораспаковывающегося Win-Zip, как показано ниже.

Шаг 17 - Нажмите «Да», когда появится всплывающее окно с запросом вашего разрешения, и установщик начнет процесс установки MATLAB.

Шаг 18 - Нажмите «Далее», и вы получите экран ниже.

Шаг 19 - Нажмите «Да» и нажмите «Далее», и вы получите диалоговое окно ниже.

Шаг 20. Введите свой адрес электронной почты и пароль, нажмите «Далее», а затем выберите лицензию, как показано ниже, после выбора лицензии нажмите «Далее».

Шаг 21 - После нажатия «Далее» выберите папку назначения, затем нажмите «Далее», чтобы начать процесс установки, как показано ниже.

Шаг 22. Затем он попросит выбрать набор инструментов, который вы хотите установить. Выберите набор инструментов в соответствии с вашими потребностями.

Шаг 23 - Появится диалоговое окно подтверждения, нажмите Далее, чтобы начать процесс установки. Это займет некоторое время в зависимости от скорости вашего интернета.

Шаг 24 - После полной установки, вы получите страницу ниже. Нажмите на Готово.

Шаг 25 - После нажатия кнопки «Готово» это означает, что MATLAB установлен, приложение MATLAB откроется и будет выглядеть так

На этом учебник по установке MATLAB заканчивается.
Рекомендуемые статьи
Это было руководство о том, как установить MATLAB. Здесь мы обсудили инструкции и различные шаги для установки MATLAB. Вы также можете посмотреть следующую статью, чтобы узнать больше -
Не вполне стандартные задачи, с которыми мне приходится сталкиваться по работе и способы их решения.
четверг, 30 ноября 2017 г.
Танцы с бубном: Установка Matlab 6.5 на Windows 7
- Перед установкой требуется установить последнюю версию Microsoft JVM (Build 3810 у меня была в дистрибутиве Matlab). Во всемя установки MsJVM ругнется на проблемы с совместимостью, надо продолжить установку.
- Перезагружаемся и ставим Matlab я все установки делал по умолчанию



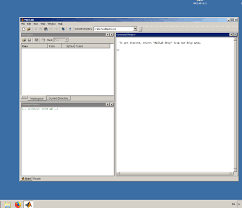
32 комментария:
большое человеческое спасибо
Я - не программист, я - пользователь, и при этом не самый продвинутый. Пытался в интернете узнать, как создать файл
C:\MATLAB6p5\bin\win32\wtsapi32.dll с любым содержимым.
Увы, доступных мне технологий не нашёл. Можете ли Вы, Александр, помочь мне?
С уважением Зиновий
Как вариант правая кнопка мышки -> создать -> текстовый файл, а потом отредактировать расширение
Или просто взять любой маленький файл, положить туда и переименовать, имеется ввиду, что просто должен быть файл с таким названием в папке
папка должна быть C:\MATLAB6p5\bin\win32, а в ней файл wtsapi32.dll
Александр, когда я открываю свойства папки, вижу: расположение - C:\MATLAB6p5\bin\win32, название wtsapi32.dll .
Открываю свойства файла в папке, вижу: название - wtsapi32.dll,
расположение - C:\MATLAB6p5\bin\win32\wtsapi32.dll .
Нужно папку C:\MATLAB6p5\bin\win32\wtsapi32.dll удалить, а файл wtsapi32.dll положить в папку C:\MATLAB6p5\bin\win32\
Александр, наконец-то, я сделал всё как следует: файл wtsapi32.dll положил в папку C:\MATLAB6p5\bin\win32\
Тип файла:текстовый документ
Расположение:C:\MATLAB6p5\bin\win32
Размер:6,23 КБ (6.383 байт)
Тип файла должен быть не текстовый документ, а динамическая библиотека, у вас файл получился wtsapi32.dll.txt а должен быть просто wtsapi32.dll, скопируйте в папку, например документы любой .dll файл, навример из папки c:/windows/sistem32, переименуйте его в wtsapi32 если у вас расширения скрыты и потом положите в папку C:\MATLAB6p5\bin\win32.
Или в свойствах своего обозревателя(проводника) включите отображение расширений и уберите у того файла, что уже у Вас есть .txt в конце. К сожалению с Windows картинками помочь не могу, так как сам им не пользуюсь и мне его специально надо устанавливать на виртуалку.
Александр, сделал ещё один шаг в верном направлении: включил отображение расширений, убрал расширение .txt. Теперь свойства файла wtsapi32.dll выглядят так:
Не знаю, что Вам сказать. Когда дочка попросила поставить я скачал и поставил современную версию, но ей нужна была именно 6.5, я у себя поднял виртуальную машину Windows 7 pro, разобрался с установкой и потом удаленно поставил у нее на ноутбуке, одновременно написав эту заметку. Так что способ 100% рабочий. Ну и судя по комментариям у других тоже получалось. Единственное, что могу посоветовать: все удалить, через панель управления, установка-удаление программ, и строго по инструкции проделать всю установку сначала. Обратите внимание на необходимость установки виртуальной машины Java от Microsoft.
Александр, компьютер с виндовс 7 мне подарили. Я заглянул в программы и нашёл там виртуальную машину со свойствами:
Windows Virtual PC
Тип:Папка с файлами
Расположение:C:\Users\Win7\AppData\Roaming\Microsoft\Windows\Start Menu\Programs
Размер:35,0 КБ (35.891 байт)
Это то, что надо?
Вам не нужна виртуальная машина. Просто в Пуск-Панель управления-Программы и компоненты удалите Matlab и MsJVM. Удалите папку C:\MATLAB6p5 и поставте с нуля все по инструкции.
Здравствуйте, Александр!
Сегодня я сделал следующие действия:
1)Удалил матлаб через "удаление программы"
2)Удалил Windows Virtual PC через "программы и компоненты" - "включение и отключение компонентов виндовс" - снял флажок
3)Удалил папку C:\MATLAB6p5 из библиотеки Документы
4)установил с диска матлаб, перезагрузился
5)создал в папке C:\MATLAB6p5\bin\win32\ файл wtsapi32.dll, перезагрузился
6)попробовал открыть матлаб, не открывается
7)через Пуск-Панель управления-Программы и компоненты поставил флажок Windows Virtual PC, перезагрузился
8)всё равно матлаб не открывается
При установке матлаба следовал инструкциям. На вопрос "требуются то ли обновления (не помню), то ли новые версии (не помню) ответил отрицательно.
У меня диск - матлаб 6.5 release 13, 2002 "Навигатор", куплен в Москве на каком-то рынке (подробностей не помню,было это давно). Полагаю, что диск пиратский.
Описал всё подробно, поскольку понимаю, что "мелочи" важны.
В последние дни установка Matlab была затруднена. Через долгое время я наконец решил ее. Процесс установки 64-разрядной версии Matlab R2018a сводится к следующему.
One Как получить Matlab R2018a 64-битный установочный пакет
Просто ответьте «Matlab» на фоне общедоступного номера «Visual IMAX», чтобы получить ссылку для загрузки пакета установки 64-разрядного программного обеспечения Matlab R2018a.

Установленный пакет программного обеспечения близок к размеру 10G.
Два шага установки
Step-1:
Двойной кликmatlab2018a 64-bit.zipСожмите пакет и получите следующую картину:
Step-2:
Нажмите "setup.exe"Распакуйте и установите.
Процесс распаковки занимает много времени. Во время ожидания сначала подумайте, на какой диск установить программное обеспечение. Я выбрал его установку ».C:\ProgramFiles\MatlabR2018a«Необходимо заранее создать папку.
Step-3:
После нажатия «setup.exe» на предыдущем шаге, подождав некоторое время, появится следующий рисунок:
Выберите «Использовать файл установочного ключа» и нажмите «Далее»
Step-4:
Выберите «Да», затем нажмите «Далее», появится следующее изображение:
Скопировать ключ 09806-07443-53955-64350-21751-41297
Скопируйте вышеуказанный ключ в пустую строку выше и нажмите «Далее».
Step-5:
Выберите только что созданный каталог установки и нажмите «Далее».
Step-6:
Продолжайте нажимать «Далее», затем нажмите «Установить». Следующее занимает больше времени.

Step-7:
После завершения установкиНе открывайте программное обеспечение。
Step-8:
Проверьте распакованный установочный пакет, там есть "path«Папка.
Step-9:
После открытия найдите файл "netapi32.dll" и скопируйте его в каталог установки программного обеспечения "C: \ ProgramFiles \ MatlabR2018a \ bin \ win64", чтобы перезаписать исходный файл.
Step-10:
На шаге 8 разархивируйте «путь», найдите файл «license_standalone.lic» и скопируйте его в каталог программного обеспечения «C: \ ProgramFiles \ MatlabR2018a \ licenses».
Step-11:
Откройте программное обеспечение на рабочем столе, и оно будет успешно запущено.
Читайте также:











