Как установить mega на linux
Обновлено: 07.07.2024
MEGA - это файлообменник который разработал Ким Дотком. Был открыт 19 января 2013 года, через год после того как закрыли сервис Megaupload. Mega при загрузке файлов шифрует весь контент используя алгоритм AES. Пользователи могут делиться файлами друг другом, но лишь в зашифрованном виде, при этом все данные хранятся в «облаке». Ключи доступа к файлам не публикуются в открытом доступе, а распространяются по схеме Friend-to-Friend, между доверяющими друг другу пользователями. То есть, я делюсь с другом файлом, чтобы он имел возможность прочесть его содержимое, я должен дать ему ключ для расшифровки иначе этот файл никто не сможет прочесть.
Особенности облачного сервиса MEGA
- Предоставляется бесплатно 50 Гб для хранения файлов
- Если вам нужно свыше 50 гб, тогда платим по тарифу начиная с 4,99 - 9,99 евро в месяц за 200-500 Гб
- Шифрование Friend-to-Friend
- Доступно для всех платформах Linux, Windows, Mac OS X, а так же для мобильных платформ Android и IOS
- Поддержка выборочной синхронизации доступно для работы с браузера.
Установка MEGA в Linux
В отличие от Google Drive, MEGA не только предлагает 50 ГБ бесплатного дискового пространства, а также предлагает свой родной клиент для Linux. Установочный пакет формата deb вы можете легко загрузить по ссылке ниже:
выбираем вашу версию дистрибутива и архитектуру, не забываем в интерфейсе выше выбрать русский язык и скачиваем клиент:


Скачали, приступим к установке, откройте терминал CTRL+ALT+T, далее выполним команду:
После установки ищем приложение в меню Ubuntu - Интернет либо в Dash воспользовавшись поиском:

Успешно авторизовались, далее будет сообщаться, что генерируется ваш ключ для входа в облако, выбираем тариф для работы с облаком:

после обновится страница и вы перейдете в браузерную версию для управления облаком.
Сохраняем ключ для авторизации в Mega

Сразу же после регистрации не разлогиниваясь, перейдем по ссылке - сюда, вы увидите файл ключ который будет предложено скачать и ниже код который нам в последующем позволит авторизоваться в аккаунте, это наш по сути хеш ключ для авторизации, сохраняем все, в ином случае вы навсегда утеряете доступ к облаку и всем своим файлам.
Вот и все, регистрацию завершили, ключ сохранили как хеш код так и файл ключ, смотрите не затеряйте, это ваша гарантия авторизации в облаке, если затеряете, доступ к облаку будет потерян навсегда.
Авторизация в клиенте Mega
Ранее мы с Dash запустили клиент Mega, но так как у нас не было аккаунт в этом облаке мы его зарегистрировали, после запуска клиента мы видим следующее окно с предложением авторизоваться:





вот и все, мы завершили начальную настройку облака Mega для синхронизации наших файлов в Linux, жмем кнопку "Готово", как показано на скриншоте выше.

Синхронизация файлов начата, пользуемся облаком Mega и не теряем свой ключ для входа. Для управления процессом синхронизации, нажмите на индикатор облака и выберите с выпадающего меню пункт "Показать статус", далее сможете управлять процессом синхронизации:

или же можете перейти в меню "Настройки", где найдете дополнительные возможности такие как добавление дополнительных директорий для синхронизации или же возможность сохранить свой ключ прямо с интерфейса приложения. Если у вас остались вопросы по материалу, спрашивайте в комментариях.
MEGA - облачное хранилище файлов, запущенное Кимом Доктом, основателем крупного файлообменника megaupload. MEGA - акроним, который расшифровывается как MEGA Encrypted Global Access или Зашифрованный глобальный доступ MEGA.
Основная задача Mega - сделать ваши данные защищёнными, доступными только вам и тем, кому вы доверяете. Разработчики Mega утверждают, что ключ, используемый для шифрования файлов, известен только пользователю. К этим данным нет доступа даже у работников облачного хранилища.
Особенности облачного хранилища Mega:
- 50 гигабайт для хранения файлов бесплатно;
- Конечное шифрование данных;
- Возможность работы на всех платформах: Linux, Windows, MacOS и даже Android;
- Синхронизация данных;
- Возможность работы в веб-браузере.
В этой статье мы рассмотрим, как установить и настроить клиент Mega Linux на примере Ubuntu.
Установка Mega в Linux
В отличие от облачного хранилища Google Drive, Mega предлагает не только 50 гигабайт свободного пространства на диске, но и нативный клиент для операционной системы Linux. Клиент MegaSync Linux можно легко установить в большинстве дистрибутивов Linux. Просто перейдите по ссылке, выберите свой дистрибутив и скачайте установочный пакет. Например, в Ubuntu:

После завершения загрузки просто откройте пакет в менеджере установки пакетов, сделав по нему двойной клик мышкой:

Можно воспользоваться также центром приложений или утилитой dpkg:
dpkg -i megasync*
Использование MegaSync в Linux
Запустить программу в Ubuntu можно из главного меню:

При первом запуске необходимо будет выполнить простую настройку из нескольких шагов. Сначала вводим данные учётной записи или регистрируемся. Для того чтобы авторизоваться, нажмите кнопку Войти:

Далее введите логин и пароль вашего аккаунта:

Затем выбираем тип синхронизации:

Папку, с которой будем синхронизироваться:

И, собственно, всё:

После установки в системном лотке появится индикатор MegaSync, откуда к нему можно легко получить доступ:

Расширение для Nautilus
На странице загрузки MegaSync Linux также есть возможность скачать расширение для файлового менеджера Nautilus:

Вы можете установить его в своей системе, если, конечно, пользуетесь этим файловым менеджером. Так облачное хранилище mega в Linux становится более приятным в обращении.
Стоит ли пробовать?
Это зависит от ваших потребностей. Если вам мало 2-х гигабайтов от Dropbox, и вы хотите шифровать свои файлы, но не хотите разбираться с настройкой OwnCloud, Mega Ubuntu может стать отличным решением.
Но помните, пароль и ключ шифрования только у вас, если забыли пароль, забудьте и о данных, хранящихся в облаке, потому что Mega не знает вашего ключа. Кроме того, сохраняя данные в облаке, вы никогда не можете быть стопроцентно уверенны, что этот облачный сервис будет работать и завтра. Dropbox и Google Dirve - уже проверенные игроки, которые давно находятся на рынке, чего нельзя сказать про Mega.




Оцените статью:
(7 оценок, среднее: 4,43 из 5)Об авторе
9 комментариев
Отличный обзор, завтра буду пробовать, как раз нужно безопасное хранилище, так как wuala накрылся.
для запоминания паролей есть хорошее дополнение в браузер- Lastpass. Пароли хранятся в зашифрованном виде в профиле. Есть автозаполнение форм, генератор паролей и др. Запоминать нужно только один пароль- вход в Lastpass. В браузере запоминание паролей можно отключить.
С паролями особенно не напрягаюсь, их менеджеров вроде Lastpass в инете лежит вагон+тележка. Ищу альтернативы Меге)
Лучшее облако из всех что я знаю. 50 гигов бесплатно это сильно. Не припомню чтобы какое-то еще облако давало столько сразу. Пользоваться очень удобно. Можно настраивать папки синхронизации. Полностью перешел на него с Google Drive, тем более что у GD нет нормального линуксового клиента в принципе.
Зато кроме ограничения по объему, хоть и большому, есть лимит на обмен инфой с облаком

Безопасное и эффективное хранение файлов является наиболее важной и сложной задачей современной эпохи, и есть некоторые хорошие инструменты для этих целей.
Google Drive, Dropbox, OneDrive Yandex диск и т.д., все они предоставляют услуги облачного хранилища файлов. Из этого списка, Google Drive является наверное самым популярным, но всегда есть потребность в альтернативных источниках, так как не всегда хватает места в облаке.
Mega (MegaSync) это облачный продукт, который в настоящее время использует большое количество пользователей, чтобы хранить свои данные в облаке. Ведь Mega, предоставляет свободное пространство для хранения в зашифрованном виде до 50 Гб, а например DropBox предлагает только 2 Гб свободного места.
Давайте рассмотрим плюсы и минусы Mega в обслуживании, а также процесс установки для оперционных систем.
Но перед тем как мы начнем, вы все еще можете установить настольные клиенты DropBox и Google Drive, по ссылкам ниже

На этой странице представлены все операционные системы на базе GNU/Linux.
После скачивания, откройте терминал, и установите клиент командой
После установки, найдите и запустите приложение.
У вас сразу же появится окно входа в систему
Укажите свои данные для входа и нажмите кнопку «Далее». На следующем шаге, вы должны выбрать, полную синхронизацию или выборочную

И путь по которому у вас будут хранится файлы. После этого, у вас появится значок в трее, нажав на который, вы будете знать о текущей загрузке и синхронизации файлов.


Вывод
MegaSync довольно легкий инструмент, который потребляет мало ресурсов(кроме интернета), и даст вам большой контроль над вашим облачным хранилищем файлов.
А вы пользуетесь Mega? Если нет, то каким облачным хранилищем вы предпочитаете пользоваться?
Если вы нашли ошибку, пожалуйста, выделите фрагмент текста и нажмите Ctrl+Enter.

В следующей статье мы рассмотрим MEGAsync. Всем известно, что такое размещение позволяет нам получить бесплатная учетная запись с 50 ГБ облачного хранилища Mega. А так как в наше время проживание в этом стиле очень полезно, иметь клиент синхронизации Уметь пользоваться пространством - неплохая идея. Хотя очевидно, что есть много других, которые предлагают нам похожие характеристики (например, Dropbox) когда не выше.
С MEGAsync мы можем синхронизировать содержимое папки нашей команды с бесплатной учетной записью MEGA. Таким образом, если мы изменим файл в отслеживаемой папке, он обновляется автоматически в облаке чтобы иметь возможность делиться или иметь наши файлы из любого места. Другими словами, если мы работаем с другим компьютером, чем тот, который мы обычно используем, мы будем уверены, что наши файлы всегда синхронизируются между нашими различными устройствами.
В этом посте мы увидим, как установить MEGAsync на Ubuntu 17.10. Хотя должен сказать, что его установка идентична в любой версии Ubuntu. В остальных операционных системах, поддерживаемых этой программой, установка также очень похожа.
Чтобы установить MEGAsync, нам нужно будет посетите главную страницу MEGA. Оказавшись в нем, мы должны щелкнуть значок MEGAsync, который мы найдем внизу.
На странице загрузки MEGAsync нам нужно будет выберите нашу операционную систему. Чтобы получить нужный файл, нам нужно будет нажать на кнопку выпадающего списка. Когда на экране появится список систем, нам придется прокручивать его, пока не найдем ту, которая нас интересует (в данном случае Ubuntu 17.10). Найдя, мы нажимаем на него.
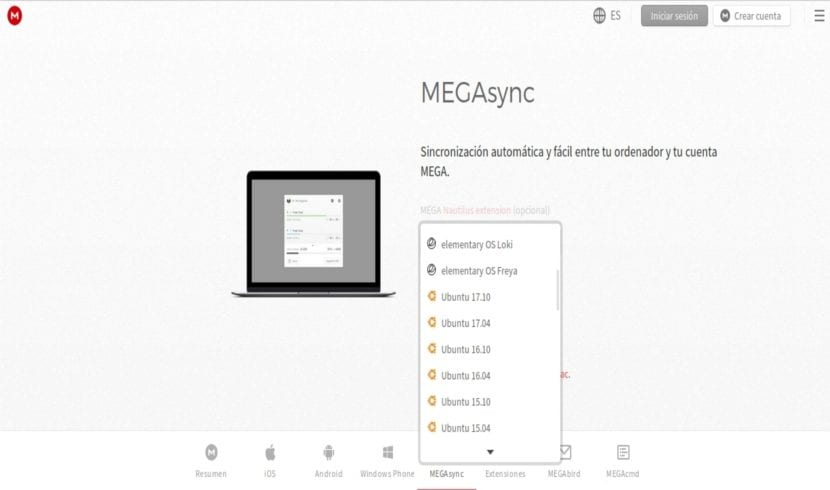
На этом этапе нам нужно будет ищите архитектуру нашей системы. Поскольку для этого примера мы выбрали Ubuntu 17.10, он будет доступен только для 64-битных архитектур.
После этого нажатие на кнопку «Загрузить» запустит загрузку, и система спросит нас, что делать с файлом. В этом примере мы сможем выбрать между его установкой с использованием опции программного обеспечения Ubuntu или сохранением его на нашем компьютере для последующей установки или использованием терминала для выполнения установки.
Установить MEGAsync
Как и на предыдущем шаге, я решил дождаться файла, я собираюсь открыть терминал (Ctrl + Alt + T) и ввести в нем следующую команду, чтобы начать установку:
Запустите MEGAsync в первый раз

После завершения установки мы можем запустить MEGAsync. В этом первом запуске мы можем настроить нашу учетную запись. Сначала мы найдем приложение на панели действий. Начнем писать название программы и мы сможем получить к ней доступ.
Когда вы это сделаете, появится новое окно, предупреждающее нас о том, что мы еще не вошли в систему. В нем нажимаем на кнопку "Войти». Очевидно нам нужно будет предварительно создать учетную запись в Интернете или на кнопке "Создать учетную запись».
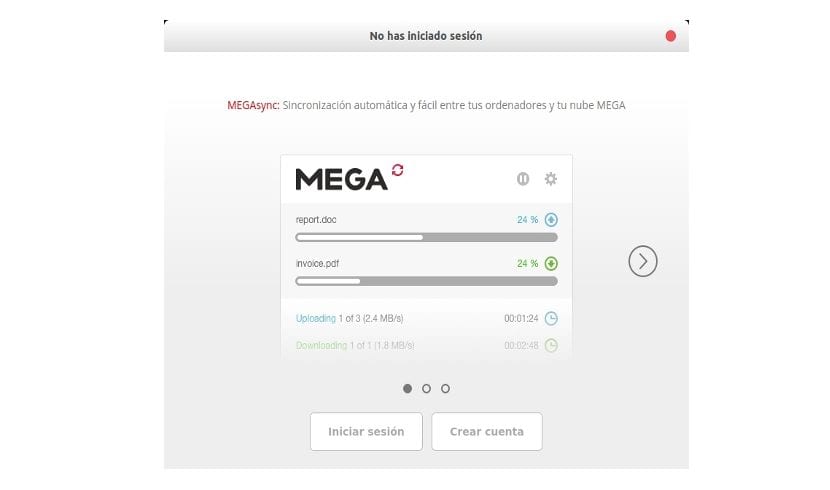
Это запустит мастер установки MEGAsync. Он проведет нас через процесс настройки. Первый шаг - идентифицировать себя. Мы пишем наш адрес электронной почты и пароль для нашей учетной записи MEGA. Затем мы на мгновение увидим индикатор выполнения. Это проинформирует о том, что список файлов из нашей учетной записи загружается.
На следующем этапе мы будем указать, хотим ли мы синхронизировать все содержимое учетной записи с папкой нашей команды или только некоторые из ее папок.
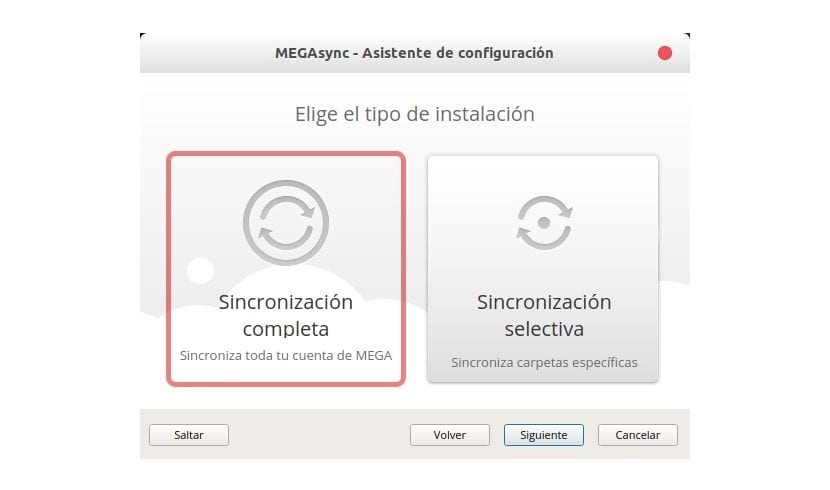
На последнем шаге мы должны указать локальную папку где будет храниться контент. По умолчанию он предлагает нам новую папку под названием MegaSync который будет создан в нашей личной папке. Однако вы можете нажать на кнопку Менять и выберите другое место.
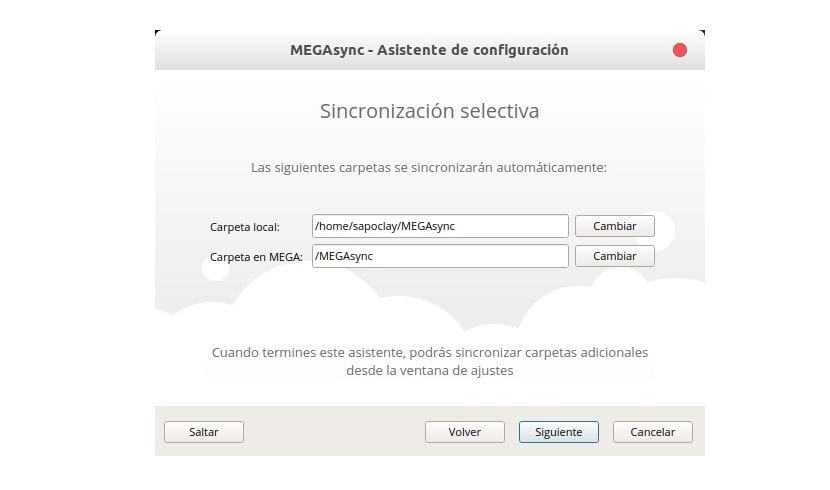
Для взаимодействия с приложением у нас будет новый значок в области уведомлений. Это позволит нам легко управлять нашей учетной записью.
Удалить MEGAsync
Мы можем устранить эту программу простым способом с помощью терминала. Нам останется только открыть продажу (Ctrl + Alt + T) и написать в ней:
Содержание статьи соответствует нашим принципам редакционная этика. Чтобы сообщить об ошибке, нажмите здесь.
Полный путь к статье: Убунлог » Ubuntu » MEGAsync, установите клиент MEGA на Ubuntu 17.10
Читайте также:

