Как установить микрофон на ноутбук windows 7
Обновлено: 06.07.2024
Новые модели ноутбуков уже имеют в комплекте встроенный микрофон, однако его качество обычно оставляет желать лучшего. Хотя для простой записи звука и осуществления голосовых звонков по интернету его будет вполне достаточно.
В нашей статье мы расскажем, как включается микрофон на ноутбуке вне зависимости от того, встроен он в устройство или подключается отдельно.
Проверка системных настроек
Зачастую микрофон на компьютере физически исправен и его программное обеспечение корректно функционирует, но из-за того, что он деактивирован в настройках системы, устройство не работает. Чтобы его включить, нам потребуется проделать следующее:
- Кликаем правой кнопкой мышки по звуковой иконке на панели рядом с часами.
- В появившемся меню выбираем пункт «Звуки» . Также открыть настройки микрофона можно в панели управления Windows, в разделе «Оборудование и звук» и далее «Звук» .
3. В новом окне переходим на вкладку «Запись» .
4. Тут вы должны будете увидеть подключенные к компьютеру микрофоны. Если на иконке устройства имеется круг с изображением стрелки вниз, то микрофон отключен. Чтобы его активировать вызываем контекстное меню и кликаем по варианту «Включить» .
Примечание: если к ноутбуку подключено несколько микрофонов, то следует выбрать нужный и установить его устройством по умолчанию, выбрав соответствующий пункт в контекстном меню.
Теперь, когда микрофон активирован, можно его проверить, сказав несколько фраз. Напротив подключенного устройства должен появиться зеленый индикатор, который будет реагировать на звук.
Проверка драйверов
Даже в том случае, если ноутбук был приобретен в магазине и на нем установлена новейшая операционная система, следует проверить, корректно ли функционирует его драйвер. Для этого нужно проделать следующее:
- Вызвав контекстное меню иконки компьютера на рабочем столе, переходим в его «Свойства» . Также нужное нам окно можно открыть, воспользовавшись клавиатурной комбинацией «Win+Pause Break» .
- Далее нажимаем на ссылку «Диспетчер устройств» в левой части окна.
3. В появившемся окне диспетчера открываем папку «Аудиовыходы и аудиовходы» .
4. Смотрим, имеется ли в списке «Микрофон» . Если все в порядке, то на иконке устройства не будет никаких дополнительных значков. Таковые обнаружены? Потребуется активировать микрофон из его контекстного меню или переустановить драйвер, если устройство не просто выключено, а некорректно функционирует. Отыскать нужное ПО можно на официальном сайте производителя ноутбука.
Настройки фирменного программного обеспечения
В большинстве случаев после установки драйверов ноутбука в панели управления системы появится иконка с настройками звукового устройства в разделе «Оборудование и звук» .
Тут также можно отыскать и настройки микрофона. В зависимости от производителя компьютера эти программы могут быть разными. Главное, в настройках приложения отыскать параметры микрофона и убедиться, что он активирован и его громкость установлена на максимальный уровень.
Если речь идет о стационарным компьютере, то вы должны подключить внешнее устройство к соответствующему разъему. Вы можете использовать наушники с микрофоном, веб-камеру с микрофоном или отдельный девайс, например, для караоке или записи подкастов. Также все микрофоны делятся на способы подключения: через 3,5 мм разъем или через USB порт.
Если USB-микрофон можно включить в любой соответствующий разъем, то с 3,5 мм правильно не перепутать, иначе устройство не определится в «Виндовс». Для этого найдите разъем с отметкой в виде микрофона. Чаще всего данные порты отмечаются розовым цветом, как показано на картинке ниже. Также у стационарных компьютеров имеется аналогичный разъем не только на материнской плате, но и на передней панели.

Теперь необходима настройка на компе через стандартные средства операционной системы Windows 7.
Встроенный микрофон на ноутбуке
Если вы хотите использовать встроенный микро на лептопе, то его также нужно настроить. Переходим в уже знакомую панель управления, вкладка «Оборудование». Затем руководствуемся следующей инструкцией:
- Отыщите пункт под названием «Диспетчер Realtek HD» и нажмите на него. Это приведет к запуску специализированной программы для настройки девайса.
- Если интегрированный микро отключен, надо посетить раздел «Дополнительные настройки». В нем ставим отметку напротив пункта, который разделяет входные гнезда как независимые устройства.
- Перейдите в раздел, на котором отображается встроенный микрофон. Тут можно настроить усиление звука и громкость.
- После проведения вышеописанных процедур в окне «Звук» появится новое записывающее устройство. Это и есть ваш встроенный микрофон.
Обновить драйвера и микрофон заработает
Если все обновления установлены, устройство отображается в «Диспетчере устройств» верно, но микрофон всё равно не работает, то это может указывать на сбой в работе драйвера. Как починить микрофон в этом случае?
Можно попробовать обновить драйвер, а если это не поможет, то откатить до предыдущей версии. Выполнить это можно так:
- Перейти в «Диспетчер устройств» (можно с «Панели управления» или просто кликнув правой кнопкой мыши на «Пуск» и выбрав соответствующий пункт).
- Выбрать из списка «Аудиовходы» используемый микрофон, дважды на него кликнуть. Откроется окно настройки устройства, в котором нужно перейти во вкладку «Драйвера». Выбрать «Обновить».
- Указать «Автоматический поиск». Дождаться завершения.
- Перезагрузить ПК.
- Проверить работоспособность устройства. Если проблема не исправлена, то выбрать также «Откатить» (если пункт активен).
- Перезагрузить ПК.
Если в компьютере или ноутбуке микрофон подключён к встроенной звуковой карте, то в «Диспетчере устройств» он будет отображаться в 99% случаев как «Устройство с поддержкой High Definition».
Где расположен встроенный микрофон на ноутбуке

Если ноутбук оснащен веб-камерой, соответственно, предусмотрен и микрофон. Располагают его в разных местах, что зависит от производителя. У Acer – рядом с веб-камерой, на верхней рамке дисплея. Или снизу слева, если модель устаревшая. На ноутбуках ASUS встроенный микрофон расположен возле клавиатуры, у Lenovo и HP – на верхней рамке дисплея.

Устранение шумов
Большинство дешёвых микрофонов записывают звук с шумами. Связано это с тем, что более дорогие модели автоматически устраняют все помехи, прилетающие вместе с голосом человека. Если у вас микрофон, который не умеет делать это сам, придётся очистить звук от шумов вручную.
Физическая защита
На всех микрофонах вы можете увидеть чёрную насадку. Она не только защищает от пыли, но и не даёт пройти посторонним шумам, так как настолько слабы, что застревают в ней, глушатся. Если на вашем микрофоне нет насадки, приобретите её или сделать из подручных средств (первый вариант лучше, так как они совсем недорогие).

Насадка защищает от шумов
Также устранить шумы помогает устранение предметов, производящих шумы. Закройте окно и отключите лишние электрические приборы, находящиеся вблизи компьютера. Отодвиньте микрофон от самого компьютера, так как иначе велик шанс записи жужжания системы охлаждения.
Программное очищение
От шумов позволяет избавиться снижение чувствительности микрофона. Звук, который он выдаёт, станет тише, но при этом шумы перестанут записываться. Нужные настройки можно выполнить системными средствами, описанными в пункте «Стандартными средствами Windows». Во вкладке «Уровни» можно управлять громкостью — перетаскивайте ползунки в левую сторону до тех пор, пока не добьётесь нужного результата.

Перегоняем ползунки влево
При помощи сторонних программ также можно убрать шум. Практически во всех приложениях есть функция, позволяющая это сделать. Например, в Audacity достаточно развернуть вкладку «Эффекты» и выбрать режим «Устранение шума». Указав нужные параметры, вы сотрёте с дорожки все имеющиеся дефекты.
Микрофон отключён Диспетчером устройств
Диспетчер устройств позволяет отключить вовсе микрофон на аппаратном уровне. Это может пригодиться тем пользователям, которые желают быть уверенными в том, что их компьютер не «прослушивают». И в целях безопасности Windows может это сделать также автоматически при установке новой версии драйвера.
Соответственно, если компьютер вообще не видит микрофон (то есть в разделе «Звуки» в панели управления он даже не отображается), то следует проверить, включён ли он через диспетчер устройств. Для этого нужно:
Если к компьютеру или ноутбуку подключена веб-камера, то также убедиться, что она включена тоже. В них тоже имеется микрофон и, именно он системой используется, как основной по умолчанию.
Как подключить внешний микрофон на ноутбуке или ПК
Практически каждый компьютер и ноутбук оснащены таким оборудованием как звуковая карта. В ней предусмотрены выходы (гнезда), через которые подключаются микрофон и наушники. Стандартный разъем – Mini jack 3.5 мм, при этом встречается студийная аппаратура с толщиной штекера 2.5 мм. Такие приборы присоединяются через специальный переходник, который покупается в магазине компьютерных аксессуаров.
Бывает, разъема нет вовсе. В такой ситуации пригодится разветвитель в виде штекера с двумя кабелями (для колонок и микрофона).
Порт USB

Это сравнительно новый способ подсоединить проводной микрофон, который выполняется в следующей последовательности:
- Находят один из USB-разъемов (их может быть несколько, причем как на передней, так и на задней панели).
- Вставляют в него штекер.
- Когда устройство будет подключено, автоматически начнут устанавливаться нужные ему для работы драйвера. Системных возможностей обычно достаточно – прибор активируется по системе «Plug and play», что в переводе звучит как «Включи и играй», соответственно, пользователю больше ничего не придется настраивать.
Если же ничего не произошло и компьютер никак не реагирует, наладить ситуацию можно ручной установкой драйверов (в комплекте с качественными моделями нередко идет установочный диск).
Подключение беспроводного микрофона

Ранее, работая с техникой, приходилось мириться с проводами, которые лезли из каждой щели. Технологии развиваются, и частично эта проблема решилась. Сегодня выпускаются беспроводные мышки, клавиатуры, радиомикрофоны и другие устройства, что избавляет от путаницы.
Инструкция, как подключить беспроводной микрофон (ОС Виндовс):
- Заряжают и включают устройство, что нужно для запуска режима сопряжения.
- В трее (где отображается время), щелкают правой кнопкой мыши по значку Bluetooth и выбирают «Добавление устройства Bluetooth».
На Windows 10 работает другая схема: заходят в параметры ОС (комбинация кнопок Win + i), раздел «Устройства/Bluetooth и другие устройства», где и включают соответствующий протокол, а затем кликают по кнопке «+».
- Появится окно, где Виндовс предложит выбрать тип устройства. Нужная строка – «мыши, клавиатуры, перья или аудио и другие типы…».
- Виндовс начнет сканирование, чтобы обнаружить девайсы, находящиеся поблизости.
- В списке высветится модель микрофона – щелкают по ней и дают согласие на сопряжение.
В завершение система уведомит, что устройство готово к работе, и с этого момента можно начинать пользоваться Блютуз-микрофоном.
Полезные сведения для установки и настройки микрофона
Как выглядят аудиовыходы в системном блоке на материнской плате
На картинке ниже показаны стандартные разъемы «Jack» (они характерны для персональных компьютеров со встроенными звуковыми платами).

Стандартные разъемы jack
Следующая картинка. Так называемые раздельные разъемы.

Раздельные разъемы для подключения наушников и микрофона
Данная система расположения может слегка изменяться, но это не играет большой роли. Основная черта раздельных звуковых выходов – возможность раздельного подключения наушников и микрофона.
Далее стоит рассмотреть установку разного системного оборудования.
Как настроить микрофон
Чтобы задействовать некоторые дополнительные параметры, потребуется выполнить настройку. Рассмотрим процесс пошагово:
- Повторить шаги 1-2 предыдущего списка или просто не закрывать окно после включения.
- Выделить записывающее устройство в списке, ниже нажать «Свойства».
- На первой вкладке, в строке «Применение устройства» выставить значение «Использовать…» или убедиться, что параметр задан правильно.
- Перейти на вкладку «Уровни», вверху выставить громкость. Если максимального значения оказалось недостаточно и голос владельца остается неразборчив, можно использовать усилитель микрофона. Отдельной программы для этих целей нет – необходимый функционал присутствует в стандартном пакете Windows. Достаточно лишь передвинуть ползунок в поле «Усиление микрофона» вправо. При этом не рекомендуется устанавливать значение выше +20 дБ, иначе могут появиться серьезные помехи.
- На вкладке «Улучшения» по желанию пользователя активируется функция подавления сторонних шумов и предотвращающая появление эхо.
- Вкладка «Дополнительно» отвечает за качество записи. Обычно данные параметры оставляют в значении по умолчанию.
На этом настройка микрофона завершена, можно приступать к его непосредственному использованию.
Настройка микрофона
Ваша операционная система предоставляет вам немало возможностей для настройки микрофона. Чтобы перейти к настройкам, делайте следующее:
-
Кликните правой клавишей мыши по значку звука, затем нажмите на «Записывающие устройства».
Выбираем меню «Записывающие устройства»
Выбираем в списке микрофон, кликаем по нему левой кнопкой, нажимаем «Свойства»
В меню свойств микрофона собраны все основные его настройки. Это меню разделено на несколько вкладок. Мы расскажем вам о перечне настроек, которые содержатся в каждой из них:
-
общие. Во вкладке «Общие» вы можете изменить иконку вашего микрофона, его значок, посмотреть сведения о драйверах, а также отключить его, если потребуется. Эта вкладка содержит в большей мере информативный характер, и информация, которая в ней содержится, может быть вам полезна, если у вас помимо обычного микрофона установлены виртуальные (вроде Screaming Bee Audio), которые вы часто путаете;
Настройки вкладки «Общие»
Настройки вкладки «Прослушать»
Настройки вкладки «Уровни»
Настройки вкладки «Дополнительно»
Важно! Когда вы изменяете настройки, нажимайте после этого в каждой вкладке кнопку «Применить», чтобы эти изменения вступили в силу!
Подключение и настройка микрофона – довольно лёгкий процесс, с которым без труда справится даже новичок. Однако эти знания иметь необходимо, ведь микрофон – вещь очень полезная.
Встроенный микрофон в ноутбуке, безусловно, это очень удобно, но для создания качественной записи он подойдет вряд ли.
Если вы хотите произвести запись видео урока или произвести озвучку какой-либо видеозаписи, то однозначно, нужно покупать внешний качественный микрофон, можно даже два в одном (с наушниками).

Но не будем уходить от темы.
Итак, у вас перестал работать встроенный микрофон в ноутбуке (не важно в Asus, Acer или другом) и нужно его включить.
Рассмотрим на примере ОС Windows 7 и 8, десятая версия у нас пока еще не установлена, рановато ее еще ставить (на август 2015 года).
Алгоритм наших действий:
- Ищем проблему и активируем устройство;
- Делаем нужные настройки;
- Проверяем, как работает.
СОДЕРЖАНИЕ (нажмите на кнопку справа):
Автоматический режим решения проблемы
В операционных системах Windows 7 и 8 предусмотрена возможность в автоматическом режиме устранять различные проблемы в том числе и возникшие с встроенными микрофонами.
И хотя чаще всего данный способ оказывается бесполезным, все же именно с него нужно начинать решать проблему, так как нужно всегда идти от простого к сложному.
Что нужно делать:
- 1. Зайдите в панель управления ОС и перейдите в раздел «Устранение неполадок».
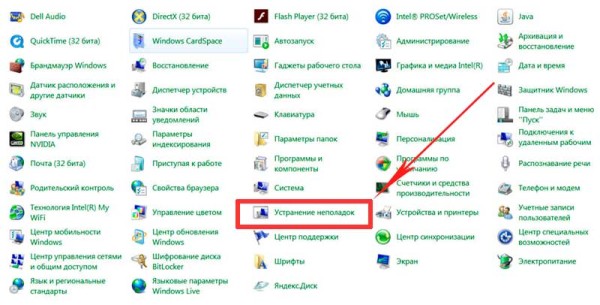
- 2. В следующем разделе нажмите на «устранение неполадок звукозаписи».
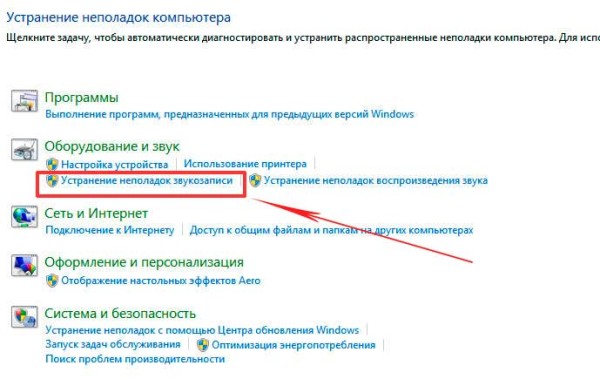
- 3. Далее появиться вот такое окно, жмите «Далее».
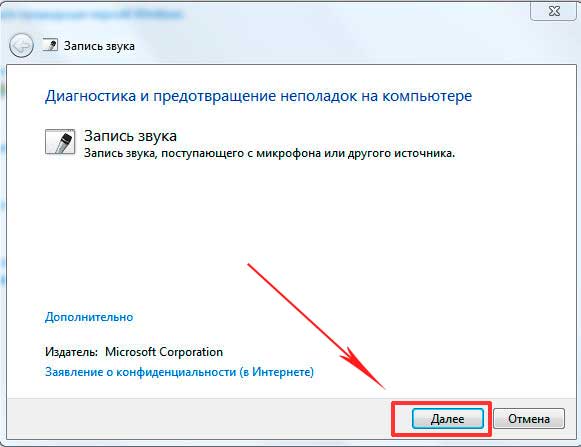
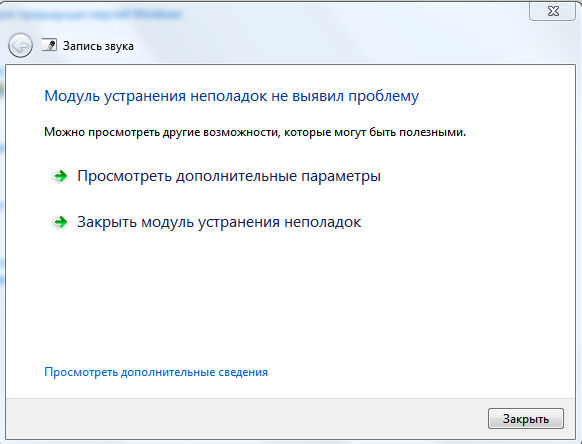
- 5. В другом случае будет предложено два способа решения проблемы, нажмите первый.
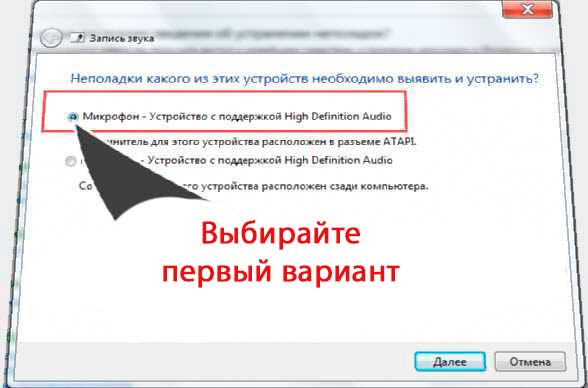
Все исправления будут проведены в автоматическом режиме, на завершающем этапе вам будет предложено принять все изменения.
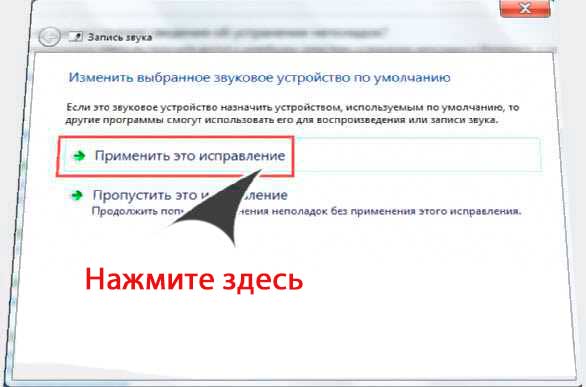
Дождитесь пока завершиться процесс применения всех исправлений и пробуйте работает микрофон или нет (как проверять читайте ниже).
Если нет, то переходим к ручному режиму.
Ручной режим решения проблемы
Все очень просто. Нажмите на значок звука справа в треи правой кнопкой мыши.
Появиться вот такое окно.

Перейдите в раздел «Записывающие устройства».
Активируйте микрофон одноразовым нажатием на него левой кнопкой мышки и нажмите на кнопку «Свойства» (справа внизу).
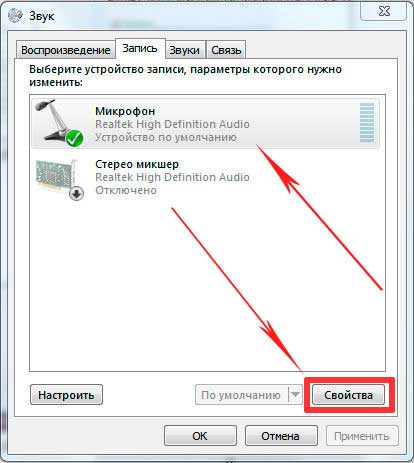
Появится следующее окно.
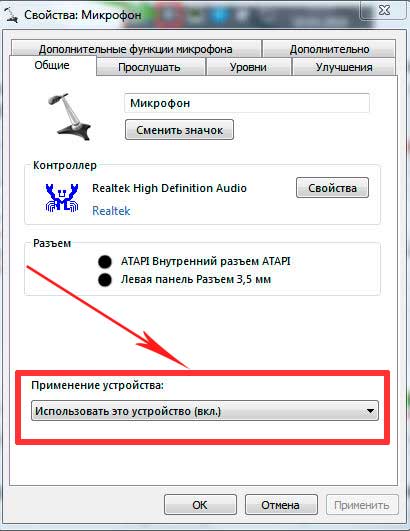
Проверьте, чтобы у вас были выставлены настройки, как показано выше.
Нажмите друг за другом кнопки «ОК».
По идее все должно работать, если нет, то переходим к следующему разделу.
Драйвера
Если на вашем ноутбуке еще недавно работал встроенный микрофон и вдруг перестал, а вышеописанные способы не помогли, то вспомните какое программное обеспечение было установлено в ближайшее время.
Попробуйте сделать откат системы, а если это не помогло, то переустановите драйвера. Как правило придется переустанавливать драйвера чипсета и звуковые.
Взять последние версии драйверов можно на официальном сайте производителя ноутбука.
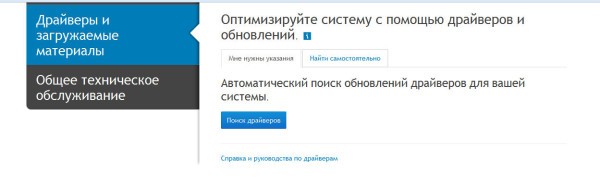
Иногда для этого придется ввести заводской номер изделия, он находится с обратной стороны ноутбука.
Проверяем работу встроенного микрофона в ноутбуке
Перейдите в раздел «Звукозапись».
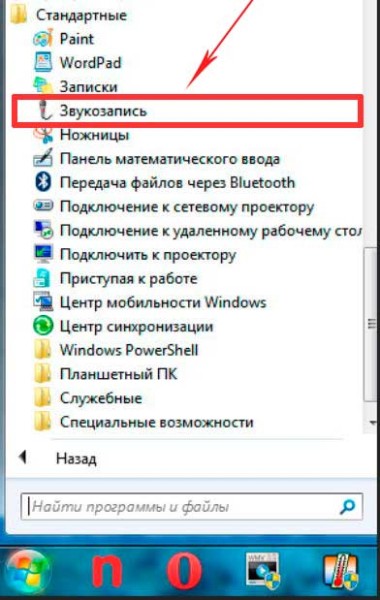
Появиться вот такое окно.

Нужно нажать запись и проговорить любую речь. Остановите запись и сохраните звуковой файл.
Данный файл можно прослушать любым проигрывателем, к примеру, VLC.
Если ваш голос слышен, то все нормально, встроенный микрофон заработал, если нет, то нужно углубляться в проблему – проверять настройки, переустанавливать драйвера и т.д.
Но, как правило, в 99,9 % случаев указанными выше способами проблема решается. Удачи.
Процедура настройки микрофона на Виндовс 7 не занимает много времени и усилий. По умолчанию операционная система самостоятельно подбирает драйвера и предлагает совместимое ПО для работы с оборудованием. Но иногда требуется участие пользователя.

Виды микрофонов для ПК
Звукозаписывающие аппараты разделены на несколько групп:
- Встроенные.
- Проводные.
- Беспроводные.
Встроенный
Проводной
Оборудование подключается к компьютеру посредством кабеля. Наиболее часто встречаются модели с интерфейсом 3,5 мм (mini jack). Кроме того, есть аппараты с USB-подключением. Для работы микрофона не требуется наличия дополнительных источников питания, т.к. они потребляют энергию от ПК.
Беспроводной
В эту категорию входят приборы с Bluetooth или Wi-Fi соединением. Радиус их действия зависит от используемого стандарта связи. Беспроводные модели работают от батареек.

Включение и отключение встроенного микрофона
Чтобы включить встроенный микрофон на ноутбуке, необходимо провести такие манипуляции:
- Открыть меню «Панель управления».
- Найти опцию «Аудиоустройства».
- Перейти в меню изменения параметров встроенного аудиооборудования.
- Нажать на клавишу «Включить это устройство».
Кроме того, можно запустить микрофон через настройки громкости в правом нижнем углу.
Подключение к компьютеру
Перед тем как настроить микрофон на Windows 7, следует подключить его к ПК. С учетом используемых интерфейсов специфика процедуры будет различаться.
Проводной микрофон
В случае со стационарным компьютером или ноутбуком внешний девайс подключается в подходящий разъем. Так, можно применить гарнитуру с микрофоном, веб-камеру или полноценный звукозаписывающий прибор для подкастов. В зависимости от интерфейса соединения проводные устройства разделены на такие группы:

Если USB-модели подключаются в любой порт, то при использовании оборудования со стандартом 3,5 мм нужно правильно вставить штекер в аудиоразъем. По умолчанию его обозначают соответствующей иконкой либо розовым цветом. В некоторых системных блоках такой разъем находится и сзади корпуса, и на передней панели с оптическим приводом.
Беспроводное оборудование
Настройка беспроводных девайсов производится в несколько кликов. Для начала стоит запустить микрофон, гарнитуру или веб-камеру с таким модулем и найти девайс через панель настроек Bluetooth или Wi-Fi. Активировав поиск устройств, нужно дождаться, пока система определит подходящую модель, и провести сопряжение.
Расположение микрофона на ПК
Чтобы найти микрофон на ПК, следует кликнуть правой клавишей по иконке с динамиком и в появившемся меню найти кнопку «Записывающие устройства».
Кроме того, настройки можно увидеть в «Панели управления». Для этого предусмотрен отдел «Оборудование и звук».
Проверка драйверов и ПО
- Кликнуть правой клавишей мыши по иконке «Компьютер» и найти кнопку «Свойства».
- Найти «Диспетчер устройств».
- Перейти в подраздел «Звуковые, видео и игровые устройства. В этом меню отображены все звуковые девайсы, которые были обнаружены компьютером. По умолчанию используются драйвера High Definition Audio. Realtek HD и прочие подобные серии. Если проблем с установкой не было, возле устройств не должны присутствовать восклицательные знаки.
При правильной установке ПО на вкладке «Общее» в настройках будет отображаться статус: «Устройство работает нормально». В пункте «Драйвер» можно откатить, обновить или удалить установленное обеспечение.

Для тех, кто не знает, как установить драйвера микрофона на Windows 7, предусмотрена опция автоматического поиска нужного ПО операционной системой.
Какие параметры можно изменять
Стандартные настройки на Windows 7 позволяют пользователю сделать устройство громче или тише, отрегулировать уровни и выполнить некоторые программные улучшения. На вкладке «Прослушать» есть опция «Перенаправление звука». Она позволяет воспроизвести звук через динамики.
Кроме того, в параметрах предусмотрена кнопка включения монопольного режима, изменения разрядности и частоты дискредитации.
Проверка состояния микрофона
Для оценки состояния микрофона используют несколько способов. При стандартном методе нужно:
- Зайти в «Панель управления».
- Активировать тип просмотра «Категория» и развернуть раздел «Оборудование и звук».
- Активировать панель «Звук».

На вкладке «Запись» будут продемонстрированы все подключенные устройства. Справа расположена индикация, которая показывает текущий сигнал.
Для изменения настроек устройства следует 2 раза нажать по нему левой клавишей мыши, кликнуть на опцию «Прослушать». Дальше остается отметить галочкой пункт «Прослушивать с этого устройства».
Настройка микрофона
Для настройки устройства на компьютере подходят такие средства:
- Драйвера и программное обеспечение.
- Стандартные инструменты Windows.
Через драйвер
Встроенные и внешние устройства легко настраиваются с помощью утилит от фирмы аудиокарты. Для примера можно рассмотреть программу Realtek HD, которая часто используется на компьютерах.
Для запуска утилиты следует зайти в «Панель управления» или сделать двойной клик по иконке. Элементы управления и интерфейс софта различаются с учетом производителя материнской платы.
В диспетчере Realtek HD сверху отображены подключенные девайсы. Немного ниже размещается ползунок для регулирования настроек громкости. Если кликнуть по иконке микрофона, то можно усилить уровень. Дальше находятся клавиши для включения системы шумоподавления и эха, кроме того, режим конференции. В подпункте «Стандартный формат» предусмотрены настройки частоты дискретизации и разрядности.
Через средства Windows
Чтобы поменять параметры, например, увеличить или понизить громкость, сбросить настройки, можно использовать и стандартные средства операционной системы. С их помощью регулируется уровень сигнала, настраивается усиление, подавление шумов и прочие параметры. Окно с такими инструментами открывается такими способами:
- С помощью иконки на панели задач.
- Через «Пуск» и раздел «Панель управления».

На вкладке «Запись» отображены все подключенные девайсы. Для открытия свойств следует 2 раза кликнуть правой клавишей по нему либо выделить соответствующий девайс.
В подпункте «Прослушать» пользователь сможет оценить качество работы без записи фрагмента.
В мессенджерах
Во многих приложениях для общения онлайн предусмотрены встроенные настройки звука. Если рассматривается мессенджер Skype, то в последней версии приложения такой раздел находится в дополнительном меню. Качество воспроизведения тестируется с помощью кнопки «Выполнить тестовый звонок» в нижней части открывшегося окна.
Через сторонние программы
В зависимости от функций, для которых используется микрофон, пользователь может скачать специальный софт с настройками. Так, для трансляции содержимого рабочего стола или записи фрагментов подходит бесплатный пакет OBS. В программе предусмотрены гибкие регулировки параметров микрофона.
Устранение неполадок с микрофоном на ПК
При обнаружении каких-либо сбоев в работе оборудования следует запустить стандартный инструмент устранения неполадок. Нередко такой способ решает проблему, отображая причину отказа в работе оборудования.
Компьютер не видит микрофона
Если ПК отказывается отображать микрофон в списке подключенных устройств, возможно, нужно переустановить драйвер. Перед такой процедурой стоит удалить старые версии ПО, чтобы избежать конфликта по причине несовместимости.
В некоторых случаях проблемы с отображением носят аппаратный характер. Так, если вы часто подключаете и отключаете микрофон, то это может привести к повреждению разъема или кабеля. Поэтому стоит оценить состояние провода и интерфейса подключения на предмет наличия дефектов либо переключить устройство на заднюю или переднюю панель.
Не работает звуковая карта
Если для подключения микрофона используется стороннее оборудование, нужно предварительно установить драйвера и программное обеспечение для этой модели карты. Их можно взять с официального диска либо с сайта производителя. Перед установкой важно проверить разрядность ОС.
Нет вкладки улучшения
Некоторые владельцы ПК сталкиваются с отсутствием вкладки «Улучшения». Это связано с установкой неподходящей версии драйвера.
Проблему можно решить путем посещения официального сайта производителя софта и обновления ПО.
Отсутствие Realtek HD
Проблема возникает у пользователей фирменных звуковых карт Realtek. Если раздел с программным обеспечением этого производителя отсутствует, стоит попытаться переустановить драйвера.
Звук в наушниках опаздывает
Неприятность проявляется при активации большого количества эффектов (наиболее часто проблема появляется при установке эффектов от сторонних производителей). Поэтому лучше деактивировать улучшения с помощью базовых настроек Windows. Если проблема не исчезнет, можно выполнить переустановку драйверов.
А что делаете вы, если сталкиваетесь с проблемами в работе микрофона? Какие используете методы и средства? Ждем Ваши комментарии, к статье!
Читайте также:

