Как установить миниконду для виндовс
Обновлено: 06.07.2024

Виртуальные среды — не самая простая концепция для новичков в Python. Как правило, при установке ПО, например Microsoft Office и Evernote, большинство из нас придерживаются стандартной конфигурации, предполагающей применение ПО всеми пользователями ПК. Иначе говоря, на системном уровне устанавливается всего одна копия программы, доступ к которой получают все пользователи.
У многих из нас эта привычка формировалась годами с момента обучения программированию. Сначала мы учились устанавливать на ПК сам Python, а затем напрямую в систему — его пакеты. Чем больше мы с ним работали, тем большее число различных пакетов требовалось для решения широкого спектра задач, но по ходу стали возникать определенные сложности.
Пакет А зависит от пакета В с версией 2.0, поэтому вместе с первым из них на системном уровне устанавливается и второй. Однако другому проекту требуется пакет С, зависящий от пакета В с версией 2.5. При установке С в соответствии с его требованиями система обновит В до версии 2.5. Но вот обновление пакета А для взаимодействия с пакетом В 2.5 не произошло, что чревато проблемами на этапе работы с A.
С такого рода сложностями рано или поздно сталкиваются многие начинающие программисты Python. Помимо конфликтов зависимостей есть еще проекты, требующие разных его версий. Например, возможна ситуация, в которой ранее разработанные проекты продолжают использовать Python 2.x, а большинство других — 3.x. При этом некоторые из тех, что придерживаются версии 3.x., могут работать с Python 3.4, а другие требуют 3.5+. Следовательно, если для всех проектов на системном уровне установлен только Python, то конфликты его версий могут стать камнем преткновения.
В такой ситуации на помощь приходят среды Conda . Conda — это комплексный инструмент управления пакетами и средой, востребованный специалистами по данным. Кроме того, он оптимизирует библиотеки, связанные с наукой о данных, такие как NumPy, SciPy и TensorFlow, которые максимально увеличивают производительность имеющегося оборудования для обеспечения наилучшей вычислительной мощности (более подробная информация предоставлена на сайте Conda). Этот инструмент позволяет создавать изолированные среды для проектов, которые могут включать не только разные пакеты, но даже разные версии Python.
С подробной инструкций установки Conda на ПК можно ознакомиться на официальном сайте. Различают две версии данного инструмента: более компактный Miniconda, предоставляющий Conda и его зависимости, и Anaconda, включающий гораздо большее число пакетов, необходимых в научных исследованиях. После установки Conda вы можете выполнить следующую команду в терминале (или в другом инструменте командной строки на свое усмотрение):
В результате вы увидите версию Conda, установленную на вашем ПК. А это значит, что у нас все готово для работы. Далее мы рассмотрим важнейшие команды для управления средами в большинстве случаев.
1. Проверка доступных сред
Для начала выясним, какие среды находятся в нашем распоряжении. Выполняем следующую команду:
Предположим, вы только что установили Conda, тогда непременно увидите вот такой результат:
- base — среда по умолчанию, созданная Conda в процессе установки.
- Символ * указывает на то, что эта конкретная среда является активной.
- Путь показывает физическую директорию среды и связанные с ней пакеты.
Вышеуказанная команда проверки применяется для обзора сред Conda, доступных на ПК.
2. Создание новой среды
Для создания новой среды существует следующая команда:
- Флаг --name говорит о намерении указать имя новой среды. В данном случае она будет называться firstenv .
- Вместо --name возможен краткий вариант -n .
Эту команду можно расширить, чтобы установить дополнительные пакеты в процессе создания среды, к примеру NumPy и Requests :
Более того, у нас даже есть возможность указать конкретные версии этих пакетов, как показано ниже:
После установки можно удостовериться в успешном создании среды с помощью команды conda env list , отображающей firstenv в списке.
Если вы в курсе, какие пакеты необходимы для среды, то в процессе ее создания можно установить сразу их все. Это позволит избежать конфликтов зависимостей, к которым могут привести отдельные установки.
3. Активация среды
Как только вы создали среду, самое время в нее войти. На профессиональном языке этот процесс называется “активацией”. Выполняем код:
После выполнения вы заметите, что в начале строки появилось название среды (firstenv) или (your-own-env-name) в случае выбора другого имени, как показано ниже:
Поскольку среда firstenv уже активирована, попробуйте ради интереса снова выполнить conda env list . Вы увидите, что в строке firstenv появится символ * .
4. Установка, обновление и удаление пакетов
В уже существующей среде вы можете установить дополнительные пакеты, которые забыли указать при ее создании. Для этого существуют несколько способов в зависимости от доступности пакетов.
Сначала попробуем выполнить команду, устанавливающую пакет из предустановленного канала Anaconda. Отметим, что при желании вслед за именем пакета можно указать его версию.
Однако в канале Anaconda может не оказаться конкретного пакета. В таком случае есть вариант с применением стандартного канала conda-forge , как показано ниже. --channel или просто -c обозначает канал, из которого извлекается пакет.
Еще один важный канал — широко известный PyPI (каталог пакетов Python), доступный через инструмент управления пакетами pip , нативно поддерживаемый Conda. Рассмотрим простой пример:
Несмотря на то, что пакеты можно установить из множества каналов, желательно брать их из Anaconda, так как здесь их производительность была оптимизирована наилучшим образом. Дополнительная информация о каналах доступна на сайте.
В зависимости от установочного канала для обновления пакета достаточно лишь заменить install на команду update .
Для удаления пакета воспользуйтесь командой uninstall , как показано ниже. Отметим, что иначе она называется remove , например conda remove pandas .
5. Проверка установленных пакетов
По ходу работы в среде число пакетов возрастает, и в какой-то момент возникает необходимость проверить, какие из них уже установлены. Для этого выполняем следующую команду:
В результате вы увидите подобное:
Обратите внимание, что список указывает, из какого канала устанавливаются пакеты. В данном случае в нашем распоряжении пакеты из PyPI и conda-forge . Отсутствие информации о канале означает, что по умолчанию пакеты устанавливаются из Anaconda.
Если чрезмерная длина списка усложняет поиск конкретного пакета, можно проверить информацию только по одному, выполнив команду:
6. Деактивация среды
Закончив работу, вы покидаете текущую среду или, опираясь на терминологию, деактивируете ее. Для этой цели существует команда:
7. Воссоздание сред
Воспроизводимость — вот главная цель, к достижению которой стремятся Conda и другие инструменты управления средой, чтобы обеспечить качественное выполнение кода не только на личном ПК, но и на машинах коллег по команде. Вот почему так важно иметь возможность воссоздавать ту же самую среду на другом компьютере. Рассмотрим несколько полезных команд, применяемых для этой цели.
Как только вы вошли в виртуальную среду, выполните:
Указанная команда создает в текущей директории файл требований, содержащий всю информацию по рабочей среде: имя, зависимости и установочные каналы. Вы можете открыть этот текстовой файл и поизучать его.
Этим файлом вы делитесь со всеми, кто хочет воссоздать такую же среду. Для его использования достаточно выполнить нижеследующую команду. При необходимости для обеспечения работоспособности данный файл можно подредактировать, например изменить имя среды.
Флаг -f говорит о намерении создать среду из конкретного файла. Перейдите в директорию, содержащую environment.yml , и выполните команду conda env create .
8. Удаление сред
Для удаления среды, в которой больше нет необходимости, выполняем команду:
- Флаг -n указывает на имя среды.
- Флаг -all означает, что будут удалены не только все пакеты, но и сама среда.
Ради интереса выполните conda env list , чтобы убедиться, что удаление среды прошло успешно.
Заключение
В статье были рассмотрены 8 основных команд Conda (но фактически их было больше). Надеюсь, они помогут вам начать работу с этим инструментом для управления средами в проектах науки о данных. Подведем краткие итоги:
Почему бы не использовать Anaconda напрямую?
Установка Anaconda напрямую означает, что вы установите более ста пакетов, и вам потребуется загрузить несколько сотен мегабайт установщика. Если вы хотите установить только те пакеты, которые вам нужны, или если у вас ограниченная пропускная способность Интернета, то другой вариант - miniconda.Miniconda Позволяет создать минимальный установочный пакет Python, а затем использоватьConda Команда для установки других пакетов программного обеспечения, miniconda исключает общий графический интерфейс Anaconda и другие пакеты инициализации, а также собственное программное обеспечение.
Недостатки:
требует, чтобы пользователи были знакомы с командами conda.
скачать:

установка
Процесс установки полностью до Далее (простая операция)
Обратите внимание, что анаконда добавляется в переменную среды, не отмеченная флажком, вам нужно добавить ее самостоятельно, когда вы позже будете использовать ее в командной строке.

Показать результаты:
После установки в стартовом меню появятся следующие два значка:


Введите: conda info, чтобы просмотреть информацию об установке conda.
| проект | Объяснение |
|---|---|
| user config file | Адрес файла конфигурации |
| channel URLs | Адрес источника установки, вы можете изменить его самостоятельно |
| package cache | Установить кеш пакетов |
| envs directories | Каталог виртуальной среды |
Когда вышеуказанные параметры соответствуют нескольким значениям, первое из них является действующим значением по умолчанию.
Интеллектуальная рекомендация

Краткое описание общих функций MPI
содержание 1, основная функция MPI 2, точка-точка функция связи 3, коллективная функция связи 1, основная функция MPI MPI_Init(&argc, &argv) Информировать системы MPI для выполнения всех необх.
Примечание 9: EL выражение

JVM память
концепция Виртуальная машина JVM управляет собственной памятью, которая разделяет память во многие блоки, наиболее распространенной для памяти стека и памяти кучи. 1 структура виртуальной машины JVM H.
Проблема сетевого запроса на Android 9.0
вЗапустите Android 9 (API Уровень 28) или вышеНа устройстве операционной системы Android, чтобы обеспечить безопасность пользовательских данных и устройств, использование по умолчанию для зашифрованно.

Учебная запись по Webpack (3) В статье рассказывается о создании webpack4.0.
предисловие Для изучения веб-пакета автор также предпринял много обходных путей. Есть много вещей, которые я хочу знать, но я не могу их найти. Автор поможет вам быстро начать работу. Цель этой статьи.

Кодинг на питоне нам нужен для подготовки к CCNA7, CCNP Enterprise и для написания боевых скриптов работы с оборудованием. Есть много различных сред для питона. Расскажу про самую простую среду и второй вариант, про самую удобную. Возможно гуру питона возразят насчёт самой удобной (хотя вряд ли гуру зайдёт по ссылке "как установить Python" ), но для начинающего кодера это именно так.
Ставить будем на Windows 10. И ставить версию 3, так как версия 2 неактуальна на сегодняшний день.
Python IDLE
IDLE (Integrated Development and Learning Environment) самый простой способ установить неудобную среду для написания программ. Почему-то по всем ссылкам запроса "как установить питон" или "как установить Python" предлагается именно она.
Тут всё проще некуда, открываем командную строку, пишем там python, Enter и винда сама предложит установить Python. Будет он не последней версии, зато ничего делать не надо.

Устанавливаем, выбирая Add Python 3.9 to PATH и Customise Installation. Далее всё по умолчанию, но нужно поставить ещё галку Precompile standard library (вся установка
200Mb на диске). После установки запускаем:

Открывается окошко IDLE Shell, там выбираем File-New File. Всё, можно кодить. Какие здесь недостатки:
- Перед запуском программы после каждого внесения изменений файл программы нужно сохранять;
- Программа в окошке файла, результат выполнения в окошке IDLE
Поэтому ставим миниконду.
Miniconda
Почему мини? Занимает гораздо меньше места (
2Gb), чем старший брат (сестра?) анаконда. Идём сюда, скачиваем потребную версию, устанавливаем. Все настройки по умолчанию. Ну и далее накатываем Jupyter Notebook. Запускаем Anaconda Promt (Miniconda3).
После этого появляется ярлык Jupyter Notebook, запускаем:

Или же можно запустить из промпта миниконды:
Jupyter открывается в браузере, в правом верхнем углу выбираем New-Python3. Открывается новая вкладка, непосредственно ноутбук. Как-то мы привыкли что ноутбук это переносной компьютер, но в оригинале notebook — "блокнот, книга для записей". Поэтому ноутбук, хотя соглашусь, звучит непривычно.
Строка In [ ] (Input) тут как раз ячейка для написания кода программы. Ячейки можно добавлять плюсом. Выбираем нужную ячейку, запускаем. После получаса кода работать с другой средой не хочется категорически. Потому что удобно.

Что ещё.. В Python есть удобный встроенный справочник по элементам языка с помощью функции help().

Установка миниконды подсмотрена в курсе Программирование на Python, который отчаянно рекомендую. Общая часть окончена, далее переходим к сетям.
Установка дополнительных модулей
Стандартные библиотеки Python предоставляют много возможностей (легко ищется в инете, что именно эти библиотеки умеют), но дополнительных библиотек-модулей куда больше. И в работе с сетевым оборудованием дополнительные модули понадобятся обязательно.
К примеру воспользуюсь дополнительным модулем requests, он нужен для отправки запросов на сервера. Открываю консоль конды:
Уже установлено. Это тоже плюс миниконды. Далее накидываю и запускаю программу в ноутбуке:

Вон он html моего сайта. Теперь боевой скрипт настройки Eltex ESR-200.

Как видно не хватает двух модулей. Первый модуль нужен для поддержки консольного порта, второй для работы с файлом Excel, куда забиты реквизиты устройств. Буквально пара движений. Как точно поставить тот или иной модуль ищется в нете:
Заработало, зашуршало, можно отлаживать.
Запуск скриптов
Теперь, допустим, хочу запускать уже готовые к работе файлы скриптов из командной строки. Открываю командную строку, пишу python, Enter.

Вижу что питон у меня ассоциирован с версией 3.7, установленной виндой, как написал в самом начале.
Дополнительные пакеты ставятся отдельно для каждой среды. Тут пока никаких дополнительных пакетов нет, поэтому:
Закидываю текст программы в Notepad++:
Меняю расширение на .py, чтобы запустить командную строку из текущей папки нужно просто набрать cmd-Enter в заголовке пути:

И далее python название программы.

Работает. И как понимаю, ситуация тут распадается на 2 варианта:
- Тому кто будет кодить миниконду и допмодули;
- Тому кто работает уже с готовыми скриптами (допустим, ездит и настраивает с помощью скриптов оборудование), обычный Python с допмодулями
Сразу предвижу хороший вопрос: а что с ассоциацией для миниконды? Снова открываем командную строку.

Если нужно работать с миникондой, то команда вводится как py имя скрипта. Таким образом на компе живут несколько питонов и друг-другу не мешают.
Всё, в заключение бомбический курс Python для сетевых инженеров. Программируйте на Python, это клёво 🙂

Среды Conda помогает управлять зависимостями и изолировать проекты. Также среды conda не зависят от языка, т.е. они поддерживают языки, отличные от Python.
В этом руководстве мы рассмотрим основы создания и управления средами Conda для Python
venv создает изолированные среды только для разработки на Python, а conda может создавать изолированные среды для любого поддерживаемого языка программирования.
Примите во внимание, что pip устанавливает только пакеты Python из PyPI, с помощью conda можно
- Установить пакеты (написанные на любом языке) из репозиториев, таких как Anaconda Repository и Anaconda Cloud.
- Установить пакеты из PyPI, используя pip в активной среде Conda.
Anaconda — это дистрибутивы Python и R. Он предоставляет все необходимое для решения задач по анализу и обработке данных (с применимостью к Python).
Anaconda — это набор бинарных систем, включающий в себя Scipy, Numpy, Pandas и их зависимости.
- Scipy — это пакет статистического анализа.
- Numpy — это пакет числовых вычислений.
- Pandas — уровень абстракции данных для объединения и преобразования данных.
Что такое Анаконда Навигатор?

Зачем использовать Навигатор?
Для запуска многие научные пакеты зависят от конкретных версий других пакетов. Исследователи данных часто используют несколько версий множества пакетов и используют несколько сред для разделения этих разных версий.
Программа командной строки conda является одновременно менеджером пакетов и менеджером среды. Это помогает специалистам по данным гарантировать, что каждая версия каждого пакета имеет все необходимые зависимости и работает правильно.

Почему Вам могут потребоваться несколько сред Python?
Когда Вы начинаете изучать Python, Вы устанавливаете самую новую версию Python с последними версиями библиотек (пакетов), которые Вам нужны или с которыми Вы хотите поэкспериментировать.
Когда Вы постигните азы Python и загрузите приложения Python из GitHub, Kaggle или других источников. Этим приложениям могут потребоваться другие версии библиотек (пакетов) Python, чем те, которые Вы в настоящее время используете (прошлые версии пакетов или прошлые версии Python).
В этом случае Вам необходимо настроить различные среды.
Помимо этой ситуации, есть и другие варианты использования, когда могут оказаться полезными дополнительные среды:
- У вас есть приложение (разработанное Вами или кем-то еще), которое когда-то работало прекрасно. Но теперь Вы пытались запустить его, и оно не работает. Возможно, один из пакетов больше не совместим с другими частями вашей программы (из-за так называемых критических изменений). Возможное решение состоит в том, чтобы настроить новую среду для вашего приложения, которая содержит версию Python и пакеты, полностью совместимые с вашим приложением.
- Вы сотрудничаете с кем-то еще и хотите убедиться, что ваше приложение работает на компьютере члена вашей команды, или наоборот.
- Вы доставляете приложение своему клиенту и снова хотите убедиться, что оно работает на компьютере вашего клиента.
- Среда состоит из определенной версии Python и некоторых пакетов. Следовательно, если Вы хотите разрабатывать или использовать приложения с разными требованиями к Python или версиями пакетов, Вам необходимо настроить разные среды.

Рекомендуется добавлять канал в список каналов как элемент с самым низким приоритетом. Таким образом, вы можете включить «специальные» пакеты, которые не являются частью тех, которые установлены по умолчанию (каналы

Создание новой среды в Anaconda Navigator
Для создания новой среды, нажимаем пункт Environments, а затем Create:

Далее указываем наименование среды и выбираем версию Python:

Добавление нового канала в Anaconda Навигаторе

Как начать работу в новой среде Conda?
Итак, Вы создали среду, указали дополнительные каналы, установили необходимые пакеты (библиотеки). Теперь необходимо в Анаконда Навигаторе перейти на вкладку Home и инсталлировать в определенную среду те компоненты, которые Вы хотите использовать.

Например, последовательно установим 2 компонента Jupyter Notepad и Spyder. Для компонентов также имеются каналы, откуда скачиваются для инсталляции ПО.

Запустим для примера Spyder:

Настройка среды для Spyder
1. Настройка интерпретатора

Настройка директории

Как открыть Jupyter Notebook в новой среде MyNewEnvironmentName
Для того, чтобы запустить Jupyter Notebook в созданной среде MyNewEnvironmentName, в пуске находим Anaconda3 и запускаем блокнот с названием среды:


В Jupyter запускаем Python 3:

Для того, чтобы убедиться в какой среде мы работаем, можно вбить ряд команд (ниже приведен текст этих команд для Python 3):

Узнать среду, в которой работает Jupyter Notebook:
Получить список модулей, доступных в Env:
Для того, чтобы использовать команды conda через командную строку (cmd), необходимо запустить программу Anaconda Prompt (Anaconda3)

Можете набрать две команды (в качестве проверки работы conda):

Установка новой библиотеки (пакета) в среду
Пакеты управляются отдельно для каждой среды. Изменения, которые вы вносите в пакеты, применяются только к активной среде.



Исполняемые файлы в среде Conda

Видео по Anaconda Youtube
Использование Anaconda с Doker
Anaconda со своей изолированной средой для пакетов Data Science Python и технологией контейнеров Docker создает отличную комбинацию для масштабируемых, воспроизводимых и переносимых развертываний данных.
Вы можете использовать Anaconda с Docker для создания контейнеров и обмена вашими приложениями для обработки данных внутри вашей команды. Совместные рабочие процессы по обработке данных с Anaconda и Docker максимально упрощают переход от разработки к развертыванию.
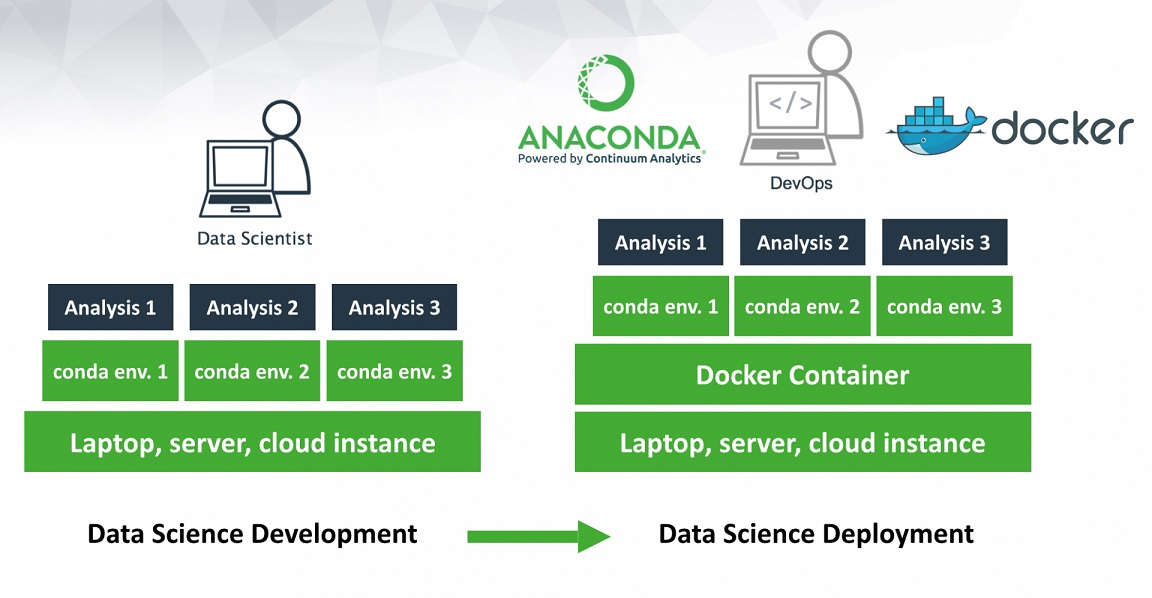
Jupyter Notebook: цифровая лабораторная тетрадь
Для обеспечения воспроизводимости исследований необходимо регистрировать все, что вы делаете. Это достаточно обременительно, особенно если вы просто хотите просто поэкспериментировать и выполнить специальный анализ.
Отличный инструмент для экспериментов — Jupyter Notebook. Интерактивный интерфейс программирования позволяет мгновенно проверять действия, выполняемые кодом, благодаря чему можно создавать алгоритмы шаг за шагом. Более того, вы можете использовать ячейки Markdown для записи своих идей и выводов одновременно с кодом.
Conda
Conda как менеджер пакетов поможет вам найти и установить пакеты. Если вам нужен пакет, для которого требуется другая версия Python, вам не нужно переключаться на другой менеджер среды, потому что conda также является менеджером среды. С помощью всего лишь нескольких команд вы можете настроить совершенно отдельную среду для запуска этой другой версии Python, продолжая при этом запускать вашу обычную версию Python в обычной среде.
Conda может быть объединена с системами непрерывной интеграции, такими как Travis CI и AppVeyor, чтобы обеспечить частое автоматическое тестирование вашего кода.
Пакет conda и менеджер среды включены во все версии Anaconda и Miniconda.
Conda также включена в Anaconda Enterprise , которая обеспечивает управление корпоративными пакетами и средами для Python, R, Node.js, Java и других стеков приложений. Conda также доступна на conda-forge , канале сообщества. Вы также можете получить conda на PyPI , но этот подход может быть не таким современным.
Команды Conda
- conda search package_name — поиск пакета через conda
- conda install package_name — установка пакета через conda
- conda install — установка всего стандартного набора пакетов — более 150, около 3 Гб
- conda list — список установленных пакетов
- conda update conda — обновление conda
- conda clean -t — удаление кеша — архивов .tar.bz2, которые могут занимать много места и не нужны
Управление Conda и Anaconda
Обновление пакета conda и менеджера среды
Обновите метапакет анаконды (anaconda)
Получить список всех моих окружений. Активная среда показана с *
Создать среду и установить программу (ы)
Активируйте новую среду, чтобы использовать ее
Дезактивировать окружающую среду
Создайте новую среду, укажите версию Python
Сделать точную копию окружения
Сохранить текущую среду в файл
Загрузить среду из файла
Управление Python
Проверьте версии Python, доступные для установки
Установите другую версию Python в новой среде
Управление конфигурацией .condarc
Получить все ключи и значения из моего файла .condarc
Получить значение ключевых каналов из файла .condarc
Добавьте новое значение в каналы, чтобы conda искала пакеты в этом месте
Управление пакетами (Packages), включая Python
Просмотр списка пакетов и версий, установленных в активной среде
Найдите пакет, чтобы узнать, доступен ли он для установки conda.
Установите новый пакет. ПРИМЕЧАНИЕ. Если вы не укажете имя среды, оно будет установлено в текущей активной среде.
Читайте также:

