Как установить моды на майнкрафт mac os
Обновлено: 02.07.2024
Где найти и как поставить модификации для популярной песочницы.




Minecraft — игра, в которой возможности игрока ограничены лишь его фантазией. Можно построить уютный домик или возвести целый город, соорудить различные механизмы или просто насладиться приключениями по бесконечному миру.
Как и для любой игры с преданным комьюнити, для «Майнкрафта» за историю его существования создали множество пользовательских модификаций.
Моды сделают игру красивее и удобнее, а геймплей — разнообразнее. Благо для Minecraft их действительно очень много. От банальных текстур-паков, которые изменяют вид блоков и добавляют особую атмосферу, и до улучшений геймплейных механик вроде мини-карты.

Где скачать моды?
Итак, где же взять всё это добро? Официального сайта для модификаций нет, поэтому подойдёт любой понравившийся.
Как скачать моды?
Заходим на сайт, справа кликаем на вкладку с модификациями или текстур-паками.

Далее выбираем свою версию Minecraft. Узнать, в какую вы играете, можно, посмотрев в нижний левый угол в меню игры.
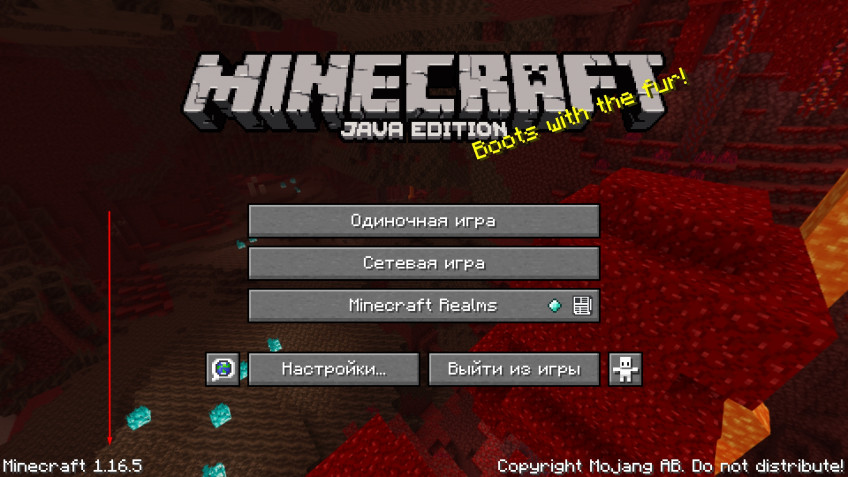
Если ищете моды на какую-то конкретную тематику, выбирайте и её — на сайте есть соответствующие разделы. То же самое, если скачиваете текстуры.
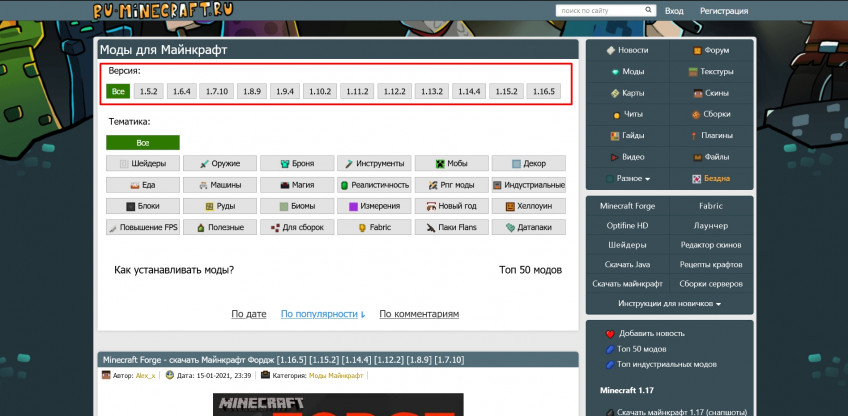
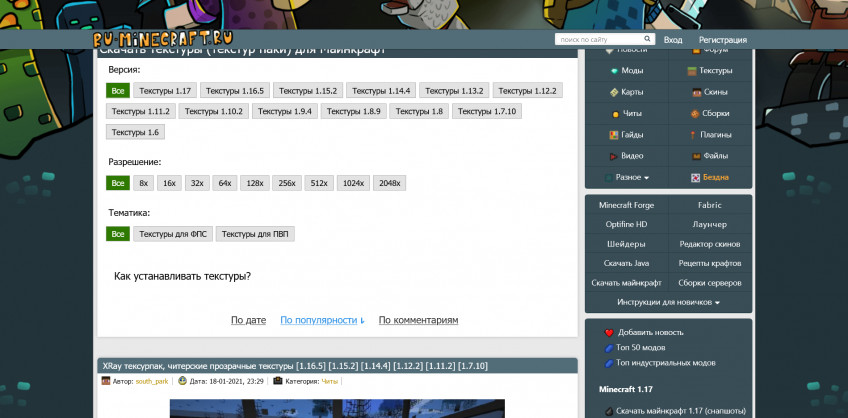
Находим любой интересующий нас мод, кликаем на него. В посте будет подробное описание, скриншоты и краткий гайд по установке. Прокручиваем ещё чуть ниже и видим список файлов мода для разных версий игры. Находим нужный и скачиваем.
Выбирайте файл с припиской Forge внизу. Там же будут ссылки на дополнительные моды, которые нужны для работоспособности основной модификации.

Как установить моды?
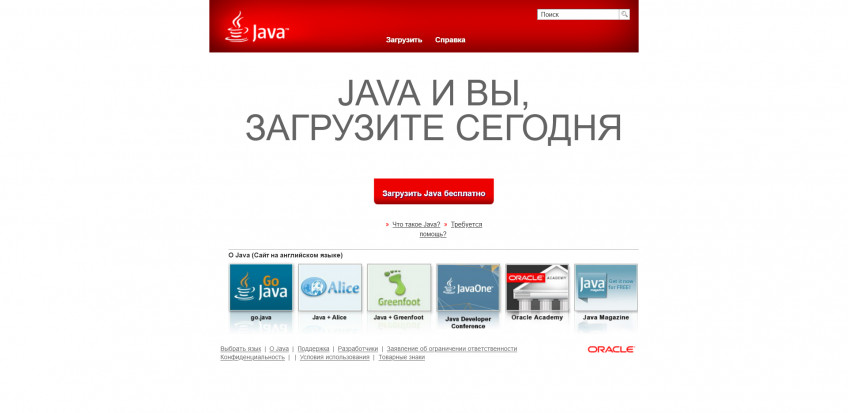
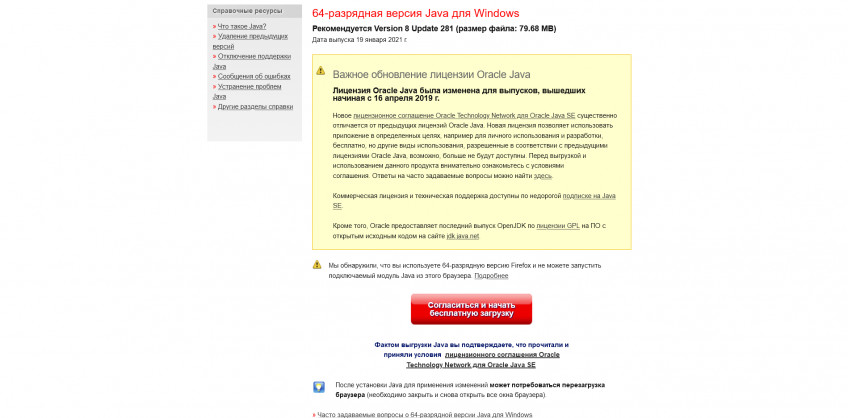
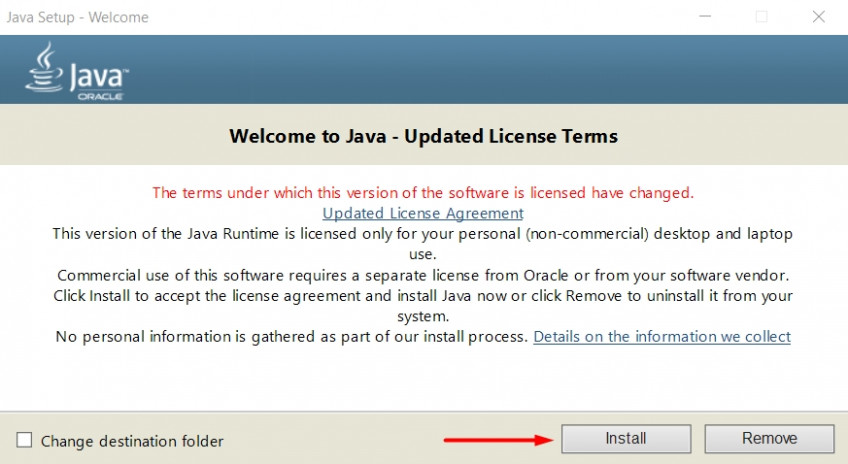
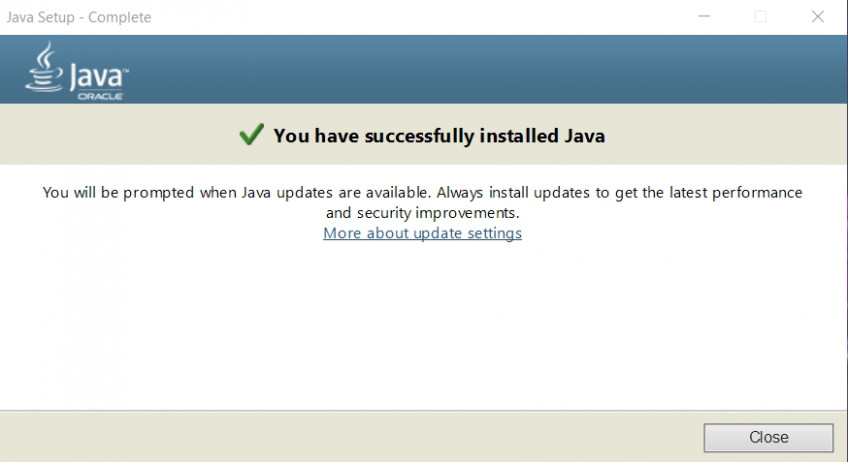
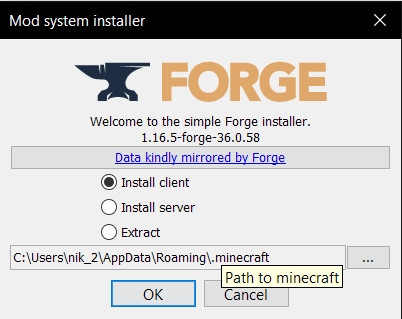
Приготовления закончены, теперь поставим сам мод. Для этого переходим в папку с игрой. Путь к ней: C:\Users\Ваш_Пользователь\AppData\Roaming\.minecraft. Папка AppData скрытая. Для её отображения зайдите в «Проводник», сверху кликните «Вид», потом «Показать или скрыть» и отметьте галочкой пункт «Скрытые элементы». Готово! Теперь скрытые папки и файлы будут видны.

В папке «.minecraft» находим или создаём папку «mods». Переносим в неё файлы скачанных модификаций. Теперь открываем лаунчер, в списке выбираем версию с припиской «Forge» и нажимаем играть.
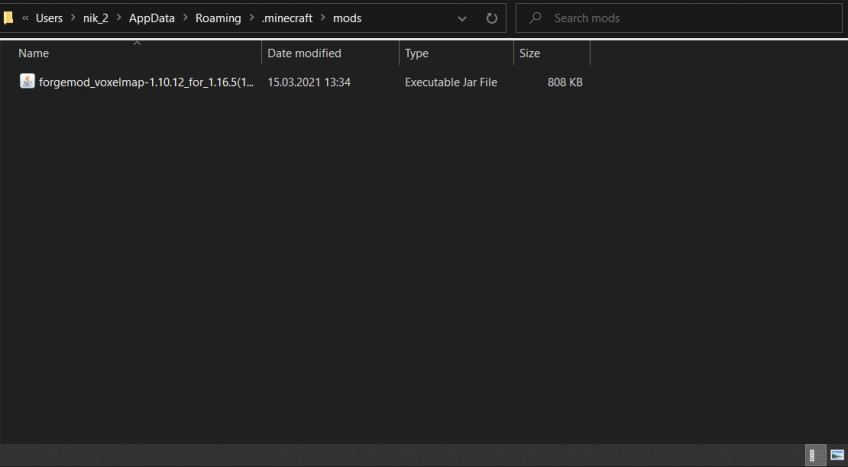
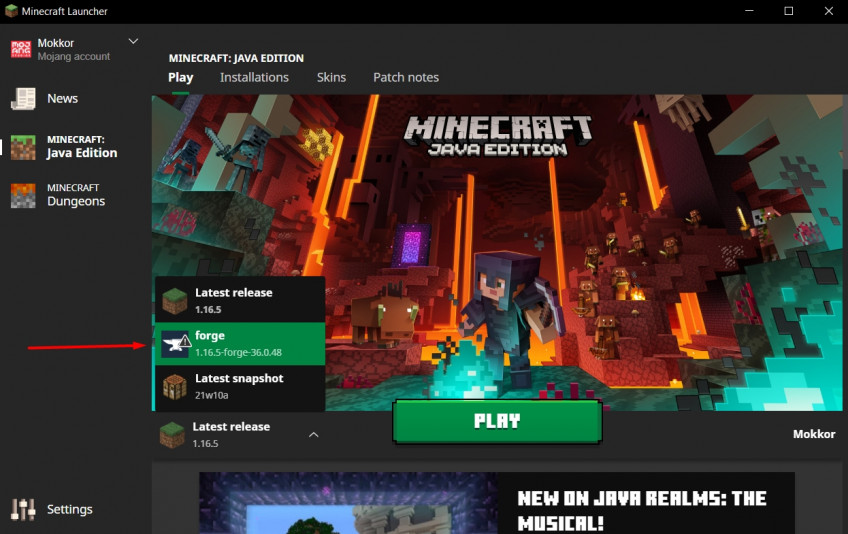
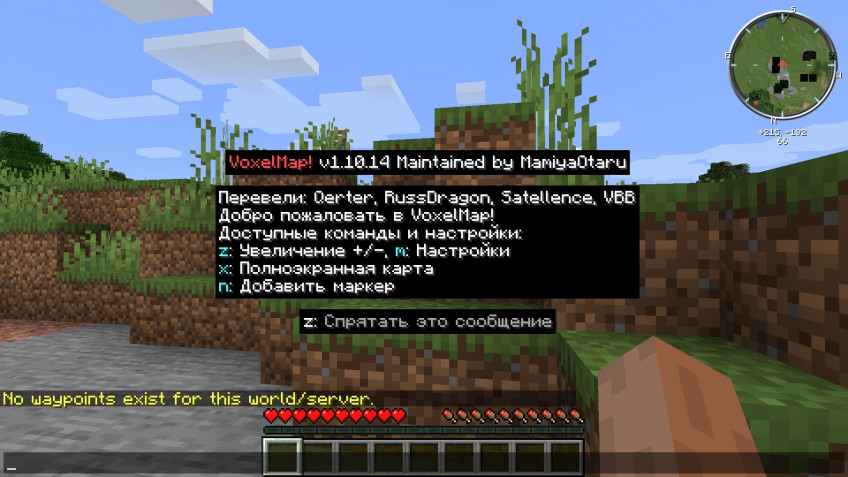
Поздравляем, вы успешно установили модификацию на Minecraft.
Любите модификации? Обязательно поделитесь с нами в комментариях теми, что вам нравятся больше всего!
Рекомендуем играть в Minecraft на мониторе LG UltraGear 27GN850-B. Это отличная 27-дюймовая модель с QHD-разрешением и частотой развёртки 144 Гц. Матрица у неё построена по самой современной технологии nano-IPS с дополнительным цветовым фильтром, который позволил реализовать 10-бит цветовой охват и поддержку HDR.



Здравствуйте! Сегодня я решил опубликовать на данном сайте полезную многим инструкцию про установку модов и текстур-паков на Ваш компьютер под управление операционной системы Mac OS.











Выход на эту папку дает вам доступ к папкам с модами (minecraft/mods), папка для ресурспаков (minecraft/resourcepacks) и папка с шейдерами (minecraft/shaderpacks)
Данная папка может находится в разных местах, это напрямую зависит от вашей операционной системы на компьютере. Поэтому рассказываем о каждой OC.
Если у вас Windows (любая версия)

1. Открой Finder
2. Зажми на клавиатуре сочетание клавиш Cmd + Shift + G (как на скрине).
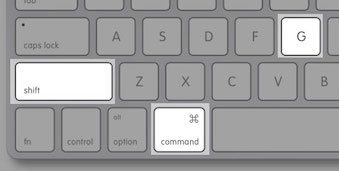
3. Введи команду в появившемся окне
/Library/Application Support/Minecraft/
4. И нажми на кнопку Перейти
Папка находится в домашней директории пользователя
\.minecraft.
По причине того что в linux нет какой то очевидной инструкции как найти ту самую папку, попробуй использовать способ для всех OC.
Способ который подойдет всем
В лицензионном лаунчере есть возможность открыть папку игры, для этого необходимо зайти в Установки и нажать на значок папки в любой версии. (Работает на всех OC и лаунчерах)
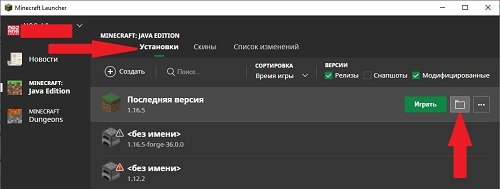
Установка Minecraft на macOS
Данная статья предназначена для тех, кто искал подробное и понятное руководство о том, как установить Minecraft на macOS.
Мы будем рассматривать установку официальной версии Minecraft, поэтому для того чтобы начать играть, вам необходимо создать учетную запись Mojang и купить игру на официальном сайте.
Подробно о том, как установить Minecraft на Windows, вы можете прочитать в моем руководстве “Установка Minecraft на Windows”.
Если лицензия приобретена, можно начинать загрузку и установку игры. Заходим на сайт и нажимаем на кнопку “Download” в разделе “Download Minecraft: Java Edition for macOS”.
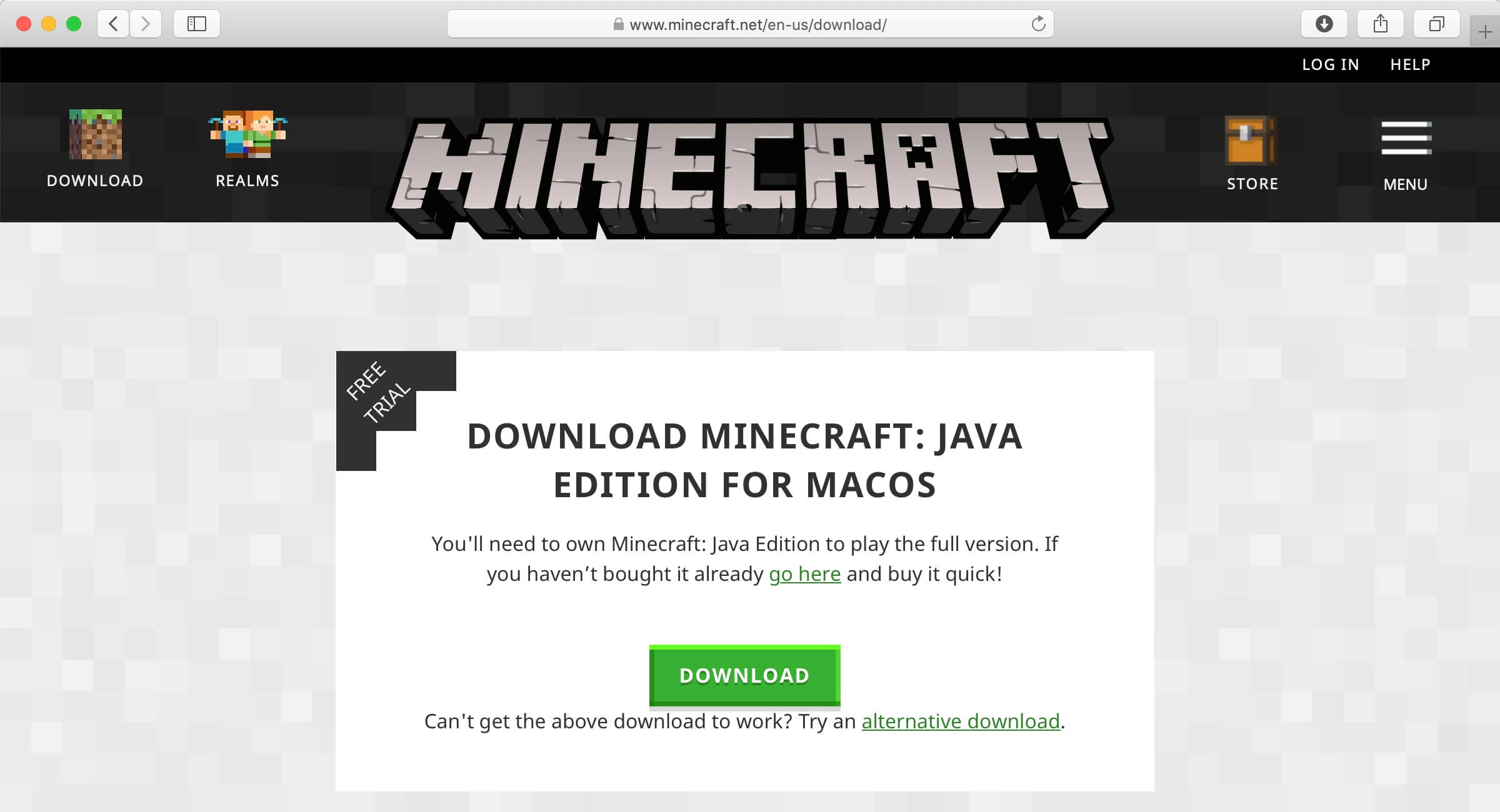
Переходим в “Загрузки” и запускаем “Minecraft.dmg”.
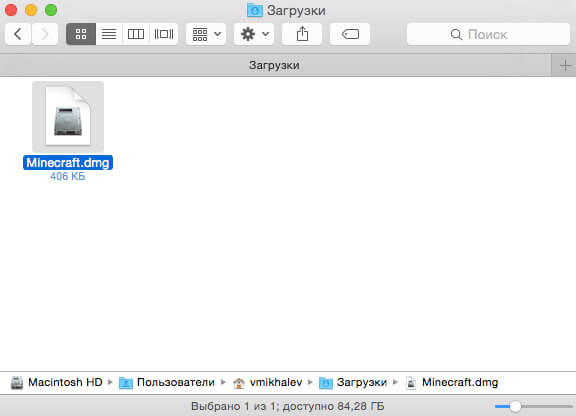
Перетаскиваем “Minecraft.app” в “Applications” (Программы).
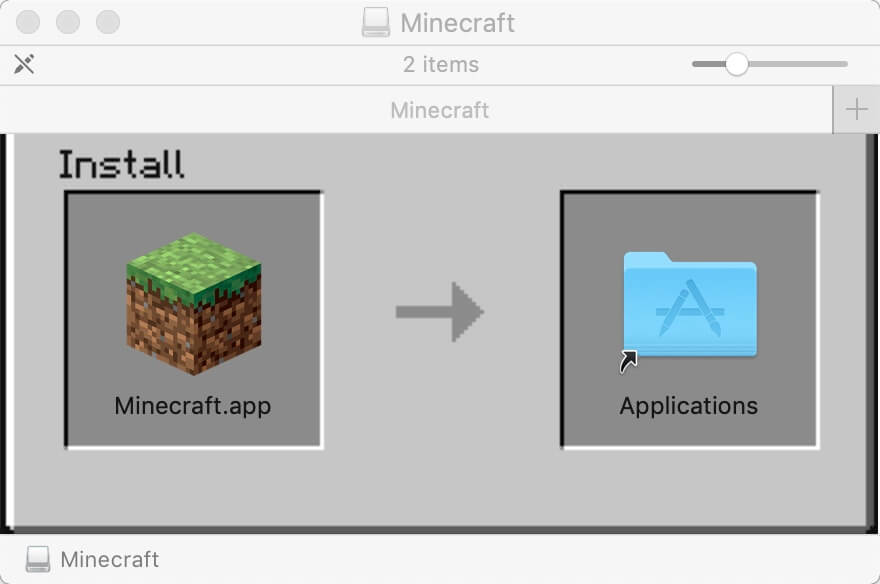
В Finder нажимаем на значок стрелочки на против “Minecraft”, чтобы извлечь Minecraft.
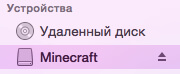
Переходим в “Программы” и запускаем игру.
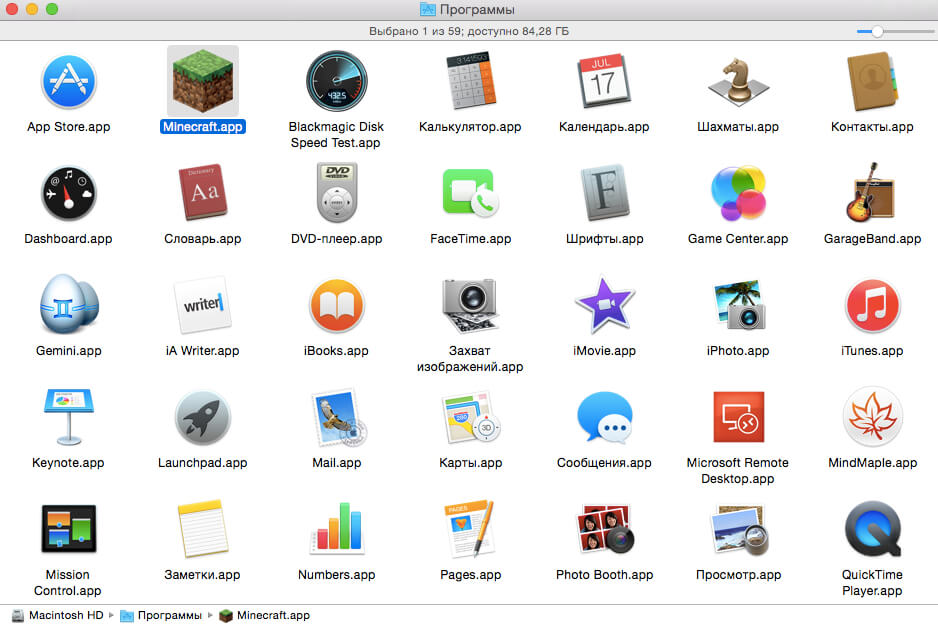
Далее необходимо дать разрешение на запуск Minecraft.
Нажимаем на кнопку “Открыть”.
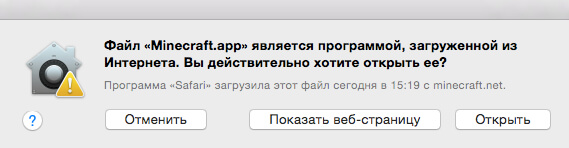
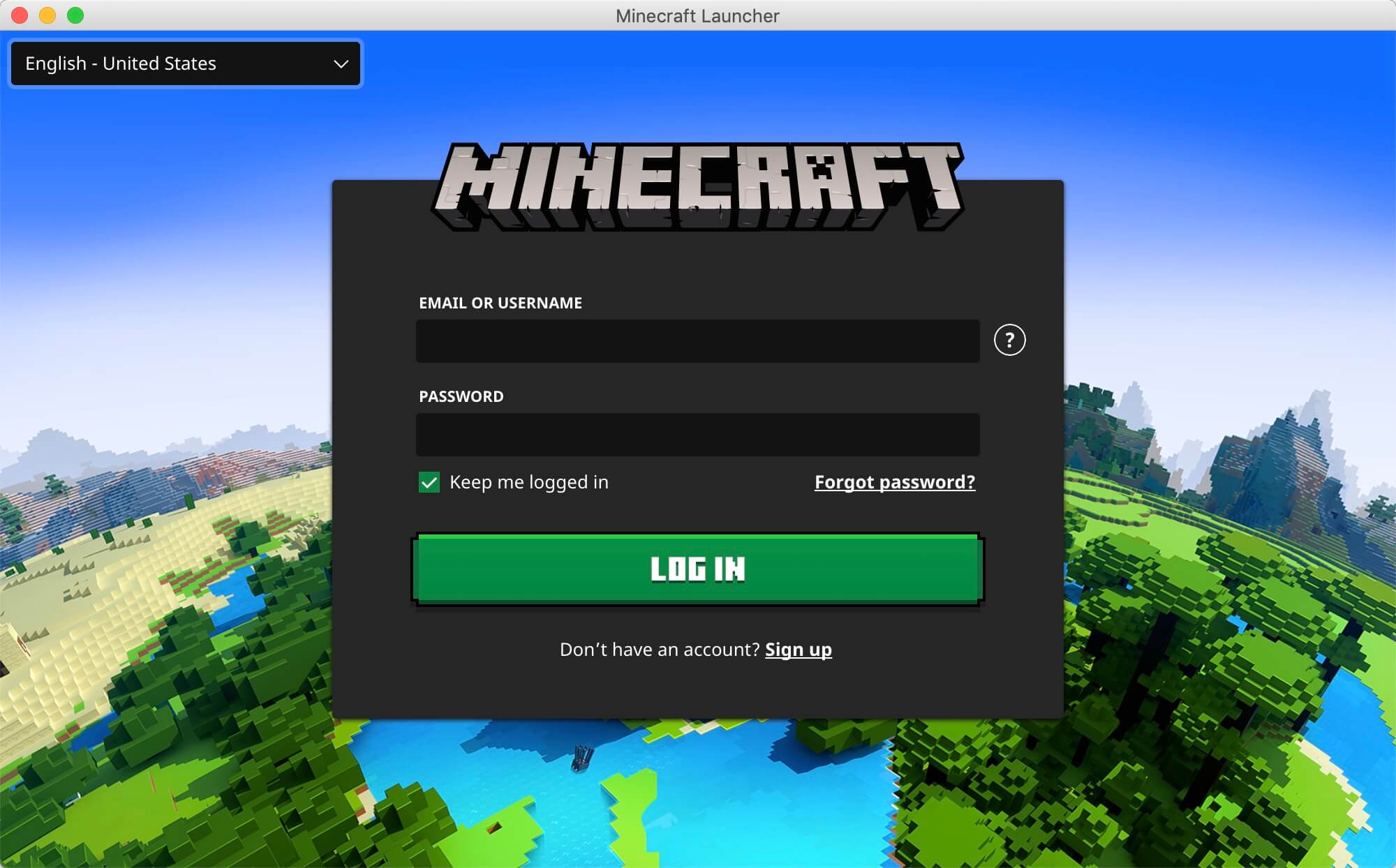
Указываем учетные данные, которые вы указывали при создании аккаунта Mojang в ходе процесса приобретения игры на официальном сайте Minecraft.
Нажимаем на кнопку “Войти”.
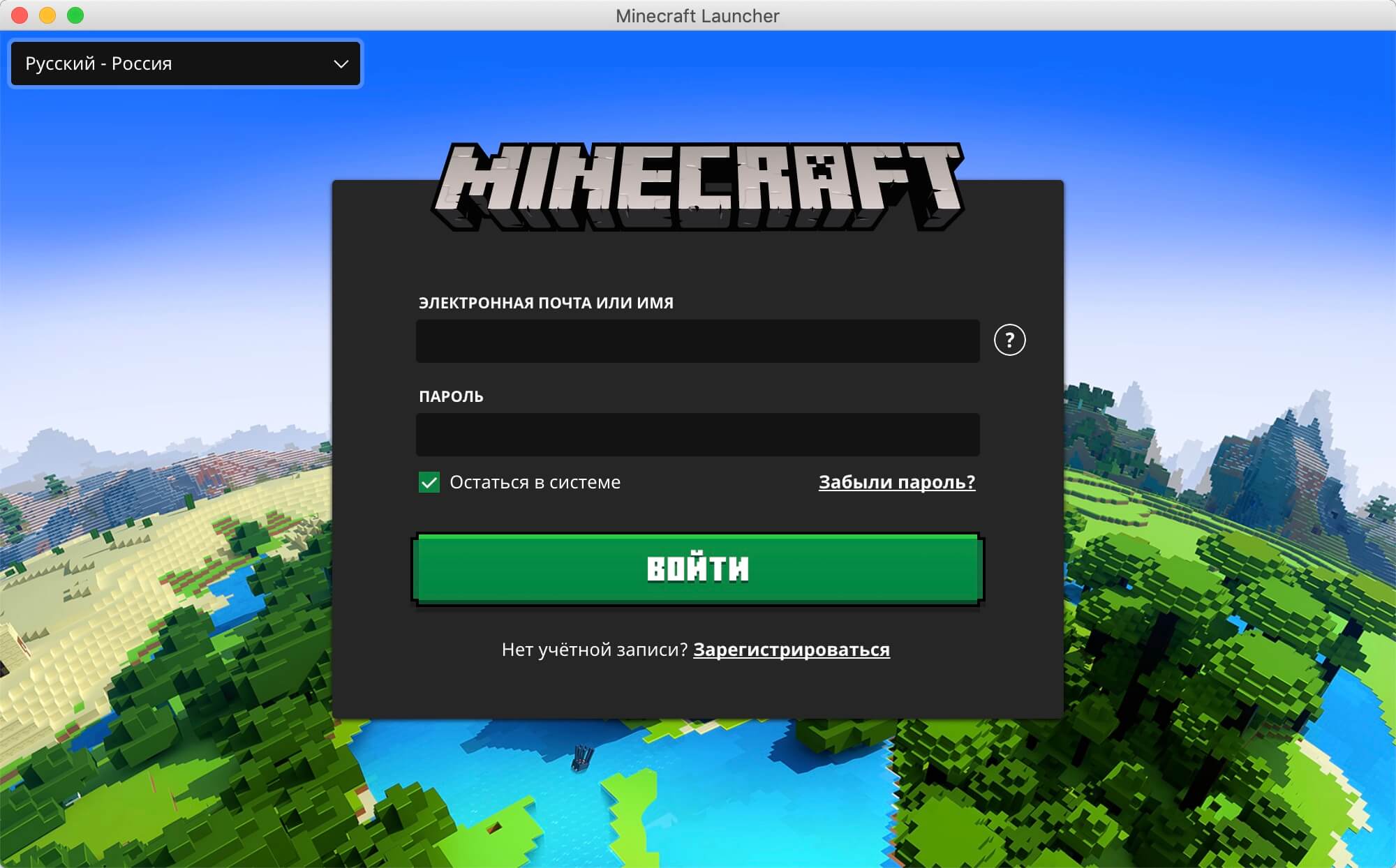
Для запуска игры нажимаем на кнопку “Играть”.
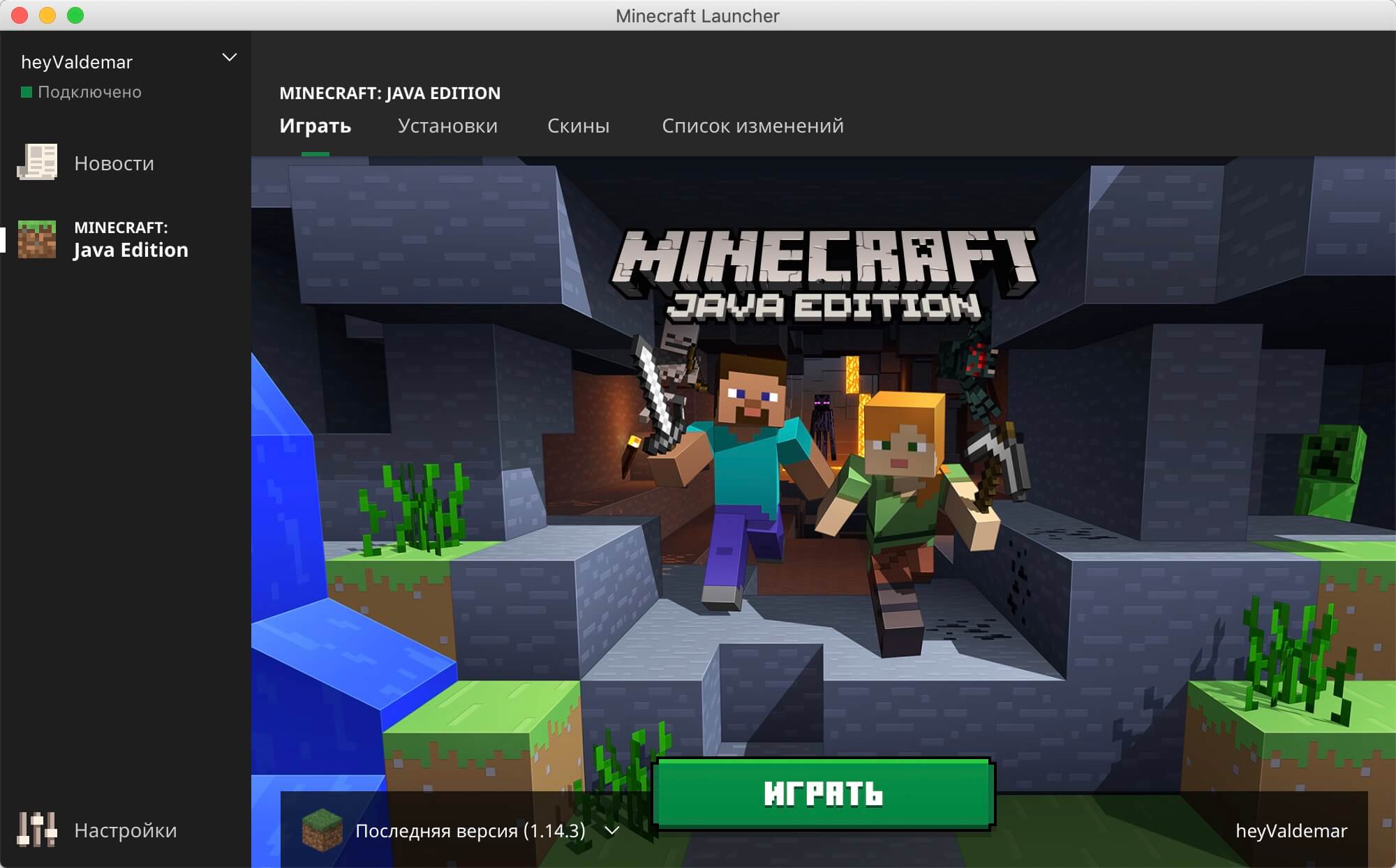
Теперь можно изменить язык интерфейса игры.
В левом нижнем углу экрана нажимаем на значок земного шара.
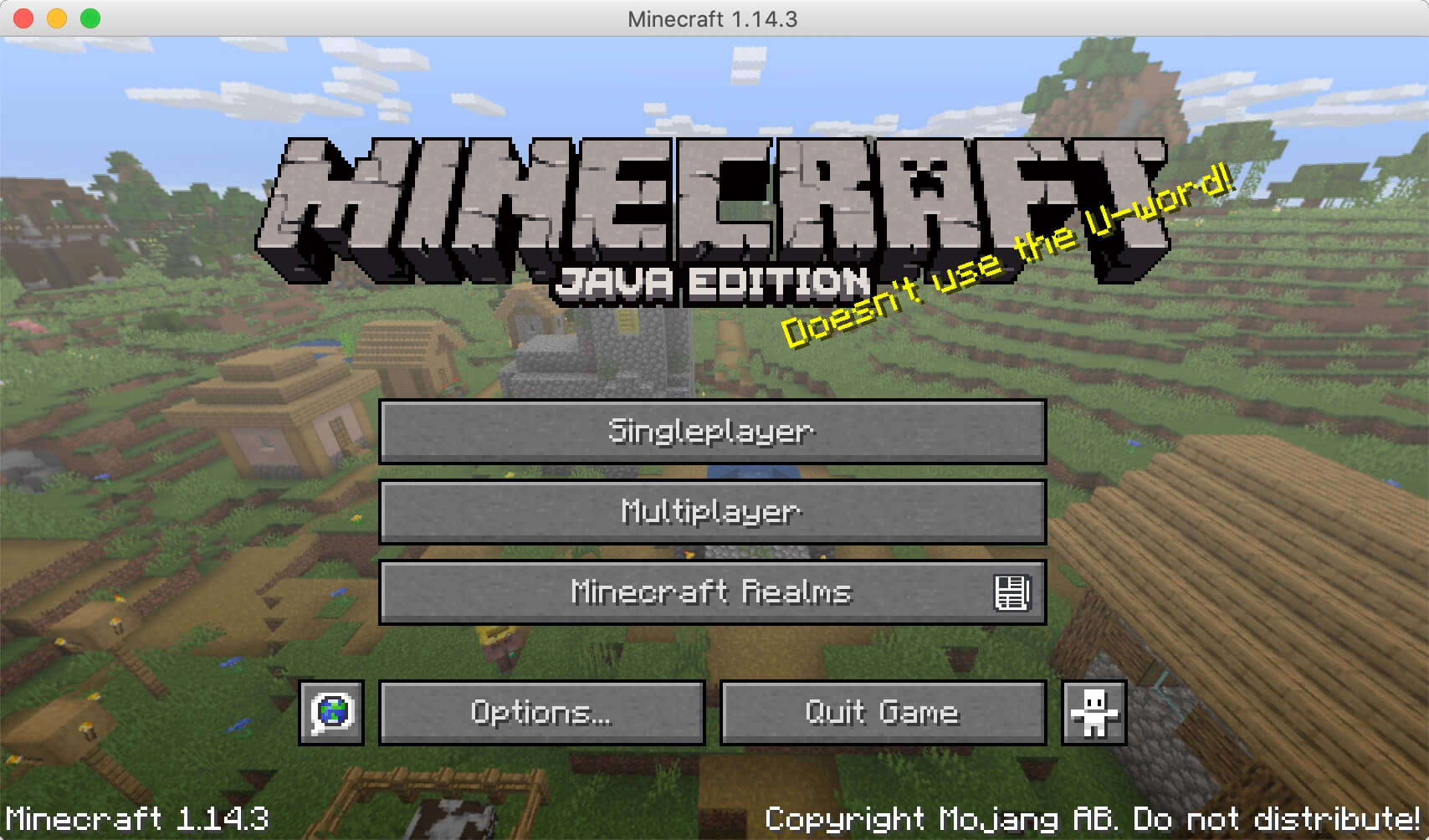
Выбираем “Русский (Россия)” и нажимаем на кнопку “Done”.
Pointless Tech Мод 1.12.2 (Macbook, Ipad, PS4)
В общем они бессмысленные, потому что не функциональные. Но отлично можно будет применить как декорации, создания кабинета, обустройства дома или квартиры. Они отлично украсят любое современное поместье.
3D модели сделаны очень реалистично и похоже на оригинал, просто не отличишь. Качай мод бесплатно и получай настоящий Макбук, технику Apple, планшеты, компьютеры известных марок производителей, колонки к ним и настоящие музыкальные центры.







Инструкция:
Установить Forge.
Архив или jar файл перетащите в папку mods
Моды на Mac os





♕ ♕ Председатель союза меньшинств Тамбовской области ♕ ♕



– Коли поміж хлібом і свободою народ обирає хліб, він зрештою втрачає все, в тому числі і хліб.


Что за *** предъявы по поводу Мака?
У самого MacBook появился для работы (помимо станционарного ПК) и я в данный момент ищу, как правильно установить моды на актуальную версию клиента.

>сколько бы я не искал моды на свой компьютер я их не как не мог найти!
>как правильно установить моды на актуальную версию клиента
Точно так-же как и на РС 😉

>сколько бы я не искал моды на свой компьютер я их не как не мог найти!
>как правильно установить моды на актуальную версию клиента
Точно так-же как и на РС 😉
А я так и не умею. Дочка просила на её miniMac поставить моды. Я не смог. Пичалька.
Данная статья предназначена для тех, кто искал подробное и понятное руководство о том, как установить Minecraft на macOS.
Мы будем рассматривать установку официальной версии Minecraft, поэтому для того чтобы начать играть, вам необходимо создать учетную запись Mojang и купить игру на официальном сайте.
Подробно о том, как установить Minecraft на Windows, вы можете прочитать в моем руководстве “Установка Minecraft на Windows”.
Если лицензия приобретена, можно начинать загрузку и установку игры. Заходим на сайт и нажимаем на кнопку “Download” в разделе “Download Minecraft: Java Edition for macOS”.
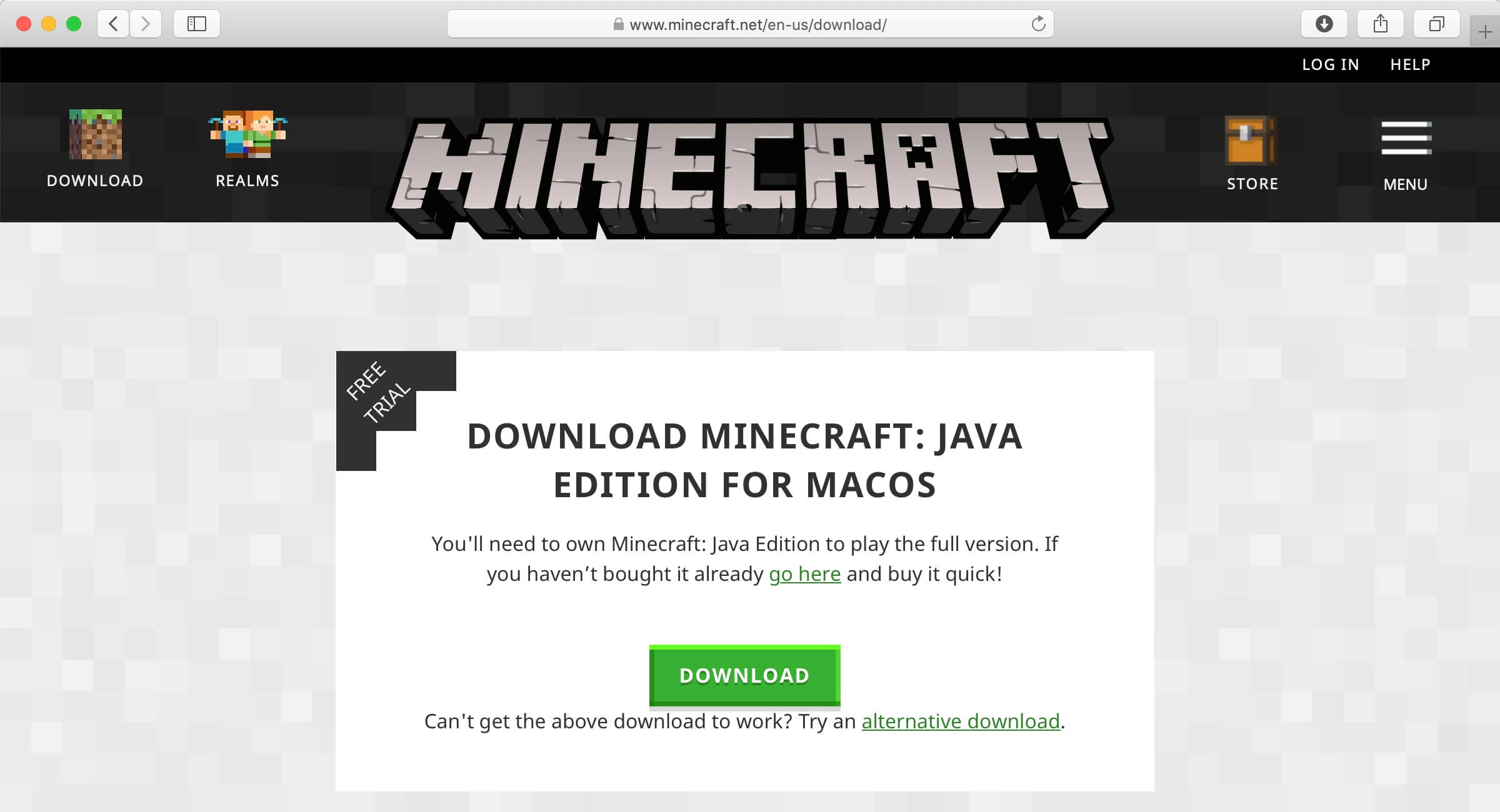
Переходим в “Загрузки” и запускаем “Minecraft.dmg”.
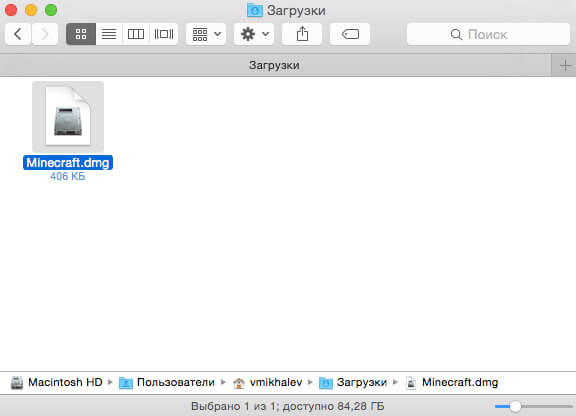
Перетаскиваем “Minecraft.app” в “Applications” (Программы).
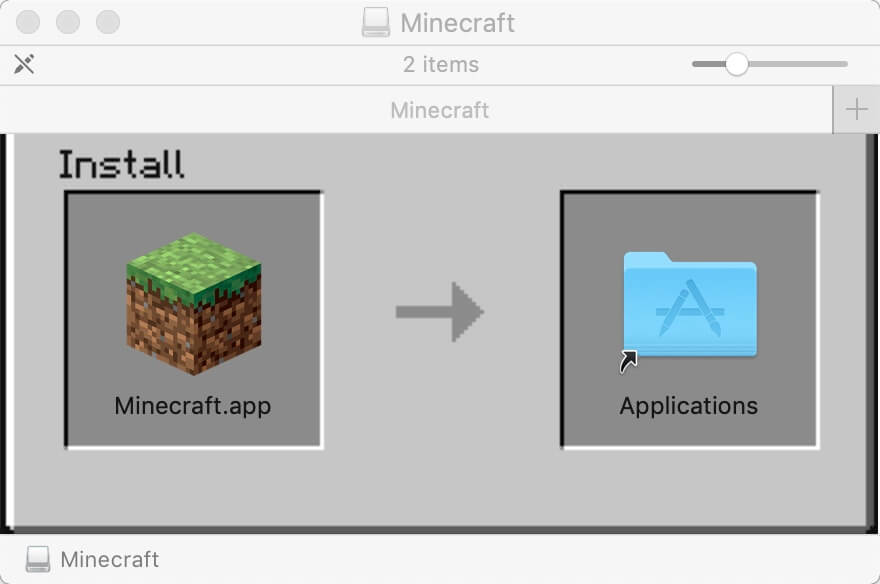
В Finder нажимаем на значок стрелочки на против “Minecraft”, чтобы извлечь Minecraft.
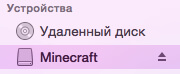
Переходим в “Программы” и запускаем игру.
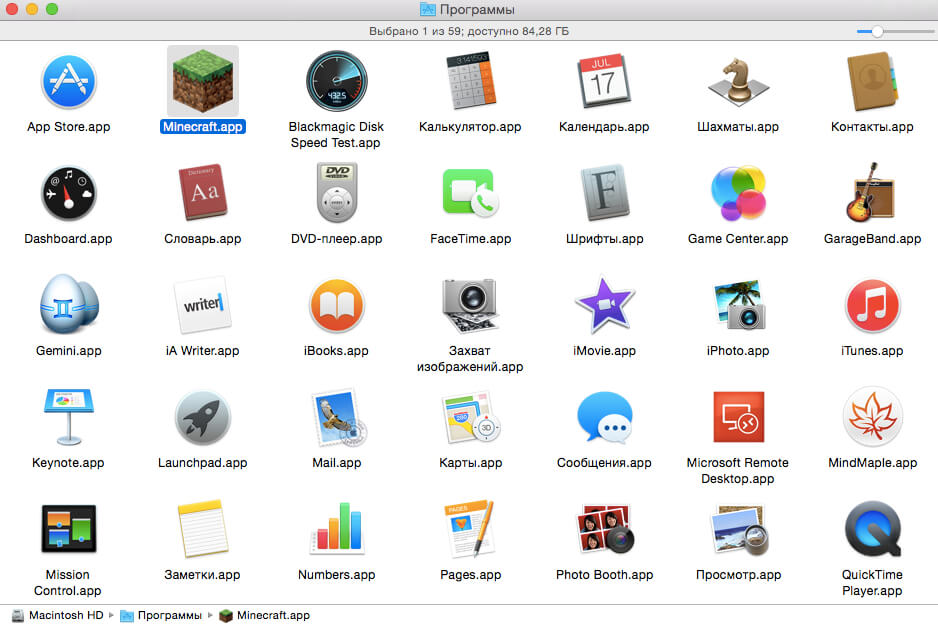
Далее необходимо дать разрешение на запуск Minecraft.
Нажимаем на кнопку “Открыть”.
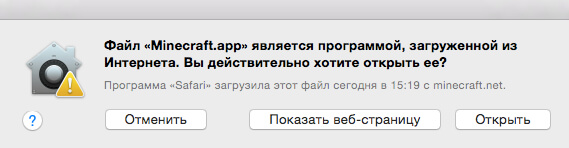
Для переключения на русский язык необходимо выбрать “Русский - Россия” в левом верхнем углу экрана.
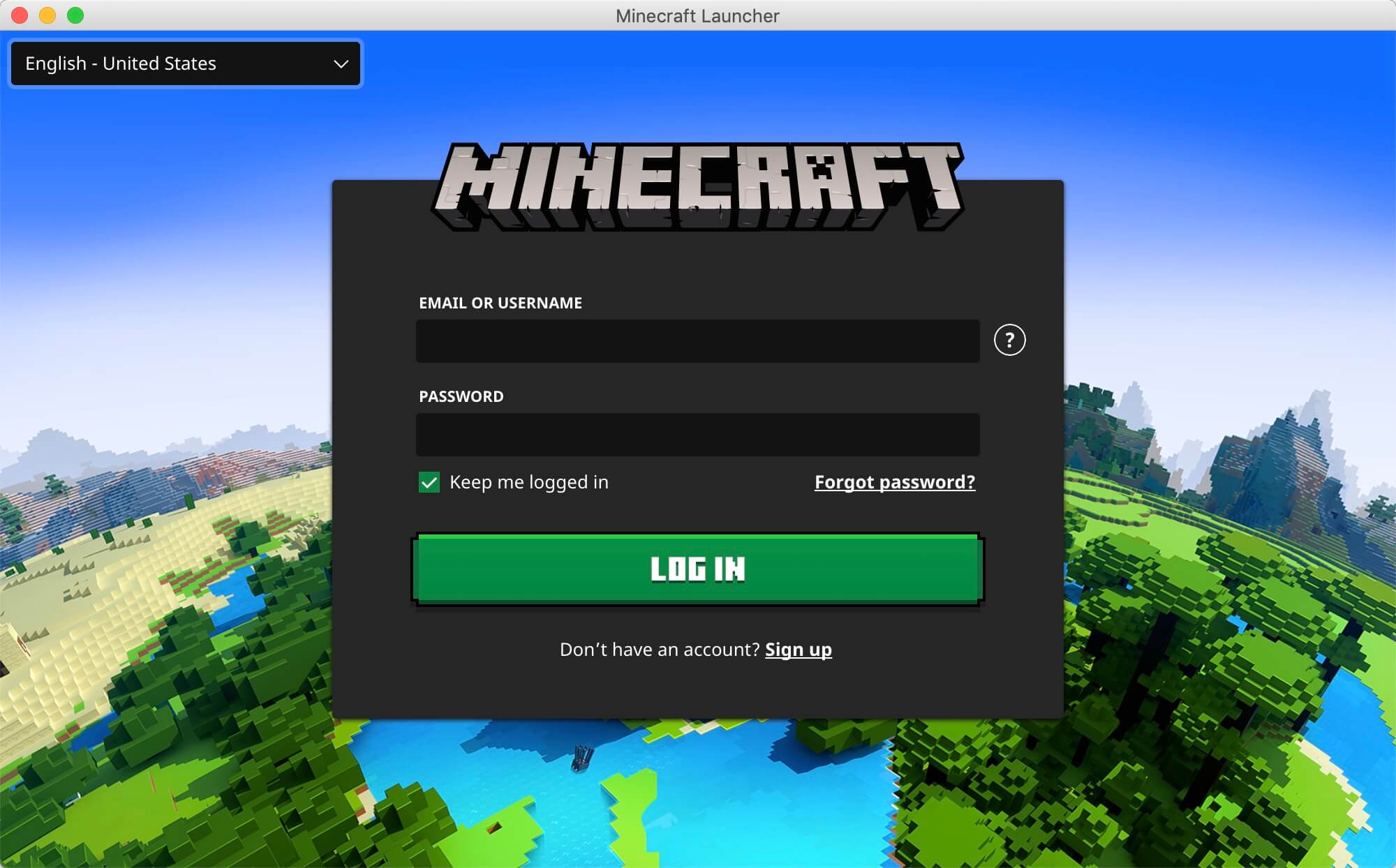
Указываем учетные данные, которые вы указывали при создании аккаунта Mojang в ходе процесса приобретения игры на официальном сайте Minecraft.

Установка модов не такой сложный процесс как кажется многим, всего лишь достаточно прочитать и выполнить несколько пунктов данной инструкции. И наконец, вы сможете порадовать себя интересными модами, которые могут добавить в Minecraft много всего: от мелких предметов до целых миров.
Установка модов через Мод-паки
В новых версиях нашего лаунчера, мы внедрили специальную систему помощи установки модов - TL MODS. С её помощью, можно решить множество проблем: поиск модов на разных сайтах, частые краши и простое управление сборками модов. Поэтому, рекомендуем использовать её, особенно новичкам.
1) Открываем TLauncher и находим в нижнем правом углу находим иконку "TL MODS", кликаем на неё, дабы открыть окно Мод-пак системы.

2) Теперь необходимо создать ваш собственный Мод-пак (сборку модов), данная система предполагает создание множества сборок и их управление, находим сверху и кликаем на "Создать" (1), вводим любое название Мод-пака (2) и кликаем на "Создать" (3) в данном окне.

3) У вас в списке сборок теперь появился новый, можете наполнять его модами из специальной вкладки "Моды". Для добавления мода, нужно нажать на кнопку "Установить" (4), как только модов будет достаточное количество, проверяем, что у вас выбрана в списке версий ваша сборка (мод-пак) (5) и нажимаем на большую жёлтую кнопку "Войти в игру" (6).

4) После загрузки всех необходимых файлов, произойдёт запуск игры. Во вкладке "Моды", сможете подтвердить успешную установку ваших модификаций! Можно играть!

Видео: Установка модов через Мод-паки
Установка модов таким способом гораздо удобнее, так как большую часть действий выполняет наш лаунчер - вывод каталога, установка дополнительных зависимостей и скачивание модов. Вы всегда можете вручную установить из интернета моды в вашу сборку, через специальную функцию "Ручная установка". Плюс, в других вкладках, в один клик, сможете установить - другие сборки (мод-паки), Ресурс-паки, Шейдеры и Карты. Моды доступны от разных версий Minecraft, от 1.5 до новых 1.15.2! Подробнее про нашу Мод-пак систему, можно узнать из статьи "TLauncher - Лаунчер с модами".
Установка модов вручную
Данный способ более традиционный, так как именно им, многие годы уже устанавливали наши игроки. Но в данном случаи, нужно более тонко разбираться во всех деталях и рекомендуется только продвинутым игрокам.
1) Находим в интернете мод который вам нужен (Моды на Minecraft 1.15.2), и смотрим под какую версию игры он разработан. У нас в примере будет "TL SKIN CAPE" для версии 1.15.2. Скачиваем файл мода и сохраняем пока в любое место на компьютере.
2) Открываем лаунчер, и находим в списке версий Forge (Именно он отвечает за работу большинства модов), версии такой же как и мод, в нашем случае 1.15.2. Нажимаем на кнопку "Установить", дожидаемся установки и первого запуска.

3) Теперь нужно открыть папку с самой игрой, если не меняли в настройках лаунчера путь, то стандартный будет таков:
Windows 7, 8, 10: c:\Users\ИМЯ ПОЛЬЗОВАТЕЛЯ\AppData\Roaming\.minecraft\
Windows XP: c:\Documents and Settings\ИМЯ ПОЛЬЗОВАТЕЛЯ\Application Data\.minecraft\
MacOS: /Users/ИМЯ ПОЛЬЗОВАТЕЛЯ/Library/Application Support/minecraft/
Автовход: В нашем лаунчере нажать на иконку "Папки" в нижнем правом углу, откроется окно с нужной директорией!
4) В ней находим папку "mods" (которая создаётся автоматически после установки любой версии Forge) и заходим в неё. Берём скачанный мод (который с расширением .jar или .zip) и копируем в открытую папку mods.

5) Запускаем лаунчер и входим в версию Майнкрафт Forge, в меню нажимаем на кнопку "Mods", там находим установленный мод. Это значит то, что теперь мод должен работать. Играем и радуемся! Действительно наш способ установки модов в Minecraft простой? Мы так и думали: Да!

Видео: Установка модов вручную
Решение ошибок/крашей у модов
При вылете игры (краше), наш лаунчер показывает "Консоль разработчика", дабы упростить нахождение проблемы и поиска решения.
1) Ошибка в "общих" классах игры или Java, пример:
Решение: Полная переустановка версии игры, самым простым способом является - "Полный сброс", через настройки TLauncher.
2) Ошибка "java.lang.ClassNotFoundException может указывать на две возможные причины:
2.1) Отсутствие дополнительной библиотеки. Если в данной строчке есть упоминание какого мода с "Lib", то это указывает на необходимость установить данный дополнительный мод.
2.2) "Испорченный" мод. Если всё же в строчке фигурирует название полноценного мода, то есть резон попробовать установить мод актуальной версии или другую версию Forge (Не версию игры, а именно версию Мода и Forge!).
Caused by: java.lang.ClassNotFoundException: net.minecraft.client.gui.inventory.GuiInventory
at net.minecraft.launchwrapper.LaunchClassLoader.findClass(LaunchClassLoader.java:191)
Читайте также:

