Как установить movavi screen recorder на mac
Обновлено: 07.07.2024

Для создания видеоинструкций, записи собственных летсплеев и многих других задач пригодится функция записи экрана. К счастью, для ее использования никаких танцев с бубнами не понадобится, поскольку в сети можно найти бесплатные программы не только для персональных компьютеров, но и мобильных устройств. Давайте рассмотрим некоторые из них.
Для Windows
Список софта для самой популярной ОС насчитывает больше десятка вариантов. Если говорить о конкретно бесплатных решениях, а точнее «пробниках», то здесь можно выделить Bandicam и Movavi Screen Recorder. Оба варианта имеют бесплатную ограниченную версию, но вполне подходят для главной задачи — записи экрана.
Bandicam
Bandicam — одна из самых известных программ, которая получила популярность благодаря интуитивно-понятному интерфейсу и достаточно продвинутому функционалу. Первое, что можно отметить — это впечатляющий выбор области записи. Вы можете указать весь экран, самостоятельно отчертить область или выбрать прямоугольник из популярных разрешений вплоть до 4К. Предусмотрительно есть и режим записи зоны вокруг курсора, и даже игровой режим со считыванием потока от DirectX.

В качестве источника также можно указать веб-камеру или устройство, подключенное через HDMI. Реализована поддержка горячих клавиш. Помимо продолжительности записи отображается и размер ролика в реальном времени, что достаточно удобно. Доступны форматы AVI и MP4 с подробной настройкой параметров, включая кодек, битрейт и многое другое.

В бесплатной версии придется терпеть небольшой водяной знак с названием программы в верхней части окна и ограничение длительности записи на 10 минут.
Movavi Screen Recorder
Софт Movavi Studio включает в себя несколько программ, каждая из которых нацелена на конкретный тип задач. Если говорить о записи экрана, то здесь можно скачать Movavi Screen Recorder. Функционал максимально простой — выбираете удобную область записи и жмете по красному кружочку. Приятный бонус — софт может самостоятельно определять размеры окон открытых программ, достаточно один раз кликнуть, а не вымерять по пикселям.

В запись также можно включить отображение нажатий клавиш, подсветку курсора мыши с реакцией на нажатия. А вот захват системного звука в пробной версии будет недоступен, но можно воспользоваться подключенным микрофоном. Формат записи — MP4 с возможностью выбора частоты кадров.

Movavi Screen Recorder также оставляет водяной знак, но в отличие от Bandicam надпись красуется по самому центру, что делает просмотр роликов затруднительным.
MAC OS
Выбор софта для десктопной операционной системы от Apple также впечатляет. К слову, пакет Movavi выпускается и для MAC, но можно изучить несколько других альтернатив.
Monosnap
Monosnap — это максимально простой вариант для MAC OS, когда вам не нужны различные заморочки с настройками и продвинутые функции. Софт представляет собой аналог всем известных «Ножниц» для Windows и позволяет делать скриншоты определенной области рабочего стола. А вот дополнительная функция — как раз запись видео.

Управление максимально упрощено — выбираете необходимую область и нажимаете на «запись». К сожалению, растягивать окошечко придется вручную. Зато можно добавлять по ходу съемки стрелочки и окошечки, которые будут крайне полезны при составлении инструкций.
Водяные знаки отсутствуют. Опробовать Monosnap могут также пользователи и Windows.
OBS Studio
Функционал достаточно впечатляющий. В качестве источника можно выбрать как весь экран, так и отдельные окна. Одна из самых удобных возможностей — добавление неограниченного числа сцен с индивидуальным источником, каждую из которых можно поместить в произвольном месте экрана. Практически для всех действий задается включение и выключение по горячим клавишам.

Присутствует полезное окно предпросмотра, где вы сможете лично проверить, как выглядит трансляция для зрителей. Функционал в OBS Studio позволяет организовать вещание на Twitch, YouTube, Mixer, Facebook и другие сервисы. Отдельно стоит отметить выбор форматов между .mkv, .mp4, .mov, .flv и .ts.

Android
Снять собственный обзор на мобильное приложение или игру не составляет труда, если воспользоваться программами для записи экрана. Рассмотрим пару самых высоко оцененных приложений среди пользователей.
Super Screen Recoder
Функциональный и очень простой софт, которым всего за пару кликов можно сделать запись экрана смартфона. К достоинствам стоит отнести небольшую полупрозрачную кнопку, через которую легко поставить запись на паузу или остановить. Она отображается поверх всех окон и перемещается по всему экрану. Крайне удобно, поскольку не приходится лезть в саму программу или верхний тулбар.
В настройках выбирается качество записи, частота кадров, ориентация и другие параметры. Как ни странно, есть настройки и водяного знака. Можно даже добавлять собственный текст, например, с названием вашего блога. Есть реклама, но не столь надоедливая, как могла быть. В платной версии RPO ее можно отключить.

Самое приятное, что Super Screen Recoder — это еще и небольшая видеостудия. Прямо со смартфона можно быстро обрезать видео, добавить наклейки, наложить музыку, изменить скорость воспроизведения и даже создать GIF анимацию. Идеальный вариант для «ТикТокеров» и «Инстаблоггеров».
Запись экрана XRecoder
XRecoder — еще один любимчик публики, на счету которого больше 50 миллионов скачиваний. По сути, это практически полный клон уже рассмотренного Super Screen Recoder — наличие перемещаемой поверх окон кнопки с выпадающими настройками, выбор режима записи и практически аналогичные настраиваемые параметры. Если предыдущий софт по каким-либо причинам у вас не работает или сбоит, смело пробуйте эту программу.
Дополнительно в XRecoder есть панель рисования. Прямо во время записи можно подчеркивать важные места, а потом буквально одним кликом стирать нарисованные фигуры. Под этот режим предусмотрена отдельная полупрозрачная иконка, которую можно спрятать в любой части экрана.

Встроенный редактор видео включает функции обрезки, ускорения или замедления, наложения музыки с текстом. Полезен режим смены пропорций, например, под заливку на YouTube или в Instagram. Местами встречаются рекламные баннеры, но агрессивными их не назовешь.
Сразу же отметим, начиная с iOS 11, в iPhone и iPad уже предусмотрена функция записи экрана «с коробки». Хотите больше, тогда знакомьтесь с нашими претендентами.
DU Recoder
Приложение DU Recoder получило массу положительных отзывов от пользователей. И не зря. С его помощью можно не просто записывать видео, но и транслировать картинку в YouTube, Facebook и Twitch. Предусмотрены даже частные трансляции.

Среди других полезностей пользовательские водяные знаки, живые темы, настройки паузы и, конечно же, редактор видеозаписей. Набор вполне классический — от обычной обрезки вплоть до записи голоса и наложения фильтров.
К сожалению, часть из этих функций доступна только в премиум версии. Однако оставшихся возможностей вполне достаточно для простейшего редактирования записи без переноса на персональный компьютер.
Screen Recorder+
Говорим мы о Screen Recorder+ от Softin Technology Co., Ltd., поскольку с названием создатели решили не выдумывать. Еще один популярный софт для iOS, который предлагает множество «фишек» для геймеров.
Доступен выбор формата и разрешения, функция вещания на YouTube и запись собственных комментариев. Есть возможность добавлять свои реакции Face Cam для определенных видео. Фишка программы — интересные стикеры и даже несколько популярных мемов, которые легко встроить прямо в ролик.

Не забыли про интуитивно-понятный редактор. Возможностей немного, но с простым интерфейсом разберутся даже новички. В программе есть больше 100 треков для создания фоновой музыки, но если этого окажется мало, никто не запрещает подгрузить собственную музыку из библиотеки iTunes. Единственный минус — для работы нужна iOS 11 или выше, поэтому старые гаджеты на 7-9 версиях в пролете.

Вам нужно записать видео с экрана? Рассказываем, как это сделать с помощью встроенных функций компьютера и дополнительных программ.
Запись экрана может пригодиться маркетологам – например, чтобы оперативно создать рекламный ролик для социальных сетей. HR-специалистам и руководителям этот инструмент нужен, чтобы быстро объяснять сотрудникам нюансы пользования корпоративным софтом. Работа гейм-блогеров и вовсе крутится вокруг скрин рекордеров. В конце концов, иногда записывать видео с экрана приходится всем – как минимум, чтобы помочь близким родственникам разобраться с их новыми компьютерами и особенно сложными программами.
Как записывать видео с экрана без вспомогательных программ
Необязательно покупать дополнительные приложения для того, чтобы записать простое видео с экрана. Если ваши запросы к ролику невысоки, вы можете сделать это с помощью встроенных программ.
Для Mac
Для записи видео с экрана на Mac можно использовать внутреннее приложение QuickTime Player.
- Откройте QuickeTime Player .
- В верхнем меню нажмите кнопку Файл и затем – Новая запись экрана.
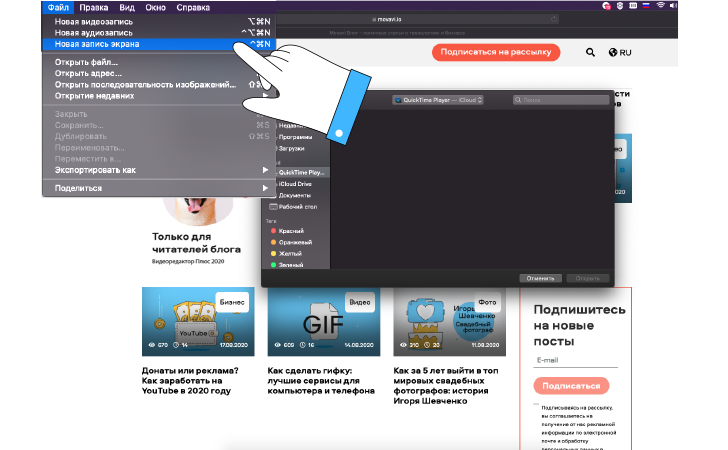
- В открывшейся панели выберите нужные настройки: отображение курсора, запись звука с микрофона, область захвата.
- Выберите место сохранение файла.
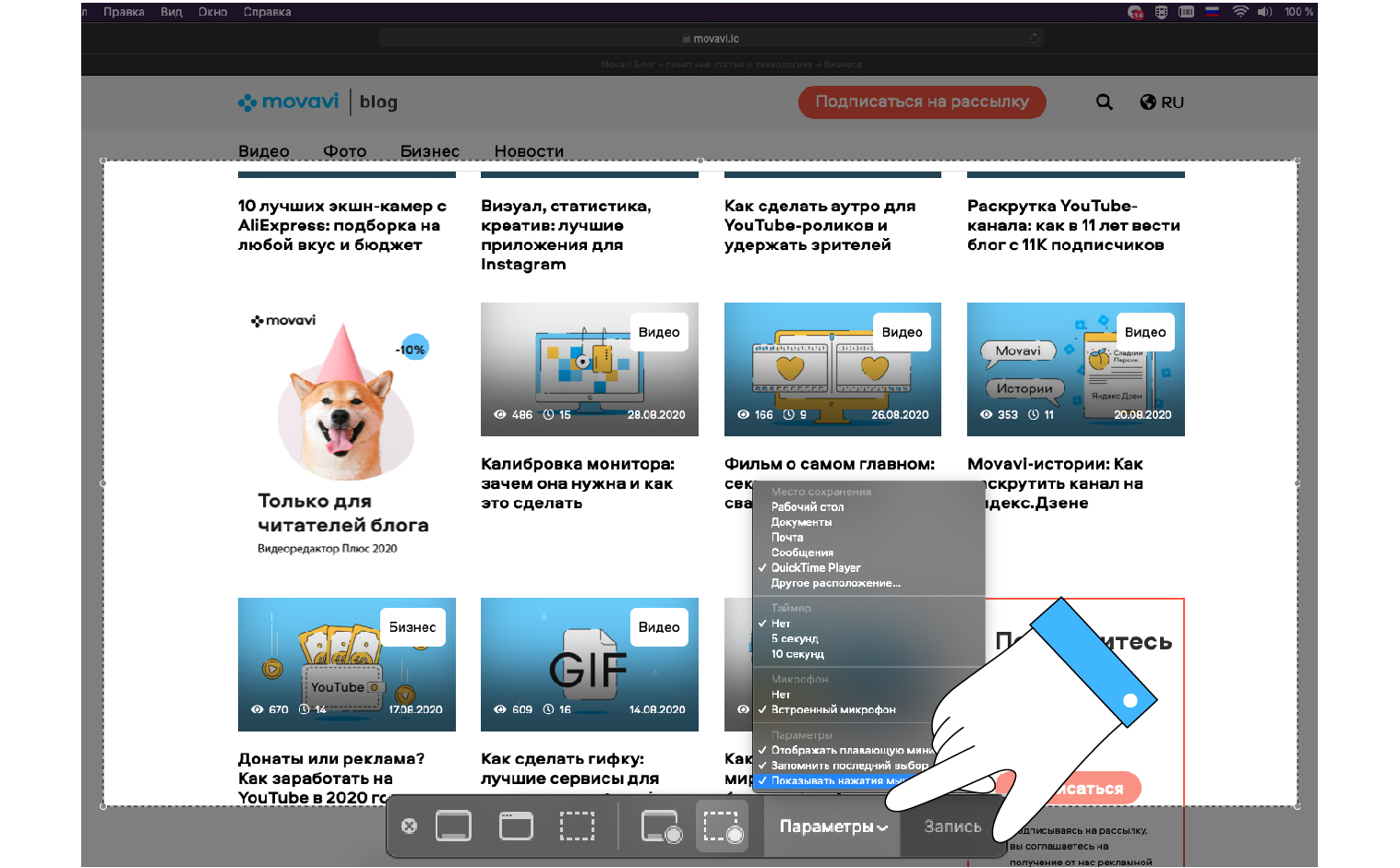
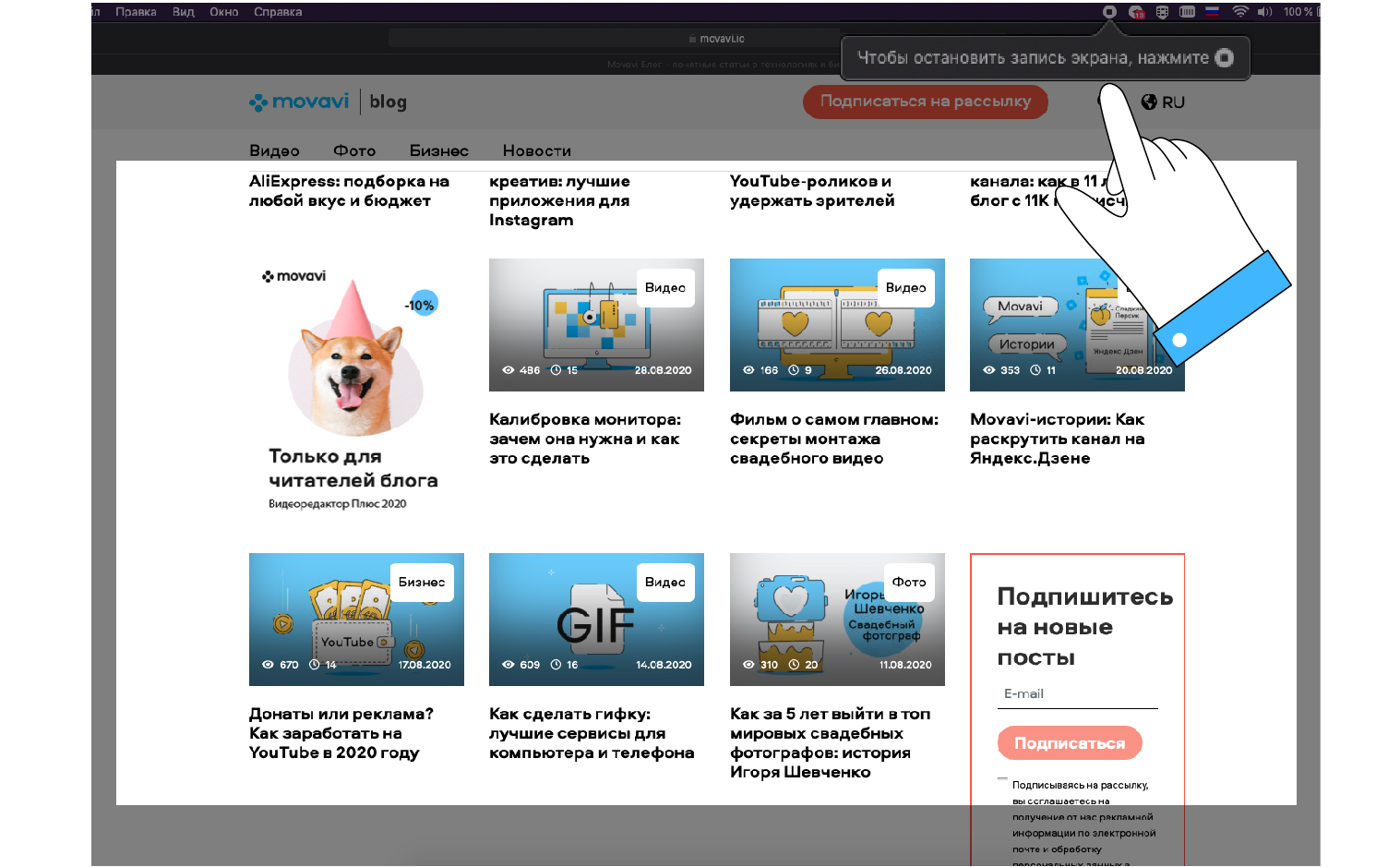
QuickTime Player не позволяет записывать системные звуки или редактировать записанное видео.
Для Windows
Рассказываем на примере Windows 10.
- Откройте область, которую вы хотите записать на видео, и нажмите сочетание клавиш Win+G.
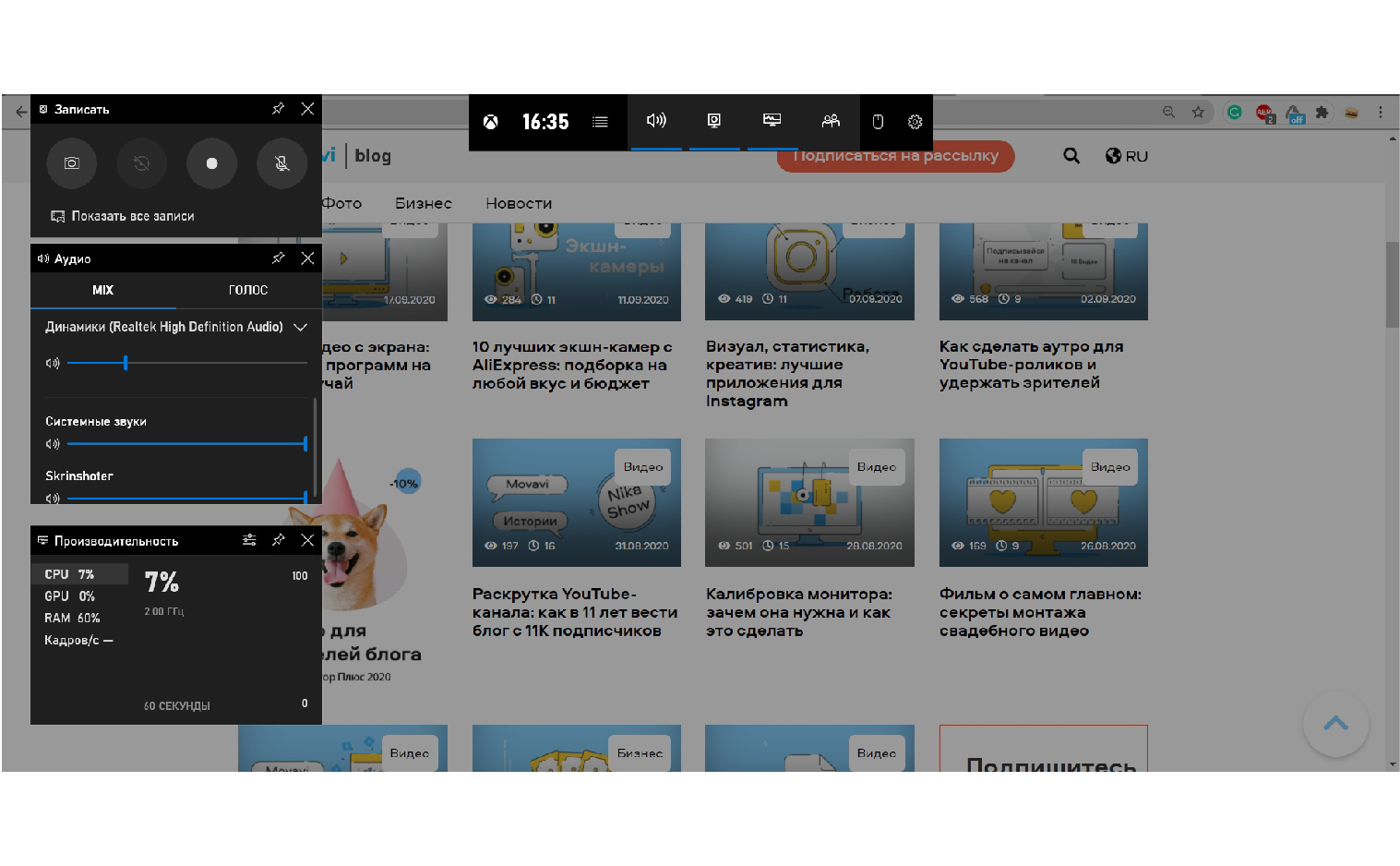
- В открывшемся окне выберите настройки: захват области, запись звука через микрофон, запись системных звуков, папку, куда планируете сохранить конечное видео.
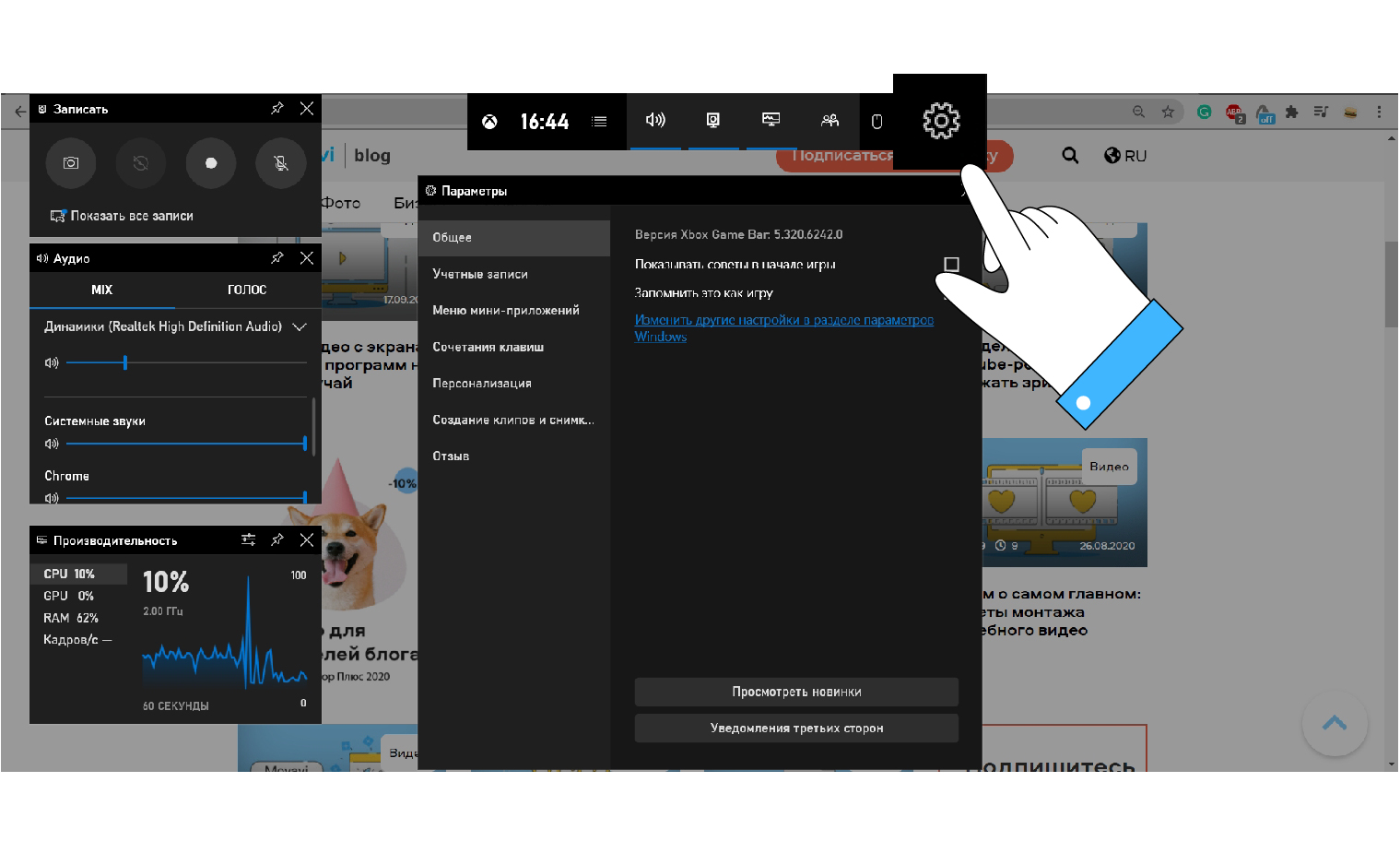
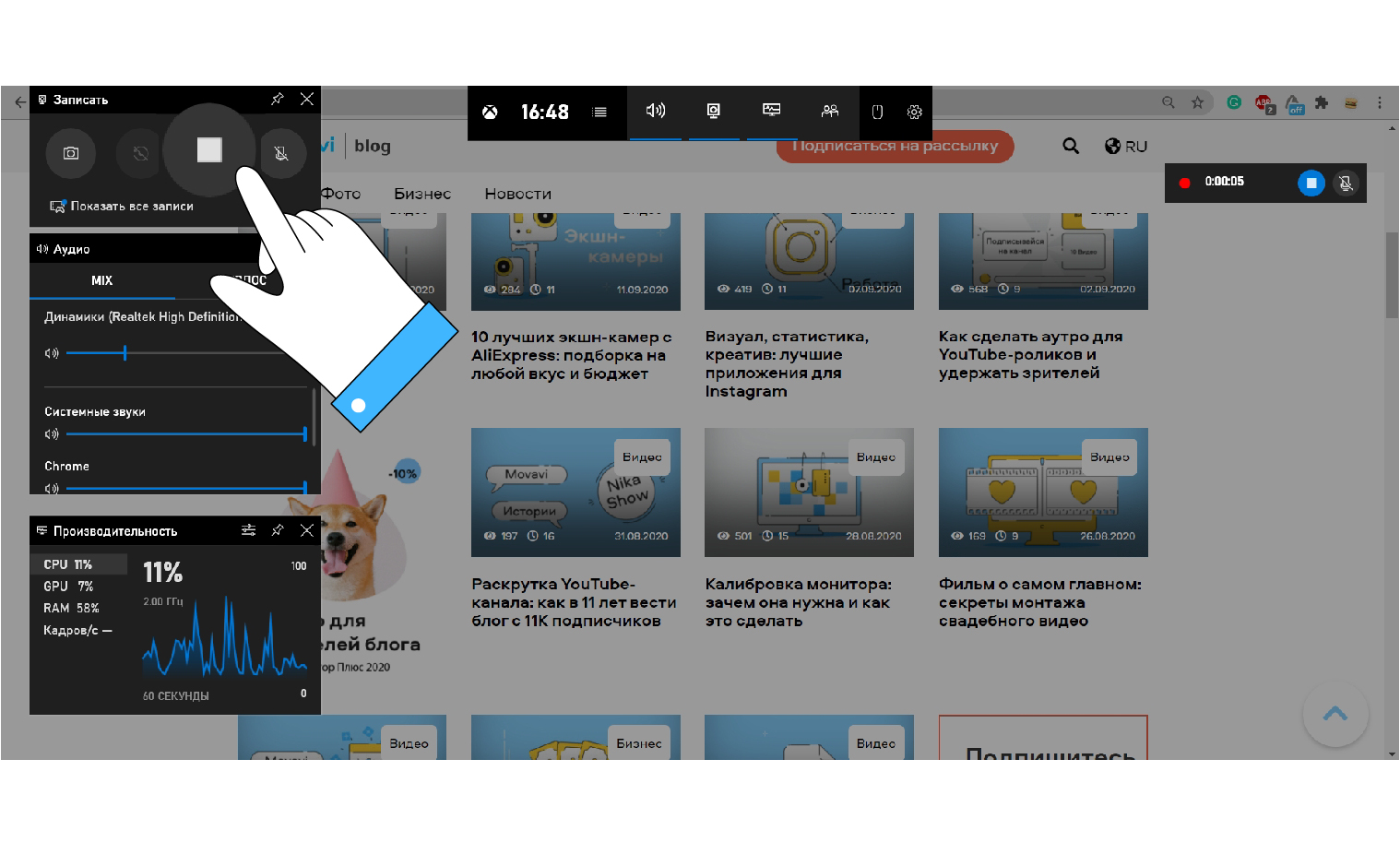
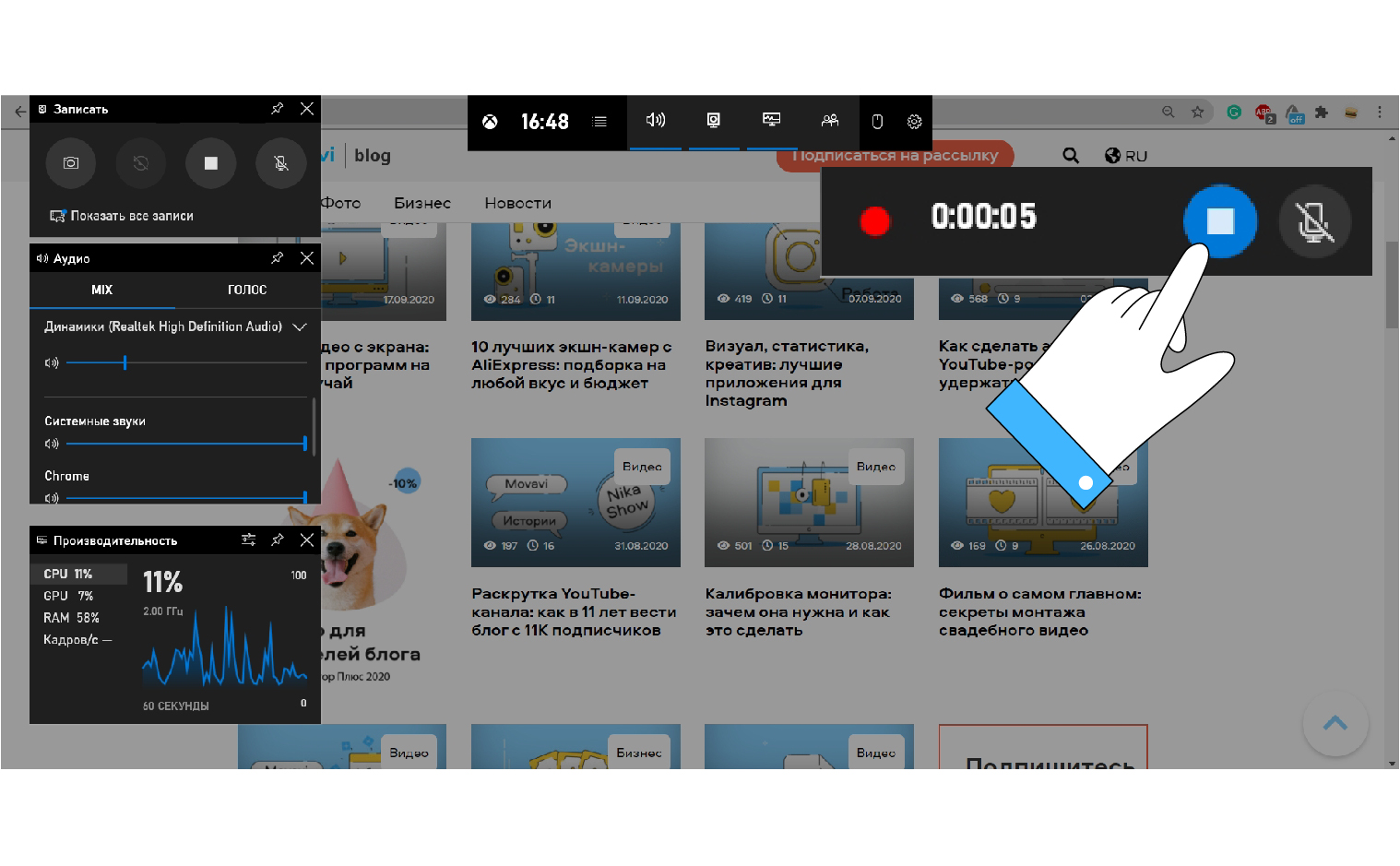
Топ-10 лучших программ для записи экрана
Если ваша задача несколько сложнее, чем просто запись с экрана, вам понадобится специальный скрин рекордер. Он пригодится в тех случаях, когда нужно редактировать записанный ролик и сделать его лучше, захватить сразу несколько областей записи или наложить на видео титры.
1. Movavi Screen Recorder
Отличная программа для всех, кому недостаточно встроенных возможностей компьютера. С помощью приложения от Movavi вы сможете записать любое видео с экрана, будь то видеоинструкция или отложенная запись вебинара. Программа позволяет создавать видео как с аудио, проигрываемым на компьютере, так и с собственными голосовыми комментариями. На видео можно отобразить нажатие клавиш и движение курсора. Есть функция захвата только определенной части экрана, таймер для запланированной записи и возможность съемки в фоновом режиме.
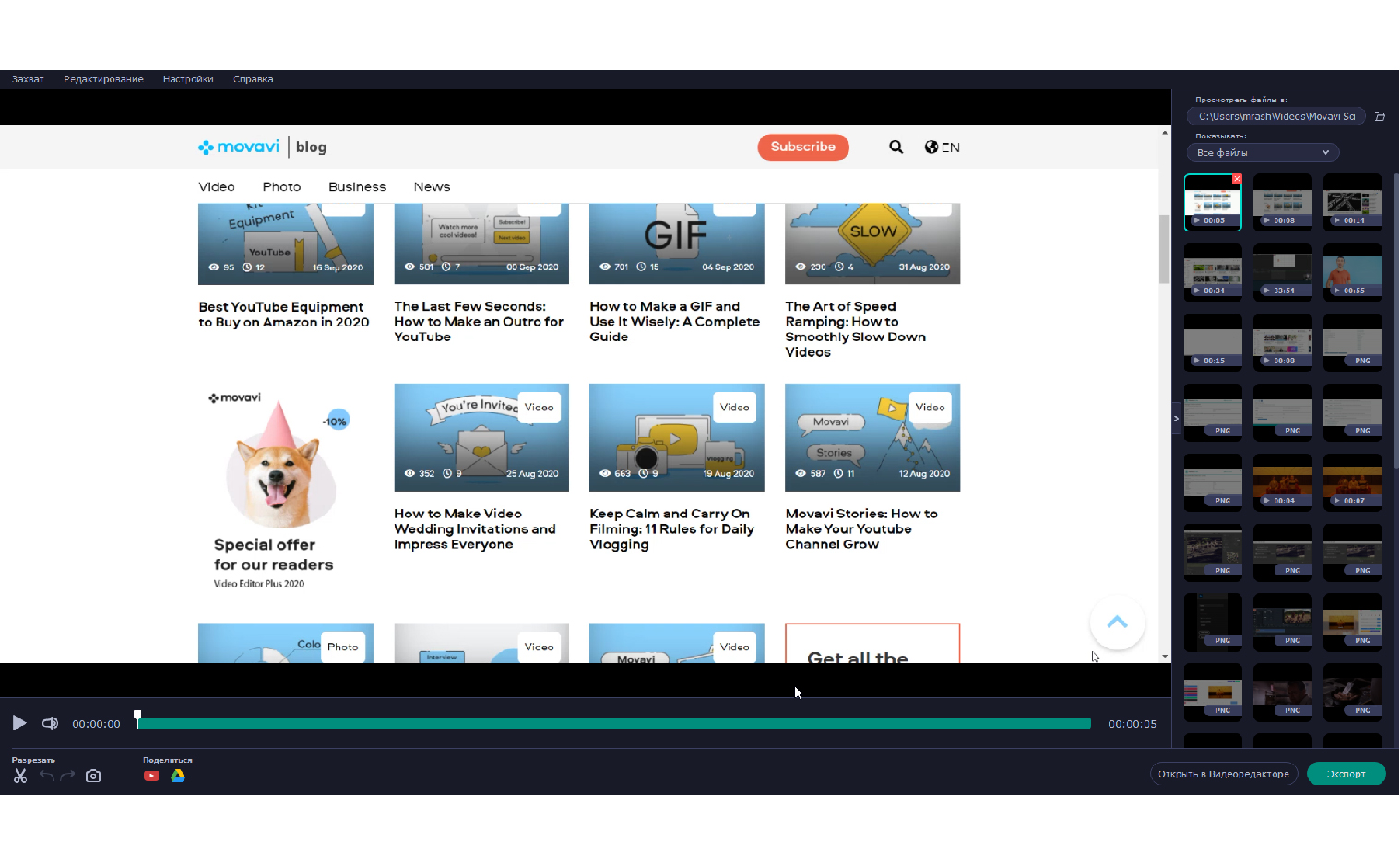
Стоимость: 1390 руб. Есть бесплатная версия с небольшими ограничениями.
Плюсы: Удобная и быстрая программа. Можно настраивать под себя. Много полезных функций. Видео можно сразу расшарить на YouTube и в другие социальные сети. Очень быстро конвертирует конечный файл в удобный формат.
Минусы: В бесплатной версии на видео накладывается вотермарка. При загрузке видео на YouTube нельзя будет сразу добавить описание и теги.
Хотите попробовать? Не забудьте при покупке использовать промокод BLOG для наших читателей:
2. Camtasia Studio
Программа записи видео с экрана с встроенным видеоредактором. Набор функций стандартный: запись всего изображения и области экрана, запись системных звуков и голосовых комментариев через микрофон. Получившееся видео можно быстро смонтировать в полноценный ролик: наложить титры, добавить дополнительную аудиодорожку, вырезать ненужные кадры.
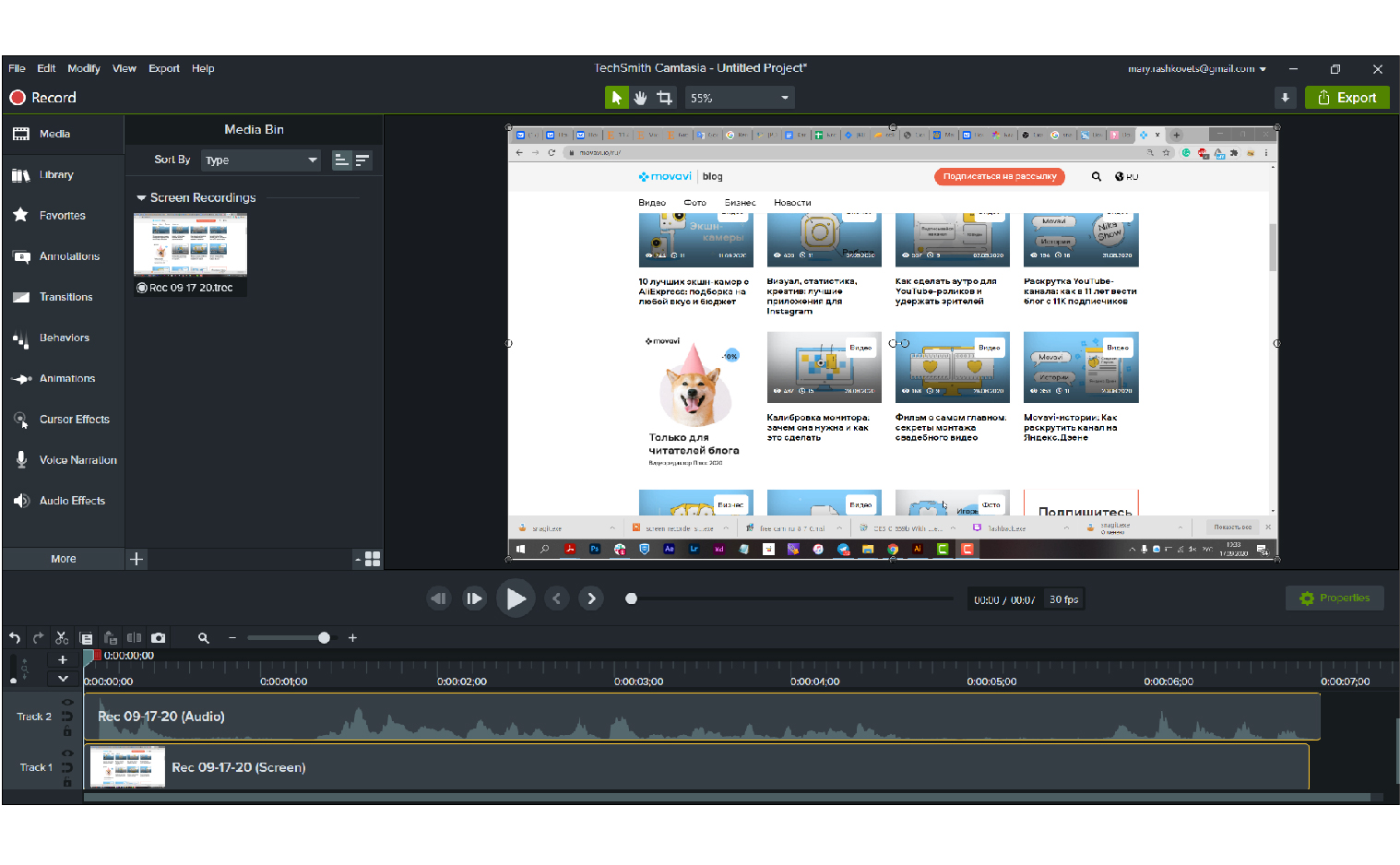
Стоимость: $49.75 в год
Плюсы: Удобная и быстрая программа, не нужно использовать дополнительный редактор.
Минусы: Не переведена на русский язык.
3. Snagit
Утилита для создания скриншотов от того же производителя, которая выросла в полноценный видео рекордер. С помощью Snagit можно быстро записать и отредактировать видео. А еще Snagit поможет сделать непрерывный скриншот целой страницы, а также добавить на картинку дополнительные изображения и стикеры. Одна из классных функций приложения – возможность создать темплейт для будущих записей.
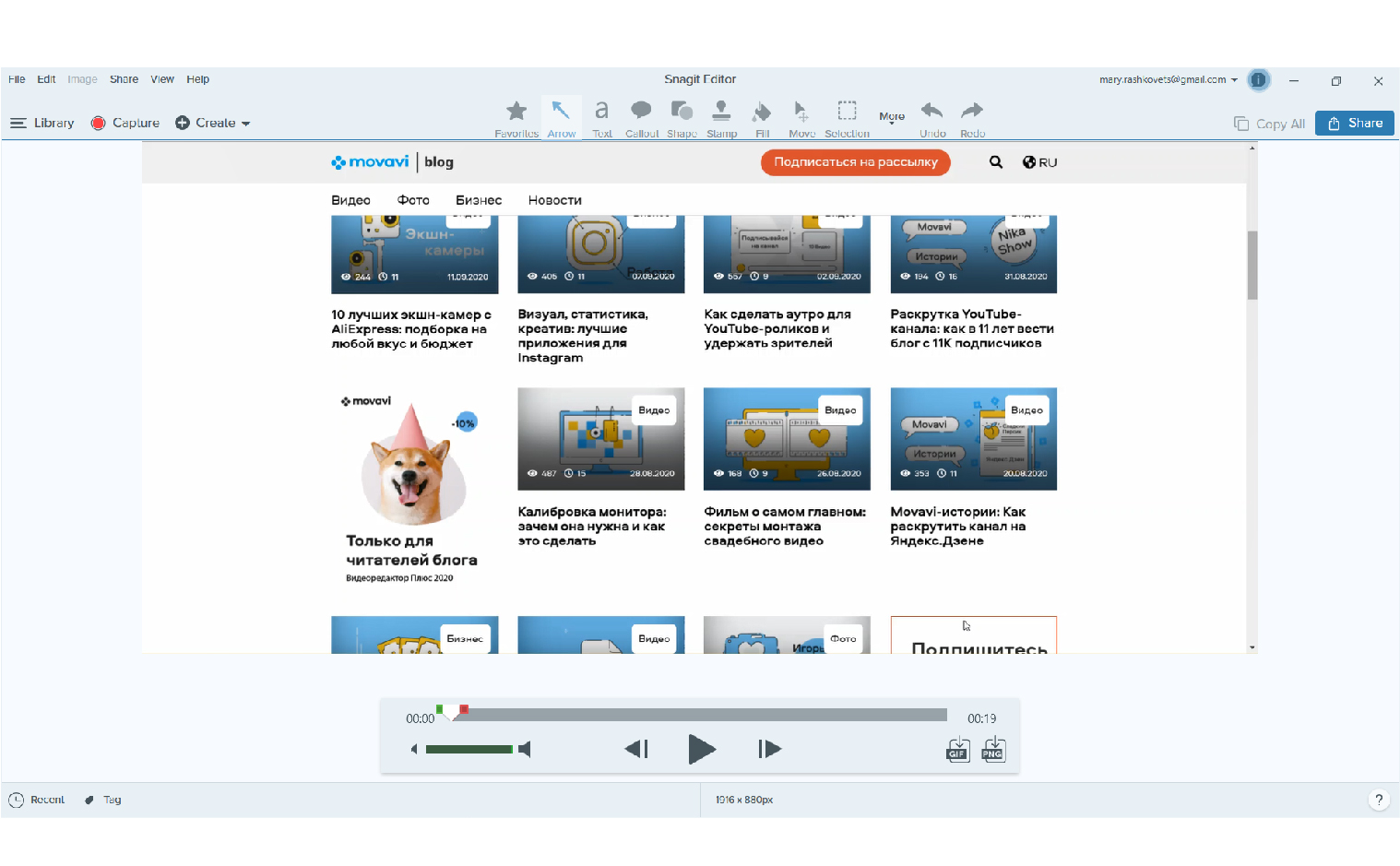
Стоимость: $12.49 в год или $49.99 единовременно.
Плюсы: Удобная и простая в использовании программа, много интересных функций.
Минусы: Не переведена на русский. Есть только английский, французский и немецкий языки.
4. FlashBack
Понятная программа, в которой есть все что нужно для фиксации происходящего на мониторе: запись разных областей экрана, одновременная запись нескольких экранов, озвучка, простое редактирование, быстрый импорт. У приложения есть бесплатная пробная версия, которая работает 10 дней.
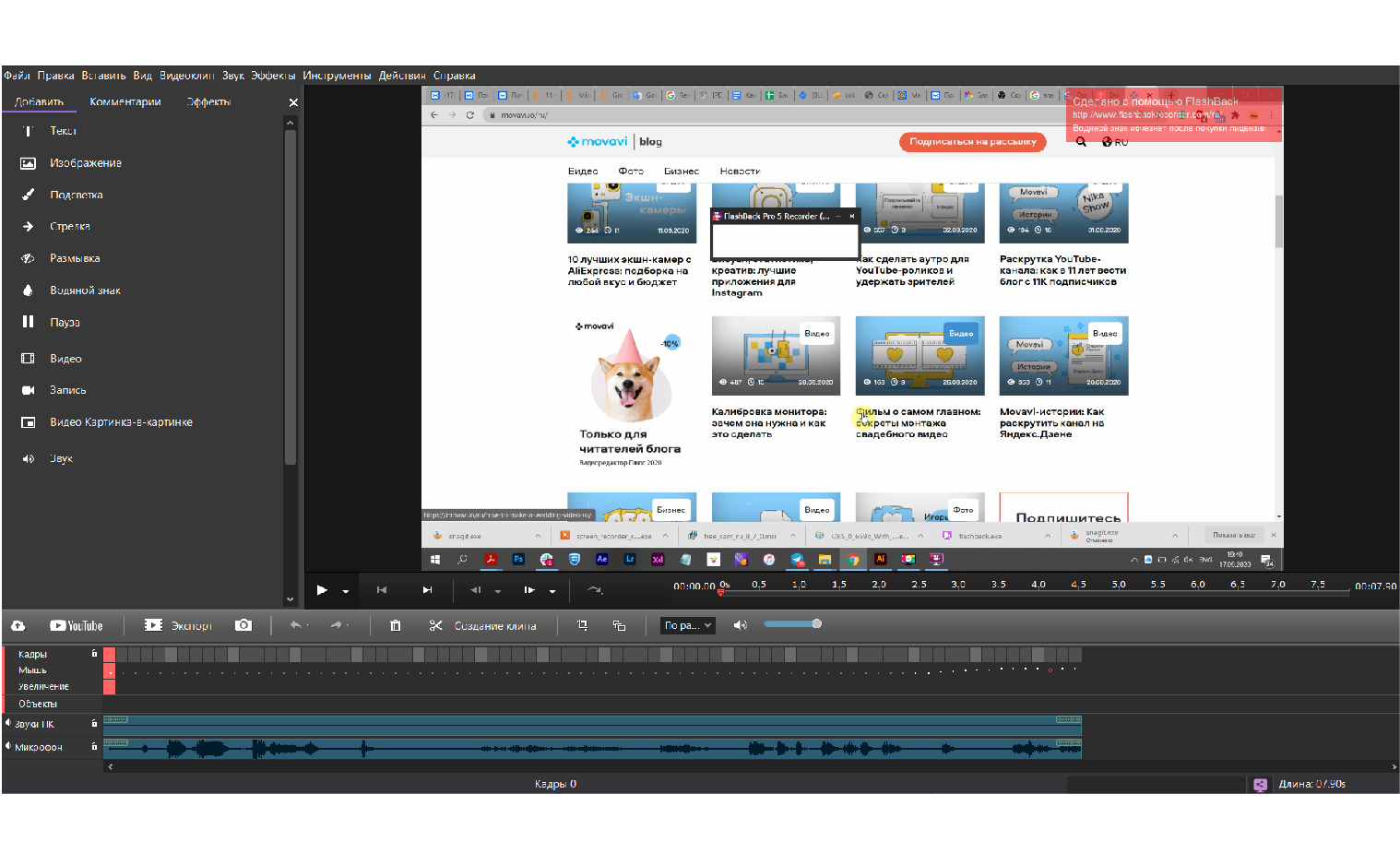
Стоимость: $49
Плюсы: Есть скидка для студентов и версия для двух компьютеров с небольшой доплатой. Переведена на русский язык.
Минусы: Только для Windows, нет версии для Mac. Короткий триальный период.
5. ScreenFlow
Главное преимущество ScreenFlow по заявлению самих разработчиков программы – высокое качество записи. Вы можете записывать и несколько экранов одновременно, и на дисплее Retina – в любом варианте разрешение видео будет высоким и презентабельным. В остальном эта программа мало чем отличается от остальных: набор функций аналогичный. Плюс можно легко создавать гифки и добавлять на видео анимированные элементы.
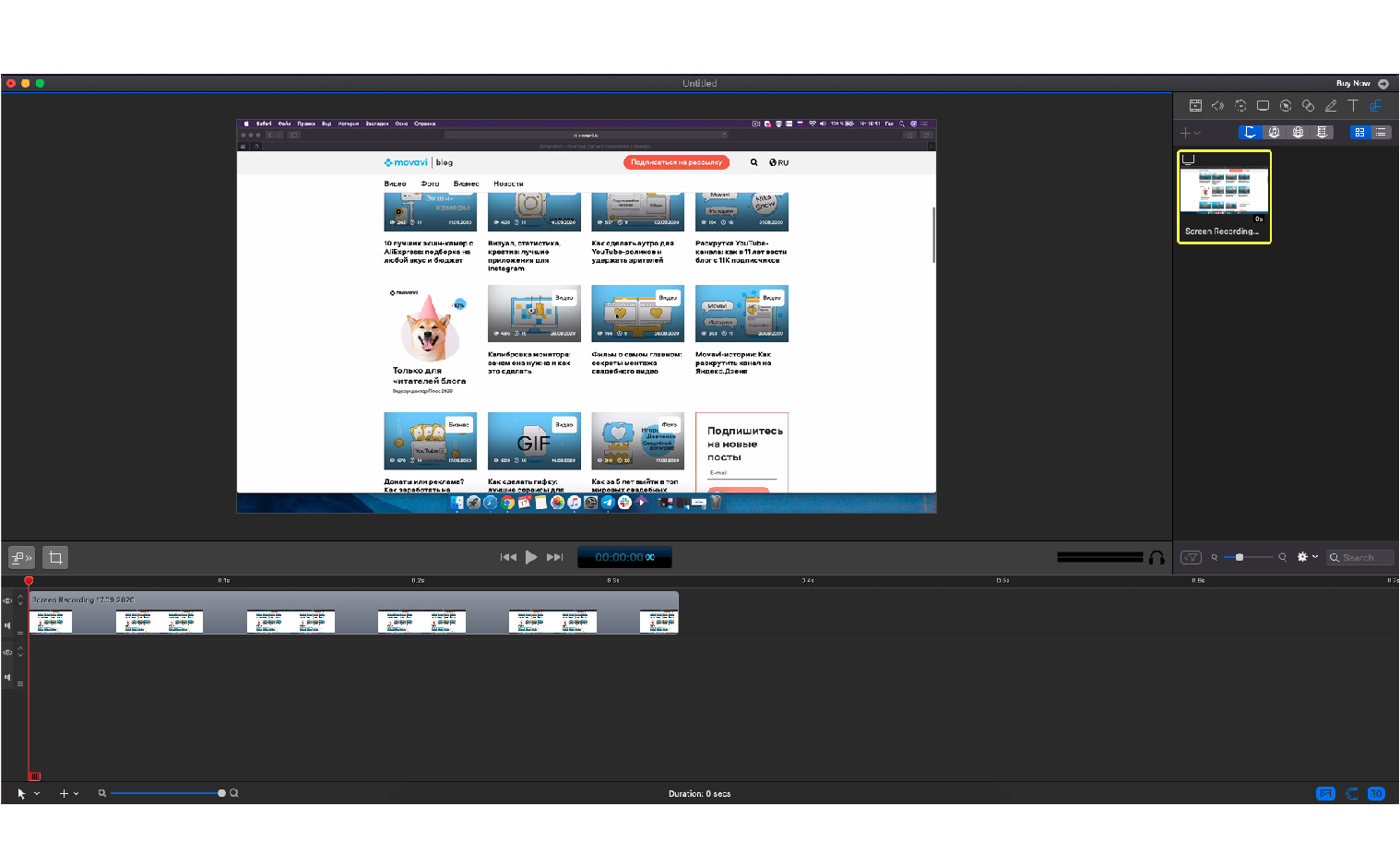
Стоимость: $129
Плюсы: Удобная и простая программа с встроенным редактором. За доплату можно получить премиум-поддержку и дополнительные стикеры для ваших видео.
Минусы: Только для Mac, нет версии для Windows.
Бесплатные программы для записи экрана
6. OBS Studio
Хорошая бесплатная программа для записи видео с экрана и стримов. Работает не только на ПК и ноутбуках, но и на других устройствах (например, приставках и телефонах). OBS позволяет накладывать на видео изображение с веб-камеры и одновременно озвучивать ролик.
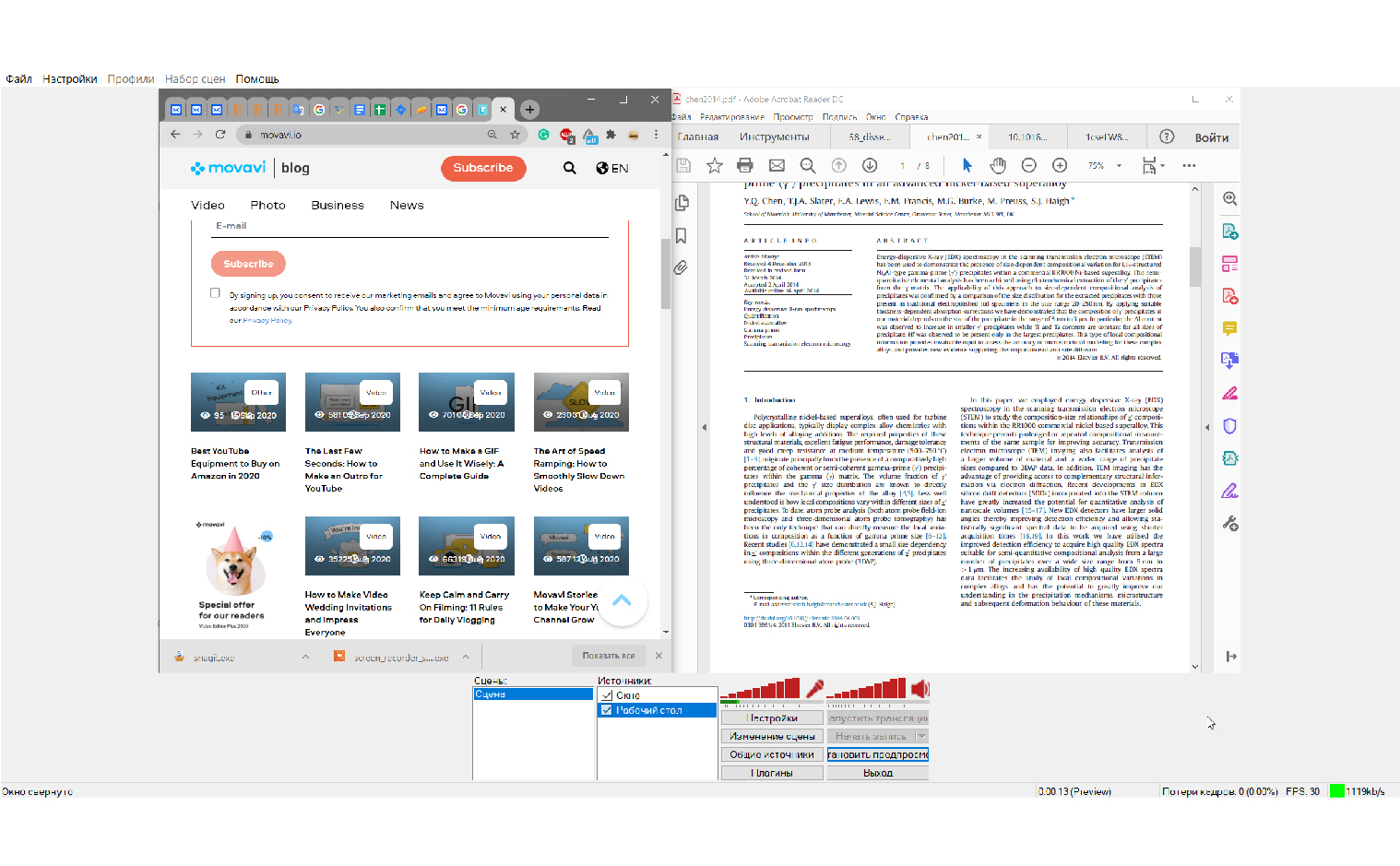
Плюсы: Работает на Windows, Mac и Lumix. Переведена на русский язык.
Минусы: Программу довольно сложно настроить – не для новичков. Если компьютер недостаточно мощный, приложение может зависать и вылетать.
7. iSpring Free Cam
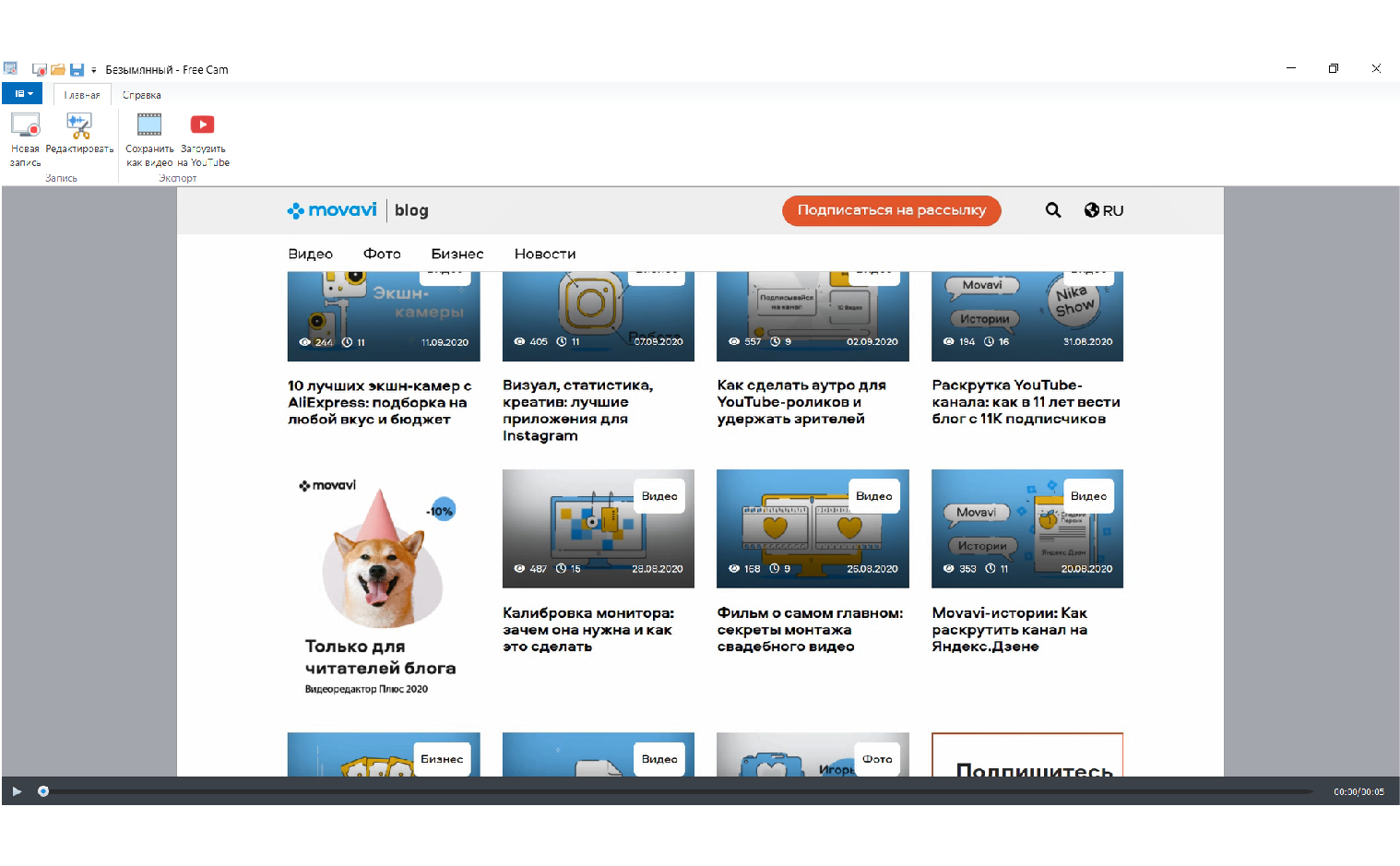
Плюсы: Удобный интерфейс, есть все необходимые функции. Переведена на русский язык.
Минусы: Приложение может зависать на старых компьютерах. Есть версия только для Windows. Видео сохраняется только в формате WMV.
8. Icecream Screen Recorder
Аналогичная программа с простым интерфейсом: простая запись в один клик, быстрое редактирование и ничего лишнего! Платная версия позволяет снимать длинные видео.
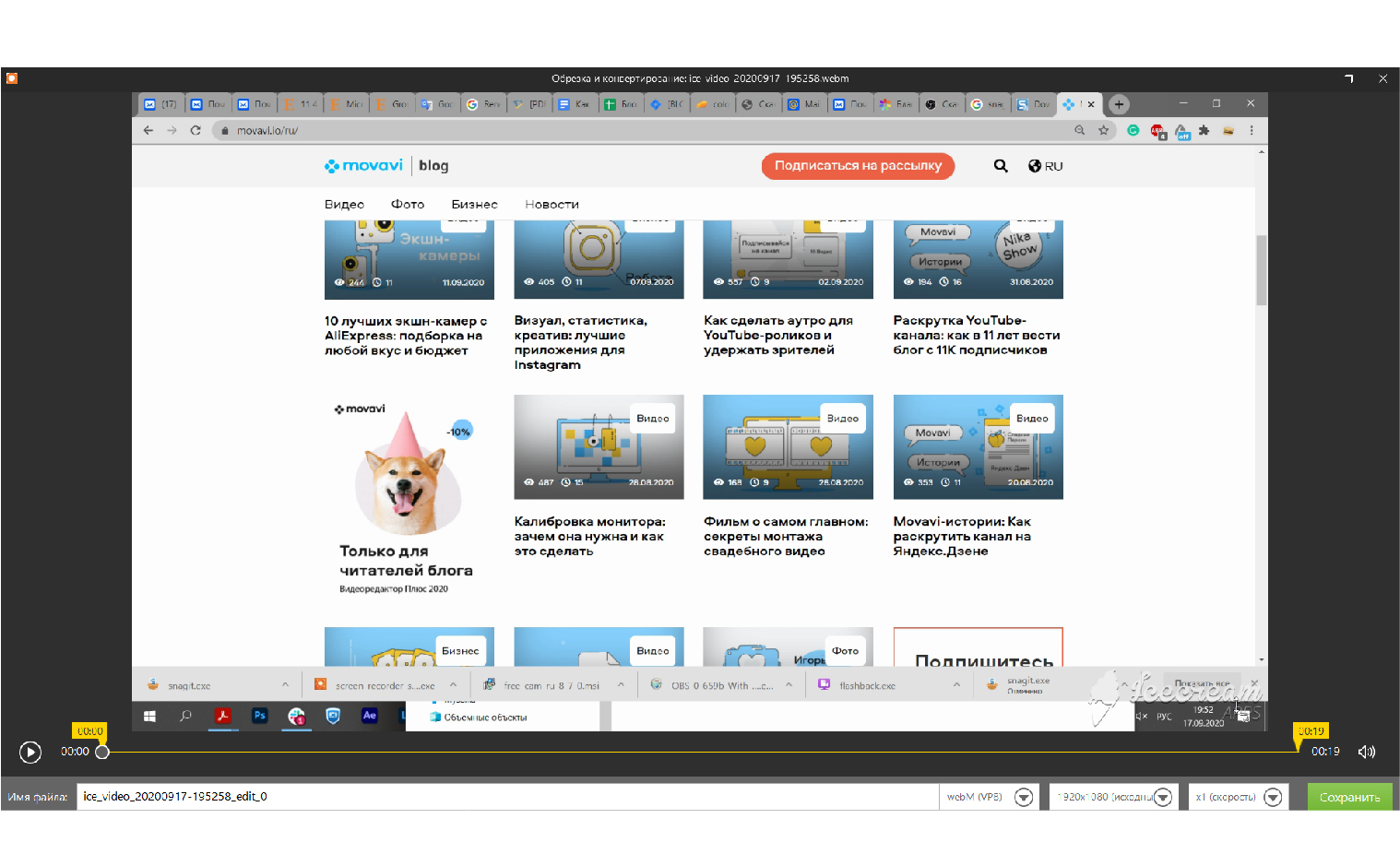
Плюсы: Программа хорошо подходит тем, кому нужно быстро сделать скриншот или короткое видео – снять видео можно всего за два клика.
Минусы: Работает только на Windows. Бесплатная версия записывает видео до 5 минут. На некоторых устройствах плохо записывает звук.
9. FastStone Capture
Легкая программа для создания скриншотов и экранных видео, которая не перегружает и не тормозит компьютер. Есть простой редактор для скриншотов, который позволяет повернуть изображение, добавить стрелки и титры.
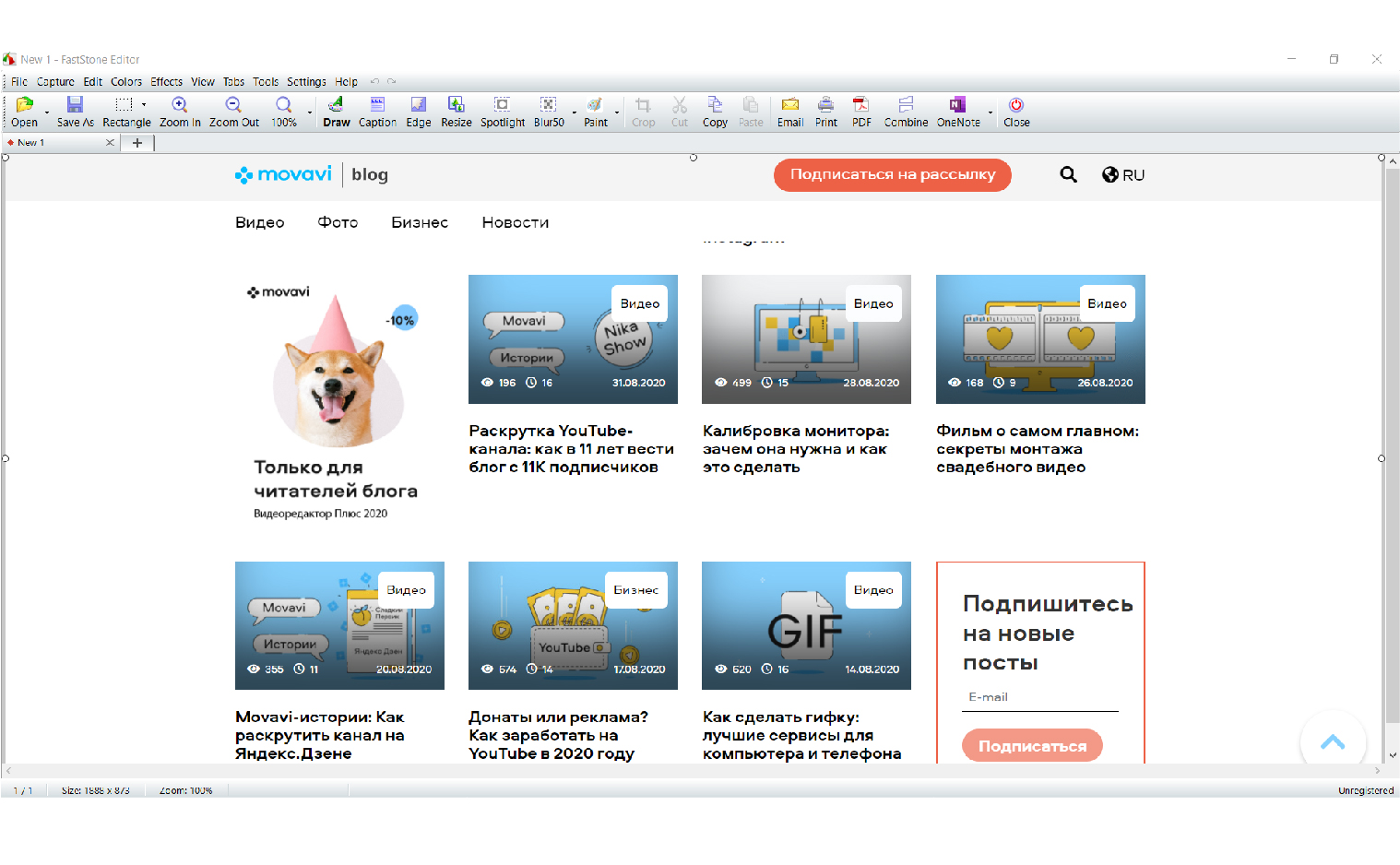
Минусы: Работает только на Windows. Старомодный интерфейс.
10. UVScreenCamera
Простое и функциональное приложение, с которым можно всего в пару кликов записать видео с экрана или сделать скриншот. Можно выбрать для записи одно из открытых окон или очертить область съемки вручную.
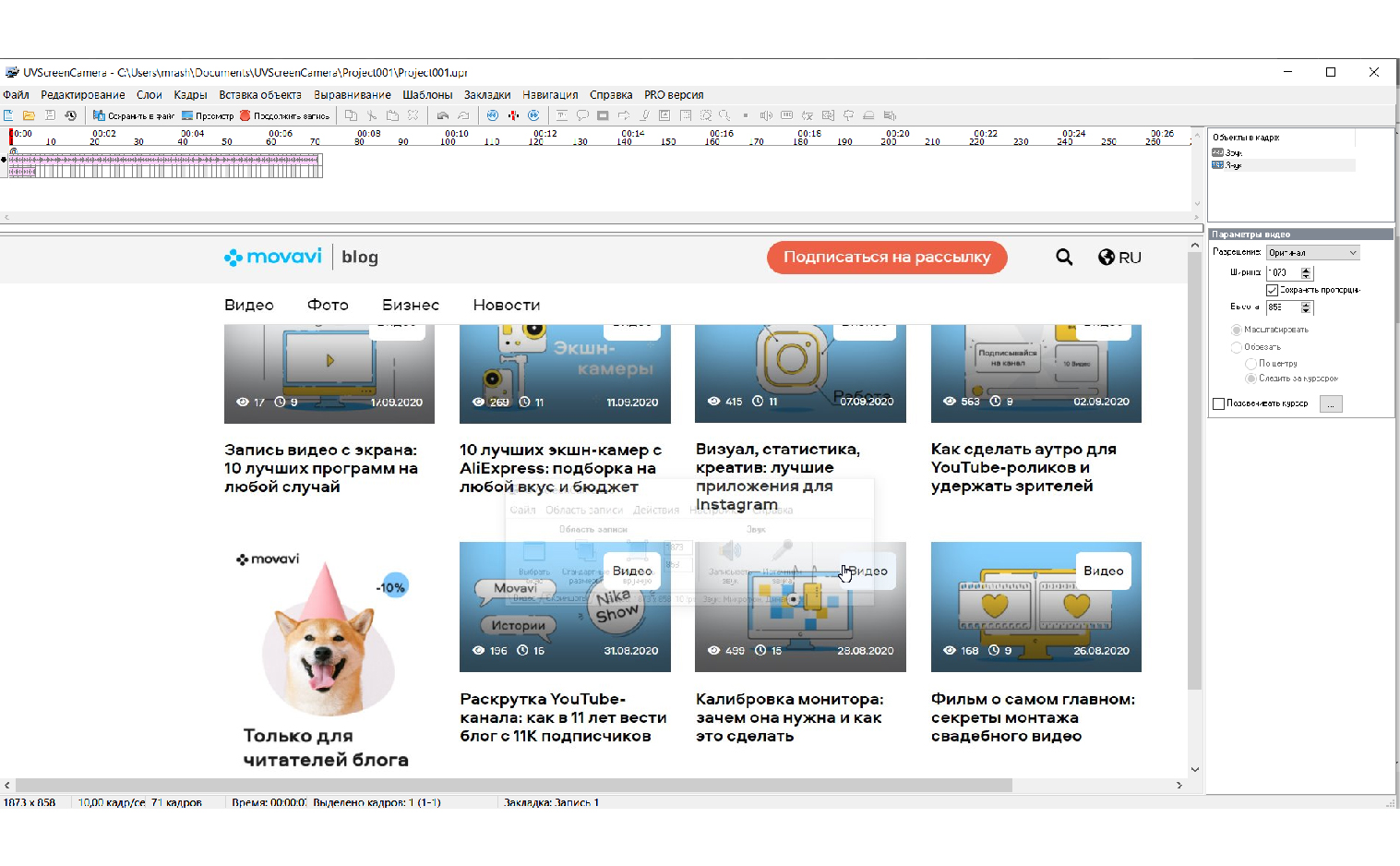
Плюсы: Простой интерфейс, есть все необходимые функции.
Минусы: При записи длинных роликов иногда случаются сбои.
Как записать видео с помощью Movavi Screen Recorder
1. Установите программу на свой комьютер и запустите ее. Справа на экране появится панель инструментов Movavi Screen Recorder.
2. Чтобы начать запись видео, нажмите на иконку с изображением видеокамеры.
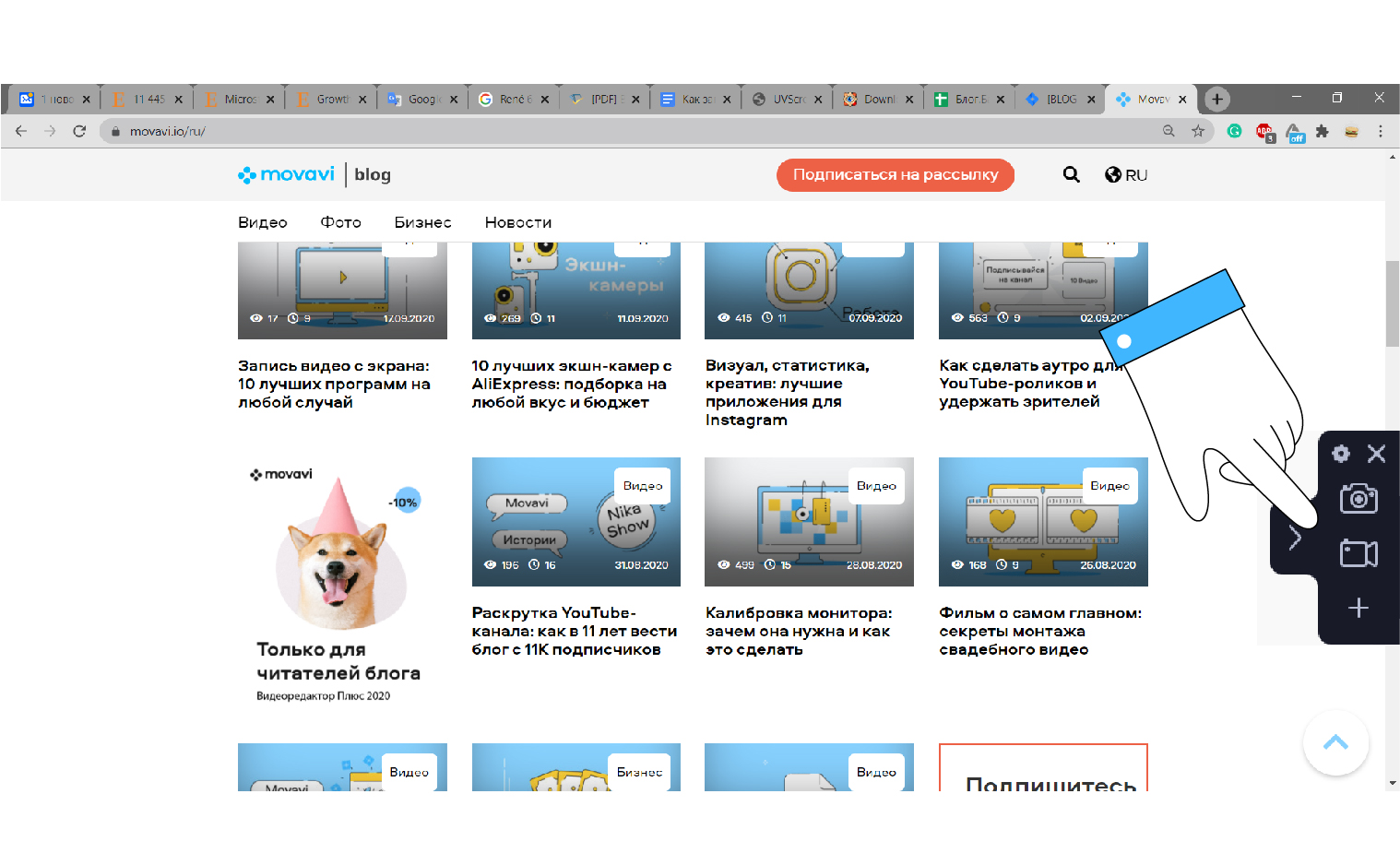
3. Выделите область записи.
4. В нижнем правом углу области появится небольшое меню с настройками. Здесь вы можете включить запись системных звуков и голосовых комментариев через микрофон, подсветить курсор, отобразить горячие клавиши.

Создавайте скриншоты. Записывайте вебкамеру и микрофон. Снимайте рабочий стол и работу в программах. Сохраняйте запись как видеофайл или GIF-анимацию.
На что способна программа для захвата видео с экрана Mac?
Помогает создавать скринкасты
Создайте идеальный скринкаст. Запишите голосовые комментарии с помощью микрофона. Добавьте свое лицо в видео, подключив веб-камеру. Захватите любое аудио, проигрываемое на компьютере, с функцией «Системный звук».
Планирует запись
Автоматический планировщик записи позволяет выбрать дату и время начала захвата. Вы также можете ограничить продолжительность записи.
Захватывает несколько потоков
Программа помогает записать несколько видеопотоков одновременно. Захватите экран со звуком или без него.
Снимает скриншоты и позволяет редактировать их
Делайте скриншоты с монитора macOS и редактируйте изображения перед сохранением.
Позволяет быстро делиться записями
Загружайте записанные видео на Google Диск или YouTube. Делитесь ссылками с друзьями и коллегами.
Добавляет эффекты курсора
Покажите клики курсора на видео. Добавьте эффекты: выделите цветом весь курсор или только клики, настройте звук клика.
Демонстрирует нажатие клавиш
Покажите окружающим, какие комбинации клавиш вы используете.
Персонализирует горячие клавиши
Настройте собственные горячие клавиши, чтобы контролировать запись было удобнее.
Конвертирует видео в режиме SuperSpeed
Используйте режим сверхбыстрого сохранения. Экспортируйте видео без потери качества.
Ищете быструю и простую программу для записи экрана Mac? Попробуйте Movavi Screen Recorder для Mac. Программа настолько удобна и интуитивно понятна, что вы освоите её за несколько минут.
Movavi Screen Recorder позволяет вам делать запись экрана Mac со звуком, редактировать видео, сохранять результаты и делиться ими.
Запись звука
Теперь удобнее записывать звук компьютера или микрофон отдельно от записи экрана.
Захват веб-камеры
Теперь можно захватывать изображение с веб-камеры отдельно от записи экрана.
Настройка боковой панели
Вы можете добавить самые необходимые настройки на боковую панель записи, чтобы они всегда были в быстром доступе.
Вылетает Movavi Screen Capture при запуске? Movavi Screen Capture не записывает звук? У Movavi Screen Capture проблемы с экспортом? Movavi Screen Capture не может записывать звук в Windows 10? Прочтите этот пост, чтобы получить быстрые и простые решения, позволяющие решить большинство Проблемы Movavi Screen Capture вы можете столкнуться.

Захват экрана Movavi, как комбинация видеомагнитофона и редактора, получает больше голосов от пользователей. Однако у каждой монеты, как у меча, две стороны, как и у Movavi Screen Capture.
Все больше пользователей говорят, что Movavi Screen Capture перестала работать, в то время как другие указывают, что этот рекордер не записывает звук на Mac. Больше проблемы с этим приложением появились.
В этом посте мы собрали наиболее распространенные проблемы с этим программным обеспечением и предложим быстрые решения, которые помогут вам решить эту проблему.

- Часть 1. Movavi Screen Capture без звука
- Часть 2. Movavi Screen Capture экспорт видео без звука на Mac
- Часть 3. Movavi Screen Capture не работает / не отвечает / не записывает видео
- Часть 4. У Movavi Screen Capture проблемы с Movavi Gecata
- Часть 5. Movavi Screen Recorder не получает разрешения на запись экрана на Mac
- Часть 6. Movavi Screen Recorder не может записывать с веб-камеры (Windows 10)
- Часть 7. В записанном файле нет видео, воспроизводится только звук (Windows и Mac)
- Часть 8. Лучшая альтернатива Movavi Screen Recorder
Часть 1. Movavi Screen Capture без звука
Независимо от того, записываете ли вы видео без звука или не можете включить запись с какого-либо аудиоустройства, вы можете решить эту проблему с помощью следующих трех решений:
Отключить стороннее программное обеспечение для улучшения звука
Чаще всего эта проблема вызвана некоторыми сторонними программами для улучшения звука, такими как Nahimic, Sonic Suite и т. Д.
Для решения этой проблемы просто проверьте системный трей Windows, чтобы проверить любую программу, улучшающую звук, и закройте ее. Затем перезапустите Movavi Screen Capture, снова включите системный звук и микрофон.
Обновите драйвер звуковой карты
Щелкните правой кнопкой мыши «Компьютер», чтобы выбрать «Свойства»> в свойствах «Системные инструменты», чтобы выбрать «Диспетчер устройств»> Разверните «Звуковые, видео и игровые контроллеры», чтобы найти звуковые карты, отмеченные значком динамика> Щелкните правой кнопкой мыши звуковую карту. выберите «Свойства» и обновите драйвер на вкладке «Драйвер».

Изменить настройки качества звука
Иногда проблема вызвана настройками качества звука между системой и этим программным обеспечением. Вам просто нужно изменить настройки.
Щелкните правой кнопкой мыши значок динамика и выберите «Воспроизведение устройств»> Временно отключите звуковое устройство> Щелкните правой кнопкой мыши устройство воспроизведения и выберите «Настроить», чтобы выбрать опцию «Стерео». Нажмите «Далее»> и завершите настройку> Щелкните правой кнопкой мыши на вашем устройстве воспроизведения и выберите «Свойства»> «Дополнительно»> Выберите «24 бита, 48000 Гц» для ваших колонок.
Часть 2. Movavi Screen Capture экспорт видео без звука на Mac
Movavi Screen Capture использует специальное виртуальное устройство, которое отображает системные звуки на динамики, чтобы записывающее устройство могло слышать звук.
Переустановите программное обеспечение
Может произойти ошибка установки, которая приведет к потере звука при установке. Просто переустановите это программное обеспечение.
Для пользователей Mac, вам просто нужно поместить Movavi Screen Capture в корзину, чтобы удалить его.
Что касается пользователей Windows, вам нужно перейти в «Панель управления», нажав меню «Пуск»> «Найти» в разделе «Программы»> Найти «Movavi Screen Capture» и щелкнув правой кнопкой мыши, чтобы выбрать «Удалить». Тогда вам просто нужно следовать инструкциям, чтобы удалить эту программу с вашего компьютера.
После загрузки этого программного обеспечения вы просто следуйте инструкциям на экране, чтобы установить это приложение на свой компьютер для использования.
Вы можете скачать Movavi Screen Capture на многих компьютерах, но код активации можно использовать только на одном компьютере.
Продукты Movavi лицензируются для каждого компьютера, а не для пользователя, сайта или компании.
Отключите стороннее программное обеспечение для записи или аудио граббер
Некоторые приложения контролируют звук, например Sound Flower, который может конфликтовать с этим программным обеспечением. Для решения этой проблемы вам просто нужно отключить такие приложения при использовании Movavi Screen Capture.
Часть 3. Movavi Screen Capture не работает / не отвечает / не записывает видео
Отрегулируйте настройки программного обеспечения
Перейдите в «Настройки»> «Настройки»> «Видео»> «Включить DirectX для захвата» или «Использовать альтернативный режим захвата» (будет доступен один из этих вариантов). Затем перезапустите это приложение, чтобы повторить запись.
Обновите драйвер видеокарты
Щелкните правой кнопкой мыши «Компьютер»> «Свойства»> «Диспетчер устройств»> «Адаптеры дисплея», чтобы проверить драйвер видеокарты вашего компьютера.
Загрузите соответствующий драйвер видеокарты и немедленно обновите его.
Примечание: Этот способ также доступен, когда вы можете записывать только аудио без видеофайлов с помощью этого программного обеспечения.

Часть 4. У Movavi Screen Capture проблемы с Movavi Gecata
Вы также можете попробовать другие игровые рекордеры, чтобы навсегда избавиться от проблемы.
Часть 5. Movavi Screen Recorder не получает разрешения на запись экрана на Mac
Apple усилила безопасность пользователей Mac. Пользователи macOS Big Sur и macOS Monterey или более поздних версий должны вручную предоставить разрешение на использование записи экрана, мониторинга ввода, специальных возможностей, настроек микрофона и камеры.
Читайте также:

