Как установить mypaint в линукс
Обновлено: 02.07.2024
MyPaint - кроссплатформенное приложение с открытым исходным кодом. и бесплатно написано на C, C ++ и Python, и что его код выпущен по лицензии GPL v2. Это приложение используется для иллюстрирования и рисования с помощью планшета для оцифровки чтобы максимально использовать возможности этого приложения, хотя также можно рисовать и рисовать с помощью мыши
Имеет простой интерфейс, где почти все основные функции рисования назначаются сочетаниям клавиш, что ускоряет доступ к инструментам.
Кроме того, это вы можете скрыть весь графический интерфейс и сосредоточить все внимание на чертеже, не отвлекаясь с ненужными или сложными кнопками или лопастями.
Нет никаких инструментов выделения, маркеров, многоугольников, пипеток, элементов управления резкостью / размытием, цветовых пространств, фильтров или сеток, о которых нужно беспокоиться, достаточно.
С учетом сказанного, MyPaint делает все возможное, чтобы предоставить художнику наилучшие впечатления от рисования.
MyPaint имеет функции отмены и повтора, Так же, как фактический холст, на котором он нарисован, имеет бесконечный размер, поэтому вам не нужно выбирать размеры в пикселях перед началом.
MyPaint использовать формат файла Open Raster (который основан на формате Open Document) По умолчанию для сохранения работ, хотя они также могут быть сохранены как изображения PNG или JPG.
Среди особенностей этого приложения выделяются следующие:
- Это кроссплатформенный. Работает в Linux, Windows и Mac OS.
- Имеет множество вариантов создания и конфигурации кистей.
- Неограниченный холст.
- Поддержка базового слоя.
- Чрезвычайно настраиваемые кисти
- Полноэкранный режим без отвлекающих факторов
- Широкая совместимость с графическими планшетами
- Скорость, простота и выразительность.
- Реалистичная модель пигмента, похожая на краску.
- 70-битное 15-битное линейное цветовое пространство RGB
- Настройки кисти сохраняются для каждого мазка на холсте.
- Слои, различные режимы и группы слоев
Как установить Mypaint на Ubuntu и производные?
Если вы заинтересованы в установке этого приложения в своей системе, вы можете сделать это, следуя инструкциям, которыми мы делимся ниже.
Важно отметить, что MyPaint - это приложение, которое вы можете найти в репозиториях Ubuntu., поэтому вы можете установить это приложение в своей системе прямо из центра программного обеспечения, выполнив поиск по запросу «mypaint».

O с терминала (который можно открыть с помощью комбинации клавиш Ctrl + Alt + T) и в нем набираем следующую команду:
Они также должны знать, что Есть репозиторий, который быстрее предложит нам самые последние версии MyPaint. это в отличие от пакета, предлагаемого в репозиториях ubuntu (который требует больше времени для обновления).
Для этого Первое, что мы собираемся сделать, это добавить репозиторий в нашу систему, выполнив следующую команду в терминале:
Готово, теперь мы собираемся обновить наш список пакетов:
Наконец, мы собираемся ввести следующую команду для установки приложения:
Установка с FlatHub
Если вы не хотите добавлять репозиторий в свою систему и вам нравятся пакеты Flatpak, знайте, что у MyPaint есть такой пакет.
Только установить У вас должна быть поддержка, чтобы установить этот тип приложения на свой компьютер и выполнить следующую команду:
А если вы не можете найти средство запуска приложения в меню приложения, вы можете запустить MyPaint из терминала с помощью:
Как удалить MyPaint из Ubuntu?
Наконец, если по какой-то причине вы хотите удалить это приложение из своей системы, потому что это не то, что вы ожидали, или оно просто не сработало для вас.
Вы можете сделать это, открыв терминал, и в нем вы выполните следующую команду:
Y Если вы установили приложение из его репозитория, вам также необходимо удалить репозиторий из вашего списка.
Вы устраняете его, выполнив дополнительно следующую команду:
Содержание статьи соответствует нашим принципам редакционная этика. Чтобы сообщить об ошибке, нажмите здесь.
Полный путь к статье: Убунлог » ПО » MyPaint - программа для рисования и рисования с поддержкой оцифровки планшетов.
Инструкции по установке Ubuntu
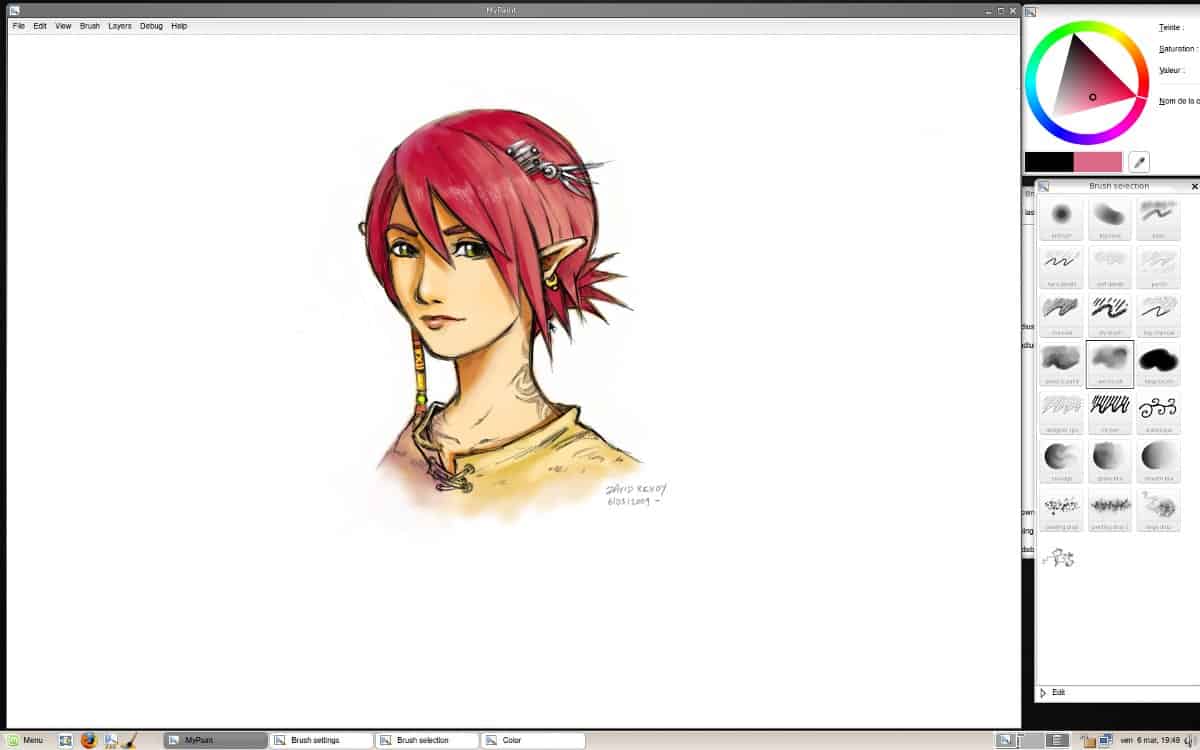
Приложение MyPaint доступно всем пользователям Ubuntu Linux, работающим под управлением Ubuntu 18.04 LTS и последней версии операционной системы Ubuntu 19.10. Однако пользователи не смогут установить программное обеспечение MyPaint без предварительного включения репозитория программного обеспечения Ubuntu «Universe».
Чтобы включить программный репозиторий Ubuntu «Universe», запустите окно терминала. Чтобы запустить окно терминала, нажмите Ctrl + Alt + T или Ctrl + Shift + T на клавиатуре. Затем, открыв окно терминала, воспользуйтесь apt-add-репозиторий команда для подписки на репо «Вселенная».
После добавления репозитория «Universe» на свой компьютер с Ubuntu Linux используйте Обновить команда для обновления источников программного обеспечения.
Наконец, установите приложение MyPaint на свой компьютер с Ubuntu с помощью следующих команд.
Инструкции по установке Debian
Приложение MyPaint доступно для установки во всех выпусках Debian Linux (10, 9, 8, SID). Чтобы заставить его работать в вашей системе, начните с запуска окна терминала на рабочем столе, нажав Ctrl + Alt + T или Ctrl + Shift + T на клавиатуре. Затем, открыв окно терминала на рабочем столе, используйте кнопку apt-get приведенную ниже команду, чтобы запустить инструмент MyPaint.
Инструкции по установке Arch Linux
MyPaint доступен для установки всем пользователям Arch Linux через репозиторий программного обеспечения «Сообщество». Чтобы начать установку для пользователей Arch Linux, вы должны включить репозиторий программного обеспечения «Сообщество», если вы еще этого не сделали.
Чтобы включить «Сообщество», откройте Pacman.conf в текстовом редакторе Nano с помощью следующей команды ниже.
После выхода из текстового редактора Nano повторно синхронизируйте Pacman с серверами Arch.
Наконец, установите приложение MyPaint.
Инструкции по установке Fedora
В Fedora Linux пользователи могут заставить MyPaint работать из репозиториев Fedora, если они используют Fedora 30, 31 или Rawhide. Чтобы начать установку на ПК с Fedora, запустите окно терминала, нажав Ctrl + Alt + T или Ctrl + Shift + T на клавиатуре. Затем используйте dnf приведенную ниже команду, чтобы установить последнюю версию MyPaint.
Возникли проблемы с использованием версии MyPaint для Fedora? Попробуйте вместо этого версию Flatpak!
Инструкции по установке OpenSUSE
Те, кто использует OpenSUSE Leap, могут легко получить приложение MyPaint. Однако не все версии Leap имеют MyPaint в репозиториях. Вместо этого только те, у кого установлена последняя версия Leap (версия 15.1), смогут установить ее.
Чтобы начать установку MyPaint в OpenSUSE Leap 15.1, откройте окно терминала, нажав Ctrl + Alt + T или Ctrl + Shift + T на клавиатуре. После этого используйте Zypper команда ниже.
Вы используете старую версию OpenSUSE Leap? Не хочется обновляться? Попробуйте вместо этого использовать версию MyPaint для Flatpak! Он будет работать так же хорошо, без необходимости обновления вашей операционной системы!
Инструкции по установке Flatpak
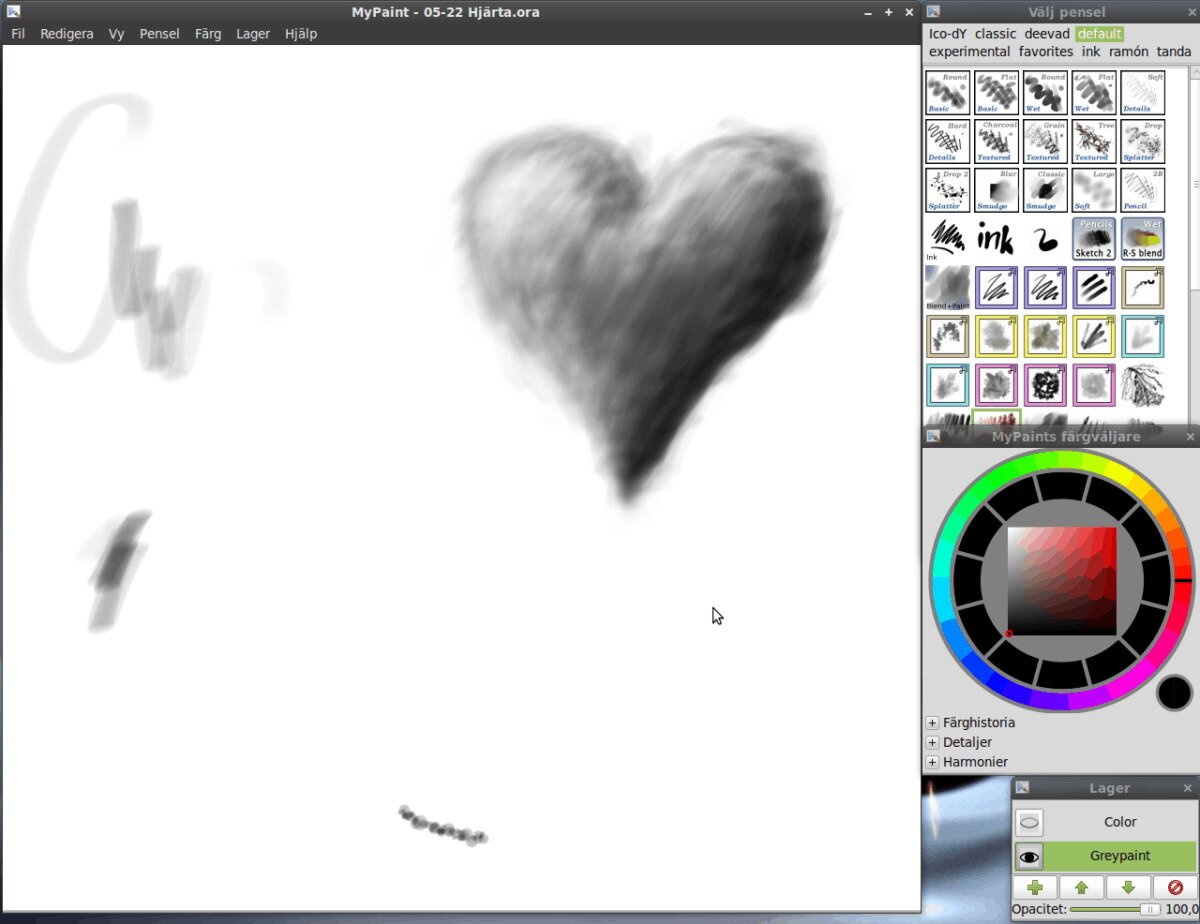
Тем, кто хочет использовать MyPaint в Linux, но не может найти приложение в репозитории программного обеспечения своего дистрибутива, не повезло. Как оказалось, MyPaint доступен как Flatpak в магазине приложений Flathub. Чтобы он заработал, сделайте следующее.
Во-первых, следуйте нашему руководству, чтобы узнать, как запустить среду выполнения Flatpak на вашем ПК с Linux. Затем откройте окно терминала, нажав Ctrl + Alt + T или Ctrl + Shift + T и используйте команду flatpak remote-add, чтобы добавить магазин приложений Flathub в вашу систему.
После добавления магазина приложений Flathub в вашу систему вы сможете начать установку программы MyPaint. С использованием установка Flatpak установите MyPaint.
Когда установка будет завершена, вы сможете мгновенно запустить MyPaint через Flatpak, выполнив Flatpak Run команда ниже.
Для операционной системы Windows уже более трёх десятилетий существует редактор изображений Paint. Эта программа пользуется спросом, так как далеко не всем нужен мощный редактор. Зачастую требуется лишь кадрировать изображение или подчеркнуть нужный элемент. Для Linux программы с аналогичной функцональностью тоже существуют. Но обычно они не входят в состав дистрибутивов, поэтому будет не лишним знать о том, какие редакторы изображений доступны для Linux.
В этой статье мы собрали лучшие аналоги Paint Linux. Для этой операционной системы есть быстрые, но функциональные программы, позволяющие накладывать эффекты, работать со слоями и слоем прозрачности.
Аналоги Paint для Linux
1. LazPaint

2. Pinta

Pinta тоже имеет множество инструментов, причём большая их часть настраивается. Интерфейс выполнен в едином стиле, за исключением пары иконок. С кистями та же проблема, что и с LazPaint, большая их часть бесполезна. Например, есть кисть, которая рисует полыми квадратами. К счастью, программа поддерживает дополнения и установить кисти можно без особого труда. К сожалению, встроенный менеджер дополнений предлагает много устаревших расширений, скачивать и устанавливать плагины придётся вручную.
Чтобы установить Pinta воспользуйтесь командой:
sudo apt install pinta
3. MyPaint

Редактор MyPaint предназначен в первую очередь для рисования. Поддерживается работа со слоями, в качестве фона можно выбрать одно из имеющихся изображений или же залить его одним цветом. Есть функция зеркалирования для рисования симметричных изображений.
Но главной особенностью редактора являются его кисти. По умолчанию доступно более 100 различных кистей. Есть возможность скачать больше наборов или же создать свои собственные. В MyPaint присутствует мощный инструмент создания кистей. Новичок вряд ли сможет сразу разобраться что к чему, но его возможности впечатляют. При желании можно создать инструмент для рисования перьев, листьев, травы, снега и множества других вещей.
Для установки MyPaint воспользуйтесь командой:
sudo apt install mypaint
4. KolourPaint

Это лучший аналог Paint Linux. Несмотря на то, что редактор KolourPaint использует KDE Frameworks, проблем с отображением интерфейса в оболочке GNOME не наблюдается. Функционально программа практически полностью повторяет классический Paint. Из нововведений стоит отметить работу с альфа-каналом и наличие нескольких фильтров.
Для установки KolourPaint можно воспользоваться командой:
sudo apt install kolourpaint
5. Drawpile

Редактор Drawpile выделяется своим интерфейсом. Панели инструментов занимают много места, и программа не поместится на экраны ноутбуков и мониторов с разрешением 1366x768. Но панели можно открепить или вовсе отключить, так что проблемы могут возникнуть только при первом запуске. Кисть по сути всего одна, но имеет несколько настроек. Функция Color Pickup подстраивает цвет кисти в зависимости от близлежащих цветов, что будет полезно для ретуши.
Но главной особенностью редактора является возможность многопользовательской работы. Для этого в программе существует чат и ряд инструментов, вроде лазерной указки, след от которой исчезает через несколько секунд.
Drawpile распространяется через Flatpak. После установки менеджера и добавления репозитория Flathub, можно воспользоваться командой:
sudo flatpak install flathub net.drawpile.drawpile
6. Drawing

Редактор Drawing разработан для оболочки GNOME. Как и в случае с другими приложениями для этой оболочки, Drawing обладает лишь необходимым минимумом функций. Пока что редактор находится на ранней стадии разработки и могут наблюдаться ошибки в работе. Например, нельзя отключить сглаживание линий. Без этого инструмент заливки цветом не может правильно обработать границы линий и оставляет непокрашенные участки.
Для установки Drawing воспользуйтесь командой:
sudo apt install drawing
7. JSPaint

Тот, кому нужен классический Paint из Windows 95, может воспользоваться JSPaint. Да, это веб-страница, но функционально она повторяет знакомую многим программу. Обе кнопки мыши работают, как и предполагается, используя нужный цвет. Поддерживается вставка изображений. Из интересного стоит отметить возможность сохранить изображение в формате GIF. При этом каждому изменению будет выделен отдельный кадр.
Выводы
Развитие языков разметки и программирования HTML и JavaScript позволило создавать полноценные веб-приложения и отредактировать изображения можно даже в браузере с помощью JSPAint. А каким редактором изображений пользуетесь вы? Расскажите об этом в комментариях.

MyPaint — бесплатный растровый графический редактор для цифровых художников, является аналогом Corel Painter в Linux. Представляет собой минимальный функционал графического редактора, неограниченный холст и простой интерфейс на gtk, не отвлекая художника от процесса рисования. Программа нацелена именно на рисование и включает большой набор инструментов для рисования — огромное количество различных видов кистей, карандашей, распылителей и так далее.
MyPaint один из немногих графических редакторов для Linux, в котором можно рисовать действительно качественные картины.
Поддерживает графические планшеты и функцию чувствительности на нажатие (давление на планшет). Еще одной особенностью MyPaint является неограниченный размер холста, на котором вы рисуете. Это удобно, так как позволяет рисовать, не заботясь о постоянном увеличении рабочего пространства.
В программе можно создавать собственные кисти, устанавливая различные параметры для них.
Интерфейс MyPaint выполнен в виде отдельных окошек для различных элементов (подобно GIMP), это позволяет скрывать ненужные окна, концентрируясь на рисовании.
Графический редактор MyPaint доступен для Linux, Windows и MacOS X.
Установка аналога Corel Painer в Linux
Установка MyPaint в Ubuntu
в Центре Приложений введите в строке поиска слово MyPaint
Установка MyPaint через Linux терминал
(подробнее о установке через Linux-терминал)

MyPaint — растровый графический редактор в Linux.
Особенности
* MyPaint обладает минимальным интерфейсом и функциями исключительно для рисования, отсутствуют характерные для графических редакторов функции такие как выделение, масштабирование или фильтры.
* Основные функции используют сочетания клавиш, например увеличить (уменьшить) кисть на 'F' и 'D' соответственно, скрытие панелей на 'Tab' и так далее.
* Большой набор кистей и их настройки, импорт/экспорт, создание и изменение кистей и их групп. Имеются такие функции кистей как размытие, смешение цветов, стирание и многое другое.
* Поддержка планшета. Собственно программа и создана для работы с ним.
* Наглядный выбор цвета в виде цветового треугольника под курсором или отдельного окна, поддерживает RGB и HSV.
* Безграничный холст избавляет от рамок, давая неограниченные просторы для творчества, сохраняя только использованную часть.
* Поддерживает форматы OpenRaster (.ora), png и jpg, что даёт возможность дальнейшей обработки в других графических редакторах или совместной работы со слоями в редакторах, поддерживающих OpenRaster, например krita.
* Начальная поддержка слоёв, изменение прозрачности и копирование/вставка.
* Кроссплатформенность. Программа доступна для Linux, Windows и Mac OS.
Читайте также:

