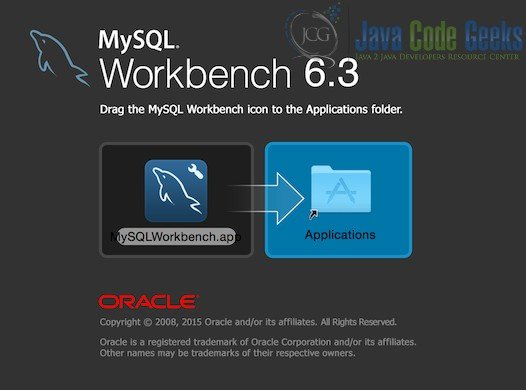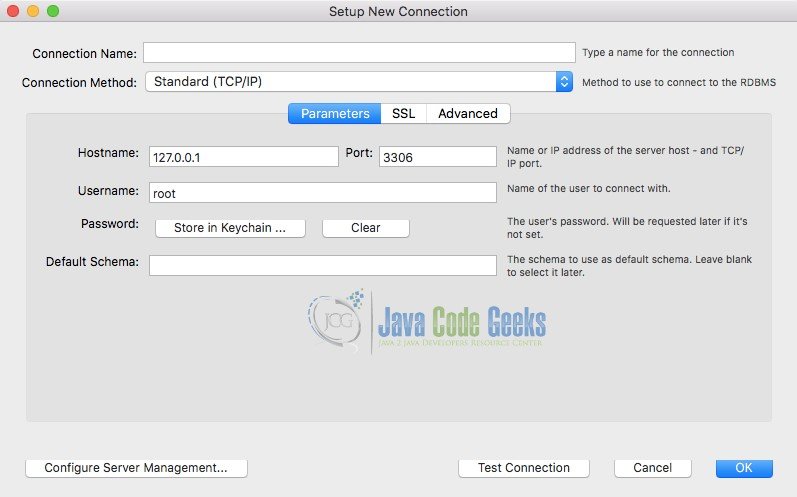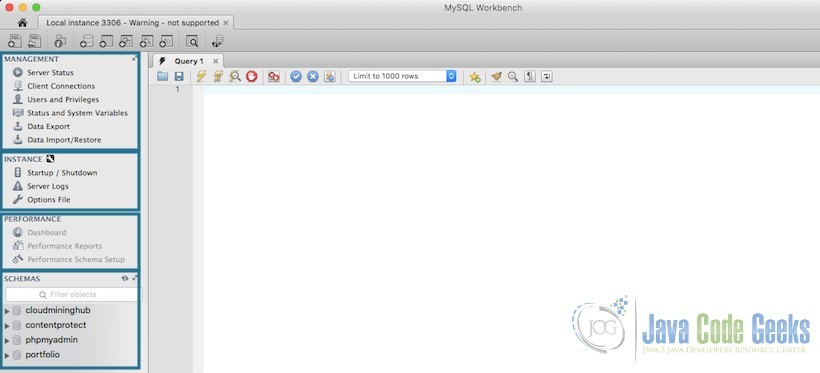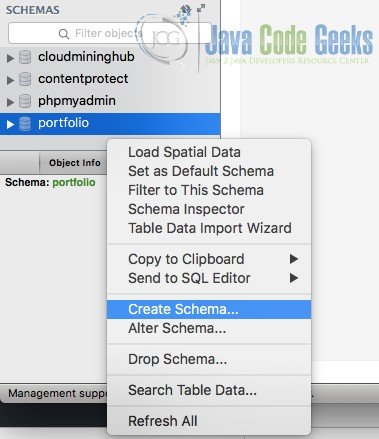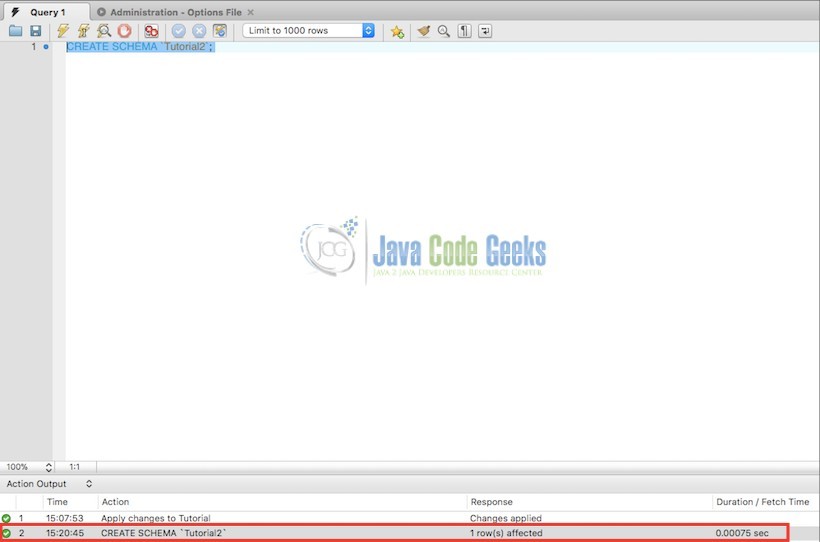Как установить mysql workbench на windows 10
Обновлено: 06.07.2024
Как установить базу данных MySQL 8.0 на компьютер с Windows?
Установка MySQL на Microsoft Windows
- Схема установки MySQL в Microsoft Windows
- Выбор установочного пакета
- MySQL Установщик для Windows
- Установка MySQL в Microsoft Windows с использованием ZIP-архива noinstall
- Устранение неполадок при установке Microsoft Windows MySQL Server
- Процедуры постустановки Windows
- Ограничения платформы Windows
Важно!
MySQL 8.0 Server требует, чтобы распространяемый пакет Microsoft Visual C++ 2015 работал на платформах Windows. Пользователи должны убедиться, что пакет был установлен в системе перед установкой сервера. Пакет доступен в Центре загрузки Microsoft. Кроме того, двоичные файлы отладки MySQL требуют установки Visual Studio 2015.
Существуют разные способы установки MySQL в Microsoft Windows.
Метод установки MySQL
Самый простой и рекомендуемый способ - загрузить MySQL Installer (для Windows) и позволить ему установить и настроить определенную версию MySQL Server следующим образом:
Примечание. В отличие от стандартного установщика MySQL, меньшая версия "web-community" не объединяет никакие приложения MySQL, но загружает продукты MySQL, которые вы выбираете для установки.
- Developer по умолчанию: Предоставляет тип установки, который включает выбранную версию MySQL Server и другие инструменты MySQL, связанные с разработкой MySQL, такие как MySQL Workbench.
- Server Only: Обеспечивает настройку для выбранной версии MySQL Server без других продуктов.
- Custom: Позволяет выбрать любую версию MySQL Server и других продуктов MySQL.
- Standalone MySQL Server / Classic MySQL Replication (default) - Автономный сервер MySQL / Классическая репликация MySQL (по умолчанию)
Настраивает экземпляр сервера для работы без высокой доступности. - InnoDB cluster
Предоставляет два варианта конфигурации на основе MySQL Group Replication для:- Настройте несколько экземпляров сервера в кластере InnoDB изолированной программной среды на локальном хосте (только для тестирования).
- Создайте новый кластер InnoDB и настройте один начальный экземпляр или добавьте новый экземпляр сервера в существующий кластер InnoDB.
MySQL теперь установлен. Если вы настроили MySQL как службу, то Windows будет автоматически запускать сервер MySQL при каждой перезагрузке системы. Кроме того, этот процесс устанавливает приложение MySQL Installer на локальный хост, который можно использовать позже для обновления или перенастройки сервера MySQL.
Примечание. Если вы установили MySQL Workbench в своей системе, рассмотрите возможность его использования для проверки вашего нового соединения с сервером MySQL. По умолчанию программа автоматически запускается после установки MySQL.
Дополнительная информация по установке
MySQL можно запускать как стандартное приложение или как службу Windows. Используя службу, вы можете отслеживать и контролировать работу сервера с помощью стандартных инструментов управления службами Windows. Для получения дополнительной информации см. раздел "Запуск MySQL как службы Windows".
Чтобы приспособить оператор RESTART, сервер MySQL разветвляется при запуске в качестве службы или автономно, чтобы процесс мониторинга мог контролировать процесс сервера. В этом случае вы увидите два процесса mysqld. Если возможность RESTART не требуется, сервер можно запустить с параметром --no-monitor. См. раздел "Заявление о перезапуске".
Как правило, вы должны установить MySQL в Windows, используя учетную запись с правами администратора. В противном случае могут возникнуть проблемы с некоторыми операциями, такими как редактирование переменной среды PATH или доступ к диспетчеру управления службами. После установки MySQL не нужно запускать, используя пользователя с правами администратора.
Список ограничений на использование MySQL на платформе Windows см. В разделе "Ограничения платформы Windows".
В дополнение к пакету MySQL Server вам могут понадобиться или потребоваться дополнительные компоненты для использования MySQL с вашим приложением или средой разработки. Они включают, но не ограничиваются:
-
Чтобы подключиться к серверу MySQL с помощью ODBC, у вас должен быть драйвер Connector / ODBC. Для получения дополнительной информации, включая инструкции по установке и настройке, см. Руководство разработчика MySQL Connector / ODBC.
Примечание. MySQL Installer установит и настроит Connector / ODBC для вас.
Примечание. MySQL Installer установит и настроит MySQL Connector / NET для вас.
MySQL для Windows доступен в нескольких форматах распространения. Вообще говоря, удобнее всего использовать MySQL Installer. Он содержит больше функций и продуктов MySQL, чем старый MSI, его проще использовать, чем сжатый файл, и вам не нужны дополнительные инструменты для запуска и работы MySQL. MySQL Installer автоматически устанавливает MySQL Server и дополнительные продукты MySQL, создает файл параметров, запускает сервер и позволяет создавать учетные записи пользователей по умолчанию. Для получения дополнительной информации о выборе пакета см. Раздел "Выбор установочного пакета".
Инструкции по установке MySQL с помощью MySQL Installer см. в разделе "MySQL Installer для Windows".
Инструкции по сборке MySQL из исходного кода в Windows см. в разделе "Установка MySQL из исходного кода".
MySQL на Windows
Если вам нужны таблицы размером более 4 ГБ, установите MySQL в файловой системе NTFS или новее. Не забудьте использовать MAX_ROWS и AVG_ROW_LENGTH при создании таблиц. Смотрите Раздел "CREATE TABLE Statement".
Программное обеспечение для сканирования на вирусы, такое как Norton / Symantec Anti-Virus, в каталогах, содержащих данные MySQL и временные таблицы, может вызывать проблемы как с точки зрения производительности MySQL, так и программного обеспечения для сканирования на вирусы, которое неправильно определяет содержимое файлов как спам. Это связано с механизмом дактилоскопии, используемым антивирусным программным обеспечением, и тем, как MySQL быстро обновляет различные файлы, что может быть идентифицировано как потенциальная угроза безопасности.
После установки MySQL Server рекомендуется отключить проверку на вирусы в главном каталоге (datadir), который используется для хранения данных таблицы MySQL. Обычно в антивирусную программу встроена система, позволяющая игнорировать определенные каталоги.
Кроме того, по умолчанию MySQL создает временные файлы в стандартном временном каталоге Windows. Чтобы предотвратить также сканирование временных файлов, настройте отдельный временный каталог для временных файлов MySQL и добавьте этот каталог в список исключений из проверки на вирусы. Для этого добавьте параметр конфигурации для параметра tmpdir в файл конфигурации my.ini. Для получения дополнительной информации см. Раздел "Создание файла опций".
Схема установки MySQL в Microsoft Windows
Для MySQL 8.0 в Windows каталог установки по умолчанию - C:\Program Files\MySQL\MySQL Server 8.0 для установок, выполняемых с помощью MySQL Installer. Если вы используете метод ZIP-архива для установки MySQL, вы можете установить его в C:\mysql. Тем не менее, расположение подкаталогов остается прежним.
Все файлы расположены в этом родительском каталоге, используя структуру, показанную в следующей таблице.
Что такое MySQL?
![Установка MySQL 8 на Windows 10]()
MySQL – бесплатная реляционная система управления базами данных. Разработку и поддержку MySQL осуществляет компания Oracle.
MySQL очень популярная СУБД, ее активно используют в интернете, как систему хранения данных у сайтов, иными словами, подавляющее большинство сайтов в интернете для хранения своих данных используют именно MySQL.
Недавно я проводил анализ данных нескольких официальных рейтингов популярности СУБД и другой статистической информации, с целью определить, какая СУБД действительно является самой популярной, и, как результат, MySQL на текущей момент является самой популярной СУБД в мире. Ознакомиться со всеми результатами моего анализа можете в материале – ТОП 5 популярных систем управления базами данных.
Редакции MySQL 8
MySQL 8 выпускается в нескольких редакциях.
MySQL Standard Edition
MySQL Standard Edition – это редакция со стандартным функционалом, она позволяет реализовать высокопроизводительные, надежные и масштабируемые приложения.
MySQL Enterprise Edition
MySQL Enterprise Edition – данная редакция включает в себя полный функционал и набор дополнительных инструментов, которые предназначены для достижения самой высокой масштабируемости, безопасности и надежности.
MySQL Cluster Carrier Grade Edition
MySQL Cluster (CGE) – это распределенная база данных, сочетающая линейную масштабируемость и высокую доступность. Она предназначена для критически важных приложений.
MySQL Community
MySQL Community Edition – это бесплатная редакция, которую можно абсолютно свободно скачать с официального сайта MySQL. Редакция поддерживает весь необходимый функционал для реализации полноценных интернет ресурсов.
Пошаговая установка MySQL 8 на Windows 10
Сейчас мы пошагово рассмотрим весь процесс установки MySQL 8 в редакции Community на операционную систему Windows 10.
Кроме сервера MySQL мы еще установим и MySQL Workbench – это инструмент, с помощью которого осуществляется разработка баз данных и администрирование MySQL Server.
Шаг 1 – Скачивание программы MySQL 8 для Windows 10
Чтобы перейти к установке MySQL 8, сначала необходимо скачать дистрибутив этой программы.
После перехода на страницу Вы можете выбрать способ загрузки дистрибутива, нам предлагают два способа:
Для примера давайте скачаем полный дистрибутив программы MySQL, для этого нажимаем «Download» напротив соответствующего пункта.
![Скриншот 1]()
Потом нам предлагают авторизоваться, используя учетные данные Oracle, если они есть, или зарегистрироваться, тем самым создать учетную запись Oracle. Однако если Вы этого не хотите, то в нижней части есть ссылка «No thanks, just start my download», нажав на которую сразу начнется загрузка MySQL.
Нажимаем на эту ссылку и ждем окончания загрузки.
![Скриншот 2]()
В результате у Вас должен загрузится файл mysql-installer-community-8.0.18.0.msi размером примерно 415 мегабайт.
Шаг 2 – Запуск установки и выбор типа установки MySQL
Далее запускаем скаченный файл, в итоге запустится программа установки MySQL. Сначала выбираем тип установки.
Нам предлагают несколько вариантов:
- Developer – это вариант по умолчанию, он предполагает установку всего того, что требуется разработчику, это и MySQL Server, и MySQL Workbench и другие инструменты для работы с MySQL;
- Server Only – этот вариант предполагает установку только сервера MySQL;
- Client Only – этот вариант предполагает установку только клиентской части для работы с MySQL Server, т.е. серверная часть устанавливаться не будет;
- Full – установка всех включённых в дистрибутив компонентов;
- Custom – выборочная установка, в данном случае Вы можете установить только то, что нужно Вам.
Вариант по умолчанию, т.е. Developer, подойдет для большинства случаев, особенно если Вы устанавливаете MySQL на домашнем компьютере для каких-то своих целей (изучение MySQL, изучение SQL и так далее).
Я оставляю этот вариант, нажимаем «Next».
Примечание! Интерфейс программы установки, как и интерфейс программы MySQL Workbench на английском языке.
![Скриншот 3]()
Шаг 3 – Проверка и установка дополнительных компонентов
Затем программа установки проверит систему на наличие компонентов, которые требуются для работы некоторых расширений MySQL. В моем случае программа установки выдала два предупреждения для расширений MySQL For Excel и MySQL For Visual Studio. Если Вы планируете пользоваться этими компонентами, то Вам нужно устранить эти замечания. Для этого в свою очередь Вам необходимо установить эти компоненты (т.е. выделить их и нажать «Execute», некоторые могут установиться и автоматически).
Однако если Вы не будете использовать расширения MySQL For Excel и MySQL For Visual Studio, то можете сразу нажать «Next».
![Скриншот 4]()
Программа установки выдаст предупреждение, связанное с отсутствием некоторых компонентов, жмем «Yes».
![Скриншот 5]()
Шаг 4 – Установка компонентов MySQL
Все готово для установки MySQL, на данном шаге программа установки выдаст все компоненты MySQL, которые готовы к установке, нажимаем «Execute».
![Скриншот 6]()
В результате начнется последовательная установка компонентов MySQL.
![Скриншот 7]()
Шаг 5 – Завершение установки компонентов MySQL
Когда напротив каждого пункта появится зеленая галочка, установка будет завершена.
![Скриншот 8]()
Шаг 6 – Настройка компонентов MySQL
Все компоненты установлены, но не все настроены, поэтому нам необходимо их настроить. Программа установки покажет, какие конкретно компоненты требуется настроить. В нашем случае это MySQL Server, MySQL Router и Samples and Examples.
![Скриншот 9]()
Шаг 7 – Настройка MySQL Server (параметр High Availability)
Сначала нам обязательно необходимо настроить MySQL Server.
Первым делом настраиваем параметр «High Availability» (Высокая доступность), который отвечает за то, как будет установлен MySQL сервер. В нашем случае, как и в большинстве других, требуется стандартный «Standalone MySQL Server» (Автономный сервер) – это классический вариант установки MySQL Server.
Поэтому выбираем первый пункт и жмем «Next».
![Скриншот 10]()
Шаг 8 – Настройка MySQL Server (Type and Networking)
Далее настраиваем тип сервера и сеть. В нашем случае можно оставить все по умолчанию:
- Тип – Development Computer;
- Протокол – TCP/IP;
- Порт – 3306;
- Галочку «Open Windows Firewall ports for network access» необходимо поставить.
В случае необходимости Вы можете более тонко настроить MySQL Server, использовав для этого расширенные параметры. Чтобы это сделать, поставьте галочку «Show Advanced and Logging Options».
Для продолжения жмем «Next».
![Скриншот 11]()
Шаг 9 – Настройка метода аутентификации в MySQL Server
8 версия MySQL поддерживает новый метод аутентификации, который и рекомендовано использовать, оставляем как есть и нажимаем «Next».
В случае необходимости Вы можете выбрать второй пункт, который использовался в MySQL 5.
![Скриншот 12]()
Шаг 10 – Настройка пользователей MySQL
После этого нам нужно придумать пароль для пользователя root (это главный администратор MySQL).
Кроме этого, мы можем добавить дополнительных пользователей, чтобы это сделать, необходимо нажать на кнопку «Add User».
![Скриншот 13]()
И ввести необходимые данные:
- User Name – вводим имя пользователя;
- Host – оставляем «All Hosts»;
- Role – выбираем роль пользователя;
- Password и Confirm Password – придумываем и вводим пароль, который будет у этого пользователя.
![Скриншот 14]()
После этого пользователь будет создан.
Нажимаем «Next» для продолжения.
![Скриншот 15]()
Шаг 11 – Настройка службы MySQL в Windows
Теперь нам необходимо настроить службу MySQL, которая будет работать в Windows.
Мы можем задать:
- Windows Service Name – Имя службы;
- «Start the MySQL Server at System Startup» – если эта галочка стоит, то служба MySQL будет запускаться вместе с запуском Windows;
- Run Windows Service – от имени какой учетной записи будет работать служба MySQL в Windows. Standard System Account – это системная учетная запись.
Можно все оставить по умолчанию, я так и поступаю.
![Скриншот 16]()
Шаг 12 – Применение параметров MySQL Server
Все параметры MySQL Server настроены, однако нам еще нужно их применить и сохранить. Для этого на следующем окне нажимаем «Execute».
![Скриншот 17]()
Шаг 13 – Завершение настройки MySQL Server
![Скриншот 18]()
Статус MySQL Server будет изменен на «Configuration complete».
Чтобы продолжить настройку, нажимаем «Next».
![Скриншот 19]()
Шаг 14 – Настройка MySQL Router
В данном случае нам предлагают настроить маршрутизатор MySQL, однако это делать необязательно, можем сразу нажать «Finish».
![Скриншот 20]()
Для того чтобы перейти к настройке следующего компонента, нажимаем «Next».
![Скриншот 21]()
Заметка! Если Вас интересует язык SQL, то рекомендую почитать книгу «SQL код» – это самоучитель по языку SQL для начинающих программистов. В ней очень подробно рассмотрены основные конструкции языка.
Шаг 15 – Установка тестовых данных на MySQL
Далее мы можем установить тестовые данные на MySQL Server, например, для обучения. Чтобы это сделать, вводим пароль пользователя Root и нажимаем «Check» для проверки, если подключение установлено, значит все хорошо и можно продолжать.
![Скриншот 22]()
Чтобы применить все параметры и начать извлечение тестовых данных на MySQL Server, нажимаем «Execute».
![Скриншот 23]()
![Скриншот 24]()
Шаг 16 – Завершение настройки компонентов MySQL
Все компоненты настроены. Нажимаем «Next».
![Скриншот 25]()
Шаг 17 – Завершение всего процесса установки и настройки MySQL
MySQL Server и все необходимые для работы с ним компоненты установлены и настроены: это и MySQL Workbench, и различные коннекторы, и документация, и даже тестовая база данных.
Чтобы сразу же запустить MySQL Workbench после завершения установки, поставьте галочку «Start MySQL Workbench after Setup».
![Скриншот 26]()
Запуск MySQL Workbench
После установки MySQL в меню Windows 10 появятся все необходимые ярлыки, которые Вы можете использовать. Например, для запуска среды «MySQL Workbench 8» можно использовать соответствующий ярлык.
![Скриншот 27]()
Заметка! Если Вас интересует SQL и T-SQL, рекомендую пройти наши курсы по T-SQL, с помощью которых Вы «с нуля» научитесь работать с SQL и программировать с использованием языка T-SQL в Microsoft SQL Server.
Подключение к MySQL используя MySQL Workbench
Чтобы подключиться к серверу MySQL и посмотреть на объекты базы данных, на таблицы, представления и так далее, запустите MySQL Workbench, например, как указано выше. В результате откроется MySQL Workbench, где на стартовой странице у нас уже будет одно подключение к локальному серверу, которое будет осуществляться от имени пользователя root.
Нажимаем на него.
![Скриншот 28]()
Затем вводим пароль, чтобы сохранить его и не вводить каждый раз при подключении мы можем поставить галочку «Save password in vault».
![Скриншот 29]()
В итоге мы подключимся к серверу, и чтобы посмотреть на схему данных, нам в окне навигатора необходимо перейти на вкладку «Schemas».
Кроме того, мы можем скрыть ненужные окна, для этого можно использовать специальные значки в правой верхней части среды MySQL Workbench.
![Скриншот 30]()
У нас отобразится схема данных, теперь мы можем посмотреть, какие объекты есть в БД и, например, учиться писать SQL запросы.
Для наглядности я скрыл боковое окно.
![Скриншот 31]()
В данном примере мы послали запрос SELECT на выборку данных из таблицы address. Как видите, данные вернулись и все работает.
Заметка! Еще больше статей, посвященных различным СУБД, можете найти в разделе сайта – Базы данных и язык SQL.
Видео-инструкция – Установка MySQL 8 на Windows 10
Заметка! Для комплексного изучения языка SQL рекомендую пройти онлайн-курс по основам SQL для начинающих. На курсе применяется моя авторская последовательная методика обучения, а язык SQL рассматривается как стандарт. Курс включает много практики: онлайн-тестирование, задания и многое другое.
MySQL Workbench — инструмент для визуального проектирования баз данных, интегрирующий проектирование, моделирование, создание и эксплуатацию БД в единое бесшовное окружение для системы баз данных MySQL. Является преемником DBDesigner 4 от FabForce.
MySQL Workbench предлагается в двух редакциях:
- Community Edition — распространяется под свободной лицензией GNU GPL;
- Standard Edition — доступна по ежегодной оплачиваемой подписке. Эта версия включает в себя дополнительные функции, которые повышают производительность разработчиков и администраторов БД.
Первая версия MySQL Workbench была выпущена в сентябре 2005 года. MySQL Workbench был первым семейством продуктов, который был доступен в двух вариантах.
Чтобы привлечь разработчиков в основную команду разработки, коммерческая стандартная версия программы (Standard Edition) предлагается поверх свободной версии (Community Edition), распространяемой под лицензией GNU GPL.
«Community Edition» является полнофункциональным продуктом, обладающим всеми основными возможностями коммерческого варианта.
Возможности программы
- Позволяет наглядно представить модель базы данных в графическом виде.
- Наглядный и функциональный механизм установки связей между таблицами, в том числе «многие ко многим» с созданием таблицы связей.
- Reverse Engineering — восстановление структуры таблиц из уже существующей на сервере БД (связи восстанавливаются в InnoDB, при использовании MyISAM — связи необходимо устанавливать вручную).
- Удобный редактор SQL запросов, позволяющий сразу же отправлять их серверу и получать ответ в виде таблицы.
- Возможность редактирования данных в таблице в визуальном режиме.
Установка программы
После скачивания программы запускаем установщик. Соглашаемся с лицензионным соглашением и переходим далее:
![Установка MySQL Workbench.]()
Установку оставляем по умолчанию:
![Установка MySQL Workbench.]()
В следующим окне нажимаем на «Execute» для скачивания программ:
![Установка MySQL Workbench.]()
![Установка MySQL Workbench.]()
После окончания загрузки идем далее:
![Установка MySQL Workbench.]()
![Установка MySQL Workbench.]()
![Установка MySQL Workbench.]()
После установки идем далее:
![Установка MySQL Workbench.]()
![Установка MySQL Workbench.]()
Оставляем по умолчанию и идем далее:
![Установка MySQL Workbench.]()
Оставляем все по умолчанию и идем далее (если надо, тогда можете поменять порт):
![Установка MySQL Workbench.]()
Выбираем метод ауинтификации (мы оставили по умолчанию):
![Установка MySQL Workbench.]()
Придумываем пароль. Например, «root». Аккаунт создавать не обязательно:
![Установка MySQL Workbench.]()
Оставляем стандартный аккаунт и идем далее:
![Установка MySQL Workbench.]()
![Установка MySQL Workbench.]()
![Установка MySQL Workbench.]()
![Установка MySQL Workbench.]()
Оставляем все по умолчанию и нажимаем на «Finish»:
![Установка MySQL Workbench.]()
![Установка MySQL Workbench.]()
Вводим придуманный ранее пароль и проверяем его:
![Установка MySQL Workbench.]()
![Установка MySQL Workbench.]()
![Установка MySQL Workbench.]()
![Установка MySQL Workbench.]()
Убираем галочки и завершаем установку:
![Установка MySQL Workbench.]()
После установки в поиске вводим «mysql» и открываем программу MySQL 8.0 Command Line Client. Откроется консоль. Вводим созданный при установке пароль для входа:
![Установка MySQL Workbench.]()
Если все правильно ввели откроется консоль и предоставит доступ к работе:
![Установка MySQL Workbench.]()
Введите команду «show databases;» чтобы посмотреть доступные БД:
![Установка MySQL Workbench.]()
![Установка MySQL Workbench.]()
В данном окне вы можете создать новое подключение или воспользоваться уже созданным при установке.
Подробное видео по установке:
Подробные инструкции по установке MySQL Workbench Community Edition в Windows 10 для более простого управления операциями с системой управления базами данных MySQL.
- Как проверить размер базы данных в MySQL
- Как установить MySQL в Ubuntu 20.04
Как вы все знаете, MySQL - одна из самых популярных систем управления базами данных сегодня.
У нас есть инструмент под названием MySQL Command-Line Client, который представляет собой окно командной строки, используемое для управления операциями с системой администрирования баз данных MySQL.
Но интерфейс командной строки часто неудобен для пользователя (особенно для новичков), а с большими базами данных управление с помощью команд часто бывает более сложным и менее интуитивным.
Итак, в этой статье я покажу вам, как установить инструмент MySQL Workbench - это инструмент, который помогает нам визуализировать интерфейс управления для операций с системой управления базами данных MySQL.
Инструкции по установке MySQL Workbench в Windows 10
+ Шаг 1. Сначала загрузите инструмент MySQL Workbench.
Вы можете перейти по следующей ссылке здесь, чтобы загрузить установочный файл
Или вы можете перейти на домашнюю страницу здесь: (всегда последняя версия и для нескольких операционных систем)
Как видите, здесь есть два варианта, я подчеркнул их, чтобы вы могли различать, первый - это веб-версия.
В этой статье я инструктирую установить на персональный компьютер, поэтому мы скачаем установленную версию ниже.
Шаг 3: После загрузки установочного файла дважды щелкните файл, чтобы начать процесс установки.
Первоначально перед установкой MySQL Workbench программа установки сначала установит MySQL. Вы отмечаете Custom =>, затем нажимаете Next.
+ Шаг 4: Затем вы выбираете версию MySQL Server. Замечу, что вам следует выбирать версии, которые не слишком новые (потому что обычно они стабильны, с небольшим количеством ошибок). Здесь я выбираю версию 8.0.15 - 64bit.
+ Шаг 5: Продолжая на этом экране, вы выбираете версию MySQL Workbench. Здесь я также выбрал версию 8.0.15 (соответствующую версии MySQL Workbench).
Как показано на рисунке ниже, загрузка завершена. Вы нажимаете Далее, чтобы перейти к следующему шагу.
+ Шаг 6: Первый - это конфигурация сети и протокол, просто оставьте его по умолчанию и нажмите Далее.
Далее идет право на значение по умолчанию и нажмите Далее.
+ Шаг 7: Следующим очень важным шагом является установка пароля и прав администратора. Вы следуете порядку, как на фотографии, которую вы пронумеровали ниже.
Обратите внимание, что выбранный вами пароль настолько безопасен (он установлен на вашем личном устройстве, поэтому я выбираю короткий пароль для легкого запоминания. Для большей безопасности вам следует выбрать длинный пароль).
Затем вы нажимаете Excute, чтобы развернуть конфигурацию прямо сейчас.
ОК, установка конфигурации завершена, как показано ниже.
Наконец, нажмите Готово, чтобы завершить установку и запустить приложение.
Эпилог
Итак, в этой статье у меня есть очень подробные инструкции по установке MySQL Server и MySQL Workbench в Windows 10 для работы с системой управления базами данных MySQL.
MySQL Workbench, как видно из названия, является настольным инструментом для управления серверами баз данных MySQL и базами данных. MySQL Workbench поставляется с целым набором инструментов, которые облегчают работу с базой данных. В основном это визуальный инструмент для проектирования баз данных, который объединяет различные средства, перечисленные ниже:
- Создание базы данных
- Управление доступом к базе данных и свойствами
- Разработка в базе данных
- Проектирование структуры базы данных
- Администрирование и поддержка базы данных
Он используется почти всеми в проекте разработки программного обеспечения, использующего базу данных MySQL. Все, включая разработчика, администратора базы данных, а также архитектора программного обеспечения.
Содержание
2. Установка MySQL Workbench
Прежде чем начать понимать особенности MySQL Workbench, давайте начнем с установки MySQL Workbench. Существует только одно предварительное условие для установки. Если вы планируете использовать локальную базу данных, в вашей системе должна быть установлена совместимая версия MySQL Server. Если он не установлен, следуйте инструкциям по этой ссылке, чтобы установить его. В случае удаленного сервера MySQL, MySQL Workbench может быть установлен прямо сейчас.
Когда у вас есть готовая локальная или удаленная настройка сервера MySQL, убедитесь, что сервер работает, проверив процессы / службы на наличие запущенного процесса сервера MySQL или подключившись к удаленному хосту с помощью соответствующего онлайн-плагина. Чтобы начать установку MySQL Workbench, перейдите к загрузке соответствующего установочного файла по этой ссылке . Как показано ниже, MySQL Workbench доступен для Windows, MacOSX и нескольких вариантов систем Linux.
![]()
Варианты установки MySQL Workbench
Процесс установки довольно прост. В следующих подразделах описан процесс установки.
2.1 Установка в MacOSX
Для установки в MacOSX загрузите установочный пакет .dmg . Пакет установщика открывает окно приложения, которое позволяет скопировать приложение в папку приложений. Окно приложения показано ниже:
![]()
2.2 Установка в ОС Windows
Чтобы установить MySQL Workbench в Windows, загрузите. EXE- файл для настройки. Выполните настройку после загрузки. Программа установки проверяет установку сервера MySQL перед установкой Workbench. После того, как проверки пройдены, приступайте к их установке. Более подробную информацию об установке Workbench в Windows можно найти здесь
2.3 Установка в вариантах Linux
Для вариантов Linux MySQL доступен в виде файла .deb . Файл deb похож на exe. Это может быть выполнено как обычная установка для установки. Однако для Linux разработчики обычно предпочитают командную строку для установки инструментов. Чтобы установить MySQL Workbench с помощью командной строки, сначала установите менеджер пакетов apt для mysql, выполнив следующие команды.
После установки и обновления установите рабочую среду с помощью приведенной ниже команды.
Таким образом, MySQL Workbench может быть легко установлен. После установки запускается MySQL верстак. Workbench часто меняет свою версию экрана приветствия на версию.
3. Начало работы с MySQL Workbench
Как только MySQL Server и MySQL Workbench успешно установлены, запустите приложение Workbench. В зависимости от установленной версии вы увидите экран приветствия, аналогичный показанному ниже.
![]()
Экран приветствия MySQL Workbench
По умолчанию отображается локальное соединение. Эти соединения могут быть отредактированы в любой момент времени. Также возможно добавлять и управлять несколькими подключениями одновременно. Локальный сервер может быть подключен, только если был установлен локальный сервер MySQL. Чтобы подключиться к работающему локальному серверу, просто щелкните метку экземпляра, показанную в прямоугольном поле.
3.1 Добавление и настройка соединений
Чтобы добавить новые соединения, нажмите символ +, показанный рядом с меткой соединений MySQL. Откроется небольшое окно, как показано ниже.
![]()
Новое соединение с базой данных в MySQL Workbench
В окне есть определенные обязательные значения, которые необходимо заполнить. Они перечислены ниже:
- Название соединения
- Способ подключения
- Hostname
- порт
- имя пользователя
- Пароль (Вы можете сохранить его или вводить каждый раз)
Параметр «Имя соединения» обычно используется для псевдонима, который будет использоваться для идентификации соединения. Метод подключения останется стандартным методом TCP / IP. В имени хоста вам необходимо указать IP-адрес удаленного сервера MySQL или localhost в случае локального сервера. Порт по умолчанию 3306, так как он настроен сервером MySQL в качестве порта по умолчанию. Имя пользователя и пароль — учетные данные для подключения.
После того, как учетные данные были добавлены, можно проверить соединение перед сохранением сведений. Чтобы проверить соединение, нажмите кнопку « Проверить соединение» в вышеприведенных окнах. Если появится предупреждение о несовместимости, нажмите Да, чтобы продолжить. Если соединение установлено успешно, должен отображаться ответ, показанный ниже.
![]()
3.2 Подключение к базе данных в первый раз
После успешного подключения вы можете открыть соответствующую базу данных. Чтобы сохранить конфигурацию, просто нажмите Закрыть / Сохранить и дважды щелкните соединение, чтобы открыть базу данных. Экран, показанный ниже, будет отображаться, пока сервер запущен и работает. Как видно, на левой боковой панели окна расположены различные разделы, а именно:
- управление
- Пример
- Производительность
- Schemas
Каждый раздел подробно описан ниже.
![]()
Экран приветствия базы данных Workbench
Первый раздел, показанный выше, является разделом « Управление ». Раздел управления позволяет управлять и контролировать состояние сервера. Он позволяет просматривать количество клиентов, подключенных к базе данных, просматривать память и пространство, которое она использует, просматривать состояние определенных используемых функций и множество других параметров администрирования. Раздел управления также предоставляет нам две важные функции для базы данных. Особенности импорта и экспорта данных. Эти функции будут подробно рассмотрены далее.
Второй раздел — это раздел Экземпляр . Раздел экземпляра позволяет запускать или останавливать сервер в любой момент времени. Однако это требует, чтобы сервер MySQL был установлен в расположении по умолчанию, поскольку MySQL Workbench пытается найти файл конфигурации, а также сценарии, связанные с сервером, в расположении по умолчанию.
Следующий раздел — это раздел « Производительность », в котором представлен превосходный анализ производительности и отчеты. Однако эта функция ограничена MySQL Server версии 5.6.6 или выше. Следовательно, чтобы использовать эту функцию, убедитесь, что сервер баз данных имеет более высокий выпуск.
Последний раздел, видимый на изображении выше, является основным разделом для обычного разработчика. Раздел Схемы содержит список схем, которые были созданы в базе данных. В базе данных MySQL схема — это своего рода каталог, созданный в базе данных для хранения различных таблиц и записей. В следующем разделе описывается процесс создания и управления схемами и таблицами в MySQL Workbench.
4. Создание и управление схемой и таблицами базы данных.
С точки зрения разработчика, создание и управление схемой и таблицами — это самое важное, что нужно сделать в инструменте базы данных. Следовательно, мы подробно рассмотрим этот процесс, прежде чем перейти к функциям, которые характерны для администраторов баз данных или разработчиков баз данных. Почти каждая операция с базой данных может быть выполнена тремя способами с использованием MySQL Workbench.
- Используйте графический интерфейс для выполнения команды
- Написать и выполнить запрос SQL в окне SQL
- Откройте командную строку SQL и выполните запросы с помощью консоли SQL.
Здесь мы начнем использовать первые два способа создания схемы.
4.1 Создание схемы
Чтобы создать схему с использованием графического интерфейса, щелкните правой кнопкой мыши любую из существующих схем или в пустом окне схемы. В открывшемся всплывающем меню выберите « Создать схему», как показано ниже.
![]()
В открывшейся вкладке новой схемы введите имя схемы и параметры сортировки по умолчанию. Атрибут collation — это специфический для базы данных термин. Если вы не знаете об этом, вы можете оставить это поле пустым. Выберите Применить, как только вы ввели значения. Это откроет экран обзора, отображающий SQL, как показано ниже. Для каждой операции базы данных на основе графического интерфейса MySQL Workbench предоставляет запрос SQL перед применением изменений. Это позволяет понять синтаксис, используемый для действия.
Теперь при нажатии кнопки «Применить» схема создается и отображается в окне «Схема». Закройте вкладку Новая схема сейчас.
Чтобы выполнить ту же операцию с использованием MySQL-запроса, перейдите на вкладку « Запрос 1», которая открывается по умолчанию, и введите указанный выше запрос. Окно запроса содержит множество символов, которые будут рассмотрены далее в статье. На данный момент, после ввода запроса, используйте Ctrl / Cmd + Enter для выполнения запроса. Результат выполнения запроса можно увидеть в окне вывода Action, как показано ниже.![]()
4.2 Отбрасывание схемы
Теперь, когда мы создали дополнительную схему, которая в настоящее время бесполезна, мы можем выбрать удаление схемы таким же образом. Щелкните правой кнопкой мыши схему в разделе «Схемы» на левой боковой панели. Выберите Drop Schema. Точно так же, как Create Schema показала соответствующий SQL, Drop Schema также показывает соответствующий SQL. Вы можете применить его, чтобы удалить схему.
Таким же образом схема также может быть отброшена простым выполнением соответствующего SQL.
Читайте также: