Как установить nautilus в линукс минт
Обновлено: 06.07.2024
По умолчанию файловый менеджер в Ubuntu или любом другом дистрибутиве Linux использует пользователя без полномочий root. Это повышает общую безопасность системы. Однако, если вы хотите запустить файловый менеджер от имени пользователя root или хотите открывать и редактировать файлы и папки с правами администратора, это тоже возможно.
Вы должны использовать командный терминал, чтобы включить этот режим. Следующее руководство актуально для Ubuntu 20.04 LTS . Однако шаги будут такими же для более ранних версий, таких как Ubuntu 19.10 / 19.04; 18.10 / 18.04, включая Debian, Linux Mint или любую аналогичную ОС с файловым менеджером Nautilus.
Как открыть диспетчер файлов Ubuntu Nautilus от имени пользователя root
- Откройте командный терминал либо из приложения, либо с помощью сочетания клавиш Ctrl + Alt + T.
Как редактировать или открывать файлы и папки Ubuntu от имени администратора с правами root
Если вы хотите отредактировать любой файл или открыть папку как пользователь root прямо из графического пользовательского интерфейса файлового менеджера Nautilus. Затем мы можем встроить опцию « Редактировать как администратор » или « Открыть как администратор » в его контекстное меню.
- Откройте командный терминал с помощью сочетания клавиш Ctrl + Alt + T.
- Установите пакет администратора Nautilus .
- Введите текущий пароль пользователя root и нажмите клавишу Y, чтобы принять пакеты для загрузки и установки.
- Перезапустите экземпляры файлового менеджера Nautilus.
- Введите exit и нажмите клавишу Enter, чтобы закрыть окно терминала.
- Теперь, чтобы отредактировать любой файл от имени пользователя root, откройте файловый менеджер или щелкните правой кнопкой мыши по конкретному файлу, где бы он ни находился. И выберите опцию «Открыть как Администратор».
- Чтобы открыть папки как root, так же, как и выше, щелкните правой кнопкой мыши и выберите «Открыть как Администратор».
Хотя приведенное выше руководство и полезно, однако если вы не являетесь опытным пользователем командного терминала, то будьте осторожны. Убедитесь, что вы не изменяете и не редактируете некоторые основные файлы конфигурации, которые могут сделать вашу Ubuntu нестабильной или незагружаемой.

Пользователи обычных компьютеров очень часто имеют дело с файлами. Мы открываем, сохраняем, удаляем, перемещаем и переименовываем какие-то файлы, находящиеся на нашем компьютере.
Всем этим управляет файловый менеджер. Файловый менеджер - это, пожалуй, самая главная программа в системе, поскольку она позволяет управлять данными на компьютере пользователя.
В файловом менеджере пользователи дистрибутивов Linux также имеют доступ ко всей файловой системе, в отличии от Windows.
Но не все файловые менеджеры имеют одинаковые функции. Так, например, Файловый Менеджер Deepin, специально разработанный компанией Deepin Technology для дистрибутива Deepin, функционально отличается от файлового менеджера Nautilus не в лучшую сторону, где недостаёт некоторых полезных функций, которые есть в Nautilus.

Nautilus — официальный файловый менеджер по умолчанию для рабочей среды GNOME.

Nautilus легко можно установить в дистрибутиве Deepin 15.9.1, без зависимостей рабочего стола Gnome.
Установка файлового менеджера Nautilus в Deepin 15.9.1
Откройте терминал (Ctrl+Alt+T), скопируйте и выполните (нажмите клавишу Ввод) следующую команду:
sudo apt install nautilus
Примечание. После установки Nautilus, в системном меню он будет отображаться как Файлы.
Теперь добавим в Nautilus дополнительные функции:
sudo apt install nautilus-image-converter nautilus-admin nautilus-open-terminal
Чтобы дополнительные функции применились, необходимо перезапустить Nautilus командой:
После нового открытия Nautilus в контекстном меню по правому клику на файле отобразятся дополнительные функции:
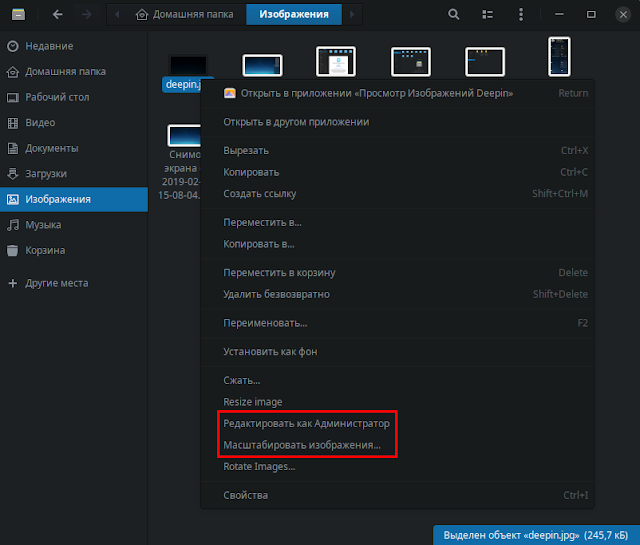
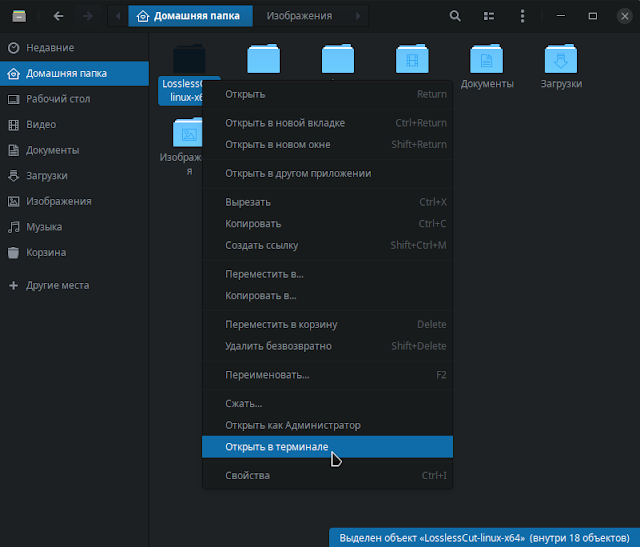
Если вас интересуют другие функции, помимо тех что я вам предложил, их можно легко найти в кэше apt для Nautilus, а затем установить. Выполните команду в терминале, которая найдёт недостающие вам функции:
apt search nautilus
После выполнения команды в терминале отобразятся все функции Nautilus:
Выберите нужную функцию/функции скопируйте и вставьте в команду для установки. Например :
sudo apt install nautilus-pastebin
Вместо nautilus-pastebin вы можете выбрать из предложенного кэша и вставить в команду любую другую функцию или несколько функций через пробел.
Примечание. После добавления новых функций, не забывайте перезапустить Nautilus.
Так как Nautilus, это неродной файловый менеджер в среде Deepin, в нём миниатюры изображений не будут отображаться правильно:
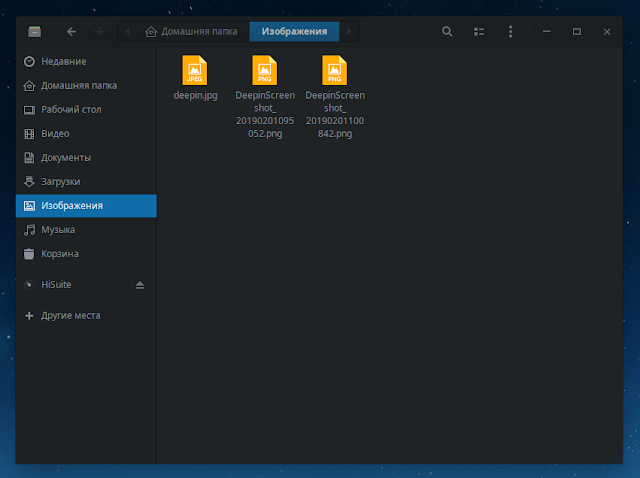
sudo apt install libgdk-pixbuf2.0-bin
И перезапустить Nautilus:
Есть ещё один незначительный недочёт в Nautilus это отображение папок а Домашней папке пользователя на английском языке. Для перевода папок на русский язык, правый клик на папке - Свойства, во вкладке Основные измените название папки на русский язык, как показано на снимках:
Сделайте изменения названий всех папок таким образом, после чего названия папок в Домашней папке должно измениться:

Настройка Nautilus для удобной работы.
Настройки Nautilus находятся в значке в виде папки, в левом верхнем углу окна - Параметры:

Когда откроются Параметры, перейдите в вкладку Поведение и выставьте параметры на своё усмотрение:

Не смотря на то, что Nautilus более функционален чем Файловый Менеджер Deepin, делать его менеджером по умолчанию не стоит, т.к. за отрисовку рабочего стола и его функций отвечает Файловый Менеджер Deepin. Можно повредить систему.
Файловый менеджер - это одна из наиболее необходимых в системе программ. Все файловые менеджеры выполняют не только стандартные операции с файлами, но и представляют ряд расширенных возможностей, что и позволяет им немного выделятся в своей области применения. Если вы недовольны функциональностью стандартного файлового менеджера не расстраивайтесь, существует много альтернатив, есть из чего выбрать.
В этой статье вы мы собрали лучшие файловые менеджеры для Linux, которые вы можете полноценно использовать в своей операционной системе. Мы рассмотрим кратко особенности каждого из них, чтобы вы смогли определится что лучше выбрать.
Лучшие файловые менеджеры в Linux
1. Dolphin

Этот файловый менеджер написан на Qt и используется по умолчанию в окружении рабочего стола KDE. В левой части окна структура файловой системы и ярлыки быстрого доступа, а в правой открыта текущая папка. Рабочую область можно разбить на вкладки и панели, но после перезапуска они не сохраняются. Особенностью данного файлового менеджера можно считать большое окно предпросмотра файла в правой части окна:
- стандартный файловый менеджер KDE;
- прозрачный доступ к веб-ресурсам;
- поддержка отмены, повтора операций;
- поддержка нескольких вкладок;
- поддержка нескольких панелей.
Для установки в Ubuntu используйте:
sudo apt install dolphin
2. Double Commander
Это ещё один отличный двухпанельный файловый менеджер Linux в стиле Midnight Commander. Но он основан на библиотеке GTK, а это значит что он отлично подойдет для тех кто хочет многофункциональный файловый менеджер и не хочет тянуть половину библиотек KDE в систему.
Интерфейс разделен на две панели. Из исключительных особенностей можно отметить встроенный текстовый редактор, поддержку просмотра файлов в HEX и бинарном форматах, поддержку работы с архивами. Также здесь поддерживаются различные сетевые возможности, такие как подключение по Webdav, FTP, Samba.
- поддержка кодировки Unicode;
- поддержка переименования нескольких файлов;
- интерфейс вкладок;
- встроенный текстовый редактор с двоичным и шеснадцатиричным режимами;
- прозрачная работа с архивами: zip, tar, gz, bz2, tgz, rpm, deb, rar;
- логгирование файловых операций;
- поддержка полнотекстового поиска.
Установка в Ubuntu:
sudo apt install doublecmd-gtk
3. Midnight Commander

Midnight Commander - это файловый менеджер с интерфейсом командной строки. Он особенно полезен, когда нет возможности запустить графическую оболочку, но также может использоваться в качестве основного файлового менеджера в графическом интерфейсе. Его можно запускать практически в любой оболочке командной строки и даже в SSH сессии.
Пользовательский интерфейс программы делится на две панели, каждая из которых отображает содержимое директории. В верхней части каждой панели отображается текущий каталог. Навигация осуществляется с помощью клавиш стрелок. Клавиша Enter используется для открытия папки. В самом верху программы есть меню с пунктами настройки программы, левой и правой панели, а также различными операциями для файлов.
- поддержка мыши и клавиатуры в графическом интерфейсе;
- встроенный инструмент просмотра и редактирования с подсветкой синтаксиса;
- поддержка создания и распаковки архивов (rpm, deb, tgz, iso, rar, cpio);
- поддержка кодировки Unicode;
- горячие функциональные клавиши для разных действий;
- строка терминала для выполнения команд.
Установить Midnight Commander можно командой:
sudo apt install mc
4. 4pane
Файловый менеджер 4pane простой, быстрый и поддерживает работу сразу с несколькими панелями. Он разработан для очень быстрой работы и не имеет много визуальных эффектов. Поддерживается отмена и повтор операций, управление архивами и многое другое. Особенности:
- встроенный эмулятор терминала;
- множественное переименование файлов;
- статус бар для множественных операций.
sudo apt install gnome-commander
5. Krusader

Krusader - это исключительный файловый менеджер, использующий концепции Midnight Commander в графическом интерфейсе. Он тоже использует двухпанельный интерфейс, но кроме того поддерживает множество дополнительных функций. Здесь поддерживается навигация с помощью клавиатуры и, как обычно, с помощью мыши.
В верхней части окна тоже есть меню, а в нижней - строка функциональных клавиш и терминал. Krusader автоматически сохраняет текущие каталоги и настройки отображения, так что открыв программу, вы вернетесь к тем папкам, с которыми закрыли ее в прошлый раз. Особенности:
- универсальный файловый менеджер для KDE;
- поддерживает Samba, NFS, FTP и SSH;
- синхронизация сетевых папок;
- прозрачная работа с архивами bzip2, deb, ISO, RAR, RPM, TAR, и 7zip;
- есть встроенный просмотрщик и редактор KrViewer;
- поддержка монтируемых файловых систем (MountMan);
- мониторинг использования диска (Filelight);
- закладки;
- поддержка пакетного переименования (KRename);
- сравнение содержимого файлов (KDiff, Kompare);
- шифрование и дешифрирование (KGpg).
sudo apt install krusader
6. Pantheon file manager

Этот файловый менеджер был ранее известен как Marlin, но потом он был перенесен в Elementary OS и переименован. Он написан на языках Си и Vala, графический интерфейс реализован на GTK3. Выглядит очень похоже на Nautils, только строка пути немного отличается и больше настроек интерфейса. Особенности:
Установка в современных версиях Ubuntu и производных возможна из репозиториев Elementary:
sudo add-apt-repository ppa:elementary-os/daily
sudo apt-get update
sudo apt install pantheon-files
7. MuCommander
Простой двухпанельный файловый менеджер, написанный на Java. Поддерживает несколько встроенных тем оформления и требует для работы свежую версию Java машины. На момент написания статьи нужна 11 версия. Установить программу можно скачав установочный пакет с официального сайта.
8. Nautilus

Этот файловый менеджер Linux используется по умолчанию в Gnome, поэтому если вы раньше пользовались одним из дистрибутивов использующих это окружение, то с Nautilus вы уже знакомы. Он достаточно простой, но тем не менее позволяет делать всё, что нужно. Есть распаковка архивов, подключение сетевых папок, поиск и многое другое. Особенности:
Для установки выполните:
sudo apt install nautilus
9. PCManFM

Еще один в меру простой файловый менеджер. Выглядит так же как Nautilus и Dolphin. Поддерживаются вкладки и большинство функций для удобной работы с файлами.
В левой части экрана есть панель с отображением файловой системы в виде дерева, также как и в Nautilus. Этот файловый менеджер вмещает в себе отличную функциональность и в то же время очень простой интерфейс. Особенности:
- по умолчанию файл менеджер в LXDE;
- доступен как для GTk так и Qt;
- поддержка удаленных файловых систем (GVFS, SFTP, Самба, WebDAV);
- поддержка нескольких языков;
- вкладки;
- строка адреса;
- поддержка закладок.
Для установки выполните:
sudo apt install pcmanfm
10. Sunflower
- поддержка плагинов;
- предпросмотр для картинок и других медиа файлов;
- поддержка открытия терминала для панелей;
- поддержка закладок.
11. Thunar

Следующий легковесный и простой файловый менеджер. Пожалуй, еще проще чем Nautilus. Он выглядит и работает так же.
- стандартный файловый менеджер в XFCE;
- написан на GTK2;
- поддержка расширений и скриптов;
- поддержка жестов мыши;
- настраиваемые горячие клавиши;
- настраиваемые действия для съемных носителей.
Установить в Ubuntu можно командой:
sudo apt install thunar
12. XFE

Это один из наиболее интересных файловых менеджеров. В своем интерфейсе он включает много возможностей из Nautilus, Thunar и PcManFm но в то же время он намного гибче.
XFE может быть сконфигурирован для отображения одной или нескольких панелей с файлами. Боковую панель при желании можно отключить. Поддерживается перетаскивание файлов, Drag & Drop но для открытия файлов придется настроить связанные приложения. Здесь есть достаточное количество настроек, но не на столько как в Krusader или Konqueror.
Также в XFE есть собственный набор тем и есть возможность использовать цветовую схему и значки системы. Особенности:
- интерфейс Windows Explorer;
- встроенный текстовый редактор и просмотрщик изображений;
- инструмент просмотра и установки rpm или deb пакетов;
- поддержка нескольких языков (17 языков);
- отмена для операций удаления файлов;
- поддержка закладок.
Установка в Ubuntu выполняется командой:
sudo apt install xfe
13. Nemo

Файловый менеджер Nemo используется по умолчанию в Linux Mint Cinnamon, он очень похож на Nautilus потому что это его форк. Особенности:
- поддержка открытия терминала от имени рута;
- поддержка закладок;
- поддержка возможностей навигации, таких, как перемещение назад, вперед и обновление;
- множество дополнительных настроек.
14. Caja
Ещё один форк Nautilus, только на этот раз для окружения рабочего стола MATE. Он тоже добавляет различные дополнительные настройки, закладки, а также сохраняет глобальное меню программы. Особенности:
- работа с удалёнными файловыми системами стала удобнее;
- добавлены закладки;
- сохранено глобальное меню.
15. Polo
- легкий и современный интерфейс;
- поддержка работы с различными архивами;
- поддержка работы с kvm;
- поддержка облачных аккаунтов с помощью rclone;
- встроенный терминал;
- поддержка двухпанельного режима.
Выводы
В этой статье мы собрали лучшие файловые менеджеры, которые вы можете установить в свою систему. Как видите их очень много и даже это далеко не все доступные. А каким файловым менеджером пользуетесь вы? Напишите в комментариях!

через пакетный менеджер тянет много лишнего за собой.
потому что я в контекстном меню смог сделать несколько удобных фич, в тхунар я их тоже сделал но они не так удобно в нем работают как в наутилус.

что там тянет? мета-пакеты?
сделай в тунаре удобно, ищешь проблемы на ровном месте

с тобой все ясно )))

а с тобой вот нет, т. к. непонятно что там у тебя тянет при удалении тунара и смысла нет менять нарушая целостность Xfce удаляя его ФМ ибо не осилил настроить в тунаре как надо действия
останется панель и глючноватый xfdesktop, ставь сразу в таком случае MATE или Cinnamon, хернёй страдаешь

через пакетный менеджер тянет много лишнего за собой.
да. у вас был какой-то вопрос?

Лол. Как ты установишь программу без зависимостей тем более в бинарном дистре ? Зачем тебе наутилус, если есть thunar. Если уж он тебе так не нарвится, ставь pcmanfm, он, ЕМНИП, даже меньше, чем thunar зависимостей тянет.

ничего он там не тянет лишнего, специально скачал и с флешки грузанулся:
/Desktop$ sudo apt-get purge thunar
Reading package lists. Done
Building dependency tree
Reading state information. Done
The following packages will be REMOVED:
thunar* thunar-archive-plugin* thunar-media-tags-plugin* thunar-volman* xfce4-places-plugin* xubuntu-core* xubuntu-desktop*
0 upgraded, 0 newly installed, 7 to remove and 0 not upgraded.
After this operation, 4,154 kB disk space will be freed.
Do you want to continue? [Y/n]
а теперь сравни:
amorpher ★★★★★ ( 20.10.15 14:31:33 )Последнее исправление: amorpher 20.10.15 14:39:13 (всего исправлений: 2)

/Desktop$ sudo apt-get install spacefm
Reading package lists. Done
Building dependency tree
Reading state information. Done
The following extra packages will be installed:
libffmpegthumbnailer4v5 libswscale-ffmpeg3 spacefm-common
Suggested packages:
udevil ktsuss gksu sshfs
The following NEW packages will be installed:
libffmpegthumbnailer4v5 libswscale-ffmpeg3 spacefm spacefm-common
0 upgraded, 4 newly installed, 0 to remove and 0 not upgraded.
Need to get 1,185 kB of archives.
After this operation, 4,935 kB of additional disk space will be used.
Do you want to continue? [Y/n]
/Desktop$ sudo apt-get install dolphin
Reading package lists. Done
Building dependency tree
Reading state information. Done
The following extra packages will be installed:
baloo-kf5 catdoc kdelibs5-data kinit kio kpackagelauncherqml kpackagetool5 kwayland-data kwayland-integration libattica0.4 libaudio2 libdbusmenu-qt2
libdbusmenu-qt5 libdlrestrictions1 libdolphinvcs5 libdouble-conversion1v5 libepub0 libexiv2-14 libfam0 libjs-jquery libkdecore5 libkdeui5
libkf5archive5 libkf5attica5 libkf5auth-data libkf5auth5 libkf5baloo5 libkf5balooengine5 libkf5baloowidgets-bin libkf5baloowidgets5
libkf5bookmarks-data libkf5bookmarks5 libkf5codecs-data libkf5codecs5 libkf5completion-data libkf5completion5 libkf5config-bin libkf5config-data
libkf5configcore5 libkf5configgui5 libkf5configwidgets-data libkf5configwidgets5 libkf5coreaddons-data libkf5coreaddons5 libkf5crash5
libkf5dbusaddons-bin libkf5dbusaddons-data libkf5dbusaddons5 libkf5declarative-data libkf5declarative5 libkf5filemetadata-bin libkf5filemetadata-data
libkf5filemetadata3 libkf5globalaccel-bin libkf5globalaccel-data libkf5globalaccel5 libkf5globalaccelprivate5 libkf5guiaddons5 libkf5i18n-data
libkf5i18n5 libkf5iconthemes-bin libkf5iconthemes-data libkf5iconthemes5 libkf5idletime5 libkf5itemviews-data libkf5itemviews5 libkf5jobwidgets-data
libkf5jobwidgets5 libkf5kcmutils-data libkf5kcmutils5 libkf5kiocore5 libkf5kiofilewidgets5 libkf5kiontlm5 libkf5kiowidgets5 libkf5newstuff-data
libkf5newstuff5 libkf5notifications-data libkf5notifications5 libkf5package-data libkf5package5 libkf5parts-data libkf5parts-plugins libkf5parts5
libkf5quickaddons5 libkf5service-bin libkf5service-data libkf5service5 libkf5solid5 libkf5solid5-data libkf5sonnet5-data libkf5sonnetcore5
libkf5sonnetui5 libkf5textwidgets-data libkf5textwidgets5 libkf5wallet-bin libkf5wallet-data libkf5wallet5 libkf5waylandclient5
libkf5widgetsaddons-data libkf5widgetsaddons5 libkf5windowsystem-data libkf5windowsystem5 libkf5xmlgui-bin libkf5xmlgui-data libkf5xmlgui5 libkio5
libkonq-common libkonq5-templates libkwalletbackend5-5 liblmdb0 libmng2 libmysqlclient18 libpcre16-3 libphonon4 libphonon4qt5-4 libpolkit-qt5-1-1
libpoppler-qt5-1 libqt4-dbus libqt4-declarative libqt4-network libqt4-opengl libqt4-script libqt4-sql libqt4-sql-mysql libqt4-svg libqt4-xml
libqt4-xmlpatterns libqt5core5a libqt5dbus5 libqt5gui5 libqt5network5 libqt5printsupport5 libqt5qml5 libqt5quick5 libqt5script5 libqt5svg5 libqt5test5
libqt5waylandclient5 libqt5widgets5 libqt5x11extras5 libqt5xml5 libqtcore4 libqtdbus4 libqtgui4 libruby2.1 libsolid4 libstreamanalyzer0v5
libstreams0v5 libvoikko1v5 libxcb-icccm4 libxcb-image0 libxcb-keysyms1 libxcb-randr0 libxcb-render-util0 libxcb-xkb1 libxkbcommon-x11-0 libyaml-0-2
libzip4 mysql-common phonon phonon-backend-gstreamer phonon-backend-gstreamer-common qdbus qtchooser qtcore4-l10n qttranslations5-l10n qtwayland5 ruby
ruby2.1 rubygems-integration sonnet-plugins
Suggested packages:
dolphin-plugins nas exiv2 fam javascript-common hspell media-player-info kdelibs5-plugins libqt4-declarative-folderlistmodel
libqt4-declarative-gestures libqt4-declarative-particles libqt4-declarative-shaders qt4-qmlviewer libqt4-dev libqt5libqgtk2 libicu52 qt4-qtconfig
voikko-fi phonon-backend-mplayer phonon-backend-vlc gstreamer1.0-plugins-ugly phonon4qt5-backend-gstreamer ri ruby-dev bundler
The following NEW packages will be installed:
baloo-kf5 catdoc dolphin kdelibs5-data kinit kio kpackagelauncherqml kpackagetool5 kwayland-data kwayland-integration libattica0.4 libaudio2
libdbusmenu-qt2 libdbusmenu-qt5 libdlrestrictions1 libdolphinvcs5 libdouble-conversion1v5 libepub0 libexiv2-14 libfam0 libjs-jquery libkdecore5
libkdeui5 libkf5archive5 libkf5attica5 libkf5auth-data libkf5auth5 libkf5baloo5 libkf5balooengine5 libkf5baloowidgets-bin libkf5baloowidgets5
libkf5bookmarks-data libkf5bookmarks5 libkf5codecs-data libkf5codecs5 libkf5completion-data libkf5completion5 libkf5config-bin libkf5config-data
libkf5configcore5 libkf5configgui5 libkf5configwidgets-data libkf5configwidgets5 libkf5coreaddons-data libkf5coreaddons5 libkf5crash5
libkf5dbusaddons-bin libkf5dbusaddons-data libkf5dbusaddons5 libkf5declarative-data libkf5declarative5 libkf5filemetadata-bin libkf5filemetadata-data
libkf5filemetadata3 libkf5globalaccel-bin libkf5globalaccel-data libkf5globalaccel5 libkf5globalaccelprivate5 libkf5guiaddons5 libkf5i18n-data
libkf5i18n5 libkf5iconthemes-bin libkf5iconthemes-data libkf5iconthemes5 libkf5idletime5 libkf5itemviews-data libkf5itemviews5 libkf5jobwidgets-data
libkf5jobwidgets5 libkf5kcmutils-data libkf5kcmutils5 libkf5kiocore5 libkf5kiofilewidgets5 libkf5kiontlm5 libkf5kiowidgets5 libkf5newstuff-data
libkf5newstuff5 libkf5notifications-data libkf5notifications5 libkf5package-data libkf5package5 libkf5parts-data libkf5parts-plugins libkf5parts5
libkf5quickaddons5 libkf5service-bin libkf5service-data libkf5service5 libkf5solid5 libkf5solid5-data libkf5sonnet5-data libkf5sonnetcore5
libkf5sonnetui5 libkf5textwidgets-data libkf5textwidgets5 libkf5wallet-bin libkf5wallet-data libkf5wallet5 libkf5waylandclient5
libkf5widgetsaddons-data libkf5widgetsaddons5 libkf5windowsystem-data libkf5windowsystem5 libkf5xmlgui-bin libkf5xmlgui-data libkf5xmlgui5 libkio5
libkonq-common libkonq5-templates libkwalletbackend5-5 liblmdb0 libmng2 libmysqlclient18 libpcre16-3 libphonon4 libphonon4qt5-4 libpolkit-qt5-1-1
libpoppler-qt5-1 libqt4-dbus libqt4-declarative libqt4-network libqt4-opengl libqt4-script libqt4-sql libqt4-sql-mysql libqt4-svg libqt4-xml
libqt4-xmlpatterns libqt5core5a libqt5dbus5 libqt5gui5 libqt5network5 libqt5printsupport5 libqt5qml5 libqt5quick5 libqt5script5 libqt5svg5 libqt5test5
libqt5waylandclient5 libqt5widgets5 libqt5x11extras5 libqt5xml5 libqtcore4 libqtdbus4 libqtgui4 libruby2.1 libsolid4 libstreamanalyzer0v5
libstreams0v5 libvoikko1v5 libxcb-icccm4 libxcb-image0 libxcb-keysyms1 libxcb-randr0 libxcb-render-util0 libxcb-xkb1 libxkbcommon-x11-0 libyaml-0-2
libzip4 mysql-common phonon phonon-backend-gstreamer phonon-backend-gstreamer-common qdbus qtchooser qtcore4-l10n qttranslations5-l10n qtwayland5 ruby
ruby2.1 rubygems-integration sonnet-plugins
0 upgraded, 172 newly installed, 0 to remove and 0 not upgraded.
Need to get 49.6 MB of archives.
After this operation, 230 MB of additional disk space will be used.
Do you want to continue? [Y/n]
Читайте также:

