Как установить neat video в premiere mac os
Обновлено: 04.07.2024

Удаление шума и зернистости из видео проще, чем когда-либо. Шум и зернистость обычно возникают, когда видео снимается с плохим освещением, когда ISO камеры был необычно высоким, когда видео записывалось, или когда камера, используемая для записи видео, не имеет правильных спецификаций.
Редакторы видео-и мультимедийного контента, такие как Premiere Pro, имеют собственные алгоритмы и фильтры для быстрого шумоподавления. И когда эти встроенные фильтры не являются адекватными или удобными, вы можете использовать плагины или автономное программное обеспечение для шумоподавления, чтобы улучшить качество и четкость ваших видео.
В этом посте мы покажем вам, как удалить шум из видео с помощью Premiere Pro, плагинов Premiere Pro и бесплатного программного обеспечения для шумоподавления.
Часть 1: Как уменьшить шум в Premiere Pro
Premiere Pro имеет фильтр шумоподавления на панели эффектов под названием MEDIAN. Чтобы применить этот фильтр, выполните следующие действия:
- Перейдите в раздел EFFECTS > VIDEO EFFECTS > NOISE & GRAIN > MEDIAN. Перетащите медиану на временную шкалу для вашего шумного видео. Обратите внимание, что это не приведет к немедленному снижению уровня шума в вашем видео.
- Проверьте окно EFFECTS CONTROL , чтобы увидеть выпадающее меню, в котором вы можете настроить MEDIAN эффект для достижения наилучших результатов. Отрегулируйте параметр RADIUS в разделе MEDIAN> , чтобы сразу же просмотреть примененный эффект.
- Кроме того, вы можете нарисовать маски вокруг шумных участков вашего видео, чтобы просмотреть эффект шумоподавления только на этих участках.
- Убедитесь, что края ваших масок покрыты перьями, чтобы избежать жестких краев вокруг областей, где применяется медианный эффект.
- Щелкните правой кнопкой мыши временную шкалу для шумного видео PREMIERE PRO и выберите REPLACE WITH AFTER EFFECTS COMPOSITION.
- Когда AFTER EFFECTS откроется с загруженным видео, перейдите в раздел EFFECTS & PRESETS>, выберите REMOVE GRAIN и перетащите его на временную шкалу для вашего видео.
- Проверьте панель управления эффектами, чтобы увидеть настройки для эффекта REMOVE GRAIN. Отрегулируйте область предварительного просмотра, настройку шумоподавления и временную фильтрацию для достижения наилучших результатов.
- Adobe After Effects CS5.5 / CS5; 64-bit
- Adobe After Effects CS4 / CS3 / 7 / 6.5 / 6; 32-bit
- Adobe Premiere Pro CS5.5 / CS5; 64-bit
- Adobe Premiere Pro CS4 / CS3 / 2 / 1.5 / 1; 32-bit
- Adobe Premiere Elements 9 / 8 / 7 / 4 / 3 / 2 / 1; 32-bit
- Apple Final Cut Pro 7 / 6
- Apple Motion 5 / 4 / 3
- Apple Final Cut Express 4
- Sony Vegas Pro 10 / 9 / 8.1; 64-bit
- Sony Vegas Pro 10 / 9 / 8 / 7 / 6; 32-bit
- Sony Vegas Movie Studio 10 / 9 / 8 / 7 / 6
- VirtualDub (Win; 32-bit and 64-bit)
- AviSynth scripts
- Foundry Nuke 6.0+ / 5.1+ (Win; 32-bit and 64-bit)
- Eyeon Fusion 6.0+ / 5.1+ (Win; 32-bit and 64-bit)
- Foundry Nuke 6.0+ / 5.1+ (Mac; 32-bit)
- Foundry Nuke 6.1v2+ (Mac; 64-bit)


Часть 2: Еще один способ уменьшить шум с помощью After Effects
Шумоподавление в Premiere Pro не всегда дает наилучшие результаты. Даже когда медианный эффект применяется с масками, вы можете обнаружить, что эффект шумоподавления применяется к частям видео, где шумоподавление не требуется. Это происходит потому, что в то время как маски статичны, содержание видео не является таковым.
В этом случае вы можете открыть свое видео в ADOBE AFTER EFFECTS, выполнив следующие действия:



Часть 3: Плагины шумоподавления для Premiere Pro
1. Neat Video
Neat Video, пожалуй, самый популярный шумоподавляющий плагин для Premiere Pro. Он одновременно мощный и быстрый и используется многими профессионалами. Он работает с другими популярными программами для редактирования видео, такими как Final Cut и Avid, и имеет версии, совместимые с ПК и MacOS. Neat Video также имеет бесплатную версию и премиум-версию.
Характеристики
Аккуратное видео работает, создавая профиль шума. Он также позволяет пользователям выбирать области отснятого материала, из которых может быть создан профиль шума, или загружать свои собственные кадры профиля шума.
После установки в Premier Pro аккуратное видео будет отображаться на панели видеоэффектов, где его можно выбрать при необходимости. Его настройки по умолчанию являются мощными и могут быть дополнительно настроены через меню Настройки, видимое на панели управления эффектами.

2. Red Giant Denoiser
Magic Bullet Denoiser III-это еще один мощный шумоподавляющий плагин, совместимый с ПК и MacOS. Он имеет полностью функциональную пробную версию и платную версию. Однако его платная версия почти вдвое дороже аккуратного видео. Профессионалы могут счесть более экономически выгодным купить полный набор плагинов Magic Bullet.
Характеристики
Как и Neat Video, Magic Bullet Denoiser III работает, создавая профиль шума. Однако, в отличие от аккуратного видео, Magic Bullet Denoiser III сэмплирует каждый кадр видео, чтобы создать свой профиль шума. Его настройки Также очень просты и интуитивно понятны, с ползунками для уменьшения шума, сглаживания цветов и сохранения деталей.

Часть 4: 3 Бесплатных Программных Обеспечения Для Шумоподавления Видео
1. Aiseesoft
Aiseesoft Video Enhancer-это автономное приложение с совместимыми версиями для ПК и MacOS, которое имеет хорошие функции шумоподавления и преобразования видео. Он очень легкий, функциональный и очень простой в использовании. Он также имеет бесплатную версию и доступную платную версию.
Характеристики
Шумоподавление - это одна из трех (3) улучшающих функций, доступных в Aiseesoft Video Enhancer. Чтобы удалить шум из видео, просто откройте его в Aiseesoft, установите флажок шумоподавление в меню ENHANCE и нажмите кнопку Применить. Это приложение также позволяет пользователям экспортировать свои улучшенные видео во многих форматах и без сжатия.

2. Cinemartin Denoiser
Cinemartin Denoiser-это профессиональное приложение для шумоподавления видео, которое предлагает мощные функции за небольшую плату. Бесплатная версия с несколькими заблокированными функциями доступна в течение ограниченного времени. Полная версия обеспечивает отличное шумоудаление с возможностью экспорта в несколько видеоформатов.
Характеристики
Это приложение имеет простые настройки удаления шума, а также встроенные пресеты для быстрого и легкого удаления шума. Он работает с 2 проприетарными механизмами удаления шума для удаления наиболее распространенных видов шума, генерируемого зеркальными камерами.

3. Tipard
Tipard Video Enhancer выглядит и чувствует себя очень похоже на AISEESOFT VIDEO ENHANCER. Их интерфейсы, цвета и меню очень идентичны.
Удаление шума-это функция улучшения в программном обеспечении Tipard Video Enhancer и Tipard Video Converter Ultimate. Таким образом, вы можете скачать любое из этих двух приложений Tipard, чтобы наслаждаться функциями удаления шума. Они оба имеют бесплатные и доступные платные версии.
Характеристики
Tipard Video Enhancer позволяет пользователям улучшать видео с помощью шумоподавления и увеличения разрешения видео. В отличие от Aiseesoft Video Enhancer, Tipard также позволяет пользователям улучшать свои видео, уменьшая воспринимаемую дрожь или неустойчивость видеоматериала.
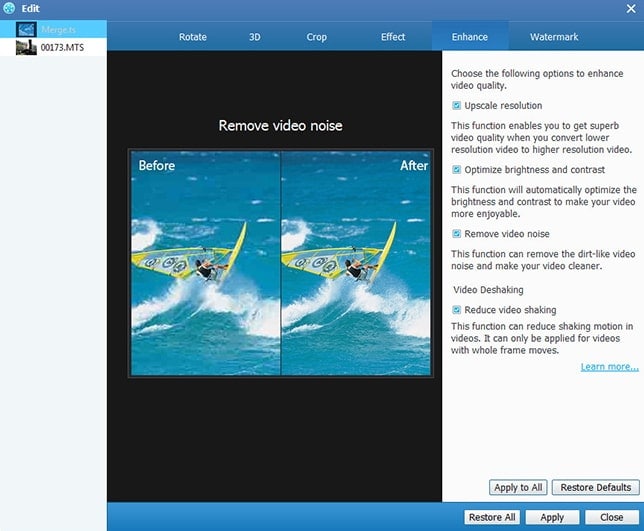
Вывод
Как и в случае с удалением звукового шума, удаление видеошума редко бывает идеальным. Пользователи должны убедиться, что желаемые детали видеоматериала не теряются в процессе шумоподавления.

Как я написал выше это не что иное как плагин - шумодав, для таких программ как Premiere Pro, After Effects,Vegas Pro,Pinnacle Studio, VirtualDub и Final Cut. (полный список и совместимости внизу). Применяется прежде всего по назначению - удаляет цифровые шумы в видео и фото. Работает на твердую пятерку.
Итак что же он умеет в целом?
Самое главное убирает такие шумы как: цифровые-камкодерные (появляются при большом повышении iso), шумы при записи видео с тв-тюнеров, при записи с DV-аналоговых кассет, артефакты появившиеся при сжатии, легко убирает цветовые полосы.
Например:
Для каких программ?
After Effects (Win или Mac)
Adobe Premiere (Win или Mac)
Final Cut (Mac)
Sony Vegas (Win)
Pinnacle Studio
VirtualDub
Работает в качестве OpenFX плагина! (для тех программ которые поддерживают технологию расширений с помощью ofx-плагинов). Например:
Различают несколько версий этого плагина это Demo, Home и Pro. Отличаются функциональностью, например в демо нельзя выводить видео больше 640х360 и длительностью более 30 минут. В home версии есть ограничение на разрешение можно использовать видео только DVD размера, не HD. Ну а в Pro версии можно использовать все функции без ограничений.
Стоиомость плагина: Демка - бесплатна, $49.90 Home версия, $99.90 Pro версия ($199.90для некоторых версий).
Самой неприятной вещью в цифровой видеосъёмке, несомненно, является шум. И в борьбе с ним очень помогает плагин Neat Video, который я уже упоминал в обзорной статье про лучшие плагины для Adobe premiere. Из этой же вы узнаете, как его настраивать.
![]()
Сразу предупрежу, что он достаточно требователен к ресурсам и не всегда стабилен. Так что желательно, перед тем как его использовать, сохранять проект.
Итак для начала применим плагин Neat Video (в Premiere его название меняется на просто Reduce noise) к видеофрагменту, где нужно подавить шум.

Далее находим кадр в котором есть однородная поверхность на которой он отчётливо виден.


В моём случае на фоне сиреневой стены, а так же на синих шторах можно заметить шум и артефакты сжатия в виде квадратных блоков.

Теперь заходим в свойства плагина, нажав соответствующую иконку напротив его названия.

В открывшемся окне нужно выделить однородную область изображения с шумом. Это нужно для того, чтобы Neat Video смог точно определить что именно удалять.



Теперь нужно нажать кнопки “Auto Profile” и “Auto Fine-Tune”. После чего Neat Video подберёт необходимые параметры для шумоподавления.
Да, кстати, скорее всего у вас по умалчиванию стоит стандартный режим настроек. Неплохо бы перейти в расширенный, чтобы иметь возможность настраивать все под себя.
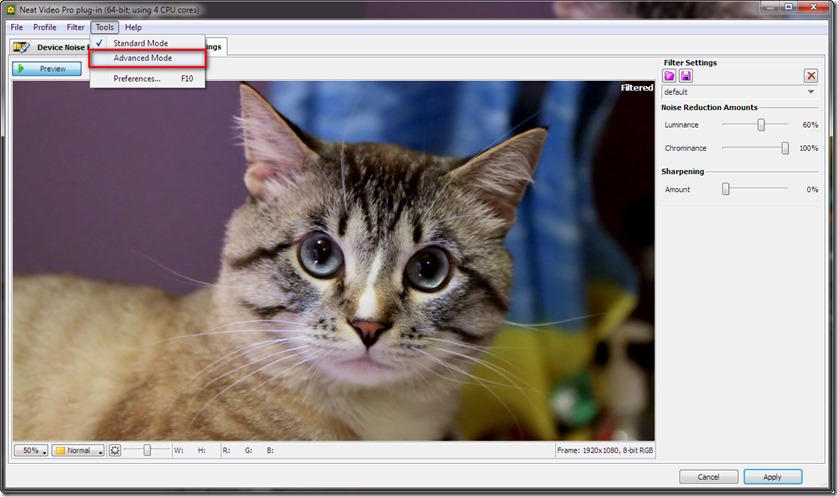
Для этого нажимаем в верхнем меню плагина на пункт “Tools” и выбираем “Advanced Mode”.

Теперь переходим во вкладку “Noise Filter Settings”. Здесь мы уже видим обработанное изображение без шумов. И если нажать на картинку, то можно сравнить её с оригиналом.

Уровень шумоподавления регулируется ползунком “Y” в разделе “Noise Reduction Amounts”. Рекомендую начинать с 35% и если не будет устраивать результат, то можно его повысить, но больше 60% лучше не выставлять, так как изображение потеряет чёткость и лица будут выглядеть пластмассовыми. Ниже можно поставить галочку в пункте “Very low freq”. Эта функция убирает цветные пятна, которые могут появляться на изображении. (в основном на однородных поверхностях) Правда это замедляет просчёт.

Далее если вы хотите добавить чёткости, то в разделе “Sharpening” следует отметить галочкой канал “Y” и регулировать уровень эффекта ползунками ниже. Обычно достаточно верхнего регулятора “High”. Так же советую не ставить больших значений, иначе будут появляться не очень красивые ореолы. Хотя, отмеченный по умалчиванию пункт “Conservative” и снижает это искажение, используя улучшенный алгоритм.
После обработки изображения плагином Neat Video получаем вот такой вот замечательный, по моему, результат:




Теперь давайте настроим производительность Neat Video. Для этого выберем в верхнем меню пункт “Tools” – “Preferences”

Далее заходим во вкладку “Performance”

Здесь мы можем выбрать какие ресурсы компьютера будет использовать для просчёта плагин:
Используя процессор и видеокарту можно получить наибольшую скорость обработки кадра. Но бывает, что это приводит к ошибкам и поэтому приходится выбирать только CPU.
Ниже в разделе GPU будет указана модель вашей видеокарты, а так же количество свободной видеопамяти. Ползунком выставляется сколько из неё может использовать плагин.
Далее идёт кнопка “Benchmark”, нажав которую, можно узнать, как быстро будут обрабатываться кадры с вашими настройками. (указывается в кадрах в секунду)
Есть ещё кнопка “Optimize”, которая отвечает за автоматический подбор наилучших настроек.

Кликнув на неё откроется окно, где после нажатия на “Start” плагин начнёт перебирать все возможные варианты. Затем нам просто останется согласится с лучшими настройками кнопкой “Accept best combination”.

Да и ещё один момент. Перед использованием Neat Video старайтесь выставлять отображение предпросмотра на “Full”, чтобы в самом плагине иметь 100% кадр.
Самой неприятной вещью в цифровой видеосъёмке, несомненно, является шум. И в борьбе с ним очень помогает плагин Neat Video, который я уже упоминал в обзорной статье про лучшие плагины для Adobe premiere. Из этой же вы узнаете, как его настраивать.
![]()
Сразу предупрежу, что он достаточно требователен к ресурсам и не всегда стабилен. Так что желательно, перед тем как его использовать, сохранять проект.
Итак для начала применим плагин Neat Video (в Premiere его название меняется на просто Reduce noise) к видеофрагменту, где нужно подавить шум.

Далее находим кадр в котором есть однородная поверхность на которой он отчётливо виден.


В моём случае на фоне сиреневой стены, а так же на синих шторах можно заметить шум и артефакты сжатия в виде квадратных блоков.

Теперь заходим в свойства плагина, нажав соответствующую иконку напротив его названия.

В открывшемся окне нужно выделить однородную область изображения с шумом. Это нужно для того, чтобы Neat Video смог точно определить что именно удалять.



Теперь нужно нажать кнопки “Auto Profile” и “Auto Fine-Tune”. После чего Neat Video подберёт необходимые параметры для шумоподавления.
Да, кстати, скорее всего у вас по умалчиванию стоит стандартный режим настроек. Неплохо бы перейти в расширенный, чтобы иметь возможность настраивать все под себя.
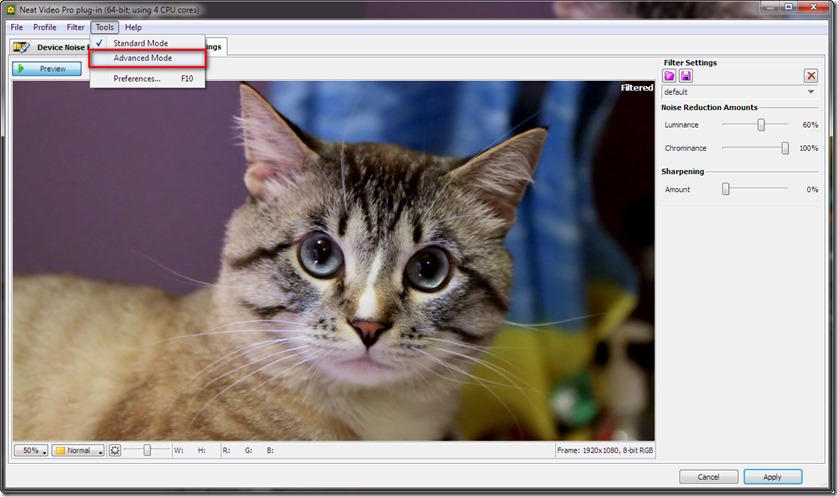
Для этого нажимаем в верхнем меню плагина на пункт “Tools” и выбираем “Advanced Mode”.

Теперь переходим во вкладку “Noise Filter Settings”. Здесь мы уже видим обработанное изображение без шумов. И если нажать на картинку, то можно сравнить её с оригиналом.

Уровень шумоподавления регулируется ползунком “Y” в разделе “Noise Reduction Amounts”. Рекомендую начинать с 35% и если не будет устраивать результат, то можно его повысить, но больше 60% лучше не выставлять, так как изображение потеряет чёткость и лица будут выглядеть пластмассовыми. Ниже можно поставить галочку в пункте “Very low freq”. Эта функция убирает цветные пятна, которые могут появляться на изображении. (в основном на однородных поверхностях) Правда это замедляет просчёт.

Далее если вы хотите добавить чёткости, то в разделе “Sharpening” следует отметить галочкой канал “Y” и регулировать уровень эффекта ползунками ниже. Обычно достаточно верхнего регулятора “High”. Так же советую не ставить больших значений, иначе будут появляться не очень красивые ореолы. Хотя, отмеченный по умалчиванию пункт “Conservative” и снижает это искажение, используя улучшенный алгоритм.
После обработки изображения плагином Neat Video получаем вот такой вот замечательный, по моему, результат:




Теперь давайте настроим производительность Neat Video. Для этого выберем в верхнем меню пункт “Tools” – “Preferences”

Далее заходим во вкладку “Performance”

Здесь мы можем выбрать какие ресурсы компьютера будет использовать для просчёта плагин:
Используя процессор и видеокарту можно получить наибольшую скорость обработки кадра. Но бывает, что это приводит к ошибкам и поэтому приходится выбирать только CPU.
Ниже в разделе GPU будет указана модель вашей видеокарты, а так же количество свободной видеопамяти. Ползунком выставляется сколько из неё может использовать плагин.
Далее идёт кнопка “Benchmark”, нажав которую, можно узнать, как быстро будут обрабатываться кадры с вашими настройками. (указывается в кадрах в секунду)
Есть ещё кнопка “Optimize”, которая отвечает за автоматический подбор наилучших настроек.

Кликнув на неё откроется окно, где после нажатия на “Start” плагин начнёт перебирать все возможные варианты. Затем нам просто останется согласится с лучшими настройками кнопкой “Accept best combination”.

Да и ещё один момент. Перед использованием Neat Video старайтесь выставлять отображение предпросмотра на “Full”, чтобы в самом плагине иметь 100% кадр.






Name: любое имя
Company: любое название
Serial: Любые 18 цифр
После применения плагина выбираем в его настройках:
. Скрытая ссылка . Зарегистрируйтесь , чтобы её увидеть!
Затем нажимаем Auto Profile:
. Скрытая ссылка . Зарегистрируйтесь , чтобы её увидеть!
Жмем Yes:
. Скрытая ссылка . Зарегистрируйтесь , чтобы её увидеть!
Нажимаем Noise Filter Setting:
. Скрытая ссылка . Зарегистрируйтесь , чтобы её увидеть!
Затем Preview:
. Скрытая ссылка . Зарегистрируйтесь , чтобы её увидеть!
И в завершение жмем внизу кнопочку Apply:
. Скрытая ссылка . Зарегистрируйтесь , чтобы её увидеть!
Читайте также:

