Как установить nginx на linux
Обновлено: 05.07.2024
Набор LEMP — это комплекс программного обеспечения, используемый для обслуживания динамических веб-страниц и веб-приложений. Аббревиатура LEMP обозначает операционную систему Linux с веб-сервером Nginx (произносится как «энджинкс»). Данные серверной части хранятся в базе данных MySQL, а динамическая обработка выполняется PHP.
В этом руководстве показывается, как установить комплекс LEMP на сервер Ubuntu 18.04. Операционная система Ubuntu обеспечивает выполнение первого требования. Далее мы расскажем, как настроить и запустить все остальные компоненты.
Предварительные требования
Для выполнения настоящего обучающего модуля на вашем сервере должна быть учетная запись обычного пользователя без привилегий root и с привилегиями sudo . Настройте эту учетную запись, следуя указаниям Руководства по начальной настройке сервера Ubuntu 18.04.
После создания пользователя вы будете готовы выполнить шаги, описанные в этом руководстве.
Шаг 1 — Установка веб-сервера Nginx
Для показа веб-страниц посетителям нашего сайта мы будем использовать современный и эффективный веб-сервер Nginx.
Все программное обеспечение, используемое в этой процедуре, берется из заданных по умолчанию хранилищ пакетов Ubuntu. Это означает, что мы можем использовать для установки набор управления пакетами apt .
Поскольку в этом сеансе мы будем использовать apt впервые, нужно обновить указатель пакетов вашего сервера. Затем нужно выполнить установку сервера:
В Ubuntu 18.04 настроен запуск Nginx сразу же после установки.
Если вы используете брандмауэр ufw , как описано в руководстве по начальной установе, вам нужно будет разрешить подключение к Nginx. Nginx регистрируется в ufw после установки, и поэтому процедура довольно простая.
Рекомендуется применять самый ограничивающий профиль, который будет разрешать желаемый трафик. Поскольку в этом модуле вы не настроили SSL для своего сервера, вам нужно будет только разрешить трафик на порту 80 .
Для этого введите следующее:
Для проверки изменения используйте команду:
После добавления нового правила брандмауэра вы можете проверить, запущен ли сервер, указав в браузере доменное имя вашего сервера или публичный IP-адрес.
Если у вас нет доменного имени, указывающего на ваш сервер, и вы не знаете публичный IP-адрес вашего сервера, вы можете найти его, введя в терминал следующую команду:
Команда выведет несколько IP-адресов. Вы можете попробовать каждый из них в своем браузере.
Также вы можете проверить доступность IP-адреса из других мест в интернете:
Введите полученный адрес в браузер, и вы попадете на страницу Nginx по умолчанию:
Если вы увидите эту страницу, вы успешно установили Nginx.
Шаг 2 — Установка MySQL для управления данными сайта
Теперь, когда у вас есть веб-сервер, вам нужно установить MySQL (система управления базами данных) для хранения и управления данными вашего сайта.
Для установки MySQL введите следующее:
Программное обеспечение СУБД MySQL установлено, но его настройка еще не завершена.
Для защиты установки в комплект MySQL входит скрипт, запрашивающий подтверждение небезопасных изменений параметров по умолчанию. Запустите скрипт, введя следующую команду:
Скрипт предложит настроить VALIDATE PASSWORD PLUGIN .
Выберите Y для активации или любой другой вариант, чтобы продолжить без активации этой функции.
Для всех остальных вопросов нужно выбирать Y и нажимать ENTER в каждом диалоговом окне. В результате будут удалены некоторые анонимные пользователи и тестовая база данных, отключена возможность удаленного входа для пользователя root, и будут загружены новые правила, чтобы СУБД MySQL немедленно использовала внесенные изменения.
В системах Ubuntu с СУБД MySQL 5.7 (и более поздними версиями) для пользователя root СУБД MySQL по умолчанию для аутентификации задан плагин auth_socket , а не пароль. Во многих случаях это обеспечивает более высокую безопасность и удобство, однако это также может осложнить ситуацию, если вам нужно предоставить доступ к пользователю внешней программе (например, phpMyAdmin).
Если использование плагина auth_socket для доступа к MySQL соответствует вашим рабочим процессам, вы можете перейти к шагу 3. Если же вы предпочитаете использовать пароль при подключении к MySQL в качестве пользователя root, метод аутентификации нужно изменить с auth_socket на mysql_native_password . Для этого откройте командную строку MySQL через терминал:
Затем проверьте, какой метод аутентификации используют ваши аккаунты пользователей MySQL с помощью следующей команды:
В этом примере вы можете видеть, что root пользователь действительно использует метод аутентификации с помощью плагина auth_socket . Чтобы настроить для учетной записи root аутентификацию с помощью пароля, выполните следующую команду ALTER USER . Обязательно измените значение password на надежный пароль по вашему выбору:
Затем выполните команду FLUSH PRIVILEGES , которая просит сервер перезагрузить предоставленные таблицы и ввести в действие изменения:
Проверьте методы аутентификации, применяемые для каждого из ваших пользователей, чтобы подтвердить, что root-пользователь больше не использует для аутентификации плагин auth_socket :
В результатах этого примера можно увидеть, что теперь пользователь root СУБД MySQL проходит аутентификацию с помощью пароля. Убедившись в этом на своем сервере, вы можете выйти из оболочки MySQL:
Примечание. После настройки аутентификации с помощью пароля для пользователя root СУБД MySQL вы не сможете получать доступ к MySQL с помощью команды sudo mysql , которая использовалась до этого. Вместо этого нужно запустить следующую команду:
После ввода заданного пароля вы увидите командную строку MySQL.
Теперь СУБД настроена, и вы можете переходить к установке PHP.
Шаг 3 – Установка PHP и настройка Nginx для использования процессора PHP
Теперь у вас есть Nginx для обслуживания ваших страниц и MySQL для хранения и управления данными, однако у вас до сих пор не установлено ПО, которое может генерировать динамический контент. Для этого требуется установить PHP.
Поскольку Nginx не поддерживает нативную обработку PHP, как некоторые другие веб-серверы, вам потребуется установить php-fpm , т.е. «менеджер процессов fastCGI». Мы укажем Nginx передавать запросы PHP в это программное обеспечение для обработки.
Примечание. В зависимости от поставщика облачных услуг вам может потребоваться установить хранилище Ubuntu universe , которое включает бесплатное программное обеспечение и программное обеспечение с открытым исходным кодом, поддерживаемое сообществом Ubuntu, прежде чем устанавливать пакет php-fpm . Для этого можно ввести следующую команду:
Установите модуль php-fpm с дополнительным вспомогательным пакетом php-mysql , который позволит PHP взаимодействовать с серверной частью вашей базы данных. При установке будут загружены необходимые файлы ядра PHP. Введите следующее:
Теперь у вас установлены все требуемые компоненты набора LEMP, однако вам нужно внести еще несколько изменений конфигурации, чтобы Nginx использовал процессор PHP для динамического контента.
Если вам потребуется восстановить конфигурацию по умолчанию, вы можете отредактировать новый файл конфигурации блока сервера, а не изменять используемый по умолчанию файл.
Добавьте в новый файл конфигурации блока следующее содержимое, которое взято с некоторыми модификациями из файла конфигурации блока сервера по умолчанию:
Ниже описано действие этих директив и блоков расположения:
После добавления этого содержания следует сохранить и закрыть файл. Для активации нового серверного блока создайте символическую ссылку от нового файла конфигурации серверного блока (в каталоге /etc/nginx/sites-available/ ) на каталог /etc/nginx/sites-enabled/ :
Затем уберите ссылку на файл конфигурации по умолчанию из каталога /sites-enabled/ :
Примечание. Если вам потребуется восстановить конфигурацию по умолчанию, вы можете сделать это посредством воссоздания символической ссылки:
Протестируйте новый файл конфигурации на ошибки синтаксиса:
Когда вы будете готовы, перезагрузите Nginx для внесения необходимых изменений:
Это завершает установку и настройку набора LEMP. Однако будет разумно убедиться, что все компоненты могут связываться друг с другом.
Шаг 4 — Создание файла PHP для тестовой конфигурации
Теперь набор LEMP должен быть полностью настроен. Вы можете протестировать его, чтобы убедиться, что Nginx может правильно передавать файлы .php на процессор PHP.
Используйте текстовый редактор, чтобы создать тестовый файл PHP с именем info.php в корневом каталоге документа:
Введите в новый файл следующие строки: Это корректный код PHP, который будет возвращать информацию о вашем сервере:
После завершения редактирования сохраните и закройте файл.
Теперь вы можете открыть эту страницу в браузере, указав в адресной строке доменное имя вашего сервера или публичный IP-адрес и добавив /info.php :
Вы увидите веб-страницу с информацией о вашем сервере, сгенерированную PHP:
Если ваша страница выглядит таким образом, вам удалось успешно реализовать обработку PHP с помощью Nginx.
После подтверждения того, что Nginx корректно отображает страницу, рекомендуется удалить созданный вами файл, поскольку он может дать неавторизованным пользователям определенную информацию о вашей конфигурации, которая может быть использована при попытке взлома. При необходимости вы всегда сможете восстановить этот файл.
Теперь на вашем сервере Ubuntu 18.04 имеется полностью настроенный и работающий набор LEMP.
Заключение
Набор LEMP — это мощная платформа, позволяющая размещать и обслуживать на сервере практически любой сайт или приложение.
Представьте ситуацию: вы создали веб-приложение и теперь ищете подходящий веб-сервер для его размещения. Ваше приложение может состоять из нескольких статических файлов – HTML, CSS и JavaScript, бэкэнда API-сервиса или даже нескольких веб-сервисов. Использование NGINX может быть тем, что вы ищете, и для этого есть несколько причин.
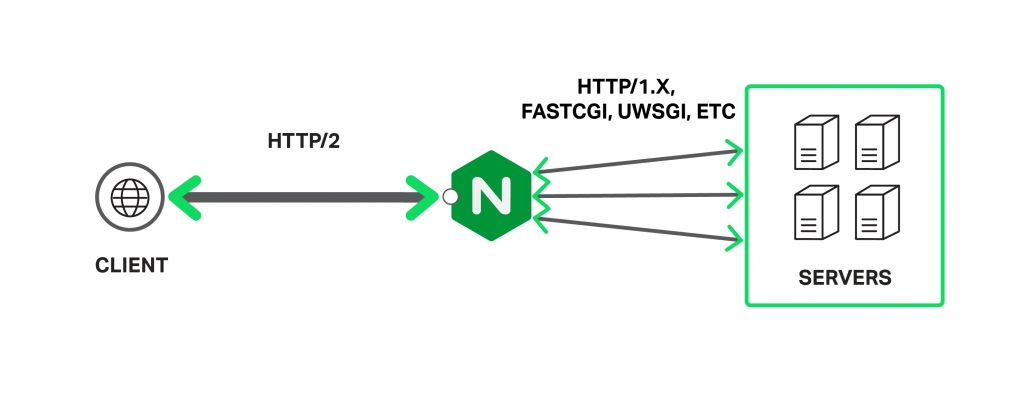
Существует два способа установки NGINX – либо использовать установку из пакетов, либо компилировать из исходников.
Первый способ быстрее и проще, но компиляция из исходников дает возможность подключать сторонние библиотеки и модули, что делает NGINX еще более мощным инструментом. Такой способ позволит настроить все “под себя” и для нужд приложения.
Чтобы установить веб-сервер из пакета в ОС Debian, нужно всего лишь:
По завершении процесса установки вы можете проверить, что все в порядке, выполнив приведенную ниже команду, которая выведет на экран установленную версию NGINX.
Ваш веб-сервер будет установлен в директорию /etc/nginx/. Если перейти в эту директорию, можно увидеть несколько файлов и папок. Наиболее важные из них – это файл nginx.conf и папка sites-available.
Основной файл настроек NGINX – это файл nginx.conf, который по умолчанию выглядит так:
Различные параметры этого файла могут быть изменены при необходимости, но NGINX настолько прост, что все будет работать с настройками по умолчанию. Рассмотрим некоторые важные параметры конфигурационного файла:
Ваш установленный сервер может поддерживать больше одного сайта, а файлы, которые описывают сайты вашего сервера, находятся в каталоге /etc/nginx /sites-available.
Файлы в этом каталоге не являются «живыми» – у вас может быть столько файлов, описывающих сайты, сколько вы хотите, но веб-сервер ничего не будет с ними делать, если они не будут привязаны символической ссылкой на папку /etc/nginx/site-enabled.
Это дает вам возможность быстро помещать сайты в онлайн и отправлять их в автономный режим без фактического удаления каких-либо файлов. Когда вы будете готовы перевести сайт в онлайн – делайте символическую ссылку на sites-enabled и перезапускайте процесс.
В директории sites-available находится конфигурационный файл для виртуальных хостов. Этот файл позволяет настроить веб-сервер на мультисайтовость, чтобы каждый сайт имел свой отдельный конфиг. Сайты в этом каталоге не активны и будут включены только в том случае, если мы создадим символическую ссылку на папку sites-enabled.
Теперь создайте новый файл для своего веб-приложения или отредактируйте дефолтный. Типичный конфиг выглядит так:
Блок server описывает специфику работы виртуального сервера, который будет обрабатывать запросы пользователей. У вас может быть несколько таких блоков, и веб-сервер сам будет выбирать между ними на основании директив listen и server_name.
Внутри блока сервера мы определяем несколько контекстов location, которые используются для определения того, как обрабатывать клиентские запросы. Всякий раз, когда приходит запрос, сервер будет пытаться сопоставить свой URI с одним из этих определений location и обрабатывать его соответствующим образом.
Существует много важных директив, которые могут быть использованы, среди них:
- try_files: указывает на статический файл, находящийся в root-директории.
- proxy_pass: запрос будет отправлен на указанный прокси-сервер.
- rewrite: переписывает входящий URI основываясь на регулярном выражении, чтобы другой блок обработал его.
Блок upstream определяет пул серверов, на который будут отправляться запросы. После того, как мы создадим блок upstream и определим сервер внутри него, мы можем ссылаться на него по имени внутри наших блоков location. Кроме того, в upstream контексте может быть назначено множество серверов, поэтому NGINX будет выполнять некоторую балансировку нагрузки при проксировании запросов.
После того, как все настройки завершены и сайт перемещен в нужную директорию, мы можем запускать наш веб-сервер следующей командой:
После какого-либо изменения в файле конфигурации, мы должны заставить процесс NGINX перечитать конфиг (без перезагрузки) такой командой:
И наконец, мы можем проверить состояние процесса командой:
Здравствуй, уважаемый пользователь Хабрахабра. Мое повествование будет о том, как подготовить почву для локальной веб-разработки проектов в операционной системе Ubuntu 16.04.1 LTS.
В данной статье хочется развеять и разъяснить возможные трудности связанные с установкой и настройкой ПО, которое требуется для современной веб-разработки, с которыми возможно сталкиваются начинающие разработчики и не только.
Технологии которые будут использованы в статье: nginx, php-fpm.
Перед началом повествования, хочу отметить, что я проделывал все эти действия на «голой» системе.
Я буду работать с пакетным менеджером aptitude. Так же рекомендую обновить индекс пакетов и сами пакеты перед установкой ПО. В статье мы проделаем эти действия вместе.
Установка пакетного менеджера aptitude, обновление индекса и пакетов
Обновляем пакеты (команда обновит все пакеты, для которых есть новые версии, если потребуется удаление пакетов, то оно будет выполнено).
Установка и настройка nginx (версия >= 1.10.0)
Проверяем версию, чтобы убедиться что не установили старую, то есть ниже 1.10.0.

Установку и запуск произвели, теперь пойдем в каталог туда куда установлен наш nginx и посмотрим на его структуру. Каталог nginx находится по такому пути:
Посмотреть содержимое директории можно командой ls, с флагами -la будет удобнее просматривать содержимое каталога (в действительности эту команду с конкретными флагами можно описать детальнее и вернее, но у нас сегодня другая тема).
Наc интересуют в данный момент два каталога, которые вы видите на скриншоте. Это каталоги sites-available и sites-enabled.

Давайте перейдем в каталог sites-available и начнем конфигурировать наш виртуальный хост (сайт).
Перед началом создания конфигурационного файла, проверим что лежит у нас в данном каталоге. В моей случае каталог не пустой, в нем уже есть конфигурационные файлы, я их затер, чтобы не вводить вас в заблуждение.
В случае установки nginx «с нуля», именно «с нуля», так как при удалении nginx командой
или конфигурационные файлы остаются и если вы вдруг будете не понимать, почему nginx не работает и захотите его переустановить (обычно к такому прибегают начинающие пользователи Linux), то и после переустановки он не будет корректно работать, из-за того что в старых конфигурационных файлах (они не удаляются после удаления командой remove) прописаны неверные настройки, их придется удалить, либо настроить верно, только тогда nginx заработает.
Рекомендую удалять командой sudo apt-get purge nginx или sudo apt purge nginx . Если вы используете пакетный менеджер aptitude, то команда sudo aptitude purge nginx удаляет пакет полностью со всеми зависимостями и конфигурационными файлами.
В этом каталоге будет по умолчанию один файл, с названием default. В нем будет конфигурационный файл с примером, с комментариями, его вы можете изучить на досуге, а можете и вовсе удалить (всегда можно обратиться к официальной документации).

Создадим свой конфигурационный файл, который будет соответствовать названию домена нашего локального сайта (или реального, если уже знаете его название). Это удобно, в будущем, когда будет много конфигурационных файлов, то это избавит вас от путаницы в них. У меня этот файл будет называться project.local.
Посмотрим что получилось.

Теперь откроем его в редакторе, я открою его в nano.
Видим что он у нас пустой. Теперь перейдем к формированию нашего файла. Нужно привести конфигурацию к такому виду, как написано ниже. Я опишу только жизненно важные директивы этого файла, описывать остальное не буду, так как это не является на данный момент важным, все-таки у нас тема базовой настройки. Этих настроек с «горкой» хватит для разработки проектов локально, не только мелких, но и довольно крупных. В следующих статьях опишу отдельно каждые использованные директивы (именно так называются строки, например server_name) этого файла.
Смотрите комментарии прям в конфигурационном файле.
Сохраняем файл. Теперь нам надо проверить, нет ли в нем ошибок. Сделать мы это можем командой.
Если видим такую информацию как на скриншоте, значит у нас все верно, может продолжать настройку. Если вы получаете какие-либо ошибки, стоит перепроверить конфигурационный файл.

Теперь нам надо активировать конфигурационный файл, в каталоге /etc/nginx/sites-enabled/ необходимо создать симлинк (символическая ссылка). Если у вас nginx был установлен «с нуля», то в этом каталоге есть симлинк на файл default, про который рассказывалось выше, его можно удалить, если он вам не требуется. Переходим в нужный каталог.
Теперь мы в нужном каталоге. Давайте создадим наш симлинк. Для создания используется команда ln с флагом -s, далее мы укажем путь до нашего конфига project.local.
Посмотрим на наш созданный симлинк.

Чтобы убедиться что мы делаем еще все верно опять запустим команду.
Если все ок, едем дальше.
Файл hosts
Этот файл находится по пути /etc/hosts. Наличие в нем записей, позволяет запускать nginx с использованием в качестве домена localhost. В этом файле можно присваивать альтернативные псевдонимы, например для нашего проекта project.local, мы присвоим домен project.local.
Открываем файл в редакторе nano.
У вас в этом файле будет и другая информация, просто игнорируйте ее. Вам всего лишь нужно добавить строку как на моем скриншоте.

Не забываем сохранить файл. На этом настройка файла hosts закончена.
Установка php-fpm (>=7.0)
Проверяем установленную версию, на всякий случай, хотя в Ubuntu 16.04.1 в репозиториях лежит именно 7.0 версия.

Убеждаемся что все ок. Стартуем php-fpm.
На этом установка и настройка php-fpm закончена. Правда, это все. Это не магия, путь до сокета php-fpm у нас уже был прописан в конфигурационном файле. Конечно, вам могут понадобиться какие-либо расширения php для разработки личных проектов, но их вы можете поставить по мере того как они будут требоваться.
Теперь пойдем для в каталог с нашим проектом, у меня он лежит по такому пути.
Поднимемся на каталог выше и сделаем права 777 (то есть мы будем делать полные права каталогу с нашим проектом project.local). В будущем это избавим нас от лишних проблем.
На этом настройка ПО завершена, давайте создадим тестовый файл в нашем рабочем каталоге project.local и убедимся что все работает. Я создам файл index.php с таким содержанием.
Идем в браузер и видим что у нас все прекрасно работает! Интерпретатор php в том числе.
В этом инструкции мы установим NGINX в качестве автономного веб-сервера на Ubuntu 20.04.
Установка NGINX на Ubuntu 20.04
Прежде чем приступить к установке NGINX. Сначала запустите команду sudo apt-get update, чтобы получить информацию о новых и обновленных пакетах Ubuntu.
Nginx доступен в репозитории пакетов Ubuntu. Поэтому Nginx очень лего установить с помощью следующей команды:
Проверьте состояние службы NGINX
Давайте сделаем быструю проверку, чтобы подтвердить статус сервиса NGINX. Для этого выполните следующую команду:

Вывод приведенной выше команды подтверждает, что NGINX активен и работает.
Чтобы проверить установленную версию Nginx, запустите:

Проверьте версию Nginx на Ubuntu
Эти данные показывают, что установлен nginx версии 1.18.0. На момент написания статьи это последняя версия для Ubuntu 20.04.
Тестирование веб-сервера NGINX

Веб-страница по умолчанию NGINX
Теперь требуется, убедится, что соответствующий порт открыт в вашем брандмауэре. Например, если вы включили Брандмауэр UFW на своем сервере Ubuntu. Вы должны попытаться обновить правила брандмауэра. Для того чтобы разрешить NGINX общаться по порту 80 и/или 443 следующим образом.
Команда разрешает NGINX работать на порту 80:
Команда разрешает NGINX работать на порту 443:
Настройка серверных блоков NGINX
Если вы хотите разместить несколько веб-сайтов на одном веб-сервере NGINX, то вам нужно будет настроить серверные блоки. Серверные блоки также называются виртуальными хостами (в основном в Apache).
Выполните следующую команду, для того чтоб отобразить содержимое файла блока сервера по умолчанию.
$ sudo cat /etc/nginx/sites-available/default | more
Нажмите пробел на клавиатуре, чтобы прокрутить страницу вниз. Вы увидите сведения о конфигурации сервера по умолчанию. Например такие данные как номер порта прослушивания, корневой каталог документа (т. е. базовая папка для хранения содержимого веб-сайта), индексный файл и имя сервера.
Вы также должны увидеть раздел под названием конфигурация виртуального хоста, как показано ниже.
Вы можете настроить свой дополнительный веб-сайт здесь, но лучше создать отдельный файл блока сервера и оставить файл по умолчанию как есть.
А пока скопируйте приведенный выше пример конфигурации и сохраните его в текстовом редакторе. Так как мы будем использовать эту информацию в ближайшее время.
Создать корень сайта
Создание индексного файла
В этом примере я использую nano, но вы можете использовать свой любимый текстовый редактор. Вы можете скопировать и вставить следующий HTML код для тестирования.
<!DOCTYPE html>
<html>
<head>
<title>Welcome to Domain1!</title>
<style>
body width: 35em;
margin: 0 auto;
font-family: Tahoma, Verdana, Arial, sans-serif;
>
</style>
</head>
<body>
<h1>Welcome to Domain1!</h1>
<p>If you see this page, the Domain1 website is working!</p>
</body>
</html>
Сохраните изменения и закройте текстовый редактор.
Создание серверного блока
Следующим шагом является создание файла серверного блока. Предназначен он для хранения сведений о конфигурации дополнительного веб-сайта. Выполните следующую команду.
$ sudo nano /etc/nginx/sites-available/domain1
Сохраните изменения и закройте этот файл.
Включить серверный блок
Чтобы NGINX знал, что дополнительный веб-сайт доступен, выполните следующую команду для создания символической ссылки на файл блока сервера.
$ ln -s /etc/nginx/sites-available/domain1 /etc/nginx/sites-enabled
Проверьте свою конфигурацию
$ sudo nginx-t
nginx: the configuration file /etc/nginx/nginx.conf syntax is ok
nginx: configuration file /etc/nginx/nginx.conf test is successful
Вы можете запустить sudo service nginx reload, чтобы перезагрузить файлы конфигов.
Протестируйте свой новый сайт
Откройте веб-браузер и введите свой новый адрес веб-сайта. Вы должны увидеть содержимое индексного файла, созданного для вашего нового веб-сайта. А не веб-страницу NGINX по умолчанию.

Хостинг дополнительного сайта с использованием серверного блока
Основные команды для управления NGINX сервером
Вот основные команды Nginx сервера для управления.
Команда restart остановит службу, а затем запустит ее снова.
$ sudo systemctl restart nginx
Команда reload сообщает NGINX перезагрузить конфигурационные файлы, но без остановки службы.
Команда stop остановит службу NGINX.
Включение Nginx при загрузке системы.
Примечание: служба Nginx включена по умолчанию. И автоматически стартует при загрузке сервера.
Основные файлы конфигурации и журналов NGINX
/etc/nginx этот файл содержит все конфигурационные файлы NGINX.
/etc/nginx/sites-available этот файл содержит дынные серверных блоков, в которых хранят сведения о конфигурации. Требуется это для обслуживания одного или нескольких веб-сайтов.
/etc/nginx/sites-enabled данный файл содержит конфигурации одного или нескольких включенных веб-сайтов.
/etc/nginx/nginx. conf это основной конфигурационный файл, который считывает директивы конфигурации в других файлах.
/var / log/nginx / access. log этот файл хранит данные о всех посещениях вашего сайта
/var/log/nginx/error. log этот файл предназначен для хранения ошибок NGINX
Заключение
Следуя этой инструкции, вы можете запустить NGINX с одним или несколькими веб-сайтами на вашем сервере Ubuntu 20.04. Но если вдруг у вас возникли какие-либо проблемы, то пожалуйста, не стесняйтесь сообщить мне об этом в разделе комментариев ниже. Я сделаю все возможное, чтобы помочь вам.
Читайте также:

