Как установить node js на windows 10
Обновлено: 04.07.2024
JavaScript - это язык, используемый в основном при разработке веб-страниц. Этот язык программирования относится к типу «внешнего интерфейса», то есть он запускается непосредственно на ПК пользователя через веб-браузер. Однако, учитывая его потенциал, он приобретает все большее значение за пределами браузеров. И это возможно благодаря существованию очень полных JS-сред, которые позволяют нам выполнять любую программу, созданную в этом коде, простым способом, как в случае с Node.js.
Что такое Node.js
В течение многих лет JavaScript был исключительно языком интерфейса. Браузер читает и выполняет его так, как оно указано на веб-странице. Однако этот язык программирования гораздо более полный, и ему нечего завидовать другим языкам программирования ни по функциональности, ни по производительности. Конечно, чтобы не зависеть от браузера, нужен интерпретатор. И здесь в игру вступает Node.js.

Node.js - это Среда JavaScript предназначен для работы на серверах. Эта среда основана на движке Chromium V8 и позволяет нам асинхронно запускать все виды JS-кода на сервере, независимо от полнофункционального браузера.
Когда мы запускаем программу JavaScript в Node.js, эта среда загружает виртуальную машину с Chromeдвижок V8 и использовать его для интерпретации и выполнения кода. Кроме того, он имеет большое количество модулей, поэтому нам не нужно писать все функции с нуля, что ускоряет программирование.
- Создавайте API и серверные системы которые работают на стороне сервера.
- Создавайте клиентские программы и инструменты, которые запускаются в консоли независимо от браузера.
- Создавайте настольные программы с помощью Node и фреймворка вроде " электрон ».
Установите Node.js в Windows 10
У этой среды есть две разные версии. С одной стороны, у нас есть самая последняя и самая последняя версия, которая содержит самые последние функции, реализованные в среде, но она может быть нестабильной. А с другой стороны у нас есть LTS версия, самая стабильная с расширенной поддержкой, которая гарантирует нам максимально возможную производительность и стабильность.
Обе версии доступны на их веб-сайт Честного ЗНАКа . Мы должны выбрать версию, которую хотим, и загрузить, которая лучше всего подходит для нашей операционной системы. Например, если у нас есть ПК с 64-битной Windows 10, мы должны загрузить Установщик 64-битной Windows MSI .
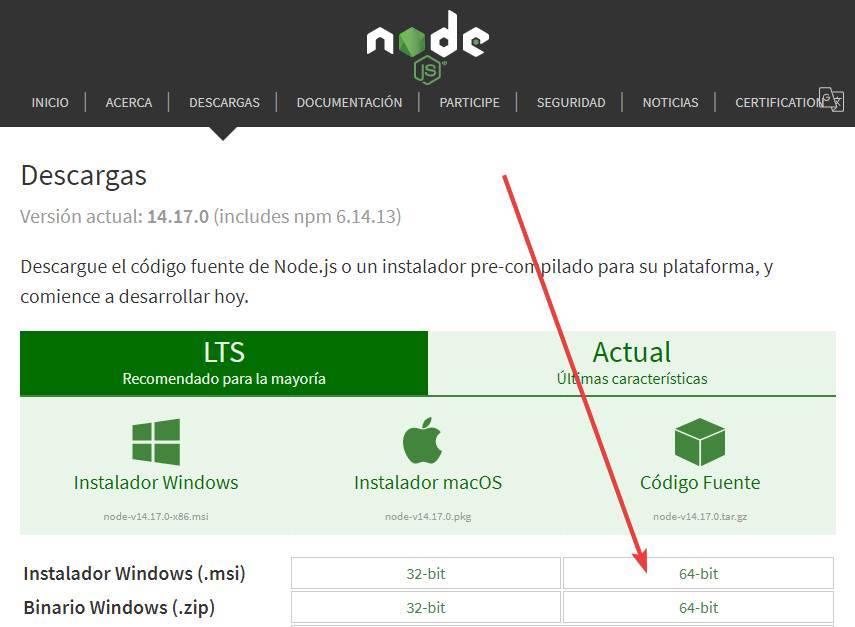
После того, как мы скачали нужный установщик, мы запускаем его на нашем компьютере. Процесс установки этой программы очень прост, так как все, что нам нужно сделать, это выполнить действия до конца.
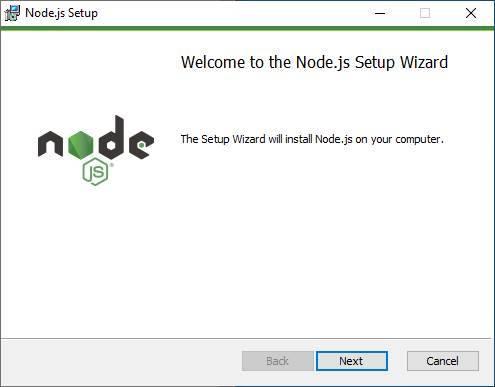
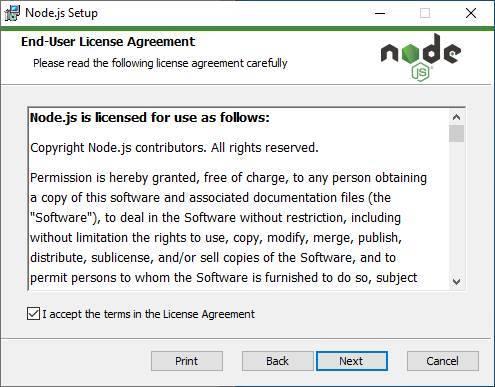
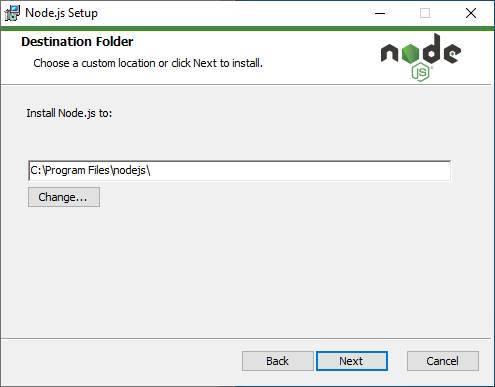
На определенном этапе установки важно убедиться, что опция «добавить в ПУТЬ» активирована правильно. Таким образом, мы можем легче запускать среду из окна CMD.
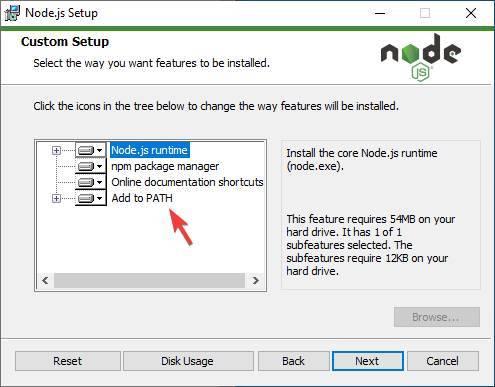
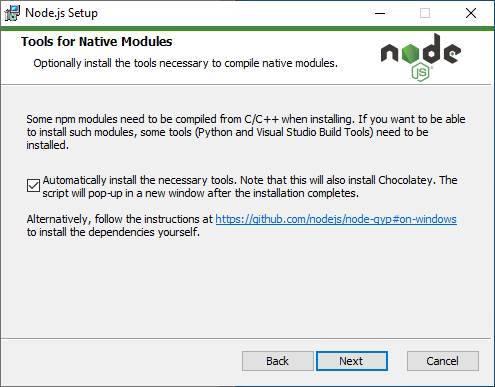
Теперь начнется процесс установки. Мы ждем, когда он закончится, и когда он закончится, у нас будет готово.
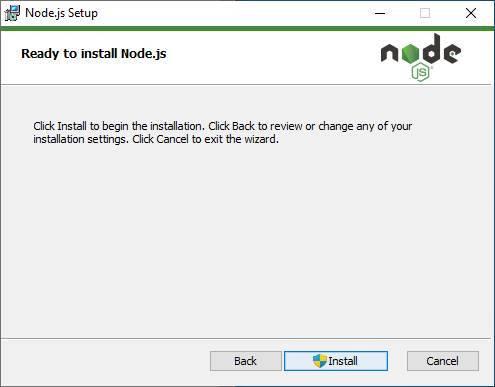
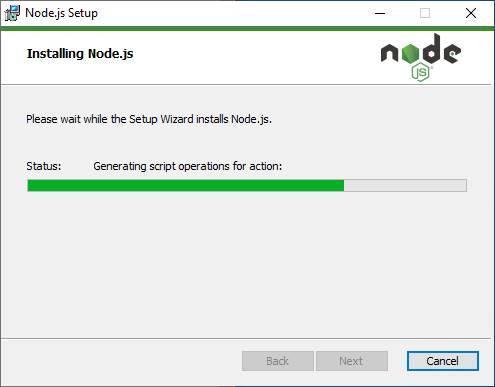
Если мы отметили возможность загрузки дополнительных инструментов, автоматически откроется окно CMD, в котором будет загружен сценарий PowerShell, и все эти инструменты будут загружены и установлены автоматически, без каких-либо действий.
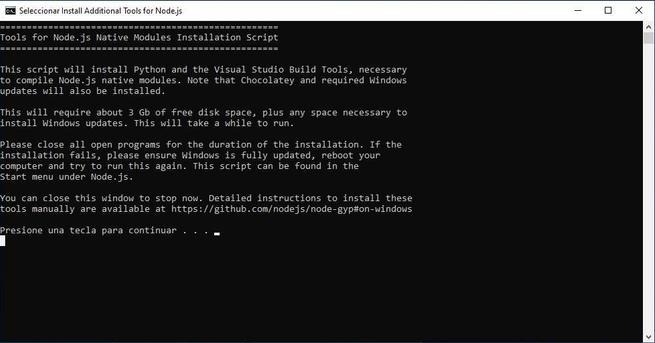
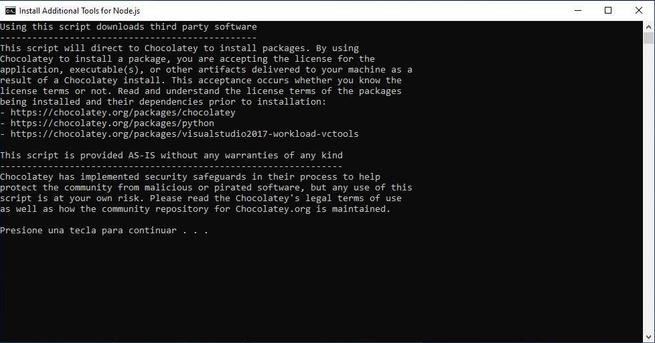
Когда закончите, у нас будет установлен Node.js на компьютере, готовый к его использованию.
Установите его в Linux
Эта среда также доступна для основных Linux раздачи. На его веб-сайте мы можем напрямую загрузить исходный код или двоичные файлы, которые позволят нам использовать этот инструмент. Но, если хотите, мы также можем установить его из терминала с помощью простой команды:
sudo apt install nodejs npm
Когда все закончится, у нас будет готовая среда. Мы можем проверить, что он работает, и проверить версию, выполнение «node -v» в терминале.
Установите его на macOS
Если мы являемся пользователями Apple операционной системы, мы также сможем установить эту среду на macOS. Для этого мы должны на странице загрузки выбрать версию macOS вместо версии Windows.
Установщик macOS файл .PGK , который мы должны выполнить двойным щелчком, чтобы установить его на наш компьютер.
Как открыть Node.js
После установки Node мы можем начать с ним работать по-разному. Если мы отметим опцию добавления инструмента в Windows PATH, мы сможем запустить его как из CMD, так и из PowerShell, написав команду «node», за которой следует команда или сценарий, который мы хотим выполнить.
В противном случае мы можем запустить консоль JavaScript с помощью поисковой системы Windows 10 или из соответствующей записи в меню «Пуск». Здесь мы найдем несколько разделов. С одной стороны, мы сможем открыть консоль Node, чтобы иметь возможность выполнять нужные нам инструкции или запускать сценарии. С другой стороны, откройте консоль NPM, чтобы выполнять сценарии из нее напрямую, используя эту библиотеку. И, если мы не установим дополнительные инструменты и зависимости в то время, отсюда мы сможем сделать это напрямую.
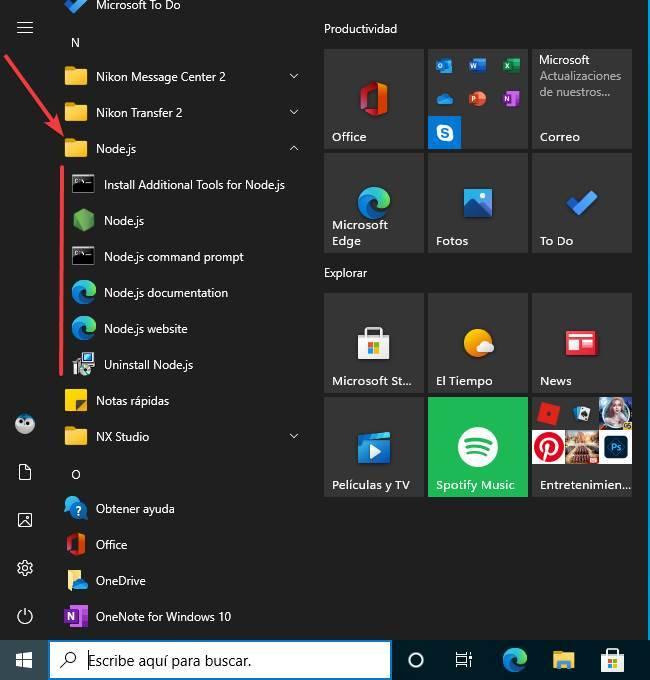
Когда мы узнаем части этой установки, мы увидим, как выполнить наш первый бэкэнд с помощью JavaScript благодаря Node.
Запустить программу
После того, как эта среда будет установлена на нашем компьютере, следующим шагом будет научиться выполнять код. Для этого первое, что мы сделаем, - это создадим нашу первую программу. Если у нас уже есть файл .js на компьютере, мы можем пропустить этот шаг и попробовать его, запустив его прямо из консоли Node.js.
В противном случае мы откроем окно консоли для этого интерпретатора и напишем в нем следующие команды:
Если все пойдет хорошо, у нас будет наш внутренний сервер с этим интерпретатором. Чтобы убедиться, что он работает, мы должны открыть любой веб-браузер, например край, и введите следующий адрес:
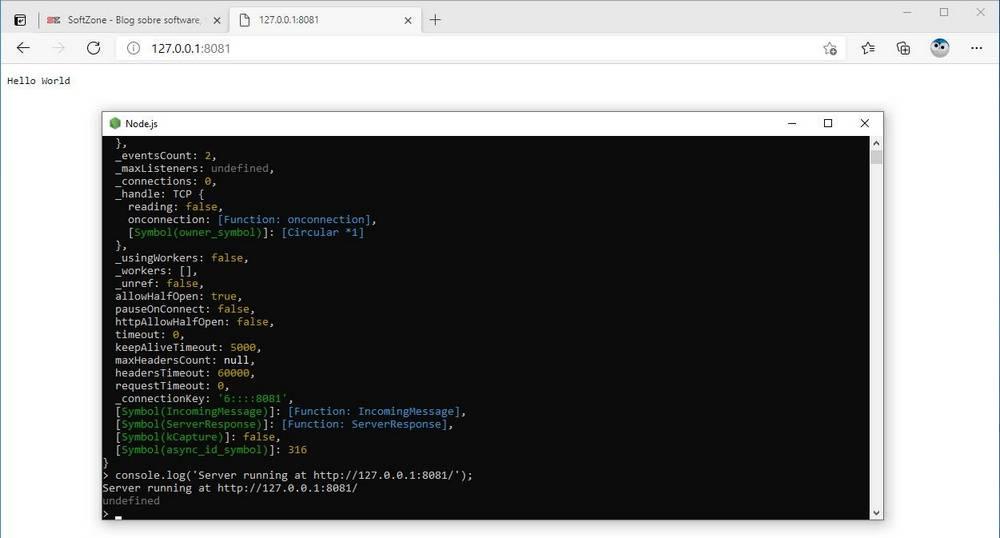

У опытного программиста, сталкивающегося с новой технологией для решения конкретной прикладной задачи, сразу возникает множество практических вопросов. Как правильно установить платформу? Где и что будет лежать после установки? Как создать каркас проекта, как он будет структурирован? Как разбивать код на модули? Как добавить библиотеку в проект? Где вообще взять готовую библиотеку, которая делает то, что нужно? Как и в чём отлаживать код? Как написать модульный тест?
Думаю, что данная статья будет полезна не только разработчикам из мира Java, но и всем, кто начинает работу с платформой node.js.

Установка и настройка
Установка node и npm
Windows

По умолчанию под Windows node.js устанавливается в папку c:\Program Files\nodejs. Также по умолчанию устанавливаются все компоненты (собственно node.js, пакетный менеджер npm, ссылка на документацию; кроме того, путь к node и npm прописывается в переменную среды PATH). Желательно убедиться, что все компоненты установки выбраны.

В OS X проще всего установить node через менеджер пакетов brew. Для этого необходимо выполнить команду:
Node установится в папку /usr/local/Cellar/<версия>/node с постоянным симлинком /usr/local/opt/node/.
Ubuntu (x64)
Для установки последней ветки (0.12) лучше скачать дистрибутив с сайта:
Дистрибутив распакуется в папку /usr/local в подпапки bin, include, lib и share.
Проверка установки
Для проверки корректности установки можно запустить в командной строке node и npm с параметром --version:
Установка плагина в IntelliJ IDEA
Запустим IntelliJ IDEA, зайдём в настройки.

Найдём раздел Plugins и щёлкнем «Install JetBrains Plugin. »

Найдём в списке плагин NodeJS, щёлкнем по кнопке «Install Plugin». По окончании загрузки кнопка превратится в «Restart IntelliJ IDEA» — щёлкнем её для перезагрузки среды.

После перезагрузки зайдём в настройки и найдём раздел Languages & Frameworks -> Node.js and NPM. Убедимся, что в разделе «Node interpreter» указана ссылка на установленный исполняемый файл node.

В разделе «Sources of node.js Core Modules» щёлкнем кнопку «Configure». В появившемся окне выберем «Download from the Internet» и щёлкнем «Configure», при этом скачаются и проиндексируются исходники node.js. Это позволит просматривать исходники при разработке.

В разделе packages отображаются глобально установленные пакеты (см. раздел «Глобальные пакеты»). В этом окне можно добавлять, удалять и обновлять эти пакеты. Если рядом с именем пакета отображается синяя стрелочка, значит, доступно обновление. Глобально лучше устанавливать только пакеты-утилиты.
Первые шаги
Пишем «Hello World»
Создадим файл app.js, который формирует и выводит соответствующую строчку в консоль:
Запустим его командой:
Используем REPL
Запустив команду node без аргументов, можно попасть в REPL-цикл, аналогичный браузерной JS-консоли. В нём можно выполнять и проверять фрагменты кода:
Каждая выполненная строчка имеет возвращаемый результат, который также выводится в консоль. Функция console.log() не возвращает результата, поэтому после её вызова в консоли вывелось «undefined».
В REPL-консоли работает автодополнение по нажатию клавиши Tab. Например, если написать «console.» и нажать Tab, то отобразится список атрибутов и функций объекта console.
Для выхода из консоли можно нажать Ctrl+D.
Работа с npm
Инициализация проекта
Для инициализации проекта выполним в каталоге будущего проекта команду npm init и введём необходимые данные в интерактивном режиме (можно просто нажимать Enter, так как предлагаются внятные настройки по умолчанию):
По окончании выполнения утилиты в текущем каталоге будет создан файл package.json, описывающий конфигурацию проекта. В нём же будет храниться информация о зависимостях проекта.
Добавление пакетов-зависимостей в проект
Чтобы установить зависимость в проект, используется команда npm install. При этом в текущем каталоге будет создана папка node_modules, в которую будет помещён загруженный пакет. Ключ --save означает, что информация об этой зависимости будет добавлена также в package.json. Например, установим пакет log4js для протоколирования:
После выполнения этой команды обнаружим, что в текущем каталоге появилась папка node_modules\open, а в файле package.json добавилась запись:
Запись о зависимости можно добавить в файл package.json и вручную, но после этого необходимо выполнить npm install, чтобы загрузить указанную зависимость в каталог node_modules.
Глобальные пакеты
Пакеты можно устанавливать как в каталог проекта, так и глобально, тогда они будут видны для всех проектов. Как правило, глобально устанавливаются только пакеты, являющиеся утилитами, например, утилита управления зависимостями bower, сборщики gulp и grunt, генератор проектов на Express express-generator, и т.д.
Глобальные пакеты устанавливаются:
- В Windows 8 — в %USERPROFILE%\AppData\Roaming\npm\node_modules,
- В OS X — в /usr/local/lib/node_modules,
- В Ubuntu — в /usr/local/lib/node_modules.
Чтобы установить пакет глобально, команда npm выполняется с ключом -g:
Работа в IntelliJ IDEA
Открытие проекта
Чтобы открыть проект на node.js, достаточно открыть папку, содержащую package.json.

Настройка конфигурации запуска
Для запуска и отладки в IntelliJ IDEA необходимо создать конфигурацию запуска. Для этого зайдём в Run -> Run Configurations, щёлкнем плюсик в левом верхнем углу и выберем node.js:

Заполним поля Name и JavaScript File:

Теперь можно запускать скрипт в обычном режиме и в режиме отладки с помощью соответствующих кнопок на панели инструментов:

Отладка
Для отладки необходимо запустить созданную конфигурацию в режиме Debug. При этом можно ставить брейкпойнты на строки, «шагать» по строкам, смотреть содержимое стека вызовов, значения переменных в текущем контексте и делать всё прочее, что ожидается от отладочного режима.

Модульность в node.js
В Java единицами модульности являются пакеты и классы. Единицей модульности в node.js является файл. Чтобы сделать импорт одного модуля в другой, используется модуль-локальная (т.е. неявно определённая в каждом модуле) функция require(). Стандартные модули или пакеты, установленные в node_modules, можно импортировать по простому имени:
Если требуется импортировать не стандартный модуль, а один из модулей проекта в другой, то аргумент для функции require() должен содержать размещение модуля относительно текущего модуля (не считая расширения .js), например:
Всё, что объявлено в файле модуля, видно только внутри него — за исключением того, что мы явно экспортируем. Например, в отличие от JavaScript в браузере, область видимости переменной, объявленной на верхнем уровне, ограничена тем модулем, в котором она объявлена:
Переменная enterprise будет видна только внутри модуля mymodule.js.
Чтобы экспортировать что-либо из модуля, можно использовать доступный в любом модуле атрибут module.exports, который по умолчанию содержит в себе пустой объект. Можно также использовать сокращённую ссылку на него — модуль-локальную переменную exports. Функция require(), которой передано имя нашего модуля, будет возвращать то, что мы поместили в module.exports. Соответственно, если мы поместим туда такой объект:
То именно его вернёт функция require, будучи вызванной в другом модуле:
Полученный объект mymodule — это тот же самый объект с функцией fun, который был присвоен атрибуту module.exports в нашем модуле.
Однако подобным способом сделать экспорт не получится:
Это связано с тем, что из модуля всегда экспортируется атрибут module.exports. Заменив сокращённую ссылку exports на другой объект, мы не изменили этот атрибут. Сокращённая ссылка exports может быть использована только для экспорта каких-то отдельных функций или атрибутов:
Тестирование
Mocha
Для добавления модульного тестирования в проект лучше всего начать с фреймворка Mocha. Устанавливается он как глобальный npm-модуль:
Протестируем модуль с простейшей функцией:
Тесты mocha по умолчанию размещаются в подпапке test:
Первый аргумент функции describe — это человекочитаемое описание поведения тестируемой функции или модуля, которое будет выводиться в консоль при прогоне тестов. Здесь желательно придерживаться некоторых структурных соглашений — например, в первом describe указывается имя модуля, во вложенном — имя тестируемой функции. Запустим mocha и убедимся, что тест нашей функции проходит:
Использование Mocha в IntelliJ IDEA
Mocha также умеет мониторить исходники и автоматически прогонять тесты при изменении кода. Запустить её в таком режиме можно и из командной строки с помощью параметра запуска --watch, но раз уж мы строим наш рабочий процесс в IntelliJ IDEA, то используем для этого специальную конфигурацию запуска:

В окне настройки конфигурации запуска укажем название этой конфигурации (Name), а также путь к папке с тестами (Test directory). Сохраним конфигурацию.

Изменим код функции так, чтобы он не проходил, и выполним (Run) конфигурацию запуска Mocha.

Теперь щёлкнем кнопку Toggle auto-test в появившейся панели. Эта кнопка включает режим автоматического прогона тестов при изменении исходников.

Исправим код функции, при этом Mocha автоматически прогонит тест и покажет, что теперь всё хорошо:
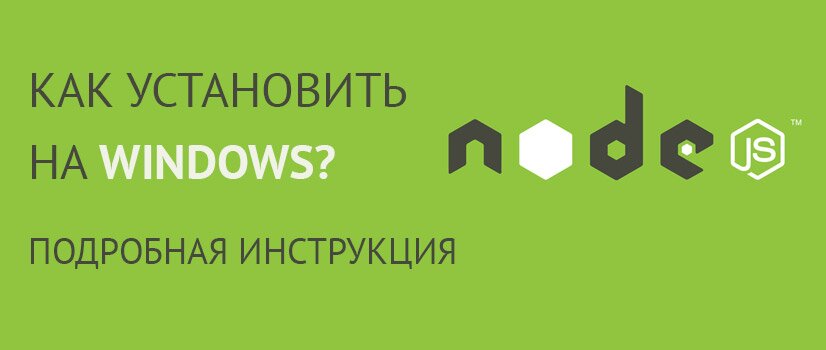
Настроить node.js на PC очень просто, в этой статье мы разберем:
- Установку
- Запуск приложения в браузере
- Установка пакетов модулей через npm
- Удаление
Установка
На официальном сайте есть инсталляторы для Windows и Mac OS, так же есть бинарники для Linux пользователей. Мы опишем установку на Windows, но общий процесс одинаков для других ОС.
Для того чтобы начать зайдите на страницу загрузки Node.js. Выберите установщик который вы хотите скачать и установить. Мы будем использовать 64-bit Windows Installer. Вам следует использовать пакет исходя от вашей конфигурации.

После загрузки файла, кликаем по нему и запускаем мастер установки.

Проходим по шагам и ждем пока мастер завершит установку.


Вот и все. Рекомендуется оставлять стандартные настройки во время инсталляции.
Запуск приложения на Node.js в браузере
После установки node.js платформы, следующий шаг который следует сделать, это запустить node приложение с вашего компьютера. Мы создадим простое приложение для демонстрации.
Создайте папку для вашего приложения. Я создал папку project на диске C:/ внутри которой создал еще каталог myapp.

Внутри каталога myapp создайте файл hello.js и напишите в нем следующий код:
Теперь мы готовы запустить наше первое Node.js приложение.

Откройте Node.js командную строку она находится в меню Пуск Windows, или воспользуйтесь поиском.
Командная строка node использует интерфейс (CLI). С помощью командной строки войдите в каталог myapp
Далее давайте запустим файл hello.js. Пишем команду
![Screenshot_8]()
Установка пакетов модулей через npm
Пакетные модули делают Node.js более мощной средой для разработки приложений. Npm это стандартный пакетный менеджер, он автоматически устанавливается с ноде по умолчанию.
Допустим мы хотим использовать базу данных для нашего приложения, давайте установим Mysql. Введем следующую команду в командной строке node.js:
Приведенная выше команда скачает и установит пакет mysql из npm. После установки вы должны увидеть следующее.

Остальной список модулей вы можете посмотреть на сайте npm
Удаление Node.js

Понравилось? Расскажите друзьям:
2 comments on “ Как установить node.js на windows: подробная инструкция ”
Здравствуйте. Статья неплохая, но я советую поменять цвет текста: неудобно читать.
Спасибо) Этот пункт запланирован в корректировке дизайна, обязательно поменяем)
Настройка среды разработки Node.js в Windows
- Сам Node.js
- Гит
- Современный редактор кода
- MongoDB (необязательно)
Итак, давайте сразу же приступим к работе.
Node.js
После загрузки запустите программу установки, и вам не нужно вносить никаких изменений, а просто нажмите «Далее» на всех этапах. Установка Node.js поставляется с Node Package Manager, который необходим для загрузки и установки сторонних модулей. Вы будете часто использовать NPM. Поэтому не меняйте этот параметр при установке Node.js на ваш компьютер. Кроме того, программа установки автоматически изменяет переменные PATH, чтобы вы могли запускать команды npm из CMD. Итак, если вы хотите изменить какие-либо из этих параметров, перейдите к пользовательской настройке; иначе я бы порекомендовал экспресс установку.

Запустив установщик, вы можете столкнуться с несколькими шагами, когда вы не будете знать о своих действиях. Есть один шаг, который я хотел бы обсудить. Шаг, который говорит «Регулировка переменной PATH», является одним из важных шагов. Здесь вам нужно выбрать способ использования Git на вашем компьютере.

После завершения установки вы можете открыть окно командной строки и ввести «git –version», чтобы убедиться, что у вас установлен Git.
Редактор кода
Выбор редактора кода может быть сложной задачей, когда у вас так много вариантов. Вы можете выбрать что-то между полноценной IDE, такой как WebStorm, или редактором кода, таким как Brackets. Вот несколько рекомендаций:

Это были только мои рекомендации; Вы можете выбрать любую IDE или редактор. Вы даже можете написать код в простом блокноте, если вы достаточно смелы.
Читайте также:


