Как установить новый принтер на windows xp
Обновлено: 02.07.2024
Обычно для корректной работы принтера необходимо загрузить драйвер со специального установочного диска, который поставляется в комплекте с самим печатающим устройством. Но при необходимости подключения принтера или МФУ этого самого установочного диска может и не оказаться под рукой. А еще часто случается, что драйвер был разработан под Windows XP и на Windows 8 он попросту не работает.
Если установить принтер Canon 810 с оригинального диска невозможно, то всегда можно сделать это вручную: способ это простой и доступен каждому.
Инструкция по установке принтера без диска
Способ первый
- Включите компьютер и дождитесь полной загрузки операционной системы.
- Подключите принтер или МФУ к компьютеру через кабель USB.
- Зайдите в меню компьютера, нажав кнопку «Пуск».
- Откройте «Панель управления».
- Выберете раздел «Устройства и принтеры» или «Печатающие устройства» (в зависимости от операционной системы).
- Кликните на «Добавление принтера» или «Установка принтера»:
Для Mac OS X зайдите в меню Apple и нажмите «Системные настройки». Выберите пункт «Печать и факс» и кликните на иконке «+». Для начала процесса установки выберете новый принтер из списка.
- Далее начинается процесс установки принтера. В открывшемся окне «Установка принтера» система отобразит принтеры доступные к установке.
- Canon mg2440
- Samsung scx 3400
- Canon lbp 810
- Epson l355
- Canon mf3010
- Canon lbp3010b
Выберете нужный принтер и нажмите «Далее».

- Если в выведенном списке нет требуемого устройства, скажем необходимо установить HP deskjet, то необходимо вручную выбрать способ подключения.
- Для этого необходимо кликнуть «Нужный принтер отсутствует в списке»:

Далее следует найти принтер по другим параметрам. Например, можно выбрать принтер по имени, прописав вручную к нему путь. Либо нужно добавить сетевое устройство по IP-адресу или подключить беспроводное соединение HP deskjet по WiFi и Bluetuth.
Вы сможете платить за свет на 30-50% меньше в зависимости от того, какими именно электроприборами Вы пользуетесь.
- Также можно добавить локальный или сетевой принтер с параметрами, заданными вручную. Выберете порт принтера и нажмите «Далее». В колонке «Изготовитель» укажите производителя: Xerox, Epson, Brother, HP и т.д. А из списка «Принтеры» выберете свою модель: mg2440, scx 3400, lbp 810, l355, mf3010 и т. д .
- Нажмите «Далее» и задайте имя принтера, к примеру, lbp 810.
- Снова жмите «Далее» и дождитесь окончания установки.
- Чтобы проверить корректность инсталляции выберете «Печать пробной страницы». После завершения установки нажмите кнопку «Готово».
Способ второй
Если печатающее устройство не удается подключить через панель управления компьютера, то можно использовать альтернативный метод и загрузить драйвер со страницы техподдержки производителя принтера в интернете.
Перед тем как установить принтер без диска необходимо выяснить точную модель устройства, а также версию и разрядность (в битах) операционной системы компьютера. Марка и модель указаны на передней панели самого принтера, например, Canon lbp 810 или Samsung scx 3400 и т.д.
Разрядность ОС узнаем кликая по иконке «Этот компьютер» правой кнопкой мыши и выбирая пункт «Свойства».

Определившись с исходящими параметрами, ищем драйвера на официальном сайте производителя:
Скачивать драйвер на компьютер с официального сайта выгодно еще и потому, что настройка посредством операционной системы предоставляет только базовый функционал необходимый для процесса печати, в то время как установка расширенной версии от производителя дает возможность корректной наладки также и программы сканирования.
На веб-сайте производителя принтера в разделе Support (Поддержка) необходимо найти конкретную модель HP deskjet или scx и скачать подходящую версию драйвера нажав на дискету. Обычно драйвер на компьютер загружается в виде архивного файла, который перед установкой необходимо разархивировать. Возможно, после разархивирования в папке появится несколько файлов разного типа. Среди них по названию необходимо найти именно тот драйвер, который подходит вашей операционной системе. Такой файл будет иметь расширение *.exe (например, для МФУ i-SENSYS MF3010 при установке на компьютер с 32-разрядной Windows 8 драйвер называется MF3010MFDriversV2095W32RU.exe).

Открыв требуемый файл, появится окно установки программы на компьютер.
Некоторые модели принтеров могут во время установки потребовать отсоединить МФУ Samsung scx от компьютера для корректной настройки программного обеспечения. Далее можно смело следовать подсказкам и, уже через несколько минут, нужный драйвер будет установлен.
Ниже приведено познавательное видео по теме:

В отличии от более старших операционных систем Windows, в XP добавление подключения к принтеру подключенного по сети, может оказаться не таким логичным и интуитивно понятным. Ниже подробная инструкция как это сделать.
Добавление сетевого принтера через Панель управления
Открываем "Панель управления" (Пуск - Панель управления), далее выбираем категорию "Принтеры и другое оборудование".

В открывшемся окне выбираем "Установка принтера".

Откроется Мастер установки принтера. Пропускаем первую страницу мастера нажав кнопку "Далее". В следующем окне оставляем выбранным пункт "Локальный принтер, подключенный к этому компьютеру", и снимаем галочку с "Автоматическое определение и установка PnP-принтера". Нажимаем "Далее".
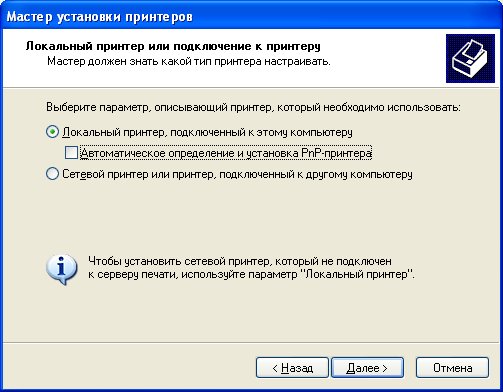
В следующем окне выбираем "Создать новый порт", и в выпадающем списке выбираем "Standart TCP/IP Port".
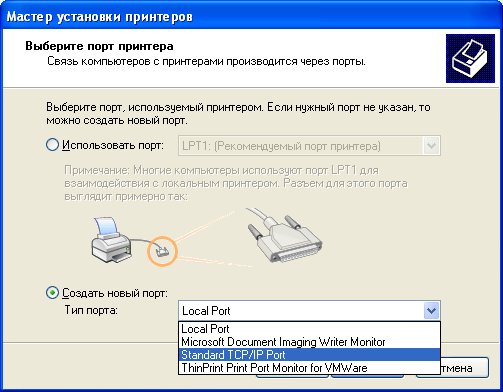
Теперь перед нами откроется Мастер добавления стандартного порта TCP/IP принтера. Пропускаем первую страницу нажав кнопку "Далее". Далее набираем IP адрес принтера в верхней строке "Имя принтера или IP-адрес". Имя порта заполняется автоматом, можно ничего не менять.
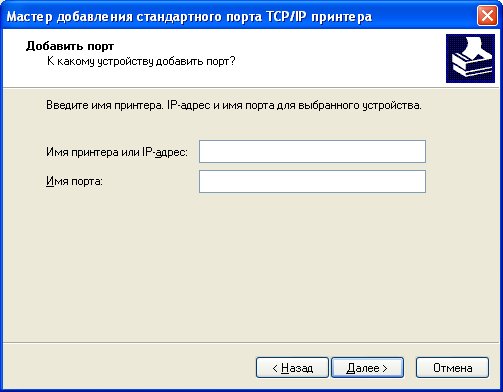
После нажатия кнопки "Далее" мастер попробует соединиться с принтером, и если все прошло успешно, предложит завершение своей работы.
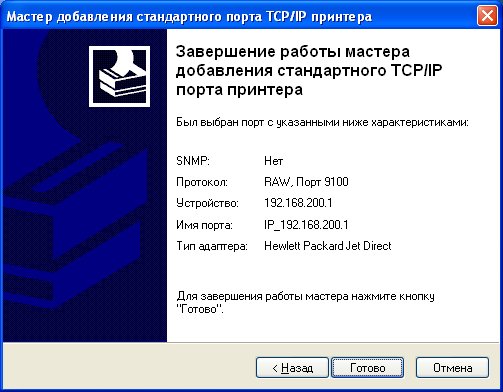
Далее, если в системе нету драйверов на принтер, перед нами предстанет стандартное окошко установки драйвера на устройство. Если драйвер уже есть на компьютере, или в наличии диск с драйверами от устройства, выбираем "Установить с диска", указываем расположение драйверов и устанавливаем.

После установки нам предложит дать имя принтеру, под которым он будет отображаться в системе, печать пробной страницы, а так же добавить общий доступ к принтеру.
Для начала скачайте драйвера для Вашего принтера, учитывая версию Windows (XP, 7 или 2003) и разархивируйте (что бы были файлы и папки). Затем откройте общий доступ к локальному принтеру, и запомните (или запишите) его имя в сети.
Теперь заходим в Устройства и принтеры

Добавляем новый принтер (Добавить принтер, Установка нового принтера и т.д.)

Выбираем Добавить локальный принтер (именно локальный )

Используем порт LPT1 и нажимаем Далее

Нажимаем Установить с диска.

Нажав Обзор. выбираем папку с закаченным драйвером.

Если выскочило несколько версий, то выбираем нужный (обычно количество разных драйверов объясняется разными языковыми версиями, к сожалению, не показано какая версия отвечает за какой язык, здесь уж пробуйте по очереди).
Когда выберете нужный драйвер, нажимайте Далее, будет предложено Назвать принтер, Сделать его по умолчанию и Печать тестовой страницы - ни чего из этого не имеет значения, кроме Печать тестовой страницы - от этого откажитесь.
После всех этих манипуляций у Вас будет установлен принтер, но он еще не будет печатать, так как мы не обозначили ему ссылку на "настоящий" принтер в сети.
Нажимаем правой кнопкой мыши на принтер

Выбираем Свойства принтера

Нажимаем Порты

Добавить порт.

Выбираем Local Port и нажимаем Новый порт.

Здесь вводите два обратных слэша "\\", Имя компьютера на котором установлен принтер в сети, еще один обратный слэш "\", и Имя принтера.
Нажимаете ОК, затем в свойствах принтера тоже нажимаете ОК и теперь можете благополучно пользоваться принтером.
В прошлой статье мы разобрались как установить принтер с установочного диска в этой разберемся как быть если диска нет.
Есть два варианта:
Преимущества второго способа в том, что мы скачаем самое свежее программное обеспечение для устройства и будут доступны все специфические функции.
Windows Update
Под Windows есть огромная база программного обеспечения практически для всех периферийных устройств, включая печатающие. Используем ее.
Подключаем принтер или МФУ к компьютеру и ждем пару минут. Произойдет идентификация или определение устройства и Windows попробует установить драйвер. Так как вы читаете эту статью, то ,скорее всего, этот способ не сработал. Запустим обновление вручную.
Заходим по пути:
Control Panel > Hardware and Sound > Devices and Printer
Панель управления > Оборудование и Звук > Устройства и Принтеры


Выполнится поиск программного обеспечения для ваших устройств. Если что-то найдется, то либо скачается и установится автоматически, либо вам необходимо будет дать разрешение. В моем случае все делается на автомате.

Автоматическая загрузка ПО
Чтобы операционная система всегда автоматически подгружала драйверы и картинки для подключенных устройств можно сделать следующее.
Вызываем контекстное меню правой кнопкой мышки на значке компьютера и выбираем Device installation settings.


Теперь при подключении нового устройства Windows будет автоматически искать драйвер в своей базе.
Как установить драйвер из центра обновления (на примере HP 1015)







Сам принтер нам не нужен. Нам нужно программное обеспечение, которое устанавливается вместе с ним.
Скачивание и установка вручную (.exe)
Возьмем для примера HP DeskJet F380. Если вы не знаете модель своего принтера или МФУ, то внимательно изучите опознавательные надписи на корпусе. Также найти модель можно на наклейке сзади или снизу устройства.
В большинстве случаев на первом месте, или на первой странице выдачи, будет ссылка на страничку поддержки оборудования на официальном сайте производителя.

Понять, что это официальный сайт можно по адресу.
Качать с официального сайта удобнее по двум причинам:
- Нет вредоносного кода;
- Там само свежее ПО.


Выбираем из результатов поиска наше устройство.



Запускаем скачанный файл.


Скачивание и установка вручную (.zip)
Установка драйвера от другого принтера
Рассмотрим на примере Windows 7 64-bit и принтера Xerox Phaser 3116.
На сайте производителе ПО для этой системы нет. Можно попробовать от Xerox Phaser 3117.
Печатайте с удовольствием.
Спасибо,мне помогла статья. Ольга,г.Череповец
Огромное спасибо! Установил драйвер для Canon mf3200. До сегодняшнего дня (мне 57 лет), даже не знал как установить драйвера из интернета. МФУ 32 разрядный и с диска не устанавливался на ОС 64 разрядной. Всё получилось и принтер работает!
5+
Если бы я вчера попал на ваш сайт, то не убил бы весь день, подключая (безуспешно) МФУ Canon LaserBase MF5770. Определялся только, как сканер, без принтера и факса. А сегодня, благодаря вашим советам, всё решил за 15 минут. Ребята, спасибо БОЛЬШУЩЕЕ.
Ничего не получилось((((
Здравствуйте
А вы устанавливали через Центр Обновлений Windows или скачивали файл?
Какая у вас операционная система?
Здравствуйте, принтеры данной модели очень капризны к драйверам и USB кабелям, кабель должен быть экранированным с ферритовыми кольцами, длинна не более 1-го метра. Если ранее были установлены другие принтера, то их нужно удалить из системы и их драйвера тоже
Здравствуйте, сделала все по инструкции, но когда удалила устройство и подключила принтер, Windows не нашел никаких драйверов
Здравствуйте, когда подключили usb кабель, окошко появилось (что подключёно новое устройство).
Не могу найти драйвер для Lexmark x2350 на Windows 7 проф.
Samsung scx 4300, windows server 2012. Дрова принтера стали, а вот сканера нет, точнее стали, но сканер все равно не работает, в диспетчере устройств, как не опознанное устройство, Помогите плз.
Здравствуйте, для сканера Samsung драйвера качать нужно отдельно
Когда выбрал дрова то он пишет: В указанной папке не найдено драйверов, совместимых с этим устройством.
какой принтер и виндовс.
Добрый вечер! Помогите установить драйвер для скана на мфу WorkCentre PE114E для 10 винды
Большое спасибо, супер помогли, респект автору!
Огромное спасибо. Вы мне очень помогли. Все очень доступно, просто и понятно.
Здравствуйте!Не могу найти драйвера для Lexmark z1300.Помогите,пожалуйста.Как можно решить эту проблему?
Здравствуйте, какая ОС на компьютере?
Добрый вечер! Помогите установить принтер Epson STYLUS CX3700. Нет установочного диска.
Здравствуйте, попробуйте через диспетчер устройств
Не установил. Canon 6030 нет в списке как теперь установить
Два случая за один день под Windows 10 к обоим компам принтеры подключены через USB
Попался мне принтер Samsung SL-M2020 вроде бы всё как всегда, скачал драйвер с сайта производителя установил с правами администратора, перезагрузил систему.
В результате принтер распознаётся считывает датчик расхода краски, отправляю на печать пробную страницу, ничего не происходит.
Второй случай Canon i-SENSYS MF231 скачиваю драйвера с сайта производителя устанавливаю с правами администратора, печатает. Раздаю по сети, даю полный доступ в разделе безопасность, в сетевых настройках включаю сетевое обнаружение и доступ к принтерам, на втором компьютере тоже включаю сетевое обнаружение, подключаю принтер через первый компьютер, драйвер подхватывается, перезагружаю оба компьютера, запускаю пробную печать с второго компютера, ничего не происходит.
Читайте также:

