Как установить nvidia на windows 10
Обновлено: 07.07.2024
Установка драйверов на Windows 10 работает как на одном дыхании и её очень легко выполнить. Большинство из них лёгкие, потому что они автоматические, но для большинства компонентов драйвера может понадобиться искать вручную. Ну и потом, любая система не идеальна на 100%, верно? Это почему Windows 10 может пропустить некоторые драйверы, и вам, возможно, придется установить эти драйвера вручную.
Вы можете сделать это, используя различные методы. Это в основном происходит для устройств, которые либо старые, либо очень новые, так как база драйверов Windows 10 имеет только обновления, когда Microsoft обновляет её.
Это случилось со мной, у меня видеокарта NVIDIA и я не мог понять, почему Windows 10 не смогла установить драйвер для моей GTX 970 автоматически. Мне пришлось установить драйвер вручную, и честно говоря это было довольно легко. Вот пост о загрузке и установке драйверов NVIDIA для Windows 10 вручную. Давайте начнем с учебника.
Решение № 1: установка драйверов NVIDIA с помощью диспетчера устройств и обновления Windows
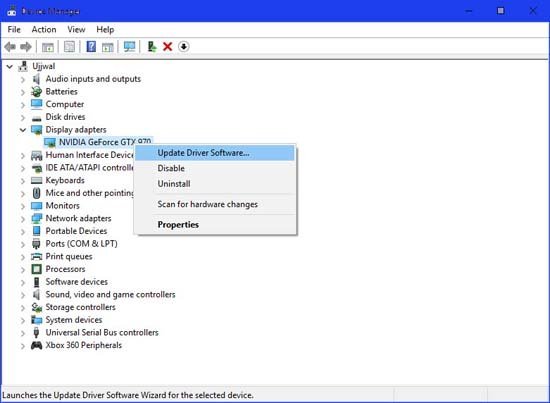
Процесс установки драйверов для видеокарт NVIDIA с помощью этого метода довольно лёгкий. Просто следуйте инструкциям, приведенным ниже, и вы установите драйвер в кратчайшие сроки.
Во-первых, вам нужно открыть диспетчер устройств и сделать это можно нажатием клавиш Windows + R на клавиатуре вместе.
Вы увидите, что эта комбинация клавиш открывает окна диалога выполнить.
Теперь введите “devmgmt.msc” в диалоговом окне Run без кавычек и нажмите Enter на клавиатуре.
Это позволит мгновенно открыть диспетчер устройств, где вы увидите все установленные компоненты на вашем ПК.
Просто найдите видеоадаптеры > NVIDIA для видеокарты.
Теперь вы можете увидеть свою GPU и всё, что вам нужно сделать здесь нажать правой кнопкой мыши на видеоадаптере и выбрать “обновить драйверы“.
Появится новое окно, где вы должны нажать на “автоматический поиск обновленных драйверов”.
Просто сядьте и подождите, пока Windows 10 автоматически будет искать подходящие драйверы для видеокарт NVIDIA.
Этот метод, который можно использовать для загрузки и установки драйверов автоматически для nvidia в Windows 10 с помощью центра обновления Windows.
Это решение работает, когда вы знаете, какая видеокарта у вас установлена. Вы можете просто перейти на страницу драйверов NVIDIA на их сайт и скачать драйвера для вашей GPU. Всё, что вам нужно сделать, так это посетить страницу драйверов на сайте для nvidia.
После ввода вашей модели GPU и выбора языка, нажмите кнопку Поиск и у вас будет ссылка на скачивание вашего драйвера GPU в кратчайшие сроки. Просто скачайте и установите необходимые драйверы NVIDIA по ссылке.
Решение № 3: Использование GeForce Experience
NVIDIA имеет собственную программу GeForce Experience для Windows 10, которая имеет ряд инструментов, таких как игра теней и многое другое. Вы даже можете использовать её, чтобы обновить ваши драйвера видеокарты до последней версии. Просто скачайте GeForce Experience и установите её.
Теперь Вы можете скачивать и устанавливать драйверы для вашей графической карты NVIDIA для Windows 10 легко используя эти методы. Это было довольно легко, верно?
Привет, друзья. Ниже рассмотрим ошибку, возникающую при установке видеодрайвера Nvidia в операционную систему Виндовс 10, и это ошибка программы установки Nvidia с формулировкой «Этот графический драйвер Nvidia несовместим с данной версией Windows 10». Ошибку обуславливает факт существования разных разрядностей системы – 32-битных и 64-битных, а также различных версий Windows 10 – тех, что появляются после внедрения полугодичных функциональных обновлений. Появляющиеся новые версии драйверов видеокарт Nvidia поддерживают не все версии Windows 10, а лишь актуальные или относительно таковые. Также причиной ошибки могут быть глюки программы установки Nvidia. Давайте детально разберёмся в сути проблемы и поговорим о способах её решения.
↑ Ошибка «Этот графический драйвер Nvidia несовместим с данной версией Windows 10»
Итак, ошибка «Этот графический драйвер Nvidia несовместим с данной версией Windows 10». Возникает в программе установки Nvidia при установке и обновлении драйверов видеокарт Nvidia.
Что может быть её причиной, и как устранить причину?
↑ Правильная разрядность Windows 10
Видеодрайвер Nvidia должен соответствовать разрядности Windows 10 – 32- или 64-битной. Скачивая драйвер с сайта Nvidia, будьте внимательны при выборе характеристик продукта и правильно укажите разрядность своей операционной системы.
Узнать разрядность установленной на компьютере Windows 10 можно в системном приложении «Параметры», в нём следуем по пути «Система – О программе».
↑ Поддерживаемые драйверами Nvidia версии Windows 10
- 1507 и 1511 от 2015 года;
- 1607 от 2016 года;
- 1703 и 1709 от 2017 года;
- 1803 и 1809 от 2018 года;
- 1903 и 1909 от 2019 года;
- 20H1 и 20H2 от 2020 года;
- 21H1 от 2021 года.
Откроется окошке сведений о системе, где будет указана используемая версия Windows 10.

Если у вас старая неподдерживаемая актуальными видеодрайверами Nvidia версия Windows 10, обновитесь до актуальной версии.
Windows создавалась программистами для тех же программистов. Конечного пользователя не спрашивали, хочется ли ему иметь возможность кастомизировать устройство и иметь много проблем, которые остались даже спустя 35 лет после выхода первой версии. Одна из таких – драйверы их установка. Поиск необходимого софта, проверка версий и зависимость работы ПК от этого. Разберемся, почему может не удаваться установить драйверы Nvidia и что с этим делать на Windows 10.
Зачем нужен видеодрайвер
Компьютер состоит из множества отдельных частей. Их называют комплектующими. Они соединяются в одно целое с помощью внешней оболочки программного обеспечения. В нашем случае – Windows.

Чтобы каждое устройство выполняло свою функцию, необходимо их соединить с помощью специального софта, в котором будет записано:
- что это за устройство;
- какие функции выполняет;
- какими характеристиками обладает.
В роли связующего звена между оболочкой и каждой программной частью выступают драйверы. Это специальный софт, который позволяет ПК понять, чем он обладает и как может все реализовать. В клавиатуру и мышку такие программы встроены изначально – при подключении они распознаются компьютером, быстро ставятся и позволяют работать.

Видеокарты не содержат в себе встроенных программ для установки. ПК увидит устройство, но не будет знать, что с ним делать. Владельцу компьютера будет предложено установить специальный софт, и только после этого можно начинать работу.
Почему не удается установить драйвер Nvidia на Window 10
На Виндовс 10 много причин ошибки с установкой программ. Перечислим распространенные:
- разрядность системы не соответствует софту;
- отсутствие последних обновлений;
- уже стоит устаревшее ПО Нвидиа;
- неисправность видеокарты.
За исключением неисправности, другие проблемы можно решить. Если драйвер не устанавливается, от пользователя не требуется особых знаний и умений – достаточно следовать инструкциям.

Как решить проблему
Первое, что нужно сделать – понять, почему софт не может быть установлен. Тут все просто: большинство проблем связаны с пользователями. Ошибки, невнимательность и подобные вещи встречаются слишком часто.
Нужно сначала проверить разрядность системы и софта. Чтобы все это узнать, нужно:
- кликнуть правой кнопкой мыши по ярлыку «Мой компьютер»;

- нажать «Свойства»;
- в появившемся окне узнать разрядность процессора.

32 или 64 бита – критическая разница. Она влияет на софт, и конфликтующие программы не могут быть установлены. Чтобы узнать, какой версии программа, достаточно посмотреть на название. Там будет х32 или х64.
Если проблема не в этом – переходим к следующему этапу.
Деинсталляция компонентов NVIDIA
Установка драйверов поверх существующих невозможна. Сначала их нужно убрать. Для этого надо инициировать процесс деинсталляции. Удалить все компоненты и записи в реестре.

Вручную это сделать сложно – нужно убирать все записи и файлы, разбросанные по всему ПК. Программа Revo Uninstaller позволяет удалить все драйвера на видеокарте, удалив все записи из реестра.
Если до этого удаление софта не производилось, можно перезапустить ПК и попробовать посмотреть, что получится. Если компьютер загрузился нормально, а все необходимое установлено – значит, проблема решена. Если нет – продолжаем.

Поиск и скачивание драйверов
После полной деинсталляции нужно найти последние версии драйверов. Лучше это делать на официальном сайте Nvidia или с помощью специализированного софта от компании. Вне зависимости от вариантов, на ПК и ноутбуках понадобится последнее обновление Win 10.
Если обновления отключены, то стоит их включить. Если это пиратская версия – надо ее обновить до последней.Установить специальный софт можно вручную или с помощью программ. Driver Booster и Driver Easy – комплексное решение для всех проблем. Не придется самостоятельно просматривать официальные сайты производителя видеокарт.

Инсталляция драйверов
Установка драйверов производится так же, как и в случае с любой другой программой. Запуск –> анализ системы –> поставить необходимые компоненты –> перезагрузить ПК. Если в процессе установки возникли проблемы, решаем их.

Те, кто следовал инструкции с самого начала, с ними не столкнутся. Исключение – код ошибки 43. Это связано со старыми версиями ПО и видеокарт, которые не могут соответствовать последней Win 10.
В 95 % случаев видеокарта неисправна, и ее нужно ремонтировать или менять на новую.
Удалите драйвер NVIDIA с компьютера Windows
Шаг 1: Перейдите в Пуск >> Диспетчер устройств и дважды щелкните по нему, чтобы открыть.
Вы также можете открыть диспетчер устройств с помощью
- Нажмите Windows + R на клавиатуре.
- Введите devmgmt.msc и нажмите клавишу ввода.

Шаг 2. В окне диспетчера устройств вы можете найти меню «Адаптеры дисплея». Дважды щелкните по нему, а затем щелкните правой кнопкой мыши графическую карту NVIDIA.

Шаг 3: Выберите Удалить устройство.
Шаг 4. Включите «Удалить программное обеспечение драйвера для этого устройства», а затем нажмите «Удалить».
Переустановите драйвер NVIDIA в Windows
Шаг 1. Вы можете загрузить драйвер NVIDIA прямо с веб-сайта NVIDIA.
Шаг 2. Более поздние версии можно получить из NVIDIA а для более старых версий перейдите на Бета и наследие NVIDIA. Посетите нужную страницу.
Шаг 3. Прежде чем продолжить, вы должны знать основную информацию о системе, такую как версия Windows и модель видеокарты. Введите точную информацию на нужной странице.
Чтобы узнать версию NVIDIA, Пуск >> Диспетчер устройств >> Видеоадаптер >> щелкните правой кнопкой мыши видеокарту NVIDIA и перейдите в свойства. В окне «Свойства» перейдите в «Драйвер» и найдите «Версия драйвера».

Шаг 4: Следуйте инструкциям на экране для загрузки. Теперь дважды щелкните загруженный файл, чтобы установить драйвер.
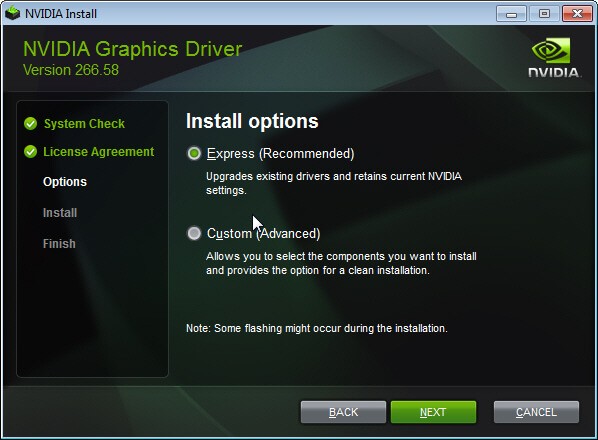
Шаг 5: После установки выключите компьютер и включите его через несколько минут.

Шаг 6: Щелкните правой кнопкой мыши на главном экране, и вы увидите панель управления Nvidia.
Наша точка зрения
Перед удалением важно знать версию драйвера и особенности драйвера Nvidia. В то же время не рекомендуется устанавливать контроллер и драйвер NVIDIA 3D Vision, так как это может серьезно повредить вашу систему. Все еще находите трудности или есть предложения, напишите нам в разделе комментариев. Оставайтесь на связи с нами, следуя нашим Facebook а также Твиттер страниц.
Читайте также:

