Как установить обновления windows 7 вручную на пиратке
Обновлено: 06.07.2024

Некоторые пользователи предпочитают сами решать, какие обновления (апдейты) на свою операционную систему устанавливать, а от каких лучше отказаться, не доверяя автоматической процедуре. В этом случае следует произвести установку вручную. Давайте узнаем, как настроить ручное выполнение данной процедуры в Windows 7 и каким образом производится непосредственный процесс установки.
Активация выполнения процедуры вручную
Для того, чтобы проводить обновления вручную, прежде всего, следует отключить автообновление, а уже потом выполнять процедуру установки. Посмотрим, как это делается.
-
Кликните по кнопке «Пуск» в нижнем левом краю экрана. В раскрывшемся меню выберите «Панель управления».



Существует и другой вариант перехода к нужному нам инструменту. Вызовите окошко «Выполнить», нажав Win+R. В поле запустившегося окна вбейте команду:


Для того, чтобы проводить процедуру вручную, следует выбрать из выпадающего списка пункт «Загружать обновления…», «Искать обновления…» или «Не проверять наличие обновлений». В первом случае происходит их загрузка на компьютер, но решение об установке пользователь принимает сам. Во втором случае выполняется поиск апдейтов, но решение об их загрузке и последующей установке опять же принимается пользователем, то есть, действие не происходит автоматически, как по умолчанию. В третьем случае вручную придется активировать даже поиск. Более того, если поиск даст положительные результаты, то для загрузки и установки нужно будет сменить текущий параметр на один из трех, описанных выше, которые позволяют производить данные действия.

Процедура установки
Алгоритмы действий после выбора конкретного пункта в окне ЦО Windows будут рассмотрены ниже.
Способ 1: алгоритм действий при автоматической загрузке
Прежде всего, рассмотрим порядок действий при выборе пункта «Загружать обновления». В этом случае их загрузка будет производиться автоматически, но вот установку потребуется выполнять вручную.




Способ 2: алгоритм действий при автоматическом поиске
Как мы помним, если в ЦО Windows установить параметр «Искать обновления…», то поиск апдейтов будет выполняться автоматически, а вот загрузку и установку потребуется выполнить вручную.



Способ 3: поиск вручную
Если в ЦО Windows при настройке параметров был выбран вариант «Не проверять наличие обновлений», то в этом случае поиск придется проводить тоже вручную.
-
Прежде всего, следует перейти в ЦО Windows. Так как поиск апдейтов отключен, то никаких уведомлений в трее не будет. Это можно сделать, воспользовавшись знакомой нам командой wuapp в окошке «Выполнить». Также, переход можно произвести через Панель управления. Для этого, находясь в её разделе «Система и безопасность» (как туда попасть, было рассказано при описании Способа 1), щелкните по наименованию «Центр обновления Windows».





Кстати, даже если у вас установлен один из трех режимов, в соответствии с которыми поиск производится периодически автоматически, можно активизировать процедуру поиска вручную. Таким образом, вам не придется ждать, пока наступит время поиска по графику, а запустить его немедленно. Для этого следует просто кликнуть в левой части окна ЦО Windows по надписи «Поиск обновлений».

Дальнейшие действия следует производить в соответствии с тем, какой из режимов выбран: автоматический, загрузка или поиск.
Способ 4: установка необязательных обновлений
Кроме важных, существуют необязательные обновления. Их отсутствие не влияет на работоспособность системы, но, установив некоторые, можно расширить определенные возможности. Чаще всего к данной группе относятся языковые пакеты. Все их устанавливать не рекомендуется, так как вполне достаточно того пакета, на языке которого вы работаете. Установка дополнительных пакетов не принесет никакой пользы, а только нагрузит систему. Поэтому, даже если у вас включено автообновление, необязательные апдейты не будут загружаться автоматически, а только вручную. В то же время, иногда можно встретить среди них и полезные для пользователя новинки. Давайте посмотрим, как установить их в Windows 7.







Как видим, в Windows 7 существует два варианта ручной установки обновлений: с предварительным поиском и с предварительной загрузкой. Кроме того, можно включить исключительно ручной поиск, но в этом случае для активации загрузки и установки, если будут обнаружены нужные апдейты, потребуется смена параметров. Отдельным способом загружаются необязательные обновления.

Отблагодарите автора, поделитесь статьей в социальных сетях.

Если вы хотите, чтобы ваш компьютер работал на пределе возможностей, советуют регулярно обновлять различные утилиты. В некоторых случаях разработчики операционных систем делают обобщенные обновления и поставляют их пакетом. Если ваша операционная система была установлена не из лицензионных источников, то мы расскажем вам, как установить sp1 на пиратскую windows 7.

Service pack 1 для Windows 7
Для начала разберемся в том, что такое sp1 для windows 7. Этот пакет необходимо устанавливать для того, чтобы осуществлять поддержку каждого компонента системы в актуальном варианте. Иными словами, при установке этого обновления, произойдет реконструкция всех составляющих системы до самых новых версий на момент выхода пакета.
Необходимость установки обусловлена тем, что она повышает в разы характеристики безопасности и стабилизирует работу системы. Помимо этого, большинство новых приложений для установки на операционную систему седьмой версии могут запросить принудительное обновление sp1. В ином случае программа может перестать работать. Живой пример – Internet Explorer 11 (Рисунок 2).
Стоит заметить и тот факт, что поддержка седьмой версии системы без пакета обновлений завершена. Для улучшения параметров защиты придется установить утилиты.
Важный момент: поддержка системы была завершена в начале 2015 года. Расширенная поддержка, включающая пакеты, продлена до января 2020 года.
Чтобы определить номер Сервис пака и его наличие в вашем компьютере в целом необходимо открыть окно под названием «Система». Оно вызывается нажатием правой кнопки ярлыка «Мой компьютер» в выпадающем меню. Вы увидите информацию о том, какая версия системы стоит у вас и о наличии обновлений утилит.
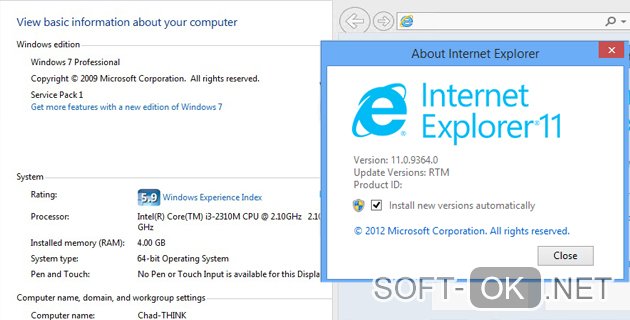
Варианты установки SP1 на windows 7
Теперь поговорим о том, как установить sp1 на windows 7. Перечислим основные способы обновления утилит:
- Использование центра обновлений.
- Инсталляция автономного пакета с применением устанавливающего ярлыка (Рисунок 3).
Рекомендуется внимательно изучить способы установки и определить наиболее удобный для вашей ситуации.

C помощью центра обновления windows
Данная методика используется для особой категории юзеров. При этом необходимо иметь настроенный файл Центра загрузки microsoft, который позволит загружать утилиты и обновлять драйвера устройств. Речь идет конкретно об операционной системе седьмой версии либо Windows server.
Пошаговая инструкция с установочным центром, установка x64 и x32 бит:
- Подключитесь к глобальной сети. Без рабочего интернета ничего не получится произвести.
- Далее, можно использовать два метода на выбор. Способ 1 загрузка файла обновлений через автоматическую установку, если у вас она настроена. Просто следуйте алгоритму, отображаемому на экране, чтобы произвести установку. Второй способ – ручная установка. Если вы выбрали метод номер два, то прочитайте пункты три и четыре. При предпочтении первого варианта, перейдите на пятый пункт (Рисунок 4).
- На нижней панели задач слева кликните кнопку Пуск. В открывшемся меню перейдите в Панель управления. Далее, дважды кликните на Центре обновлений операционной системы и проверьте наличие таковых.
- Наведите курсор на пункт SP1 и нажмите Setup (установка).
- Включится автоматический установщик. Появится запрос о предпочтении параметров перезагрузки. Лучше выполнить ее сразу, чтобы обновления вступили в силу. На перезагрузку понадобится более длительное время, чем обычно. Это обусловлено тем, что автоматическая настройка компьютера будет производиться до включения экрана приветствия.
Обратите внимание на то, что нельзя повторно перезагружать устройство, если установка длится слишком долго. Не выключайте персональный ноутбук. Действия порой приводят к невозможности включения системы в целом. Понадобится помощь специалистов.

Инсталляция считается завершенной, когда открывается окошко захода в систему. При первом включении, вы сможете увидеть данные о состоянии обновления.
Установка автономного пакета с помощью исполняемого файла-установщика
Исполняемый файл установочной программы включает в себя все компоненты, которые нужны для загрузки сервисного пакета обновления операционной системы. Эта программа классифицируется, как автоматически извлекающаяся. Ее можно запустить при помощи двойного клика мышкой по ярлычку в проводнике. Опытные пользователи могут воспользоваться командной строкой.
Обновление пакета загрузчик всегда устанавливал по такому алгоритму:
- Установочный архив необходимо скопировать с внешнего устройства ввода данных либо скачать файл обновления (Windows6.1-kb976932-nnn.exe данное приложение устанавливает пакет обновления) на ваше персональное устройство. Загрузка может производиться из сторонних источников, но это может сказаться на безопасности компьютера (Рисунок 5).
- Второй вариант загрузка с официального сайта разработчика, но это подходит только для лицензионной не пиратской версии операционной системы.
Запуск пакета производится через командную строку (информация будет приведена в следующем пункте статьи). Либо можно два раза нажать на ярлык установки через проводник.
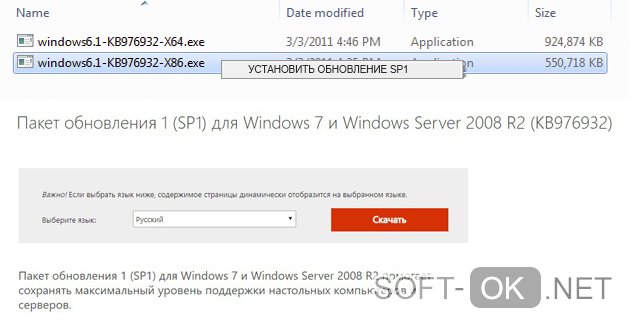
Откроется мастер, инструкциям которого пошагово следуют. До того мо мента, как закончится распаковка архива с обновлением, включение системы будет блокироваться установочным приложением.
Стоит отметить, что не следует начинать перезагрузку системы или выключать питание вашего устройства в момент распаковки файлов. Это приводит к невозможности включения всей системы в целом.
После того как закончится первый установочный этап, устройство осуществит автоматическую перезагрузку. До того момента, как закончится распаковка архива с обновлением, включение системы будет блокироваться установочным приложением.
Когда вы увидите, что появилось окошко, приглашающее вас войти в Windows, инсталляция будет считаться успешно завершенной. Вы войдете в систему. Откроется окошко диалога со сведениями о качестве итоговой установки. Изучите его внимательно и проверьте, чтобы не было ошибок и неисправностей.
Параметры командной строки для работы в автономном режиме
Инсталлировать пакет сервис пак можно с использованием командной строки.
- Первым делом загрузите из интернета файл его установке. Подробную инструкцию вы найдете в предыдущем параграфе.
- Архив располагают в одном из каталогов вашего винчестера. Эта методика удобна тем, что произведение распаковки файлов будет осуществляться с предустановленными свойствами.
- Нажмите пуск и переходите по ярлыку программ.
- Откройте стандартные программы.
- Выберите элемент под названием Командная строка. Нажмите на нем правой клавишей мышки и зайдите под правами администрации.
Перед вами откроется командная строка. Чтобы запустить установку обновления, необходимо понимать о структуре файловой системы. Введите полный путь до архива с сервисной утилитой. Затем нажмите клавишу ввода. К примеру, если файл находится на диске С, непосредственно в корневом каталоге, то вводится такая строка: С:/windows6.1-KB976932-X32.exe. Эта команда подходит только для системы в 32 бита.
Далее, откроется стандартное окошко мастера установки. Действия будут совершаться по знакомому вам алгоритму.
Дополнительные атрибуты командной строки:
- quiet – начинается тихая установка. Она будет осуществляться без всплывания диалоговых окон. Откроется лишь уведомление о итогах распаковки файлов.
- /nodialog – эта конфигурация дает возможность наложения запрета на отображение итогового диалогового окна.
- /norestart – блокирует автоматическую перезагрузку персонального компьютера. Удобно в том случае, если вы делаете несколько работ одновременно, чтобы успеть сохранить прочие данные. Затем устройство перезагружается вручную.
Чтобы узнать полный список дополнительных параметров, необходимо добавить атрибут /help.
Возможные неполадки и их устранение
Чтобы убедиться, что обновления установлены в компьютере, необходимо зайти в свойства на ярлыке «Моего компьютера».
При установке Service Pack 1 могут появляться неприятности, которые осуществляют блокировку процессов и происходит сбой:
- Неверная версия BIOS.
- Повреждения винчестера.
- Ошибка функции памяти.
- Проблемы с синхронизацией (Рисунок 6).
Как решить эти проблемы? Алгоритм пошаговый:
- Проверьте, достаточно ли свободного места на вашем жестком диске.
- Если установка сопровождается ошибками, то скачайте обновление на официальном сайте. Его название КВ976932. Обеспечится подготовка устройства к установкам. Затем снова загрузите пакет.
- Если ошибки не прекращают вылезать, то откройте командную строку с увеличенными полномочиями и введи команду Chkdsk/f. Произойдет проверка системы файлов ос и данных на наличие ошибок. Они будут устранены по мере возможности.
- Для удаления сервисного пакета зайдите в панель управления, перейдите в программные компоненты.
- В меню отображения установленных обновлений найдите необходимое и нажмите на клавишу удаления.
Как вы могли понять, Service Pack 1 устанавливается в операционную системы разными способами. Но мы рекомендуем вам использовать Центр Обновлений, так как эта методика является более безопасной и не сможет навредить вашему персональному компьютеру.

При необходимости использования дополнительных операций, пользуйтесь командной строкой. При появлении сложностей, обратитесь к специалистам.
После выхода новенькой десятой операционки далеко не все ее ставят. Многие привыкли к семерке, да и ресурсов от компа она требует меньше чем новая ОС. Хоть сервис паки и не выпускаются более к этой оболочке, они все же присутствуют на официальном сайте на софтовых порталах. Поэтому, я решил рассказать в этой статье, как установить обновления на windows 7 вручную, а также альтернативными методами. Поехали!
Содержание статьи
Ручной метод
Этот метод прокатывает даже на пиратке. Для начала надо скачать апдейты. Доверим это центру обновления. Итак, идем в пуск, а далее в панель управления.

Теперь двигаемся в раздел о системе и безопасности. Просто кликаем по нему левой кнопкой.

Затем нам нужно включить центр обновления. Клацаем по строке, которую я указал на картинке ниже.

С левого бока есть строки с надписями. Выбираем параметр настроек параметров.

В следующем окне выбираем вторую строчку, как я указал на пикче ниже. Затем жмем ОК.

Апдейты начнут закачиваться с серверов компании Майкрософт. Занять это может долгое время. Потом система вас уведомит об окончании этого процесса и можно перейти к самой установке.
Нажимаем на стрелочку возле часов. Выползет небольшой блок со скрытыми знаками. Нам нужно нажать вот этот.

Появится окошко с подробной инфой. Будет указано сколько обнов скачано, каков их вес в мегабайтах и прочее. Нам нужно нажать на кнопку установки.

Появится строка прогресса. Надо дождаться окончания инсталляции.

Когда весь процесс будет окончен, появится кнопка, при нажатии на которую комп уйдет в ребут. То есть, будет перезагружен.

Оффлайн обновление
Возможно, кому-то покажется невозможным, но винду можно обновить и в оффлайн режиме. Качаем вот отсюда — программу под названием WSUS Offline Update. Устанавливаем ее, открываем и настраиваем точно так же, как на пикче снизу.

Нажимаем кнопку старт. Далее видим, как софт начал искать и качать пакеты информации со всех источников.

Если какие-то обновы уже стоят, но вышли более новые версии, программное обеспечение их удалит и переставит.

Теперь софтинка предложит качнуть и обновить важное для операционной системы ПО, это и графические модули, и пакеты под С++ и прочее.

После того, как мы все выбрали – просто жмем кнопку старт. Софт опять же начнет поиск и скачку.

После этого, в коневом каталоге программы WSUS Offline Update, из папки download, вытаскиваем все содержимое и перетаскиваем на мобильный носитель. Например, с флешки вам будет проще установить ПО, если вдруг не будет интернета.
Через торренты
Давайте представим, то есть нужда обновить систему, но при этом сделать все нужно без центра обновлений. Для этого качаем вот отсюда — клиентское программное обеспечение. Как только файл загрузился, кликаем по нему дважды.

Выбираем русский язык и кликаем ОК.

Затем пойдёт процесс скачивания языков пакетов.

В следующем окошке просто жмем далее.

И в следующем тоже.

Теперь выскочит лицензионное соглашение. Читать его не обязательно, просто кликайте на кнопку продолжить или принять.
Выбираете куда будет установлена программа, ставите галочку на строчке с созданием ярлыка и идете далее.

Проставляете две галочки сверху и продолжаете.

Теперь внимательно! Убираете галку с предложением установить какой-то софт.

В следующем окне отклоняете похожее предложение.

Все готово. Ярлык появился на рабочем столе.

Вот отсюда качаем первый сервис пак.
После этого открываем его и видим вот такой интерфейс.

Жмем далее, а потом кликаем кнопку установить.

Пойдет процесс установки.

После выполнения всех действий будет вот такая картина.

Бывает когда обновления конфликтуют с каким-либо софтом или системой. Если они не устанавливаются, нужно найти другой источник, скачать оттуда новый файл и повторить процедуру.
Обновление через CMD
Кстати, можно включить обновления через командную Строку. На самом деле это очень просто. Правда без интернета способ не прокатит. Открываем пуск и вводим в строку выполнить команду CMD. Затем даем команду — wuauclt /detectnow.

Далее пишем команду — wuauclt /UpdateNow. Она запустит процесс установки апдейтов. Затем комп будет перезагружен.
Советы
Хочу дать вам несколько полезных советов. Обновление операционной системы – функция не обязательная. Но ее производить нужно.
- Во-первых, это влияет на скорость работы оболочки. Наверное, замечали, что, как только установишь систему, она притормаживает? Так вот, апдейты и сервис паки значительно улучшают функционирование ОС.
- Во-вторых, обновление системы безопасности – это очень важный аспект. Вы же не хотите стать жертвой хакеров? Поэтому и пренебрегать этим нельзя.
Даже антивирусный софт вас не способен защитить, если внутри самой системы есть дыры и баги, которые дают злоумышленникам шанс проникнуть в операционную систему и взять ее под контроль.
Иногда бывает так, что пакеты с инфой долго устанавливаются. Не стоит нервничать и перезагружать свой компьютер. Если обновление большое по размеру, то и инсталлироваться оно будет достаточно долгое врем. К тому же, на это влияет и железо внутри вашего персонального компьютера.
Если процессор слабенький, а оперативной памяти мало, то все манипуляции на такой машине будут производиться долго.
Иногда требуется выполнить установку в безопасном режиме. Для этого нужно перезагрузить комп. Как только он включится, нажимаем Ф8 и видим вот такую картину.

Теперь выбираем первую строчку и ждем прогруза всех компонентов нашей операционной системы. далее устанавливаем все что нужно и опять перезагружаемся для входа в стандартный режим функционирования ОС.
Загрузка с официального сайта
Помимо всего установить обновления можно не только с образа диск или флешки. Для этого нам нужен официальный сайт Майкрософт. Располагается он по адресу . Нам нужно перейти на вот эту страничку .

Опускаемся ниже и видим апдейты, которые являются ключевыми для седьмой винды.

Если нажать на значок дополнительной инфы справа от каждого блока, то мы увидим подробное описание всего, что связанно с тем или иным обновлением. Советую вам прочитать все это перед самой установкой. Особенно инструкции по инсталляции.

Жмем на первое обновление и переходим на страничку с ним. Выбираем русский язык и жмем кнопочку скачать.

Далее появится интерфейс с выбором каждого компонента из этого пакета обновления. Вы можете скачать все сразу, отметив галочками все строчки. Или выборочно скачать определенный софт. Я рекомендую сразу загружать все. Жмем кнопку некст.

Теперь должна пойти загрузка. Если она не началась, то моете вручную ее запустить по ссылке, которую я обозначил на рисунке.

И все. Дальше просто устанавливаете апдейт и перезагружаете ПК.
Заключение

Я подобрал для вас пару видео, которые помогут вам в процессе обновления операционной системы:
Обновление Windows может помочь вам скачать обновления. Но если вы хотите вручную скачать определенную программу из списка Обновления Windows, например Пакет обновления или определенное обновление для системы безопасности, выполните указанные здесь действия.
Решение
Все загрузители находятся в Центре загрузки Майкрософт. Чтобы завершить процесс скачивания, выполните указанные здесь действия.
Выберите "Начните > панели > системы безопасности и > Windows.
![Выберите ссылку в Центре загрузки, введите номер обновления в поле [Поиск] (например, 2286198), а затем щелкните значок поиска или нажмите клавишу ВВОД.](https://support.content.office.net/ru-ru/media/d60de2cc-c583-6419-21e4-057f7bfb2e72.jpg)
Выберите ссылку в Центре загрузки, введите номер обновления в поле [Поиск] (например, 2286198), а затем щелкните значок поиска или нажмите клавишу ВВОД.
Центр загрузки Майкрософт будет автоматически искать все содержимое, связанное с номером обновления, который вы предоставили. В зависимости от операционной системы выберите обновление системы безопасности для Windows 7.

Выберите "Начните > панели > безопасности > безопасности > Центре безопасности Windows в Центре безопасности Windows.


Выберите "Просмотр доступных обновлений" в окне "Обновление Windows". Система автоматически проверит, требуется ли установить какие-либо обновления, и отобразит обновления, которые можно установить на компьютер. Обратите внимание на номер обновления, который можно скачать.
Щелкните ссылку в Центре загрузки, введите номер обновления в поле поиска (например, 960714), а затем щелкните значок поиска или нажмите клавишу ВВОД.

Центр загрузки Майкрософт будет автоматически искать все содержимое, связанное с номером обновления, который вы предоставили. В зависимости от операционной системы выберите обновление системы безопасности для Windows Vista.

Выберите ">", > "Центр безопасности" > "Проверить последние обновления центра безопасности Windows".

Щелкните ссылку в Центре загрузки, введите номер обновления в поле поиска (например, 960714), а затем щелкните значок поиска или нажмите клавишу ВВОД.
Центр загрузки Майкрософт будет автоматически искать все содержимое, связанное с номером обновления, который вы предоставили. В зависимости от операционной системы выберите обновление системы безопасности для Windows XP.
Если вы хотите скачать определенный hotfix, вы можете просто открыть браузер IE и ввести номер нужного префикса в адресной панели, а затем щелкнуть ссылку "Вид" и запросить скачивание hotfix. Проверьте префикс, который вы хотите скачать; Введите адрес электронной почты и другие сведения для проверки, а затем нажмите кнопку "Запросить префикс". Система ответит вам по электронной почте со ссылкой для скачивания этого префикса.
Обратная связь важна для нас
Вы удовлетворены нашим содержимым? Как бы вы ни были:
"Отлично! Проблемы решены".
или "Проблемы не решены. У меня есть идея по-настоящему", мы хотели бы, чтобы вы предоставили нам свои ценные мнения с помощью формы опроса, расположенной в нижней
части этой статьи. Мы будем рады любым стимулам, которые могут быть у вас, и будем создавать для вас более полезные технические статьи.
Читайте также:

