Как установить office 2007 на windows 2007
Обновлено: 02.07.2024
Современное делопроизводство вынуждает людей прибегать к помощи компьютеров при создании, редактировании и чтении документов. Для этого используются специальные офисные программы, позволяющие совершать различные манипуляции с текстом, редактировать его стиль и многое другое. Особое место в этой категории приложений занимает пакет Office от корпорации «Майкрософт», а если быть более точным, то Microsoft Office Word — наиболее популярный текстовый редактор, используемый не только в бизнес-целях, но и дома или на учебе. Ниже описано, что он собой представляет, какими возможностями обладает и где скачать Ворд для виндовс 7.
Microsoft Word для Windows 7: описание программы
Логотип различных версий редактора
Кроме этого, программа предлагает широчайший набор инструментов для редактирования текстовых данных: изменение стилей и размеров шрифтов, их цвета, наклона, жирности, начертания и т. д. Нельзя упускать такой важный момент, как поддержка добавления в текст фотографий, таблиц, графиков или диаграмм.
Сам по себе интерфейс программы представляет виртуальный чистый лист, на котором с помощью клавиатуры можно напечатать любой текст и сохранить его в файл. Если текста будет слишком много и не уместится на одну страницу, то Ворд автоматически создаст еще одну и перенесет часть на нее.
Обратите внимание! Преимущество Microsoft Office Word для Windows 7 заключается в том, что он позволяет редактировать не только весь текст, но и отдельные его части, что крайне удобно. Специально для этого в верхней части окна программы расположены инструменты и кнопки для редактирования.
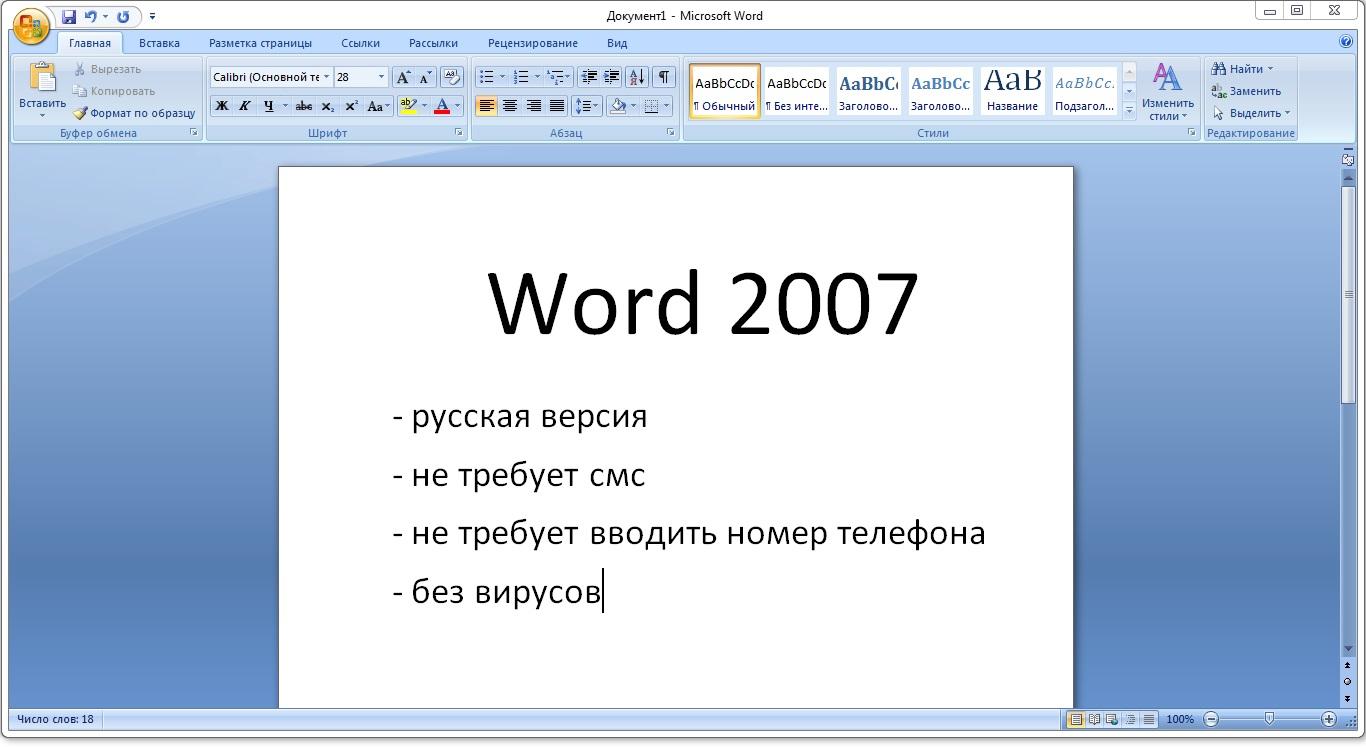
Интерфейс версии 2007 г.
Возможности версии 2007
Перед тем как скачать Word для Windows 7, необходимо разобрать его ключевые функции. Кроме вышеуказанных возможностей, Microsoft Office Word 7 обладает и другими. Наличие тех или иных опций зависит от версии приложения. То, что есть в более новых релизах Ворда, в старых сборках может отсутствовать. Если говорить о версии 2007 г., то ее функциональные возможности таковы:
- поддержка графики. Программа умеет работать с графическими объектами и успешно интегрирует их в текст. С помощью простых фигур можно быстро сделать импровизированную диаграмму или иерархию, но для этого есть специальные средства, о которых пойдет речь дальше;
- работа с диаграммами. Для удобного представления чисел и данных можно использовать различные графики и диаграммы. Благо видов таких элементов в Ворде предостаточно. Необходимо лишь перейти в соответствующий раздел вставки и изучить его содержимое;
- настройка таблиц. Все знают, что в Ворде есть широкие возможности для создания таблиц. При этом можно сгенерировать их путем указания количества строк и столбцов, а можно нарисовать таблицу с нужными параметрами;
- добавление изображений. Технология OLE позволяет запросто встроить в текст картинку любого качества и формата. Для редактирования графических элементов в Word также предусмотрена масса полезных фильтров и функций;
- работа с файлами из аналогичных редакторов. Большинство текстовых редакторов поддерживает файлы, с которыми работает Word, поэтому с их открытием проблем не будет никаких.
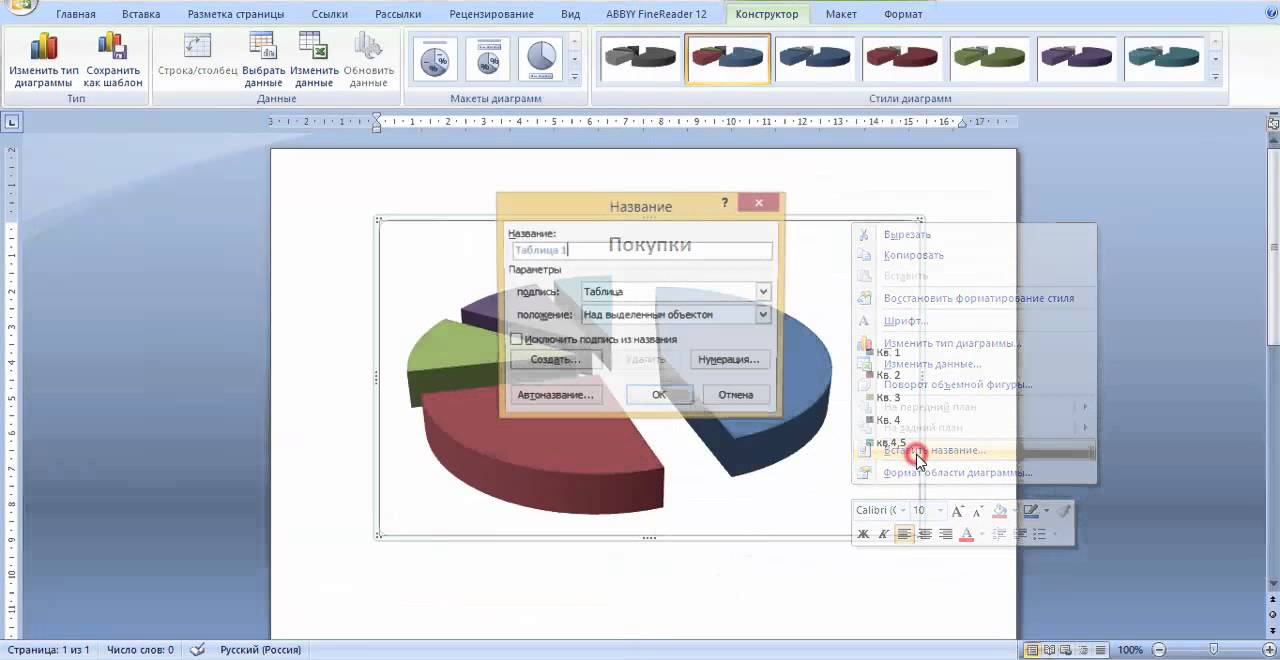
Где скачать программу Word для Windows 7
Обратите внимание! Как и в случае с любыми другими программами, входящими в состав пакета Microsoft Office, скачать Windows Word для Windows 7 можно с официального сайта разработчика — корпорации Microsoft, а можно воспользоваться взломанными и бесплатными версиями, размещенными на специализированных сайтах.
Если пользователь хочет приобрести лицензионную версию приложения, то достаточно перейти по ссылке и выбрать, для чего именно нужен Ворд — для домашнего использования, для бизнеса или для учебы. После этого остается ознакомиться с доступными к покупке приложениями, их основными преимуществами, недостатками, возможностями и конечной стоимостью. После приобретения Ворд можно скачать и зарегистрировать в штатом режиме.
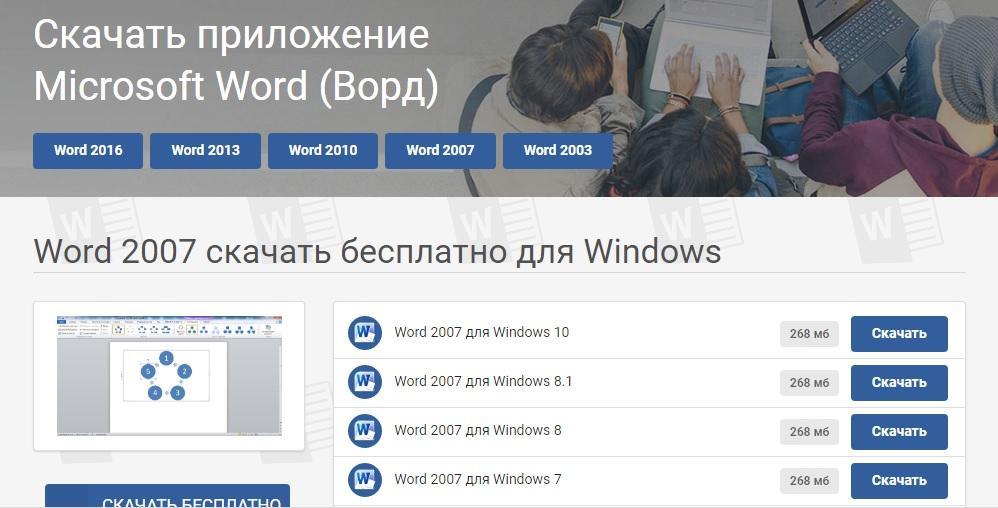
Ресурс для скачивания
Если же пользователь не приветствует покупку лицензий по каким-либо причина, то можно воспользоваться различными пиратскими сайтами и ресурсами, которые предоставляют взломанные и модифицированные версии программ, включая пакет Microsoft Office. Для примера, скачать World Office для Windows 7 можно со следующих ресурсов:
Важно! При загрузке крякнутых программ из неизвестных источников нужно быть крайне осторожным. Помимо самого Ворда, можно получить в подарок вирусы, трояны, майнеры и другие вредоносные программы.
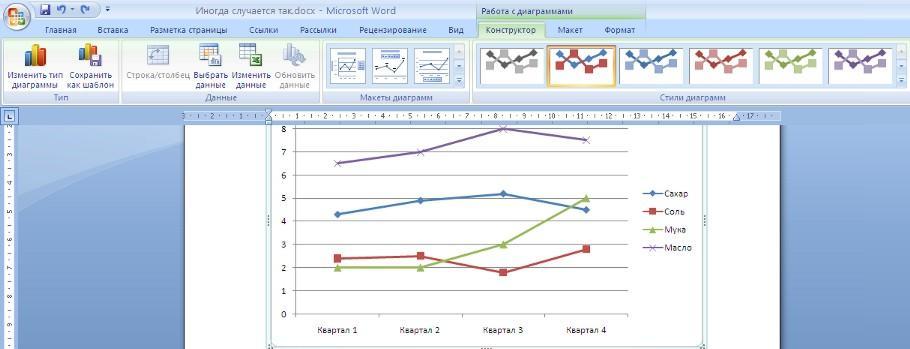
Работа с графиками
Как установить: инструкция, настройки Майкрософт Офис 2007
Загрузка программы производится самым обычным образом: через официальный сайт, сторонний ресурс или торрент. Установка текстового редактора Microsoft Office Word для Windows 7 не занимает много времени и не требует каких-либо специальных навыков. Все, что нужно делать, рассказано ниже:
Обратите внимание! Если программа была скачана уже взломанной, то, скорее всего, она уже была активирована и не нуждается в дополнительных манипуляциях со снятием лицензии. Если это не так, следует перейти в папку загрузок и запустить активатор или кейген.
Иногда при установке можно выбрать компоненты, которые будут распакованы на диск. Это зависит от инсталлятора. Если нужен только Microsoft Office Word, а другие программы ни к чему, рекомендуется выбрать только его, а галочки с остальных предложений снять.
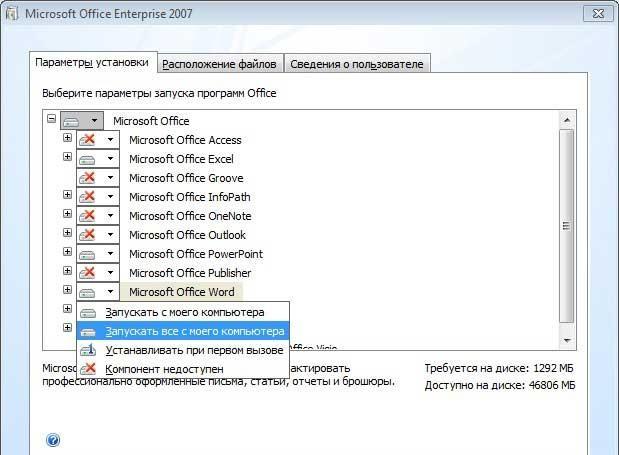
Выбор установки Word
Первые настройки редактора
Что касается первых настроек, то они в версии 2007 г. просто не нужны. Конечно, можно изменить панель инструментов под себя, если пользователь уже работал в Microsoft Office Word продолжительное время, но это не обязательно.
Обратите внимание! Иногда после скачивания придется вводить ключ активации с официального сайта или программы-активатора при загрузке из сторонних источников. В большинстве случаев, если Microsoft Office Word уже взломан, то никаких дополнительных манипуляций с ним производить не нужно.

Ошибка при установке
Типичные проблемы и ошибки при загрузке/установке Word для Windows 7
Иногда случается так, что Ворд не может запуститься после установки или не дает завершить процесс инсталляции. Произойти это может во многих случаях, но самыми популярными являются следующие:
Сравнение двух документов
Преимущества Ворд 2007 над версией 2003
Как бы людям не нравилась старая версия Ворда 2003, но 2007 релиз лучше и функциональнее. Он обладает рядом преимуществ, которые описаны далее:
- автосохранение/автовосстановление. В старой версии программы не было полноценного режима автоматического сохранения файлов, утраченных в результате спонтанного отключения персонального компьютера. Не было и автоматического восстановления документов;
- сравнение документов. Данная опция позволяет сравнивать два различных документа и открывать их на одном экране и в одном окне программы. Эта фишка появилась только в 2007 Ворде и сейчас активно развивается в других версиях;
- публикация. Приятный бонус в виде возможности опубликовать новую запись, созданную в Ворде, в своем блоге. Для этого, конечно, нужно поковыряться в настройках, но оно того стоит;
- WordArt. В 2007 Ворде появилась возможность создавать декоративные элементы и текст с помощью специальных эффектов. При этом даже не обязательно настраивать шрифты. Можно просто выбрать стиль из коллекции;
- создание экспресс-блоков. Экспресс-блоки позволяют создавать, сохранять и повторно использовать некоторые фрагменты текста и стилей, включая автотекст.
Недостатки программы
Недостатков у программы также немало. Основными из них являются:
- новый и непривычный дизайн, который придется по вкусу не всем поклонникам предыдущих версий;
- появление нового формата, который не открывается в Ворде 2003;
- функционал цитат может неправильно работать в более старых релизах;
- невозможность разблокировать запароленный файл в Ворде 2003, даже если код доступа известен.
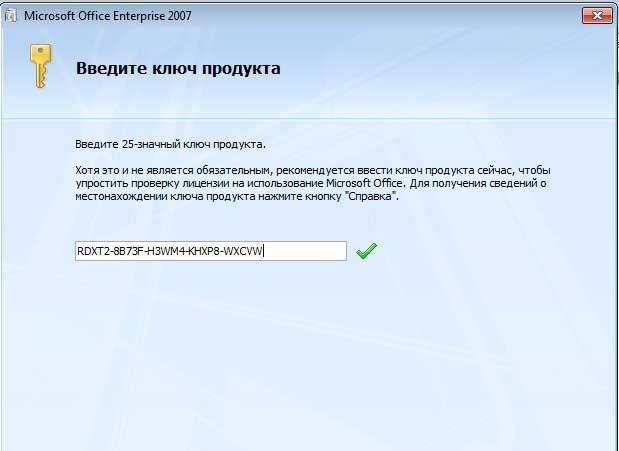
Активация программы в установщике
Скачайте Microsoft Office 2007 на русском языке бесплатно для Windows
Microsoft Office 2007 (Офис 2007) – офисный пакет, выпущенный компанией Microsoft в 2007 году. Содержит комплекс приложений, позволяющих работать с текстом, таблицами, графикой, базами данных, мультимедийными файлами и почтовыми ящиками. От предыдущей версии отличается современной компоновкой рабочих инструментов, во время работы с документом предлагаются необходимые опции в интерактивной форме, без загромождения рабочего пространства. Добавлен формат XML, который отличается компактным размером сохраненных в нем документов, усиленной защитой и способностью полностью восстанавливать информацию после программного сбоя.
Какие программы входят в Microsoft Office 2007?
В Microsoft Office выпуска 2007 входят:
- • текстовый процессор Word;
- • разработчик мультимедийных презентаций PowerPoint;
- • средство управления БД Access;
- • клиент Outlook для систематизации электронной почты;
- • приложение для работы с табличными данными Excel;
- • органайзер OneNote;
- • инструмент для взаимодействия с обширными информационными объемами InfoPath;
- • программа разработки полиграфических макетов Publisher.
Word поддерживает работу с графиками, диаграммами, таблицами, изображениями и другими объектами, Excel позволяет систематизировать и фильтровать сведения, производить расчеты, визуализировать информацию графическим способом.
PowerPoint поставляется вместе с шаблонами для разработки красочных слайд-шоу, предусмотрены художественные анимированные переходы между слайдами и вставка объектов различного типа. Access содержит опции для оптимизации собранной информации и создания связей между компонентами баз данных, а Outlook помогает приводить в порядок контакты и запланированные задачи, может устанавливаться отдельно.
OneNote позволяет формировать списки дел, создавать заметки и напоминания, а InfoPath – быстро собирать и систематизировать информацию. Publisher подходит для применения в качестве издательской программы, отличается простотой использования при наличии всех необходимых опций для подготовки материалов к полиграфической печати.
Версии Office 2007
Офисный пакет 2007 представлен несколькими вариантами различного назначения:
- • базовым;
- • стандартным;
- • для дома, работы, учебы;
- • для малого бизнеса;
- • профессиональным;
- • профессиональным plus;
- • корпоративным;
- • максимум.
Word и Excel содержатся во всех версиях, PowerPoint – во всех, кроме базовой, а Outlook – во всех, кроме версии «для дома, работы, учебы». В стандартный вариант входят все 4 вышеназванных приложения. Полностью все программы пакета содержат сборки «корпоративная», «максимум» и «профессиональная плюс». Профессиональный вариант от версии «для малого бизнеса» отличается наличием в своем составе Access.
Системные требования
Для установки офисного пакета 2007 требуется компьютер с частотой процессора от 500 МГц, размером оперативной памяти от 256 МБ и свободным пространством на жестком диске не менее 2 ГБ.
В статье приводится обзор основных изменений в процессе настройки и установки Microsoft Office 2007, произошедших по сравнению с предыдущими версиями Office. В статье рассматриваются изменения, произошедшие в структуре установочных файлов, развертывании Office 2007 на нескольких языках, конфигурационных файлах и средствах настройки Office 2007, а также вопросы изменения пользовательской конфигурации и распространения обновлений.
Содержание
Средства настройки и установки Office 2007
Процесс настройки и установки Microsoft Office 2007 заметно изменился по сравнению с предыдущими версиями Office. Теперь значительно упростились действия, необходимые для подготовки Office к развертыванию с заданной конфигурацией.
Давайте сравним основные средства настройки и установки Office 2007 с их аналогами в предыдущих версиях (Office 2003, Office XP и Office 2000).
Предыдущие версии Office
Office 2007
Установщик Windows (Msiexec.exe)
Программа установки (Setup.exe)
Точка административной установки
Локальный источник установки
Один MSI-файл для каждого программного продукта
Несколько MSI-файлов для каждого программного продукта
Базовая английская версия + пакет MUI
Независимая от языка архитектура
Файл настроек Setup.ini
Файл настроек Config.xml
Командная строка программы установки
Файл настроек Config.xml
Мастер выборочной установки
(Custom Installation Wizard)
Средство настройки Office
(Office Customization Tool)
Мастер настройки сопровождения
(Custom Maintenance Wizard)
Средство настройки Office
(Office Customization Tool)
Мастер профилей Office
(Office Profile Wizard)
К этой таблице необходимо сделать два пояснения. Во-первых, программа установки Office 2007 (Setup.exe) не заменяет полностью установщик Windows, хотя ее функции значительно расширились (подробнее об этом рассказывается ниже в данной статье). Во-вторых, в Office 2007 отсутствует возможность создания точки административной установки, т. е. Вы не можете разместить в сети установочные файлы Office в распакованном виде. Для создания точки сетевой установки (network installation point) достаточно скопировать содержимое установочного компакт-диска на общий сетевой ресурс. Во время установки Office 2007 из сети сжатые файлы будут скопированы в локальный источник установки.
Установочные файлы
В предыдущих версиях Office каждый программный продукт состоял из одного пакета установщика Windows (MSI-файл). Основной задачей программы Setup.exe являлся вызов установщика Windows (msiexec.exe) для установки пакета. Поскольку программа установки передавала сформированную командную строку установщику Windows, существовала возможность управления процессом установки путем указания свойств установщика Windows в командной строке (например, PIDKEY=).
В Office 2007 каждый программный продукт состоит из набора MSI-файлов. Задача по объединению базовой версии (не зависящей от языка) с одним или несколькими языковыми пакетами возложена на программу Setup.exe, а не на установщик Windows. Кроме того, отдельные MSI-файлы сами по себе не являются программными продуктами, которые можно устанавливать и использовать. Для этого необходимо использовать программу установки, которая собирает все необходимые MSI-файлы и полностью управляет установочным процессом.
Рисунок 1 – Установочные файлы Microsoft Office 2007 Enterprise
Устанавливаемый программный продукт Office 2007 указан в XML-файлах, расположенных на установочном диске или в точке сетевой установки. Программа Setup.exe считывает данные из XML-файлов, собирает необходимый для установки набор MSI-файлов, копирует все нужные файлы в локальный источник установки и лишь затем вызывает установщик Windows для завершения установочного процесса.
Примечание. Вы не можете запускать из командной строки установщик Windows (msiexec.exe) для установки какого-либо программного продукта, входящего в систему Office 2007. Также Вы не можете указывать свойства установщика Windows в командной строке программы установки.
Развертывание Office 2007 на нескольких языках
Чтобы предоставить пользователям возможность работы с Office на различных языках, в предыдущих версиях Office сначала необходимо было установить основную английскую версию, а затем развертывать один или несколько пакетов MUI. Одним из способов решения этой задачи являлось использование файла настроек Setup.ini для присоединения пакетов MUI к основному пакету Office.
Независимая от языка архитектура Office 2007 избавляет Вас от необходимости присоединять пакеты MUI. Вам достаточно скопировать языковые папки в корневой каталог установочных файлов Office 2007 (это может быть точка сетевой установки, которая всегда включает в себя основной продукт, или файлы Office 2007, скопированные с установочного компакт-диска на жесткий диск). В каждой языковой папке содержатся файлы для определенного языка, которые программа установки объединяет с основным продуктом для локализации его интерфейса. Включив необходимые языковые папки в состав установочных файлов Office 2007, Вы можете переложить на программу установки всю работу по созданию правильной языковой версии на основе региональных настроек каждого пользователя.
Примечание. Подготавливая развертывание Office 2007, Вы можете сконфигурировать установку на пользовательские компьютеры как отдельного языка, так и нескольких языков вне зависимости от региональных настроек пользователей. Подробнее эти аспекты, вероятно, будут рассмотрены в следующих статьях, а пока для получения дополнительной информации обратитесь к статье Customize a multilanguage deployment of the 2007 Office system.
Настройка установки Office 2007
Развертывая Office 2007, Вы, вероятно, захотите произвести тихую установку, автоматически ввести ключ продукта, принять лицензионное соглашение от имени пользователей, распространить профиль Outlook, указать параметры безопасности и т. д. Все это можно осуществить в Office 2007, хотя средства и процедуры теперь отличаются от тех, что использовались в предыдущих версиях Office.
Office Customization Tool
Средство настройки Office (Office Customization Tool, OCT) является частью программы установки Office 2007 и рекомендуется для выполнения настройки большинства параметров. Для запуска средства настройки Office необходимо запустить программу установки Setup.exe с параметром командной строки /admin и выбрать программный продукт который Вы хотите настроить.
Внешне программа Office Customization Tool напоминает своего предшественника – программу Custom Installation Wizard, все функциональные возможности которой были унаследованы новым средством настройки Office.
После завершения процесса настройки программа Office Customization Tool сохраняет все параметры в MSP-файле, формат которого совпадает с форматом исправлений установщика Windows (в этом формате традиционно распространяются обновления Office). В этом заключается одно из основных отличий нового средства настройки Office от мастера Custom Installation Wizard, который сохранял все параметры в файле преобразования (MST-файле). Как и в случае с файлом преобразования, MSP-файл содержит единую конфигурацию программного продукта для всех пользователей. Отличие, однако, заключается в том, что файл преобразования необходимо было явно указать программе установки в командной строке или в файле Setup.ini. MSP-файл, полученный в результате работы средства настройки Office, достаточно разместить в папке Updates корневого каталога установочных файлов Office 2007, тем самым обеспечив автоматическое применение всех настроек во время установки Office 2007.
Файл Config.xml
В предыдущих версиях Office программа установки считывала данные из файла настроек Setup.ini в самом начале установочного процесса. INI-файл содержал следующую информацию:
Кроме того, в файле Setup.ini можно было указать множество свойств установщика Windows. Можно было вносить изменения в имеющийся файл Setup.ini или создавать собственный файл настроек.
В этом примере элементом является Display, а его атрибутами являются Level и CompletionNotice. Элемент и все его атрибуты располагаются в файле Config.xml в одной строке, начало и конец которой задают угловые скобки.
Рисунок 3 – Пример файла Config.xml (все параметры закомментированы)
Несмотря на то, что для выполнения большинства настроек рекомендуется использовать программу Office Customization Tool, следующий ряд параметров можно сконфигурировать только в файле Config.xml:
Кроме того, файл Config.xml удобно использовать для выполнения настройки в том случае, когда запуск программы Office Customization Tool нецелесообразен (например, для настройки небольшого количества параметров или внесения изменений в последний момент перед развертыванием).
Примечание. При наличии конфликтующих настроек в файле Config.xml и в MSP-файле, полученном в результате работы программы Office Customization Tool, приоритет имеют настройки файла Config.xml. Возможно, мы рассмотрим файл Config.xml подробнее в будущих статьях, а пока для получения дополнительной информации о содержимом файла Config.xml обратитесь к статье Config.xml file in the 2007 Office system.
Свойства и параметры командной строки
Программа установки предыдущих версий Office передавала свою командную строку напрямую установщику Windows. В командной строке могли содержаться любые свойства установщика Windows, поэтому в некоторых случаях эта строка могла быть очень длинной.
Программа установки Office 2007 распознаёт лишь несколько параметров командной строки и игнорирует все свойства установщика Windows. Для конфигурирования свойств теперь следует использовать программу Office Customization Tool или файл Config.xml, в котором можно присвоить значения атрибутам.
Например, в предыдущих версиях Office собственную папку для установки можно было указать при помощи свойства INSTALLLOCATION, используемого в качестве параметра командной строки.
В программе Office Customization Tool эту информацию можно указать на странице Install location and organization name в поле Default installation path.
В файле Config.xml собственную папку для установки можно указать, присвоив необходимое значение атрибуту Value элемента INSTALLLOCATION:
Примечание. Ряд свойств установщика Windows не имеет соответствующих им элементов в файле Config.xml, но их можно указать в качестве атрибутов элемента Settings. Некоторые свойства установщика Windows заблокированы в Office 2007, и их использование может привести к неудачной установке Office. Для получения дополнительной информации обратитесь к статье Setup properties in the 2007 Office system.
Распространение обновлений Office 2007
Если Вы устанавливали любую из предыдущих версий Office после того, как для нее были выпущены обновления, Вам приходилось предпринимать дополнительные действия для установки Office в обновленном состоянии. Например, Вы должны были выполнять интеграцию административных обновлений в точку административной установки Office или присоединять обновления, такие как Service Pack 2, к установке основного пакета Office при помощи файла Setup.ini.
В программу установки Office 2007 встроены механизмы установки обновлений во время первоначальной установки Office – для этого достаточно разместить необходимые обновления в папке Updates, расположенной в корневом каталоге установочных файлов Office 2007. Программа установки автоматически обнаруживает и устанавливает обновления, что избавляет от необходимости изменять установочные файлы, размещенные в точке сетевой установки, или редактировать файлы настроек Office.
Примечание. Программу установки Office 2007 нельзя использовать для распространения обновлений после первоначальной установки Office. Для получения дополнительной информации о том, как обновлять установленные приложения Office 2007, обратитесь к статье Distribute product updates for the 2007 Office system.
Изменение пользовательской конфигурации
В предыдущих версиях Office для изменения пользовательской конфигурации необходимо было использовать мастер настройки сопровождения (Custom Maintenance Wizard). CMW-файл, полученный в результате работы мастера, можно было применить при помощи установщика Windows в случаях, если Вам необходимо было произвести изменение параметров по умолчанию или добавление компонентов Office.
Заключение
Целью этой статьи являлось ознакомление читателя с изменениями в процессе настройки и установки Microsoft Office 2007, произошедшими по сравнению с предыдущими версиями Office. Статья носит обзорный характер и поэтому не содержит подробных инструкций. Подробнее различные аспекты настройки и установки Office 2007 мы рассмотрим в будущих статьях.
Автор благодарит Артема Жаурова aka Borodunter за помощь в подготовке статьи.
В ноябре 2006 года компания Microsoft выпустила новейшую версию комплекта, предназначенного для повышения эффективности труда, систему Microsoft Office 2007. Этот продукт располагает полностью переработанным интерфейсом пользователя, а также многочисленными функциональными изменениями на стороне клиента и сервера. Эти изменения приносят реальные преимущества потребителям, готовым потратить силы и средства для развертывания и освоения новых возможностей Office 2007. Однако процесс развертывания Office 2007 существенно отличается от прошлых версий Office, и мы не всегда можем использовать для этого привычные процедуры и инструменты. Планируя внедрение Office 2007, необходимо четко представлять себе, как подготовить процесс с учетом особенностей конкретной компании, и освоить различные методы развертывания Office 2007 на клиентских компьютерах.
Обзор процесса установки
В отличие от предшествующих версий Office, которые можно установить с помощью setup.exe или одного пакета Microsoft Windows Installer (.msi-файла), Office 2007 устанавливается с использованием отдельных .msi-файлов для каждого приложения, управляемых .msi-файлом продукта (например, Microsoft Office Enterprise 2007, Office Professional 2007), который в свою очередь управляется программой setup.exe. За несколькими исключениями, нельзя установить приложение Office 2007, запустив .msi-файл с обычными ключами Windows Installer. Необходимо запустить программу setup.exe вручную или с помощью механизма автоматизированной установки программных продуктов, такого как Microsoft Systems Management Server (SMS).
Файлы setup.exe, .msi и другие, связанные с установкой Office 2007, можно хранить на CD-ROM или DVD-диске, в общей сетевой папке, которая в терминологии Microsoft называется сетевой точкой установки — network installation point. В данной статье носитель CD-ROM, DVD или сетевая точка установки именуются источником установки. Одно из первых действий, выполняемых setup.exe, — запуск механизма Office Source Engine (ose.exe); он копирует файлы из источника дистрибуции в кэш (именуемый локальным источником установки) на диске, на котором предполагается установить Office 2007. По умолчанию локальный источник установки — C:\MSOCache\All Users. Затем программа Setup запускает программу установки Windows, которая использует локально кэшированные файлы для установки Office 2007.
В прошлых версиях Office было необязательно использовать локальный источник установки. Однако для того, чтобы установить Office 2007, локальный источник установки необходим. Это удачное решение, так как локальный источник установки требуется для модернизации и восстановления Office 2007. Локальный кэш отличается гибкостью: в случае порчи или удаления (что трудно сделать, особенно пользователям без административных полномочий) он перестраивается сразу же, как только будет доступен источник дистрибуции. Размер локального источника установки (размер Office Enterprise 2007 составляет примерно 530 Мбайт) учитывается в требованиях к дисковому пространству, заявленному компанией Microsoft для системы Office 2007.
С помощью инструмента настройки Office Customization Tool (OCT) можно подготовить файл параметров установки (.msp-файл). В ходе установки программа setup.exe применяет параметры из .msp-файла, а также все исправления и пакеты обновлений Office 2007. Поведение программы установки задается с использованием XML-файла — config.xml. С помощью этого файла можно настроить многие свойства установки Office 2007. Но чтобы задать эти свойства, следует использовать более функциональный и гибкий файл параметров установки, как будет показано при более подробном рассмотрении OCT, файлов параметров установки, исправлений, обновлений и файла config.xml.
Теперь, после знакомства с некоторыми основными процессами и терминами Office 2007, можно приступить к настройке продукта для развертывания.
Этап 1. Создание сетевой точки установки
Сетевая точка установки на предприятии — выбранное местоположение файлов установки; она обеспечивает централизованное управление настройкой, распространением и развертыванием Office 2007. Даже если Office 2007 развертывается с CD-ROM или DVD-дисков, полезно создать сетевую точку установки, чтобы применить все настройки, а затем записать содержимое результирующей сетевой точки установки на специальный CD-ROM или DVD-диск.
Чтобы создать сетевую точку установки, необходимо сначала сформировать папку, доступную пользователям, которым предстоит устанавливать Office 2007. Эта папка может быть общей или папкой внутри совместно используемого ресурса. Доступ для чтения к папке должны получить пользователи с минимальными полномочиями. Например, можно организовать группу безопасности с именем Office 2007 Installation и разрешениями Read и Execute в папке дистрибуции.
В крупных или распределенных организациях рекомендуется подготовить несколько сетевых точек установки, содержащих дистрибутив Office 2007. Для синхронизации сетевых точек установки можно применить разнообразные технологии репликации, в том числе File Replication Service (FRS), DFS Replication (DFSR), Robocopy и Double-Take.
Независимо от числа сетевых точек установки рекомендуется настроить доступ к дистрибутивам Office с использованием Microsoft DFS, а не универсальных соглашений об именовании (UNC) с использованием имени сервера, таких как \\server\Software\Microsoft\Office2007. DFS позволяет создать иерархию виртуальных папок, которая представляет сетевые ресурсы в пространстве имен, абстрагированном от физического местонахождения ресурсов. Например, можно сформировать пространство имен DFS, которое создаст путь папки \\domain\Software\Office2007 — виртуальный путь для одной или нескольких сетевых точек установки Office 2007. DFS интегрирован с Active Directory (AD), учитывает свойства сайта и поэтому будет оптимальным решением для дистрибуции программ. Клиенты автоматически подключаются к ближайшему серверу: внутри данного сайта или в ближнем сайте, в зависимости от стоимости сайтовой ссылки.
Постарайтесь не использовать пробелы в UNC-пути к сетевой точке установки Office 2007. Если в пути таких команд, как setup.exe, имеются пробелы, путь необходимо заключить в кавычки. Поэтому он должен быть простым, например «\\domain[or server]\path\Office2007», или без пробелов.
Этап 2. Копирование содержимого продукта Office в сетевую точку установки
В отличие от прошлых версий Office, в Office 2007 нельзя создать административную точку установки (эквивалентная команда в Office 2003 и более ранних версиях — Setup /a). Вместо этого достаточно скопировать содержимое CD-ROM или DVD-диска продукта непосредственно в сетевую папку. В результате получается сжатый дистрибутив.
Компания Microsoft приложила немало усилий, чтобы упростить управление развертыванием Office 2007. Если устанавливаются другие продукты Office 2007 (например, Microsoft Оffice Visio 2007), то можно скопировать содержимое CD-ROM или DVD-диска в папку дистрибуции. В ответ на запрос о перезаписи файлов-дубликатов следует нажать кнопку No. В разных приложениях есть одинаковые файлы, поэтому можно сэкономить время, пропустив уже существующие. Размер полученного в результате дистрибутива будет меньше суммарного размера дистрибутивов отдельных продуктов.
Ядро Office 2007 нейтрально по отношению к языкам интерфейса, поэтому не составляет труда добавлять языки, копируя нужные одноязычные пакеты (Single Language Pack) в дистрибутив. Вновь появляются запросы о перезаписи дублированных файлов установки, и в ответ следует щелкнуть на кнопке No, так как эти файлы также одинаковые для разных приложений. Копируются только языковые файлы.
В процессе выполнения программа setup.exe определяет местоположение компьютера и на основе этой информации выбирает устанавливаемый язык. Когда ose.exe копирует дистрибутив в локальный источник установки (MSOcache), копируются только нейтральные по отношению к языку файлы ядра и файлы для выбранного языка. Файлы для неиспользуемых языков не копируются. Достаточно просто скопировать в дистрибутив одноязыковые пакеты, чтобы японские пользователи получили японскую, а русские — русскую версию Office 2007.
Этап 3. Вводим обновления
Другое удачное решение при развертывании Office 2007 — папка Updates, которая находится непосредственно под корневым каталогом дистрибутива Office 2007. Программа установки автоматически применяет любые .msp-файлы в папке Updates, поэтому пакеты обновления и исправления (в том числе безопасности) Office 2007, добавленные в папку Updates, будут применены при установке продукта. В результате начальная конфигурация будет максимально безопасной и полностью обновленной. Поэтому, если в компании предстоит развернуть пакеты обновления и исправления для системы безопасности, такие как Microsoft Office Outlook Junk E-mail Filter или новейшие исправления для недавно обнаруженных уязвимых мест, достаточно добавить .msp-файлы (полученные, например, из Microsoft Update) в папку Updates дистрибутива.
Этап 4. Настраиваем Office 2007
Для настройки предшествующих версий Office использовался инструмент Custom Installation Wizard (CIW), который компания Microsoft распространяла в составе комплекта ресурсов Microsoft Office 2003 Resource Kit (ORK). Мастер CIW сохраняет настройки в файле трансформации (.mst-файл). В Office 2007 компания Microsoft заменила CIW на инструмент OCT (составную часть setup.exe).

Для настройки Office 2007 нужно запустить setup.exe с ключом /admin. Программа спрашивает, какой продукт предстоит настроить. Список продуктов формируется динамически на основе продуктов, скопированных в папку дистрибуции. После того как будет выбран продукт для настройки, на экране появляется окно OCT (экран 1), с помощью которого можно назначить большинство основных свойств Office 2007. При автоматизированном внедрении Office 2007 необходимо выполнить по крайней мере следующие действия.
• Задать путь, по которому Office 2007 будет устанавливаться на клиентах (по умолчанию [ProgramFilesFolder]\Microsoft Office). Введите путь в поле Default installation path на странице Install location and organization name инструмента OCT. Заранее определенное ключевое слово [ProgramFilesFolder] представляет путь к папке Program Files клиента.
• Введите название компании в поле Organization name на странице Install location and organization name.
• Введите 25-символьный ключ оптовой лицензии в поле Product key на странице Licensing and user interface. Использовать CD-ROM и ключи розничных продуктов для развертывания Office 2007 на нескольких компьютерах нельзя, поэтому розничные продукты непригодны для специализированной установки с использованием инструмента OCT.
• Подтвердите условия лицензионного соглашения на странице Licensing and user interface, установив флажок I accept the terms in the License Agreement. Если введен ключ продукта, а в качестве Display level указано значение Basic или None, то это рассматривается как неявное согласие с условиями лицензии, и система не выводит окно с просьбой подтвердить соглашение, даже если флажок I accept the terms in the License Agreement не установлен.
Также необходимо указать Display level на странице Licensing and user interface (экран 1). По умолчанию программа установки выполняется интерактивно, что позволяет пользователям выбирать варианты в ходе установки. Если Office внедряется во всей компании, то полезно ограничить или исключить взаимодействие с пользователем, чтобы автоматизировать установку и унифицировать настройки. Перечислим уровни представления.
Существует три дополнительных режима работы интерфейса пользователя в ходе установки. Эти режимы действуют только на уровне представления Basic. На уровнях представления Full и None этих режимов нет.
Завершив настройку свойств Office 2007, выберите File, Save и сохраните файл параметров установки с уникальным именем. Если этот файл параметров установки — единственный, который будет использован для развертывания, то его следует сохранить в папке Updates. Программа setup.exe распознает его и применит автоматически. Если предполагается хранить все обновления в папке в корневом каталоге дистрибутива Office 2007, отличной от папки Updates, то можно указать ее местоположение с использованием файла config.xml, настроив атрибут SUpdateLocation элемента SetupUpdates.
Если применяется больше одного файла параметров установки, то следует сохранить файлы в папке, отличной от папки Updates; в противном случае программа установки не сможет определить, какой файл параметров следует применить. Рекомендуется создать папку с именем Customizations в корневом каталоге дистрибутива Office. Например, файл параметров установки sales.msp можно применять для установки Microsoft Excel, PowerPoint и Word на клиентских компьютерах отдела продаж, а другой файл, finance.msp, — для установки этих приложений и дополнительно Microsoft Access на компьютерах финансового отдела. Сохраните каждый .msp-файл в папке, например \Office2007\Customizations. Программу setup.exe следует запускать с ключом /adminfile с последующим полным путем к нужному файлу параметров установки — например, setup.exe /adminfile\\intelliem\softwareOffice2007\Customizations\finance.msp.
С помощью OCT можно выполнить и ряд дополнительных настроек, в том числе следующие.
Удачное новшество в процессе развертывания Office — устранение необходимости запускать программу установки с ключом NOUSERNAME. В программе установки отменен ввод имени пользователя в Windows Installer. Вместо этого Office 2007 запрашивает имя пользователя при первом запуске приложения Office.
Этап 5. Настраиваем config.xml
Поведение программы установки определяется XML-файлом, config.xml, в котором может содержаться несколько параметров для настройки Office 2007. По умолчанию config.xml хранится в папке, соответствующей устанавливаемому продукту Office 2007. Например, дистрибутив Office Enterprise 2007 содержит папку с именем Enterprise.WW. По умолчанию setup.exe в корневом каталоге дистрибутива будет использовать файл config.xml в папке Enterprise.WW. Если в дистрибутиве существует более одного продукта, а программа установки запущена в интерактивном режиме, то программа выдает пользователю запрос о продукте, который нужно установить, и использует соответствующий файл config.xml.
Чтобы автоматизировать установку Office 2007, следует запустить setup.exe, а если в дистрибутиве содержится несколько продуктов, использовать ключ /config, чтобы указать файл config.xml для конкретного устанавливаемого продукта, например \\domain\software\Office2007\setup.exe/config\\domain\software\Office2007\Enterprise.WW\config.xml. Если в папке находится один или несколько специальных файлов настройки или имя файла отлично от config.xml в папке продукта, необходимо также использовать ключ /config, чтобы выбрать файл настройки. Настоятельно рекомендуется хранить все настроенные файлы config.xml в специальной папке в корневом каталоге дистрибутива Office.
С помощью инструмента OCT можно настроить большинство параметров в config.xml и сохранить их в файле настройки программы Setup. Если параметр может быть настроен как в config.xml, так и в файле параметров установки, то предпочтительно задать его в файле параметров установки. В большинстве случаев изменять config.xml требуется лишь для того, чтобы выполнить следующие действия.
Чтобы настроить любой из этих параметров, можно снять символы комментария в тестовых строках стандартного файла config.xml, удалив «! » после элемента. Затем можно настроить атрибут элемента. Кроме того, следует быть очень внимательным к регистру символов в элементах и атрибутах. Даже некоторые значения, похоже, зависят от регистра символов (хотя в документации утверждается обратное), поэтому лучше учитывать регистр символов во всех случаях.
Возможно, настраивать файл config.xml не потребуется. Но если настройка будет необходима, полезно сохранить измененный файл конфигурации в папке, выделенной для настроек, настроить элемент DistributionPoint и использовать ключ /config команды setup.exe, чтобы указать на этот файл.
Этап 6. Развертываем Office 2007
Итак, сетевой источник установки был создан путем копирования в папку содержимого CD-ROM или DVD-дисков продукта и обновлений; с использованием инструмента OCT подготовлен по крайней мере один файл параметров установки; сделаны необходимые изменения в config.xml. Чтобы начать установку Office 2007 с клиента, достаточно запустить программу setup.exe из сетевой точки установки. Можно также копировать содержимое сетевой точки установки на специализированный диск CD-ROM или DVD. С помощью ключа /adminfile укажите на файл параметров установки (если в папке Updates находится единственный файл, то он будет обнаружен автоматически). Используйте ключ /config, чтобы указать файл конфигурации (измененный файл config.xml), если стандартный файл config.xml в папке продукта (например, Enterprise.WW) был изменен.
Установочные экземпляры необходимо разослать по многим клиентам. Согласно документации Microsoft, нужно просто «запустить setup.exe на каждом клиентском компьютере». Но что это означает в действительности? На каждом компьютере должен быть установлен Windows Installer 3.1 (обязательное обновление Windows в течение некоторого времени) или более поздняя версия, а пользователь, запускающий setup.exe, должен входить в группу локальных администраторов компьютера.
Три предшествующие версии Office можно было развернуть через групповую политику, но к Office 2007 этот метод неприменим. Иногда можно услышать о возможности использовать групповую политику для развертывания Office 2007, и в некоторых документах компании Microsoft даже рассматривается соответствующая методология. Но, судя по результатам многих экспериментов, развертывание Office 2007 с использованием групповой политики — практически непригодное, хотя и технически выполнимое решение: его функциональность и глубина настройки недостаточны для компаний. В настоящее время документация по развертыванию Office 2007 с использованием групповой политики удалена с Web-узла Microsoft — явный признак того, что компания не одобряет эту практику.
Поэтому совершенствуйте сценарии, проявляйте творческий подход или купите коммерческий инструмент для развертывания программных продуктов. Запустите setup.exe с использованием учетных данных администратора или на системном уровне. С помощью ключа /config укажите специальный файл конфигурации, а с помощью ключа /adminfile — файл параметров установки (.msp-файл).
В следующей статье я остановлюсь на некоторых конкретных указаниях и обходных маневрах, с помощью которых можно развернуть Office 2007 без SMS. Будут даже описаны те редкие обстоятельства, когда Office 2007 можно развернуть с использованием групповой политики.
Читайте также:

