Как установить pantheon в linux mint
Обновлено: 04.07.2024
Managing files is one of the most basic tasks we all carry out on our computers. Whatever may be the type of work we do on our computer, however less work we do offline, we still need to use the file manager at the end of the day to carry out the ultimates of your assignments. If you are on Linux, which is an open-source operating system, you might already have your favourite file manager, and if you aren’t aware of the huge catalogue of file managers available for Linux, I have got you covered here. The Pantheon Files for Linux is one of the easiest file managers available for Linux, which you can also find on the list.
Pantheon Files is the default file manager on the Elementary OS, which is one of the greatest and easy distribution of Linux for all class of users. That being said, Pantheon Files being a part of the Elementary OS, is quite easy to use, and it hardly misses on any feature you will need on a file manager. Elementary OS, even after it’s easy to use nature, isn’t as popular as Ubuntu, which is recognized for its large user base across the world, and the fact that users can get quick assistance just in case anything goes wrong. So I am here with a small guide to unite Pantheon Files with Ubuntu, to help you taste the best of both worlds.
Don’t worry if you are on a different distribution, as well. I have tried and installed this on Ubuntu 18.04 LTS, but the recipe isn’t going to vary on other distributions, as well, even after offering the same deliciousness in all of them. So, you use the same given steps to install the Pantheon File manager on Ubuntu 17.04/16.04/15.04/14.04.. plus LinuxMint and Debian distros…
So let’s get started with the tutorial.
Install pantheon file manager on Ubuntu 18.04
Step 1: Add Elementary Repo
Open the Terminal windows and type in the following command to add a new PPA, which is the basic step to install Pantheon files.

Once the operation starts, press the ‘Enter’ key after some time when you are asked to do so.
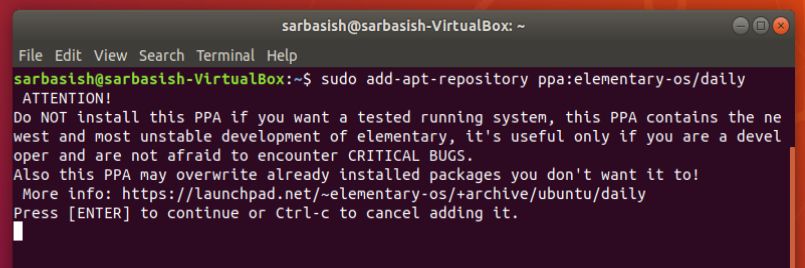
Step 2: Update the Ubuntu System
Once the operation is complete, and you get back the prompt, type in the following command to update all your existing packages.

This might take several minutes, depending upon the number of packages already installed on your system.
Step 3: Prepare the system to install Pantheon files
Now type in the following command, which is the penultimate step to install Pantheon files.

You will have to permit execution of this operation by typing ‘Y’ followed by hitting the enter key after some time of its start.

Step 4: Run Pantheon file manager installation command
Now finally, type in the following command to start installing Pantheon Files on your Ubuntu or other Linux distribution.

For this operation, as well, you will have to permit execution of the command by typing ‘Y’ , and by hitting the enter key.

Once the installation is complete, the prompt will again be available to you. Now you can use Pantheon Files, as well as the default file manager on your Ubuntu, or other any other distribution of Linux you are currently using.
But, opening Pantheon Files is a little complicated. Just a little complication. It isn’t at all a deal breaker.
Step 5: Open Pantheon File Manager
Open ‘Apps’ or other places, where you can search for the installed apps, and type in ‘files’ . Don’t search for Pantheon Files, as it will not show you any relevant results. On searching for files, you might see two file managers, one of which should be the Pantheon Files manager. Just open the first one, and if it leads to the default file manager, try opening the second one. It should definitely be Pantheon Files if everything went fine.
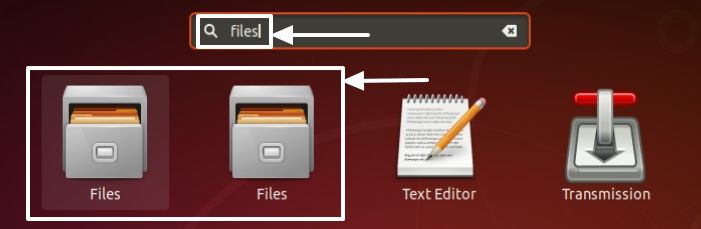
Pantheon Files should surely make file management a lot easier on your Linux based system. As all the commands are executed with the superuser privileges or ‘sudo’ , you might have to enter the password for your user account whenever asked. I am sure, you will enjoy managing files with Pantheon Files, by ditching your default file manager.
Hope the information was helpful for you. Do you have any questions in your mind? Feel free to comment the same down below.

Среда рабочего стола Pantheon является частью проекта дистрибутива Linux Elementary OS. который является производным от LTS-версий Ubuntu. Pantheon разработан той же командой, которая разрабатывает Elementary OS.
Он написан с нуля с помощью Vala и GTK3 Toolkit и широко известен своим отточенным внешним видом. Дизайн рабочего стола Pantheon очень продуманный и чрезвычайно функциональный, поскольку он сочетает в себе некоторые сходства с оболочкой GNOME 3 Shell с визуальным изяществом док-станции OS X.
Среда рабочего стола Pantheon очень проста, так какОн состоит из двух элементов: панели и док-станции.
По умолчанию вы не можете разместить значки на рабочем столе, а щелчок правой кнопкой мыши на рабочем столе отключен.
Панель состоит из трех центральных областей, в верхней части экрана. Вверху слева находится меню приложений. В центре находятся дата и время, и, наконец, системные индикаторы находятся в правом верхнем углу.
Внизу экрана находится док это работает так же, как и любая другая док-станция, так как он содержит ваши любимые приложения и все приложения, которые в данный момент открыты. Приложения можно легко добавлять, перетаскивая их из меню приложений.
Чтобы удалить приложение из док-станции, перетащите его на пустое место на рабочем столе или щелкните правой кнопкой мыши значок и снимите флажок «Сохранить в доке».
Прежде чем приступить к установке, важно упомянуть, что репозиторий для этой среды рабочего стола доступен только для LTS-версий Ubuntu, поэтому другие версии не смогут его использовать.
Установка
Чтобы установить среду рабочего стола Pantheon в Ubuntu и производных версиях, Они должны следовать инструкциям, приведенным ниже.
Первое, что мы собираемся открыть терминал в нашей системе, Мы можем сделать это с помощью сочетания клавиш «Ctrl + Alt + T». и в нем мы собираемся ввести следующую команду, чтобы добавить репозиторий:
После добавления в систему мы собираемся обновить наш список пакетов и репозиториев, добавив:
Сделав это, мы собираемся ввести следующую команду:
Наконец, чтобы установить среду рабочего стола в нашей системе, мы должны ввести следующую команду:
После этого начнется загрузка и установка окружения рабочего стола в нашей системе. DВ ходе этого процесса нас спросят, каким диспетчером отображения мы хотим управлять, чтобы они могли продолжать использовать тот, который у них есть, или использовать тот, который предлагает Patheon.
В конце всего процесса они могут закрыть свой пользовательский сеанс, чтобы начать с новой среды рабочего стола, которую они только что установили. Хотя никогда не помешает сделать перезагрузку лучше.
Настройка рабочего стола Pantheon

В начале Pantheon Desktop не предназначался для персонализации. Но теперь это возможно с помощью сторонней программы под названием Elementary Tweaks.
Итак, если вы хотите настроить свою среду вам нужно будет добавить в вашу систему следующий репозиторий:
Вы обновляете свой список пакетов и репозиториев:
И установите инструмент с помощью следующей команды:
Чтобы начать использовать элементарные настройки в вашей системе, нам просто нужно перейти к настройке системы. В случае, если конфигурация системы не открывается, нам придется сделать следующее.
В терминале мы собираемся ввести следующую команду:
В конце файла и непосредственно перед добавляем следующее:
Сохраняем Ctrl + O и закрываем Ctrl + X. После этого необходимо перезагрузить систему. С этим мы можем начать использовать этот инструмент чтобы настроить и персонализировать среду по своему вкусу.
Но и не ждите так долго, поскольку, как уже упоминалось, среда не предназначалась для настройки пользователем, она просто красива и похожа на Mac OS.
Содержание статьи соответствует нашим принципам редакционная этика. Чтобы сообщить об ошибке, нажмите здесь.
Полный путь к статье: Убунлог » столы » Как установить рабочий стол Pantheon на Ubuntu LTS и производные?

В этой статье собраны 11 наиболее востребованных апплетов, которые можно использовать в Linux Mint 14 с окружающей средой Cinnamon. Данные апплеты также совместимы в Linux Mint 13 Cinnamon.
Управлять апплетами можно непосредственно с панели. Нажмите на значок Настройки ->Апплеты:

В окне, которое появится, вы найдете установленные апплеты:

1. Апплет Яркость
Апплет Яркость будет полезен для пользователей ноутбуков/нетбуков, имеющих трудности с регулировкой яркости экрана.
Этот апплет установлен по умолчанию в Настройки Cinnamon ->Апплеты и его нужно просто активировать:

2. Апплет Num Lock/Caps Lock
Апплет Num Lock/Caps Lock будет полезен при работе с беспроводной клавиатурой:

Для его установки, откройте терминал и выполните следующие команды:
unzip -q Caps-Num-Lock.zip -d
Активируйте его с помощью окна Настройки Cinnamon ->Апплеты:

3. Аппрет Shutdown
Простой апплет, который позволит вам выключить/перезагрузить компьютер, выйти из системы, приостановить, включить спящий режим, и заблокировать экран:

Установите его с помощью следующих команд:
unzip -q Shutdown.zip -d
А затем включите/активируйте:

4. Апплет ScreenShot
Очень полезный апплет, который позволит вам делать скриншоты (снимки) всего экрана, активного окна или выбранной области:

Установите его с помощью следующих команд:
unzip -q Screenshot.zip -d
А затем включите/активируйте:

5. Апплет Virtualbox Launcher
Этот апплет позволит вам быстро запускать VirtualBox (виртуальные машины) с панели:

Установка и включение Virtualbox Launcher:
unzip -q Virtualbox-Launcher.zip
mv cinna*vbox*/vboxla*

6. Апплет Touchpad (сенсорная панель)
Этот апплет позволяет пользователю ноутбука/нетбука включать/выключать тачпад (сенсорную панель) непосредственно с панели:

Установка и включение Touchpad indicator:
unzip -q Touchpad-Indicator.zip -d

7. Апплет перезагрузки Cinnamon
Вместо нажатия клавиш Alt+F2+Г и Enter - чтобы перезапустить оболочку Cinnamon, вы можете использовать этот апплет:

Установка и включение апплета перезагрузки Cinnamon:
unzip -q Restart-Cinnamon.zip -d

8. Апплет уведомлений Gmail Notifier
Данный апплет будет уведомлять вас о новых письмах, приходящих на ваш почтовый ящик Gmail:

Установка и включение Gmail Notifier:
unzip -q Gmail-Notifier.zip -d

9. Апплет Network Usage Monitor (мониторинг сети)
Это апплет мониторинга сетевого трафика для Linux. Он ведёт журнал суточного сетевого трафика выбранного интерфейса (или нескольких):

Установка и включение апплета Network Usage Monitor:
sudo apt-get install vnstat vnstati
unzip -q Network-Usage-Monitor.zip -d

10. Апплет Меню пользователя
Добавить пользовательское меню на панель:

Установка и включение апплета Меню пользователя:
unzip -q User-Menu.zip -d

11. Апплет Caffeine
Чтобы Хранитель экрана не срабатывал во время просмотра фильма, необходимо установить программу Caffeine.
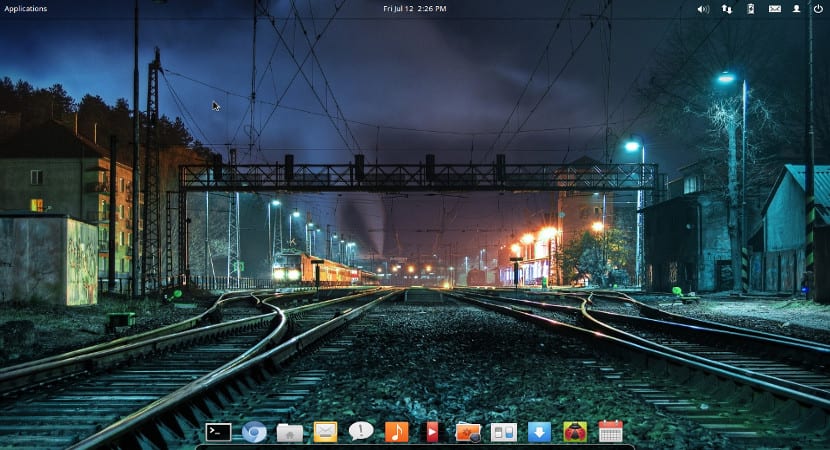
Скоро выйдет новая версия Ubuntu, и многие воспользуются этой версией для очистки своего компьютера, другие просто обновят. Для первых сегодня я предлагаю вам возможность попробовать новый стол, что-то минималистичное и красивое, Пантеон из Elementary OS.
На самом деле Пантеон это не стол сам по себе, но оболочка гнома сильно модифицированный тем, что многие считают настольным компьютером. Он модифицирован до такой степени, что его требования практически минимальны, он стоит рядом с XFCE с точки зрения легкая среда.
Установите Pantheon на нашу Ubuntu
ясно, Пантеон Его нет в официальных репозиториях Ubuntu, поэтому единственно возможная установка, по крайней мере, самая простая и быстрая для всех, - это использовать терминал и написать
sudo apt-add-repository -y ppa: elementary-os / daily
sudo apt-add-repository -y ppa: elementary-os / стабильный
Суда apt-get обновления
sudo apt-get install elementary-desktop
С помощью этих строк установка Пантеон в нашем Ubuntu. Процесс установки будет зависеть от нашего оборудования и нашего подключения, но он не будет долгим. Многие, кто выполнил эту установку, заметили, что есть ошибка, касающаяся фона рабочего стола, может быть, сегодня она уже решена и с вами этого не случится, но если это произойдет, возможное решение - написать следующее в терминал
gsettings set org.gnome.settings-daemon.plugins.background active true
После этого закрываем сеанс и снова открываем, я лично перезагружаю систему, чтобы изменения, требующие перезапуска, завершились.
Если мы действительно хотим иметь вид Elementary, этого будет недостаточно. установить Пантеон, нам нужно будет установить другие элементы, такие как Доска олПоявление Elementary в других программах, но нам также нужно будет установить модификации, которые включены для Pantheon, поэтому необходимо писать через терминал
sudo apt-add-repository ppa: гибкое / элементарное обновление
Суда apt-get обновления
sudo apt-get install elementary-tweaks
Тем не менее, этот последний вариант - то, что мне лично не нравится, я предпочитаю просматривать официальную документацию и возиться сам, вы никогда не узнаете, хороши ли внесенные изменения или плохи, даже если я поставил его для вас, чтобы вы могли смотрите, сравнивайте и судите сами.
Спасибо rhoconlinux за их вклад, лучше использовать стабильную ветку, прежде чем возникнет возможность поломки дистрибутива и серьезных проблем. Результат такой же, но более надежный.
Содержание статьи соответствует нашим принципам редакционная этика. Чтобы сообщить об ошибке, нажмите здесь.
Полный путь к статье: Убунлог » столы » Другие столы » Пантеон, как установить на Ubuntu
Читайте также:

