Как установить phpmyadmin на ubuntu
Обновлено: 02.07.2024
phpMyAdmin - это LAMP приложение, созданное специально для администрирования MySQL серверов. Написанный на PHP и доступный через web обозреватель, phpMyAdmin предоставляет графический интерфейс для задач администрирования баз данных.
Установка
Перед установкой phpMyAdmin вам потребуется доступ к базе MySQL на том же самом компьютере, где вы устанавливаете phpMyAdmin, либо на удаленном компьютере, доступным по сети. Подробности смотрите в разделе MySQL. Для установки в терминале введите:
По запросу выберите какой web сервер будет настроен для phpMyAdmin. В этом разделе предполагается использование в качестве web сервера Apache2.
Далее производим настройку apache для обеспечения работы phpMyAdmin.
Начиная с ubuntu 13.10 необходимо выполнить команды в терминале:
После этого попробуйте снова войти через браузер.
Как только вы авторизуетесь, вы сможете при необходимости сменить пароль пользователя root, создавать пользователей, создавать/удалять базы данных, таблицы и пр.
Настройка
Файлы настройки phpMyAdmin находятся в /etc/phpmyadmin. Основной файл настроек - это /etc/phpmyadmin/config.inc.php. Этот файл содержит опции настройки, которые применяются к phpMyAdmin глобально.
Чтобы использовать phpMyAdmin для управления MySQL на другом сервере, настройте следующую запись в /etc/phpmyadmin/config.inc.php:
Замените db_server на актуальный IP адрес удаленного сервера базы данных. Также убедитесь, что компьютер с phpMyAdmin имеет права доступа к удаленной базе.После настройки выйдите из phpMyAdmin и зайдите снова и вы получите доступ к новому серверу.
Файлы config.header.inc.php и config.footer.inc.php используются для добавления HTML верхнего и нижнего заголовков для phpMyAdmin.
Ограничить видимость для интернета
в файл /etc/apache2/conf-enabled/phpmyadmin.conf под строчкой
Ссылки
Документация по phpMyAdmin устанавливается из пакета и доступна по ссылке phpMyAdmin Documentation (знак вопроса в обрамлении) под логотипом phpMyAdmin. Официальная документация также доступна на сайте phpMyAdmin.
PhpMyAdmin - это веб-приложение с открытым исходным кодом, написанное на языке программирования PHP и представляющее собой веб-интерфейс для администрирования СУБД MySQL. Главной особенностью данного приложения является возможность управления MySQL без непосредственного ввода SQL команд. Приложение позволяет создавать и редактировать таблицы, вносить в них данные, администрировать пользователей баз данных, а также экспортировать и импортировать записи и структуру таблиц из базы данных.
В этой статье мы рассмотрим, как выполняется установка phpMyAdmin на Ubuntu 20.04 с веб-сервером Apache. Прежде чем приступать к установке phpMyAdmin, у вас уже заранее должны быть установлены такие компоненты, как Apache, MySQL и PHP. Если ещё нет, то сначала посмотрите статью установка LAMP Ubuntu 20.04.
Установка phpMyAdmin в Ubuntu 20.04
Прежде чем мы сможем установить phpMyAdmin Ubuntu, необходимо убедиться, что у вас установлено расширение php для работы с текстовыми строками в формате юникода. Для его установки выполните в терминале команду:
sudo apt -y install php-mbstring
Установщик спросит вас, какой веб-сервер будет использоваться для работы программы. Отметьте с помощью кнопки Пробел пункт apache2, а затем с помощью Tab и Enter нажмите кнопку Ок:
Теперь phpMyAdmin будет доступен по адресу ip_вашего_сервера/phpmyadmin. Вы можете проверить, всё ли работает, просто открыв этот адрес в браузере:

1. Создание пользователя для phpMyAdmin
По умолчанию, вы не сможете авторизоваться в phpMyAdmin от пользователя root, потому что по умолчанию данная особенность отключена. В целях безопасности включать данную опцию не рекомендуется. В данном случае необходимо создать нового пользователя и наделить его полномочиями root. Для создания нового пользователя перейдите в консоль MySQL введя команду в терминале:
sudo mysql -u root -p
После ввода пароля root пользователя MySQL, введите следующие команды:
CREATE USER 'test'@'localhost' IDENTIFIED BY 'пароль';
GRANT ALL PRIVILEGES ON *.* TO 'test'@'localhost';
При помощи первых двух команд был создан новый пользователь с именем test, ему был присвоен пароль и предоставлены все возможные привилегии (такие как создание, удаление, редактирование баз данных, таблиц и т.д.). Третья команда обновляет заданные ранее привилегии.


2. Защита phpMyAdmin
Если phpMyAdmin установлен на производственном сервере, который доступен из сети, то его необходимо обезопасить, добавив авторизацию. Для этого создайте файл /usr/share/phpmyadmin/.htaccess со следующим содержимым:
sudo vi /usr/share/phpmyadmin/.htaccess
AuthType Basic
AuthName "Restricted Files"
AuthUserFile /etc/phpmyadmin/.htpasswd
Require valid-user

Чтобы настройки из файла .htaccess заработали в этой директории, необходимо, чтобы для неё в файле /etc/apache2/apache2.conf значение AllowOverride было All:
sudo vi /etc/apache2/apache2.conf
<Directory /usr/share>
AllowOverride All
Require all granted
</Directory>
Теперь, если вы попытаетесь открыть phpMyAdmin, то вам необходимо пройти авторизацию:

Как удалить phpMyAdmin с Ubuntu
Чтобы удалить phpMyAdmin, необходимо выполнить команду:
sudo apt purge phpmyadmin
После выполнения этой команды программа будет удалена с вашего компьютера.
Выводы
В этой небольшой статье мы рассмотрели, как установить PhpMyAdmin на Ubuntu 20.04. Как видите, всё стало намного проще, чем в предыдущих версиях, когда нам нужно было вручную включать различные модули и настраивать местоположение файлов программы.
Это подробная и пошаговая инструкция, как установить и настроить phpMyAdmin. Вам потребуется:
- Сервер Ubuntu 20.04, который должен иметь пользователя без прав root с правами администратора, а, также, брандмауэр, настроенный с помощью ufw .
- Стек LAMP (Linux, Apache, MySQL и PHP), установленный на вашем сервере.
Установка phpMyAdmin
Помимо пакета phpmyadmin , официальная документация рекомендует установить несколько расширений PHP для возможности использования определенной функциональности и улучшения производительности, а именно:
- php-mbstring - модуль для работы со строками, не поддерживающими кодировку ASCII;
- php-zip – расширение, поддерживающее загрузку файлов .zip ;
- php-gd - поддержка библиотеки GD Graphics;
- php-json - поддержка сериализации JSON;
- php-curl – расширение, позволяющее PHP взаимодействовать с разными типами серверов, используя разные протоколы.
Сначала обновите индекс пакетов сервера:
Для запуска установки запустите команду:
При установке необходимо выбрать следующие параметры при запросах:
- При выборе сервера выбирайте apache2.
- На вопрос о необходимости использования dbconfig-common для настройки базы данных, следует выбрать « Да» .
- Затем необходимо выбрать и подтвердить пароль приложения MySQL для phpMyAdmin.
Отключение компоненты Validate Password
Если вы установили MySQL, следуя руководству по установке LAMP, то, скорее всего, вы активировали плагин Validate Password. Это может вызвать ошибку при попытке задать пароль пользователя phpmyadmin:
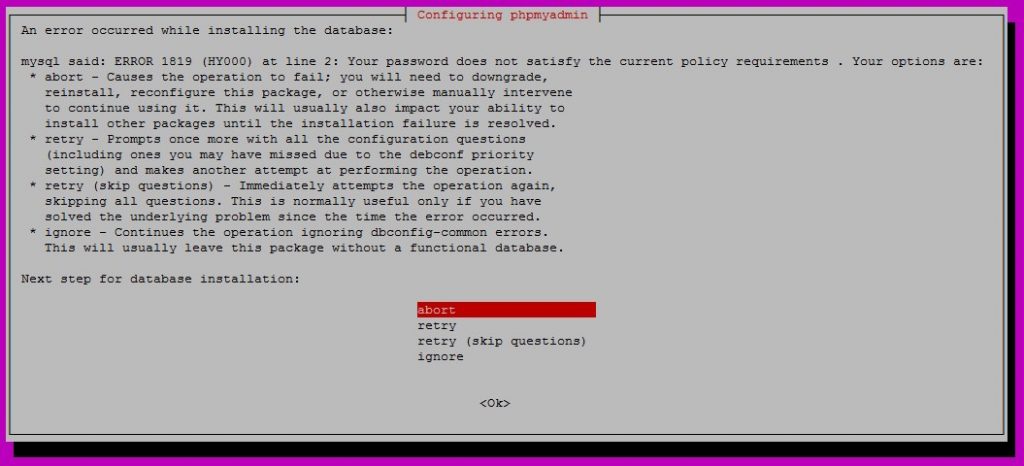
Для устранения проблемы выберите опцию «abort», чтобы прервать процесс установки и открыть командную строку MySQL:
Если вы активировали аутентификацию по паролю для пользователя с правами root MySQL, запустите команду:
Далее, запустите команду для отключения Validate Password. Важно, что в этом случае выполняется не удаление, а простая остановка загрузки компонента на сервер MySQL:
После этого клиент MySQL можно закрыть:
Затем снова установите пакет phpmyadmin :
Далее, необходимо снова открыть командную строку MySQL с помощью sudo mysql или mysql -u root -p , и запустить команду повторной активации Validate Password:
В процессе установки будет добавлен файл конфигурации phpMyAdmin в каталог /etc/apache2/conf-enabled . Для завершения настройки работы Apache и PHP с phpMyAdmin выполните инструкцию для активации расширения PHP mbstring командой:
Теперь phpMyAdmin установлен и настроен для работы с Apache. Однако, прежде чем вы сможете войти и начать работу с базами данных, необходимо убедиться, что у пользователей MySQL есть права для взаимодействия с программой.
Настройка доступа для рутовой учетной записи MySQL
Для рутового пользователя MySQL в Ubuntu 20.04 установлена аутентификация при помощью плагина auth_socket по умолчанию. Это позволяет обеспечивать самое оптимальное соотношение удобства использования и безопасности. В свою очередь, это создаёт сложности при предоставлении доступа к пользователю в других внешних приложениях, например, в phpMyAdmin.
Для входа в phpMyAdmin при помощи root, необходимо изменить метод аутентификации: от использования плагина auth_socket на метод, использующий пароль. Для этого нужно перейдя в командную строку MySQL:
ввести команду вывода методов аутентификации для аккаунтов MySQL:
Результат выполнения команды выглядит примерно так:

В примере можно увидеть, что пользователь root использует плагин auth_socket . Чтобы изменить метод аутентификации запустите на выполнение команду , обязательно изменив значение 1234567890 на надежный пароль по вашему выбору:
Теперь необходимо снова ввести в командной строке:
Вывод команды будет выглядеть следующим образом:

В результате вывод исполненной инструкции должен показать, что пользователь root использует плагин cashing_sha2_password, то есть аутентификацию с помощью пароля.
Настройка доступа для специально созданного пользователя MySQL
Безусловно, должна существовать возможность подключения к phpMyAdmin пользователя, которого вы создали специально для работы с MySQL в случае, если вы не хотите использовать учётную запись root. Чтобы воплотить это, нужно произвести следующие действия:
Создать нового пользователя с надежным паролем (в данном случае пароль 1234567890 не является надёжным):
Обеспечить нового пользователя наличием соответствующих прав в части доступа к таблицам базы данных:
После чего можно выйти из MySQL:
Теперь вы сможете подключаться к веб-интерфейсу phpMyAdmin, используя имя домена или открытый IP-адрес сервера с добавлением /phpmyadmin :
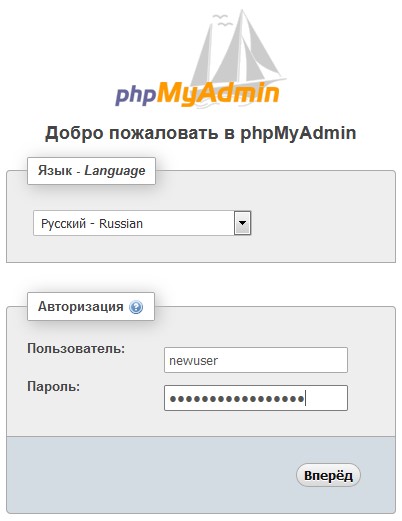
Теперь можно войти в интерфейс phpMyAdmin через пользователя root или с новыми пользователем.
Обеспечение безопасности phpMyAdmin
Если есть необходимость дополнительно защититься от несанкционированного доступа к вашему ресурсу через web-интерфейс phpMyAdmin, можно разместить шлюз перед всем приложением с помощью встроенного в Apache функционала авторизации и аутентификации через .htaccess.
Настройка конфигурационного файла
Для этого нужно сначала активировать перезапись файла .htaccess, изменив файл конфигурации Apache вашей установки phpMyAdmin.
Отредактируйте phpmyadmin.conf, который находится в каталоге конфигурации Apache (я использовал nano):
Добавьте директиву AllowOverride All в раздел файла конфигурации <Directory /usr/share/phpmyadmin> , например:
Добавьте эту строку, сохраните и закройте файл (при использовании nano для редактирования файла, нажмите CTRL + X, Y, а затем ENTER).
Создание и настройка .htaccess
Теперь, когда вы активировали использование файлов .htaccess, вам нужно создать файл для реализации этого уровня защиты.
Файл .htaccess должен находиться в папке приложения. Для этого ннеобходимо создать его и открыть в редакторе с привилегиями root следующей командой:
В этот файл добавьте следующие строки:
В данном случае файла пароля находится в /etc/phpmyadmin/.htpasswd. Теперь нужно создать заявленный файл и передать его пользователю при помощью утилиты htpasswd:
Далее, необходимо дважды ввести пароль пользователя, которого вы создаете. Результатом будет созданный файл, в котором схэширован придуманный пароль.
Чтобы ввести дополнительного пользователя, необходимо использовать утилиту htpasswd без флага -c:
Теперь, для доступа к phpMyAdmin через web-интерфейс, необходим указать имя учетной записи и пароль:
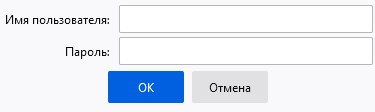
Если имя пользователя и пароль набраны верно, вы должны будете перейти на страницу phpMyAdmin.
Хотя многим пользователям требуются функциональные возможности систем управления базами данных, например, MySQL, им может показаться неудобным взаимодействие с системой исключительно с помощью командной строки MySQL
phpMyAdmin был создан, чтобы пользователи могли взаимодействовать с MySQL через веб-интерфейс. В этом руководстве мы расскажем, как выполнить установку и обеспечить безопасность phpMyAdmin, чтобы вы могли безопасно использовать данный инструмент для управления своими базами данных в Ubuntu 20.04.
Предварительные требования
Для выполнения этого руководства вам потребуется следующее:
- Сервер Ubuntu 20.04 Этот сервер должен иметь пользователя без прав root с правами администратора, а также брандмауэр, настроенный с помощью ufw . Чтобы выполнить настройку, воспользуйтесь руководством по начальной настройке сервера Ubuntu 20.04.
- Стек LAMP (Linux, Apache, MySQL и PHP), установленный на вашем сервере Ubuntu 20.04. Если вы еще не сделали этого, вы можете воспользоваться данным руководством по установке стека LAMP на Ubuntu 20.04.
Наконец, существует ряд важных соображений безопасности при использовании таких программных средств, как phpMyAdmin, поскольку phpMyAdmin:
- напрямую связывается с установленной у вас версией MySQL;
- управляет аутентификацией, используя учетные данные MySQL;
- исполняет и возвращает результаты для произвольных SQL запросов.
Если у вас нет существующего домена с настроенным SSL/TLS сертификатом, вы можете воспользоваться следующим руководством по обеспечению безопасности Apache с помощью Let’s Encrypt в Ubuntu 20.04. Для этого вам потребуется зарегистрировать доменное имя, создать DNS запись для вашего сервера и настроить виртуальный хост Apache.
Шаг 1 — Установка phpMyAdmin
Вы можете использовать APT для установки phpMyAdmin из репозиториев Ubuntu по умолчанию.
Обновите индекс пакетов вашего сервера от имени пользователя без прав root с привилегиями sudo:
После этого вы можете установить пакет phpmyadmin . Помимо этого пакета, официальная документация также рекомендует установить несколько расширений PHP на ваш сервер для возможности использования определенной функциональности и улучшения производительности.
Если вы выполнили предварительное требования руководства для стека LAMP, ряд из этих модулей уже был установлен вместе с пакетом php . Однако рекомендуется также установить следующие пакеты:
- php-mbstring : модуль для работы с строками, не поддерживающими кодировку ASCII, и конвертации таких строк в другие кодировки
- php-zip : это расширение поддерживает загрузку файлов .zip в phpMyAdmin
- php-gd : поддержка библиотеки GD Graphics
- php-json : поддержка сериализации JSON для PHP
- php-curl : позволяет PHP взаимодействовать с разными типами серверов, используя разные протоколы
Запустите следующую команду для установки этих пакетов в систему. Обратите внимание, что процесс установки требует, чтобы вы ответили на ряд вопросов для корректной настройки phpMyAdmin. Мы кратко пробежимся по этим параметрам:
Здесь представлены параметры, которые вы должны выбрать при запросе для корректной настройки вашей установки:
- Для выбора сервера вы можете выбрать apache2 Предупреждение. При появлении запроса вариант «apache2» выделен, но не выбран. Если вы не нажмете ПРОБЕЛ для выбора Apache, установщик не будет перемещать необходимые файлы при установке. Нажмите ПРОБЕЛ , затем TAB , а потом ENTER для выбора Apache.
- Выберите Да при ответе на вопрос о том, необходимо ли использовать dbconfig-common для настройки базы данных.
- Затем вам будет предложено выбрать и подтвердить пароль приложения MySQL для phpMyAdmin
Примечание. Если вы установили MySQL, следуя указаниям шага 2 с предварительными требования из руководства для стека LAMP, вы, возможно, активировали плагин Validate Password. На момент написания этого руководства активация этого компонента будет вызывать ошибку при попытке задать пароль пользователя phpmyadmin:

Для устранения этой проблемы выберите опцию abort для остановки процесса установки. Затем откройте командную строку MySQL:
Либо, если вы активировали аутентификацию по паролю для пользователя с правами root MySQL, запустите эту команду, а затем введите пароль при запросе:
Из командной строки запустите следующую команду для отключения компонента Validate Password. Обратите внимание, что в этом случае выполняется не удаление, а простая остановка загрузки компонента на ваш сервер MySQL:
После этого вы можете закрыть клиент MySQL:
Затем попробуйте еще раз установить пакет phpmyadmin , после чего все будет работать ожидаемым образом:
После установки phpMyAdmin вы можете открыть командную строку MySQL еще раз с помощью sudo mysql или mysql -u root -p , а затем запустить следующую команду для повторной активации компонента Validate Password:
В процессе установки будет добавлен файл конфигурации phpMyAdmin в каталог /etc/apache2/conf-enabled/ , где он будет считываться автоматически. Для завершения настройки Apache и PHP для работы с phpMyAdmin выполните последнюю оставшуюся задачу этого раздела руководства и явно активируйте расширение PHP mbstring с помощью следующей команды:
Перезапустите Apache для вступления изменений в силу.
Теперь phpMyAdmin установлен и настроен для работы с Apache. Однако, прежде чем вы сможете войти и начать взаимодействие с базами данных MySQL, вам нужно убедиться, что у пользователей MySQL есть права, необходимые для взаимодействия с программой.
Шаг 2 — Настройка аутентификации и прав пользователя
При установке phpMyAdmin на ваш сервер автоматически создал пользователь базы данных с именем phpmyadmin, который отвечает за определенные базовые процессы программы. Вместо того, чтобы выполнять вход с помощью этого пользователя и пароля администратора, которые вы задали при установке, рекомендуется войти с использованием вашего пользователя root MySQL или пользователя, предназначенного для управления базами данных через интерфейс phpMyAdmin.
Настройка доступа по паролю для учетной записи root в MySQL
В системах Ubuntu при запуске MySQL 5.7 (и более поздние версии) для пользователя root MySQL по умолчанию устанавливается аутентификация с помощью плагина aut h_socket, а не пароля. Это позволяет обеспечить большую безопасность и удобство во многих случаях, однако это также может осложнить ситуацию, когда вам нужно предоставить внешней программе, например, phpMyAdmin, доступ к пользователю.
Чтобы войти в phpMyAdmin с пользователем root MySQL, вам нужно переключить метод аутентификации с auth_socket на метод. использующий пароль, если вы еще не сделали этого. Для этого откройте командную строку MySQL через терминал:
Затем проверьте, какой метод аутентификации используют ваши аккаунты пользователей MySQL с помощью следующей команды:
В этом примере вы можете видеть, что пользователь root действительно использует метод аутентификации с помощью плагина auth_socket . Чтобы настроить для учетной записи root аутентификацию с помощью пароля, выполните следующую команду ALTER USER . Обязательно измените значение password на надежный пароль по вашему выбору:
Примечание. Предыдущее выражение ALTER USER устанавливает аутентификацию пользователя root MySQL с помощью плагина caching_sha2_password . Согласно официальной документации MySQL, caching_sha2_password считается предпочтительным плагином аутентификации MySQL, так как он обеспечивает более защищенное шифрование пароля, чем более старая, но все еще широко используемая версия mysql_native_password .
Однако некоторые версии PHP работают ненадежно с caching_sha2_password . Как сообщается, эта проблема была устранена в версии PHP 7.4, но если вы получите ошибку при попытке выполнить вход в phpMyAdmin позднее, вы можете задать для root аутентификацию с помощью mysql_native_password :
Затем проверьте методы аутентификации, применяемые для каждого из ваших пользователей, чтобы подтвердить, что пользователь root больше не использует для аутентификации плагин auth_socket :
В этом выводе вы можете увидеть, что пользователь root user будет использовать аутентификацию по паролю. Теперь вы можете выполнить вход в интерфейс phpMyAdmin с помощью пользователя root с паролем, который вы задали ранее.
Настройка доступа по паролю для выделенного пользователя MySQL
Некоторые могут посчитать, что для их рабочего процесса лучше подходит подключение к phpMyAdmin с помощью специально выделенного пользователя. Чтобы сделать это, снова откройте командную строку MySQL:
Если вы активировали аутентификацию по паролю для вашего пользователя root, как описано в предыдущем разделе, вам нужно запустить следующую команду и ввести пароль при запросе для подключения:
Создайте нового пользователя и придумайте для него надежный пароль:
Примечание. В зависимости от версии PHP, которую вы установили, вы можете задать для вашего нового пользователя аутентификацию с помощью mysql_native_password вместо caching_sha2_password :
Затем предоставьте вашему новому пользователю соответствующие права. Например, вы можете предоставить пользователю права доступа ко всем таблицам в базе данных, а также можете добавлять, изменять и удалять права пользователя с помощью этой команды:
После этого закройте командную строку MySQL:
Теперь вы можете получить доступ к веб-интерфейсу, набрав доменное имя или открытый IP-адрес вашего сервера и добавив /phpmyadmin :

Выполните вход в интерфейс с помощью пользователя root или с новым именем пользователя и паролем, которые вы только что задали.
При входе вы увидите пользовательский интерфейс, который будет выглядеть следующим образом:

Теперь, когда вы можете подключаться и взаимодействовать с phpMyAdmin, осталось только установить более жесткие правила безопасности системы, чтобы защитить ее от атак.
Шаг 3 — Обеспечение безопасности phpMyAdmin
Из-за своей вездесущности phpMyAdmin часто становится мишенью для атак, поэтому вам нужно дополнительно позаботиться о предотвращении несанкционированного доступа. Один из способов — это размещение шлюза перед всем приложением с помощью встроенного в Apache функционала авторизации и аутентификации через .htaccess .
Чтобы сделать это, вы должны сначала активировать перезапись файла .htaccess , изменив файл конфигурации Apache вашей установки phpMyAdmin.
Воспользуйтесь предпочитаемым текстовым редактором для редактирования файла phpmyadmin.conf , который находится в каталоге конфигурации Apache. Мы будем использовать nano :
Добавьте директиву AllowOverride All в раздел файла конфигурации <Directory /usr/share/phpmyadmin> , например:
После добавления этой строки сохраните и закройте файл. Если вы использовали nano для редактирования файла, нажмите CTRL + X , Y , а затем ENTER .
Перезапустите Apache, чтобы изменения вступили в силу.
Теперь, когда вы активировали использование файлов .htaccess для вашего приложения, вам нужно создать этот файл для реализации этого уровня защиты.
Чтобы этот файл мог использоваться, он должен находиться в каталоге приложения. Вы можете создать необходимый файл и открыть его в текстовом редакторе с привилегиями root с помощью следующей команды:
В этом файле введите следующую информацию:
Вот что означает каждая из этих строк:
После завершения редактирования сохраните и закройте файл.
Вы использовали следующее местонахождение для вашего файла пароля /etc/phpmyadmin/.htpasswd . Теперь вы можете создать этот файл и передать его для первоначального пользователя с помощью утилиты htpasswd :
Вам будет предложено выбрать и подтвердить пароль для пользователя, которого вы создаете. В результате будет создан файл с хэшированным паролем, который вы добавили.
Если вы хотите ввести дополнительного пользователя, вам нужно сделать это без флага -c , например:
Теперь, когда вы можете получить доступ к подкаталогу phpMyAdmin, вам будет предложено указать дополнительное имя учетной записи и пароль, которые вы только что задали:

После выполнения аутентификации в Apache вы перейдете на стандартную страницу аутентификации phpMyAdmin для ввода ваших учетных данных MySQL. Добавив дополнительный набор учетных данных, не используемый MySQL, вы обеспечиваете для вашей базы данных дополнительный слой защиты. Это желательно, поскольку в прошлом phpMyAdmin часто становился объектом использующих уязвимости атак.
Заключение
Вы успешно настроили phpMyAdmin и теперь можете использовать phpMyAdmin на вашем сервере Ubuntu 20.04. Используя этот интерфейс, вы можете легко создавать базы данных, пользователей, таблицы и т. д., а также выполнять стандартные операции, например удалять и изменять структуры и данные.
В этом руководстве я объясню, как установить PhpMyAdmin с LAMP на сервере Ubuntu 18.04.
Предварительные условия
Перед установкой PhpMyAdmin вам необходимо установить сервер MySQL и правильно настроить плагин пароля для нашей установки. Предполагая, что у вас есть права root, вы можете продолжить действия перед установкой:
Чтобы установить MySQL, выполните следующие команды в командной строке терминала:
По умолчанию MySQL использует локальную системную учетную запись для входа в систему как пользователь root. Это делается с помощью плагина “auth_socket" . Пожалуйста, посмотрите статус плагина пароля пользователя ниже:

Как объяснено на снимке выше, я обновил плагин пароля root, чтобы он был "mysql_native_password" аналогичен остальным доступным пользователям системы, и установил пароль root MySQL по мере необходимости. Это предотвратит любые проблемы с подключением MySQL и ошибки во время установки phpmyadmin.
Теперь вы можете продолжить установку PhpMyAdmin.
Установка PhpMyAdmin
PhpMyAdmin доступен в нашем репозитории Ubuntu 18.04 по умолчанию. Следовательно, мы можем установить phpmyadmin, просто выполнив команду:
Эта установка проходит в несколько этапов, как описано ниже:
Шаг 1. Установка Apache2
Во время этой установки. он предлагает вам установить веб-сервер, вам нужно выбрать опцию Apache2 для автоматической настройки веб-сервера при этой установке.

Шаг 2. Настройка базы данных phpmyadmin с помощью dbconfig-common
На этом этапе вам будет предложено настроить базу данных для вашей установки PhpMyAdmin, используя параметры dbconfig-common. Вы можете продолжить, выбрав «да», чтобы настроить эту базу данных автоматически.

Шаг 3. Установка пароля MySQL
На этом этапе вам нужно будет установить пароль MySQL для phpmyadmin для подключения к серверу базы данных.

После подтверждения пароля установка будет продолжена и установка будет успешно завершена. Вкратце, я бы сказал, что во время этой установки PHPMyAdmin он устанавливает веб-сервер, настраивает базу данных для phpmyadmin и обновляет необходимые файлы конфигурации, настраивает / устанавливает PHP и его необходимые модули. Взгляните на полный список недавно добавленных пакетов во время установки.
Шаг 4. Включение файла конфигурации PhpMyAdmin в Apache 2
Это последний этап, на котором нам нужно включить наш файл конфигурации Apache PhpMyAdmin в нашу основную конфигурацию веб-сервера. Добавьте эту строку include в конец файла конфигурации Apache 2 по адресу /etc/apache2/apache2.conf и перезапустите службу, чтобы эти изменения вступили в силу.
Как только это будет сделано, перезапустите службу, используя следующую команду:


Заключение
Программное обеспечение PhpMyAdmin поддерживает сервер под управлением Windows или одного из нескольких дистрибутивов Linux. Это дает вам отличное решение для администрирования баз данных MySQL и MariaDB. Вы можете легко управлять любым количеством баз данных по мере необходимости. Кроме того, вы можете более эффективно управлять таблицами базы данных, значениями и экспортом / импортом. Надеюсь, этот урок будет для вас полезным и информативным! Буду очень признателен за ваши ценные комментарии и предложения по дальнейшим улучшениям.
Читайте также:

