Как установить phpmyadmin windows 10
Обновлено: 06.07.2024
Ни одно приложение и BI система на данный момент не может существовать без базы данных, наиболее популярными по крайней мере из бесплатных СУБД являются MySQL и PostgreSQL.
Конечно любой СУБД вполне можно управлять из командной строки без какого либо графического интерфейса, в этом есть и свои преимущества, к примеру если вы работаете с СУБД из командной строки то вам не потребуется установки какого либо дополнительного программного обеспечения для администрирования базы данных с любого ПК. Но всё же командная строка далеко не самый удобный в работе инструмент.
Также к перечисленным выше базам данных есть декстопные клиенты, к MySQL это Workbench, к PostgreSQL это PgAdmin, для установки этого программного обеспечения вам не понадобиться никаких дополнительных навыков, ставяться они как обычная декстопная программа. Я по большому счёту предпочитаю использовать именно эти клиенты. Дополнительным преимущественном десктопных СУБД клиентов являются то что они являются толстыми клиентами, т.е. вся обработка данных происходит на вашем ПК, а не на сервере, при этом скорее всего ваши запросы будут выполняться дольше, но нагрузка на сервер даже в случае многопользовательского режима будет минимальной.
Но всё же наибольшую популярность в работе с СУБД получили веб клиенты, такие как phpMyAdmin, и его аналог для PostgreSQL phpPgAdmin, в этой статье пойдёт речь о том как развернуть их на локальном ПК.
Ничего сложного в этом нет, дело в том, что за вас все необходимые манипуляции сделает WAMP.
Информация из википедии: WAMP — акроним от «Windows, Apache, MySQL и PHP». Данным сокращением описывается комплектация пакетов программ, под соответствующую ОС, обозначаемую первой буквой. Происходит от LAMP, где первая буква означает Linux.
Всё что вам потребуется перейдя по этой ссылке скачать и установить WAMP Server.
Далее необходимо запустить сервер. ярлык для этого находится в папке, в которую вы установили WAMP (при установке 64 битной версии по умолчанию путь к папке c://wamp64), и называется wampmanager.exe.

Далее если помимо MySQL вы планируете использовать PostgreSQL выполните следующие действия. В данном случае все дальнейшие инструкции выполняются после установки WAMP сервера.
- Скачайте и установите PostgreSQL Server, скачать актуальную версию можно тут.
- Скачайте phpPgAdmin.
- Перенесите распакованный phpPgAdmin в папку C:\wamp64\apps (если вы установили 32 битную версию WAMP то в папку C:\wamp\apps).
- Перейдите в папку C:\wamp64\alias (если вы установили 32 битную версию WAMP то в папку C:\wamp\alias) и создайте там текстовый файл phppgadmin.conf в который необходимо вставить следующий код:
- Переходим в папку в папку C:\wamp64\bin\php (если вы установили 32 битную версию WAMP то в папку C:\wamp\bin\php)), ищем в каждой установленной версии php файлы php.ini и phpForApache.ini, и в каждом файле активируем строки, extension=php_pdo_pgsql.dll и extension=php_pgsql.dll (для этого просто достаточно удалить ";" в начале строки).



- По умолчанию в PostgreSQL включена дополнительная защита входа, и вход в phpPgAdmin без пароля или с использованием специфичных логинов (таких как, например: pgsql, postgres, root, administrator) будет запрещён. Для того, что бы заходить в phpPgAdmin под суперпользователем postres надо поменять настройку $conf['extra_login_security'], находится она в файле config.inc.php в папке C:\wamp64\apps\phpPgAdmin-5.1\conf.

На самом деле менять настройку extra_login_security не рекомендуется, лучше создать для phpPgAdmin дополнительного пользователя и заходить под ним.
Последний штрих это настройка автоматического запуска WAMP сервера при старте операционной системы, через обычную автозагрузку сделать это не получится поэтому выполните следующие действия:
- Открываем планировщик задач Windows, для этого можно открыть любую папку и вставить в адресную строку “%windir%\system32\taskschd.msc /s”



- Переходим на вкладку "триггеры", создаём новый триггер и устанавливаем в поле "начать задачу" значение "При запуске".

- Переходим на вкладку "действие" и в поле "программа или сценарий" указываем путь к файлу wampmanager.exe, "C:\wamp64\wampmanager.exe".

Далее перезагрузите ПК, и можно пользоваться, всем что мы в этой статье установили.

У вас на этой странице три возможных пути : послушать хорошую музыку, посмотреть видео или читать мозголомно-ядерную статью об установке веб-сервера Apache, MySQL, PHP, phpMyAdmin на Windows 10. Выбирайте любое!
Читать и плакать:
Создание структуры веб-сервера
В корне диска (C:) создать каталог Server. В каталоге создаем 2 подкаталога: bin (Apache, PHP, MySQL) и data (сайт и база данных).
В каталоге data создаем две папки: DB (здесь будут храниться базы данных), htdocs (для нашего сайта).
Установка Apache
Меняем:
Define SRVROOT "c:/Apache24" --> Define SRVROOT "C:/Server/bin/Apache24"
DocumentRoot "$/htdocs" --> DocumentRoot "C:/Server/data/htdocs/"
<Directory "$/htdocs"> --> <Directory "C:/Server/data/htdocs/">
Клавиши (Win+X). Выбор Windows PowerShell (администратор).
Установка и настройка MySQL
В каталог bin распаковываем файлы MySQL (из архива mysql-8.0.16-winx64.zip). Переименовываем папку mysql-8.0.16-winx64 переименовать в mysql-8.0. Заходим в эту папку и создаём там файл my.ini Открываем этот файл любым текстовым редактором.
Добавьте туда следующие строки:
sql_mode=NO_ENGINE_SUBSTITUTION,STRICT_TRANS_TABLES
datadir="C:/Server/data/DB/data/" <-------------------можно одну строку
default_authentication_plugin=mysql_native_password
Выполняем инициализацию и установку:
$ C:\Server\bin\mysql-8.0\bin\mysqld --initialize-insecure --user=root
$ C:\Server\bin\mysql-8.0\bin\mysqld --install
$ net start mysql
В каталоге C:\Server\data\DB\data\ должны появиться автоматически сгенерированные файлы и служба MySQL будет запускаться при каждом запуске Windows.
Установка и настройка PHP
PHPIniDir "C:/Server/bin/PHP/"
AddHandler application/x-httpd-php .php
LoadModule php7_module "C:/Server/bin/PHP/php7apache2_4.dll"
В каталоге C:\Server\data\htdocs\ создаём файл i.php
Копируем в этот файл:
<?php
phpinfo ();
?>
Настройка PHP проходит в файле php.ini. Берем php.ini-development и задаем новое имя php.ini (прежде сделав резервную копию файла php.ini-development).
Открываем файл php.ini ищем строчку:
; extension_dir = "ext" меняем на extension_dir = "C:\Server\bin\PHP\ext\"
Найти группу строк:
;extension=bz2
;extension=curl
;extension=fileinfo
;extension=gd2
;extension=gettext
;extension=gmp
;extension=intl
;extension=imap
;extension=interbase
;extension=ldap
;extension=mbstring
;extension=exif ; Must be after mbstring as it depends on it
;extension=mysqli
;extension=oci8_12c ; Use with Oracle Database 12c Instant Client
;extension=openssl
;extension=pdo_firebird
;extension=pdo_mysql
;extension=pdo_oci
;extension=pdo_odbc
;extension=pdo_pgsql
;extension=pdo_sqlite
;extension=pgsql
;extension=shmop
Заменить на:
EXTENSION=bz2
EXTENSION=ftp
EXTENSION=CURL
EXTENSION=FILEINFO
EXTENSION=GD2
EXTENSION=GETTEXT
EXTENSION=GMP
EXTENSION=INTL
EXTENSION=IMAP
EXTENSION=INTERBASE
EXTENSION=LDAP
EXTENSION=MBSTRING
EXTENSION=EXIF ; MUST BE AFTER MBSTRING AS IT DEPENDS ON IT
EXTENSION=MYSQLI
EXTENSION=OCI8_12C ; USE WITH ORACLE DATABASE 12C INSTANT CLIENT
EXTENSION=ODBC
EXTENSION=OPENSSL
EXTENSION=PDO_FIREBIRD
EXTENSION=PDO_MYSQL
EXTENSION=PDO_OCI
EXTENSION=PDO_ODBC
EXTENSION=PDO_PGSQL
EXTENSION=PDO_SQLITE
EXTENSION=PGSQL
EXTENSION=SHMOP
Раскомментировать группу строк:
;extension=php_soap.dll
;extension=soap
;extension=sockets
;extension=sqlite3
;extension=tidy
;extension=xmlrpc
;extension=xsl
Или в окне "Выполнить" набираем: services.msc ----> перезапускаем Apache2.4
Если ошибка: Компьютер - Управление - Просмотр событий - Журнал Windows - Приложение. Анализируем ошибку и исправляем. Вернитесь к редакрированию расширений и убирайте по одному (;) затем перезапуск Apache: набираем: services.msc ----> перезапускаем Apache2.4
Установка и настройка phpMyAdmin
В каталог C:Server\data\htdocs копируем содержимое архива phpMyAdmin-4.8.5-all-languages.zip. Переименовываем phpMyAdmin-4.8.5-languages в phpmyadmin.
В каталоге C:Server\data\htdocs\phpmyadmin создаём файл config.inc.php и копируем:
<?php
/* Servers configuration */
$i = 0;
/* Server: localhost [1] */
$i++;
$cfg['Servers'][$i]['verbose'] = '';
$cfg['Servers'][$i]['host'] = 'localhost';
$cfg['Servers'][$i]['port'] = '';
$cfg['Servers'][$i]['socket'] = '';
$cfg['Servers'][$i]['connect_type'] = 'tcp';
$cfg['Servers'][$i]['extension'] = 'mysqli';
$cfg['Servers'][$i]['auth_type'] = 'cookie';
$cfg['Servers'][$i]['user'] = 'root';
$cfg['Servers'][$i]['password'] = '';
$cfg['Servers'][$i]['nopassword'] = true;
$cfg['Servers'][$i]['AllowNoPassword'] = true;
/* End of servers configuration */
$cfg['blowfish_secret'] = '4c525c652d3f54.24302686';
$cfg['DefaultLang'] = 'ru';
$cfg['ServerDefault'] = 1;
$cfg['UploadDir'] = '';
$cfg['SaveDir'] = '';
Имя пользователя вводим root. Поле пароля оставляем пустым.
Использование сервера и бэкап данных
В каталоге C:\Server\data\htdocs\ создавайте папки и файлы, например:
Для создания полного бэкапа всех сайтов и баз данных достаточно скопировать каталог C:\Server\data\.
При повторной установке сервера или при его обновлении, необходимо заново настраивать конфигурационные файлы. Если у вас есть копии этих файлов, то процесс можно значительно ускорить. Желательно забэкапить следующие файлы:
В них хранятся все настройки.
Дополнительная настройка PHP
При решении многих задач можно упереться в ограничения, установленные в настройках. Эти настройки содержаться
в файле php.ini (C:\Server\bin\PHP\php.ini) Рассмотрим некоторые из них:
Создание собственного сайта
Совственно, с этого момента (ссылка) вы можете посмотреть как создать сайт на локальном диске.

phpMyAdmin – простое приложение с открытым исходным кодом, позволяющее управлять базами данных MySQL. С его помощью можно администрировать пользователей, создавать и редактировать таблицы, а также проводить экспорт и импорт данных в них. Удобство состоит в том, что все эти операции можно проводить в веб-интерфейсе. Я расскажу, как установить phpMyAdmin на компьютер и на сервер.
Установка phpMyAdmin на компьютер
Прежде чем начать установку phpMyAdmin, убедитесь, что у вас установлены и настроены сервер Apache, PHP и базы данных MySQL. Еще нужно соединение с сервером по защищенному туннелю SSH. Этот способ скорее можно назвать ручным.
Сперва советуем скачать архив приложения с официального русскоязычного сайта. Выбираем любую удобную версию и жмем по ссылке для начала загрузки.

Как только процесс загрузки завершится, распакуем архив. Затем переходим в папку htdocs, расположенную на системном диске в директории «Apache». Сюда вставляем папку из архива, потом переименовываем ее в phpmyadmin.
Теперь открываем папку «PHP» и находим в ней файл «php.ini-production». Переименовываем его в php.ini, а потом открываем с помощью «Блокнота». Находим в тексте строчки «extension=php_mysqli.dll» и «extension=php_mbstring.dll» и удаляем в них символ точки с запятой. Сохраняем изменения, выходим из блокнота.
Установка phpMyAdmin на сервер
Процедура установки инструмента phpMyAdmin на сервер отличается для разных операционных систем. Требования примерно те же – соединение по защищенному туннелю SSH, предустановленное программное обеспечение PHP, MySQL, Nginx или Apache.
Ubuntu
Перед установкой phpMyAdmin на сервере с ОС Ubuntu прежде всего необходимо проверить, имеется ли расширение PHP для редактирования текстовых строк в формате юникода. Для этого в командной строке вводим вот такой запрос:
После завершения обновления можно приступать к установке нужного нам инструмента на сервер.
Как только данная команда активируется, откроется установщик. В нем будет предложен выбор веб-сервера для работы с приложением в дальнейшем. С помощью пробела выбираем пункт «apache», потом отмечаем кнопку ОК для применения изменений.
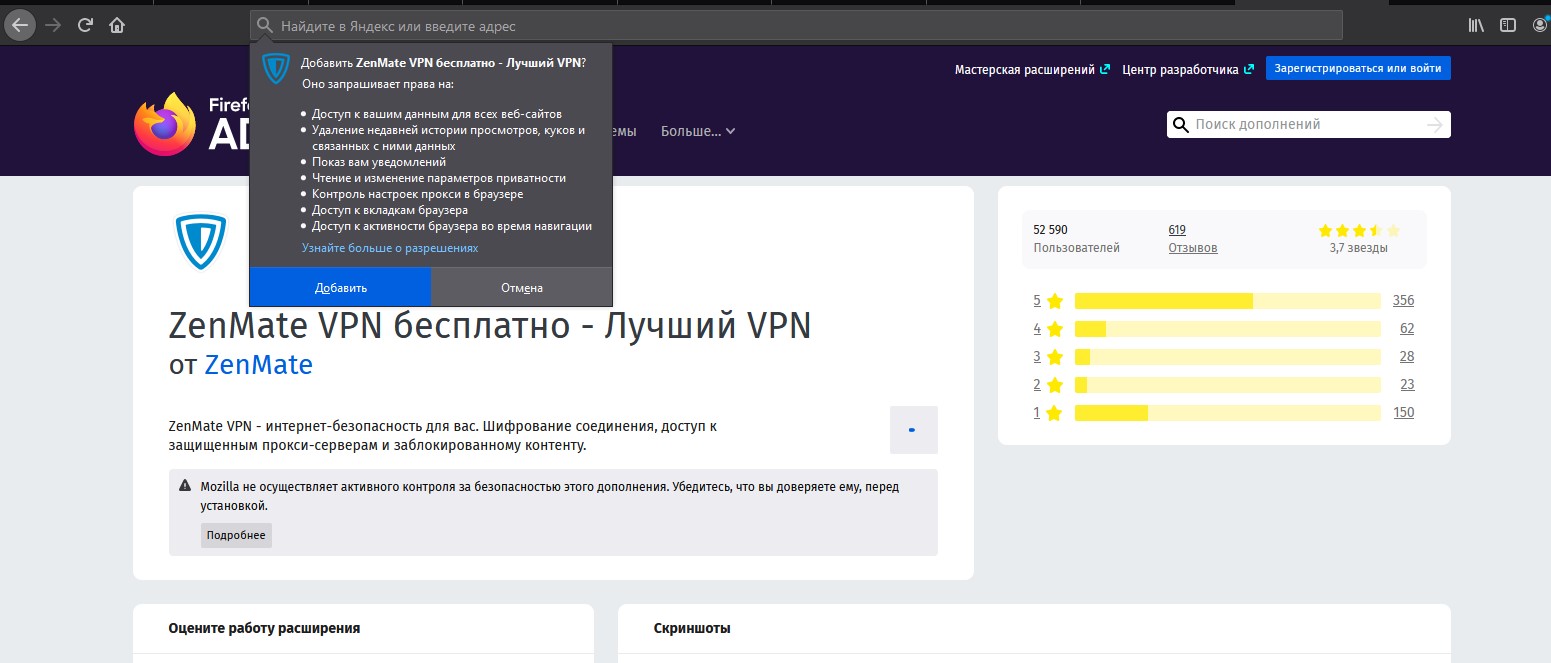
Если на вашем сервере установлен Nginx, на этом моменте просто выберите соответствующий пункт.
Далее будет предложено создание баз данных для данного ПО, в которой будет вся служебная информация. Соглашаемся, нажав на кнопку «Да», и идем дальше.
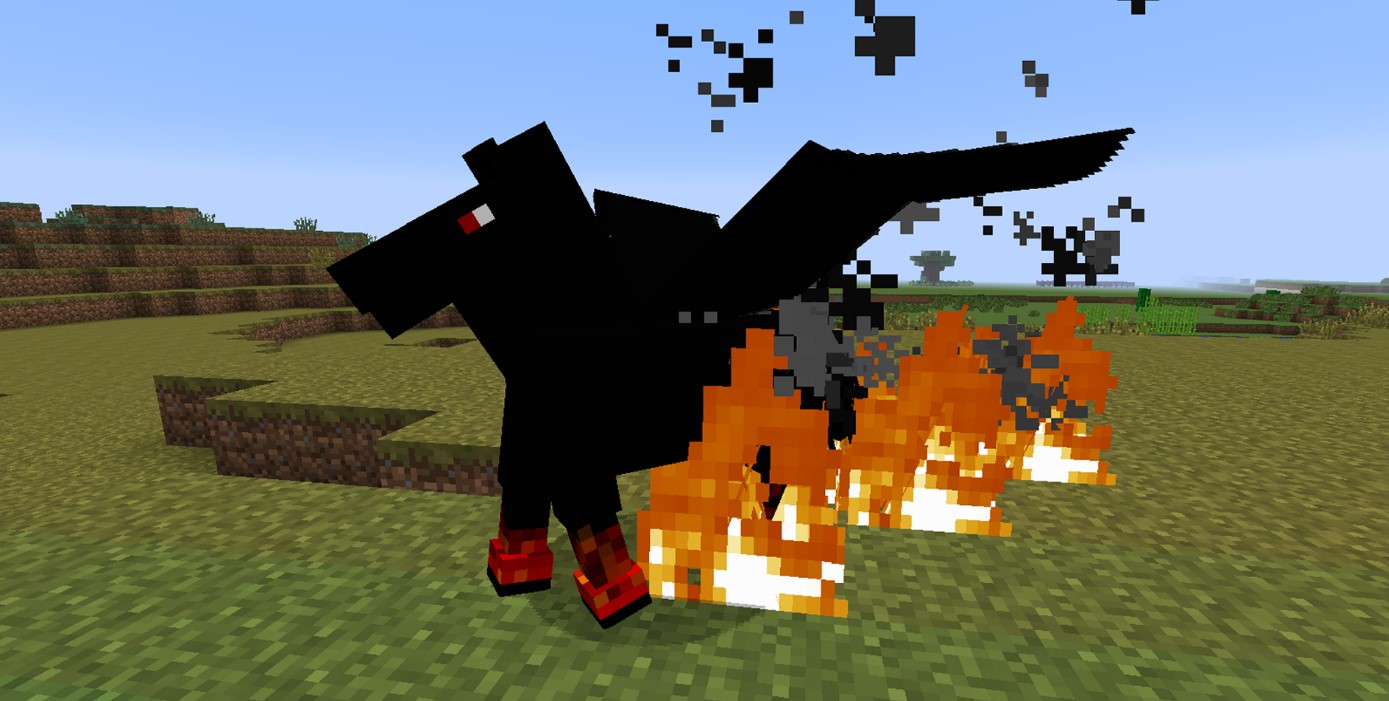
Следующий этап – создание пароля для собственного профиля. Можно придумать новый или оставить поле пустым, чтобы сервис сгенерировал случайную комбинацию. Потом, если мы все же придумали свой пароль, его следует подтвердить.
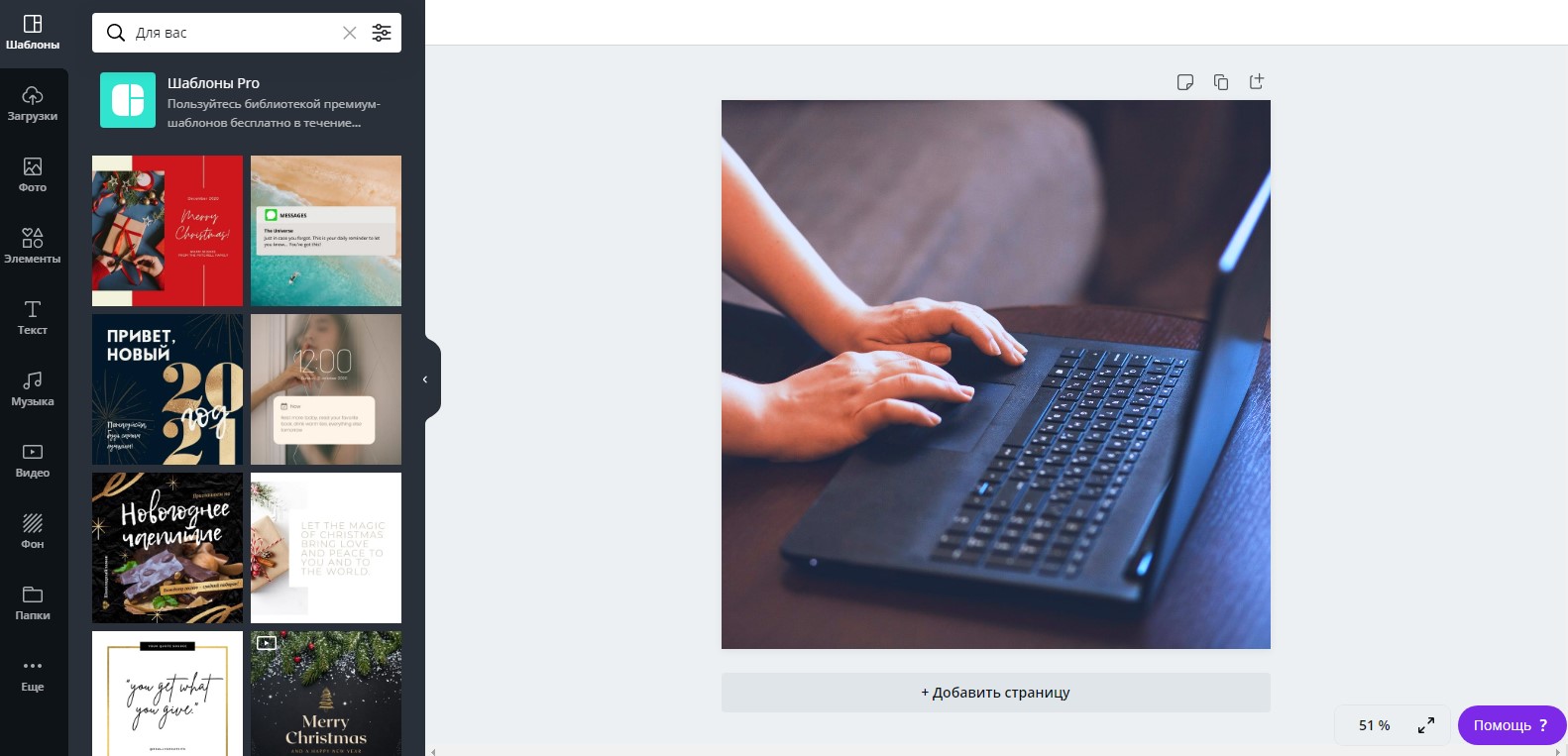
Но установка phpMyAdmin на сервер не завершена. Нам необходимо включить расширения PHP mcrypt и mbstring, используя для этого нижеуказанные команды:
Чтобы применить все изменения, перезапускаем сервер Apache с помощью специального запроса:
Debian
В случае с Debian был заранее предустановлен стек LEMP, включающий NGINX, MySQL и PHP. Но если что-то из всего этого на сервере отсутствует, можно задать в терминале вот такую команду:
Ждем завершения скачивания и установки всех пакетов. Еще для защиты аутентификации рекомендуется установить сертификат SSL/TLS для передачи зашифрованного трафика.
Так как в Debian большинство программ в репозиториях отсутствует, необходимо будет вручную добавить пункт с phpMyAdmin. Сперва открываем файл «sources.list» в редакторе вот такой командой:
Теперь вносим кое-какие изменения в самом конце файла, добавив следующие строчки:
Сохраняем изменения и выходим из редактора. Теперь надо обновить базы данных в терминале с помощью такого запроса:
А вот теперь можно приступать непосредственно к скачиванию нужного нам приложения. Вписываем следующую команду:
Так как у нас заранее предустановлен Nginx, в момент настройки нам не нужно будет выбирать веб-сервер. Просто пропускаем этот пункт, нажав на кнопку «Tab», а затем кликнув на ОК.
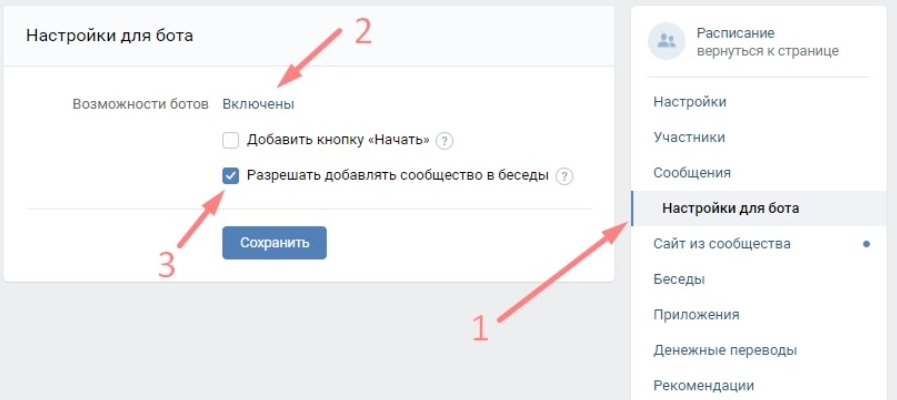
Выйдет новое окно в мастере установки, запрашивающее разрешение на использование «dbconfig-common». Данный параметр позволит настроить базу данных и пользователя с правами администратора для программы phpMyAdmin. Поэтому выбираем пункт «Да» и идем дальше.
CentOS
Здесь тоже заранее инсталлированы модули PHP и Apache. Чтобы установить phpMyAdmin на CentOS, прежде всего понадобится скачать расширенный репозиторий EPEL. Для этого мы задаем вот такую команду:
Если указанный репозиторий не скачать, командная строка может дать ошибку типа «пакета с названием phpmyadmin не найдено».
Скачивание пакета завершено, теперь можем приступать к скачиванию самой программы, и даем для этого следующий запрос:
Потом устанавливаем модули PHP для нормальной работы панели управления базами данных, и делается это одним запросом:
Возможно, они уже были установлены ранее, но все же стоит дополнительно выполнить проверку. Потом перезапускаем сервер для принятия всех внесенных изменений.
Понадобится настроить виртуальный домен, создав для этого специальный конфигурационный файл.
Содержание его при этом должно быть таково:
Сохраняем изменения и закрываем редактор. Затем проверяем корректность настроек вот такой командой:
Если ошибки не возникли, перезапускаем сервер. Если же возникли, заново вносим изменения в только что созданный файл.
Дополнительно можно еще создать отдельный каталог для хранения временных файлов с помощью такого запроса:
Потом потребуется задать для нее владельца и соответствующие права специальными командами:
Настройка завершена. Теперь можно открыть страницу с виртуальным доменом. В результате мы должны попасть на страницу с формой для ввода имени пользователя и пароля.
В одной из предыдущих заметок я уже рассказывал, как установить локальный сервер Apache с Php, MySQL, phpMyAdmin на компьютере с Windows. В этой я расскажу, как устанавливал более новые версии этих пакетов.
Напомню, что установив веб сервер Apache на локальном компьютере, вы сможете создавать и тестировать свои сайты локальным образом, т.е. еще до размещения их на хостинге (в интернет).
- загрузка дистрибутивов
- установка MySQL
- установка Apache 2.4
- установка PHP 7
- установка phpMyAdmin-4.7.7.
Загрузка дистрибутивов
MySQL 5.7.21


Я выбрал загрузку полного установщика msi. На момент написания этой заметки была актуальной версия MySQL 5.7.21, и скачался дистрибутив по имени mysql-installer-community-5.7.21.0.msi.
Apache 2.4
PHP 7.2
На момент подготовки этой статьи была доступна x64 версия PHP 7.2 (7.2.2), Thread Safe, собранная на VC15: php-7.2.2-Win32-VC15-x64.zip.
Размер архива Zip: 24 Мб.
Сейчас есть и поновей.
phpMyAdmin (PMA)
Для управления базами данных MySQL на локальном компьютере, установим бесплатный пакет phpMyAdmin.
Содержимое архива выкладываем в заранее заготовленную папку, например:
D:\sites\localhost\www
Список для установки
Дистрибутивы скачаны. Устанавливаем в таком порядке:
- MySQL
- Apache - настраиваем виртуальные сервера, проверяем на html
- PHP - с доп настройкой Apache проверяем на php_test.php
- phpMyAdmin (с доп настройкой php)
Установка MySQL
Запускаем ранее скачанный установщик MySQL (mysql-installer-. msi).
В окне License Agreement устанавливаем галочку в пункте:
I accept the license terms
- и жмем кнопку Next.
В окне Choosing a Setup Type выбираем пункт Custom (чтобы самим выбирать параметры для установки MySQL сервера). Жмем кнопку Next.
В окне выбора компонентов (Select Products and Features) обязательно выбираем компонент MySQL Server - X64. Остальные компоненты - по желанию. Выбрав компонент в левой части окна, нажимаем стрелку вправо, чтобы этот компонент из доступных для установки перешел в правую часть окна - список того,что будем устанавливать.
Нажать Next после выбора компонентов.
В окне Installation жмем кнопку Execute, чтобы запустить установку на выполнение.
Наблюдать за ходом установки можно, нажав кнопку Show Details.
Когда установка закончится (Status станет complete), нажимаем кнопку Next, для перехода к конфигурированию сервера MySQL.
В окне Product Configuration нажимаем кнопку Next.
В окне Type and Networking
оставляем включенным пункт Standalone MySQL Server, жмем Next.
В следующем окне Type and Networking
устанавливаем пункт Config Type = Development Machine
Галки у пунктов TCP/IP и Open Firewall port for network access - оставляем.
Порт связи с MySQL тоже оставляем со значением по умолчанию (Port Number = 3306).
Установим галку у пункта Show Advanced Options.
В окне Accounts and Roles задаем пароль для главного пользователя (с логином root - администратора).
В поле MySQL User Accounts можно добавить других пользователей, которые будут иметь доступ к базам данных MySQL. Мы пока других создавать не будем: подключаться будем, как root.
В окне Windows Service оставляем галку у пункта Configure MySQL Server as a Windows Service (чтобы сервер MySQL запускался в виде системной службы).
Имя системной службы (MySQL57) оставим по умолчанию.
Запускать службу сервера MySQL будем вручную (он нужен нам только на время разработки и тестирования локальных сайтов), поэтому снимаем галочку у пункта Start the MySQL Server at System Startup (чтобы сервер не запускался каждый раз при запуске OC Windows).
Запускать службу будем от имени Standard System Account (эту опцию не меняем).
В окне Plugins and Extensions оставляем все, как есть. Жмем Next.
В окне Apply Configuration жмем кнопку Execute для применения конфигурации сервера.
По окончании жмем кнопку Finish.
В окне Product Configuration жмем Next.
В последнем окне Installation Complete галки у пунктов можно не устанавливать. Жмем Finish.
Установка и конфигурирование MySQL-сервера закончены.
Запустить/остановить вручную сервер MySQL можно, перейдя в список служб Windows.
Найти в списке MySQL57, щелкнуть по нему правой кнопкой мыши и выбрать "Запустить/Остановить".
Установка Apache 2.4 для Windows
Есть много статей в интернете, где описано, как выполняется установка Apache 2.4 для Windows. Я, может быть, и повторю что-то, но изложу пошагово свою версию.
Кроме самого пакета (папки Apache24) в архиве лежит файл readme_first.html, который полезно прочитать.

При первом запуске может появиться Оповещение системы безопасности Windows о том, что брандмауэр Windows заблокировал некоторые функции этого приложения (см. рисунок)


Значит, сервер Apache стартует и работает нормально.
Если сервер не запускается, то надо посмотреть, какие ошибки он выдает. Ошибки можно увидеть при запуске: в командной строке и в файле C:\Apache24\logs\error.log
Отслеживать состояние службы сервера Apache и выполнять его перезапуск (будем делать часто по ходу настройки) удобно через программу C:\Apache24\bin\ApacheMonitor.exe. Сделайте для неё ярлык и поместите его в удобное для запуска место (в панель задач или на рабочий стол).
Осталось сконфигурировать сервер Apache под наши нужды:
ориентировать на папки, в которых будут лежать наши сайты;
подготовить к работе с MySQL и PHP.
Для этого в системном файле C:\Windows\System32\drivers\etc\hosts должны быть такие строки
127.0.0.1 localhost
127.0.0.2 wp-test
Первая строка обычно уже существует по умолчанию.
Вторую набиваем самостоятельно.
Эти строки сообщают, что хосты с именами localhost и wp-test надо искать по IP-адресам 127.0.0.1 и 127.0.0.2
- оба адреса соответствуют локальному компьютеру.
Перезапуск ОС необязателен.
Создадим на локальном компе папки для хранения сайтовых файлов, например в папке:
D:\sites\localhost
D:\sites\wp-test
В каждой из этих папок создадим 2 файла с именами
access.log
error.log
и подпапку www
D:\sites\localhost\www
D:\sites\wp-test\www
- в этих папках создадим файлы index.html с таким содержимым:
это localhost
это wp-test
Теперь настроим сервер Apache на использование виртуальных хостов, соответствующих нашим сайтам.
Виртуальные хосты обычно прописываю в конец этого файла.
Добавим туда такие строки:
При нормальном открытии страницы должны отображать такие строки:
это localhost
и
это wp-test
Аналогично можно создавать и другие виртуальные веб-сервера на локальном компьютере.
Дополнительные настройки для Apache, которые могут пригодиться.
Для использования в будущем, рекомендую раскомментировать строку
LoadModule rewrite_module modules/mod_rewrite.so
- для того, чтобы, например, в wordpress можно было использовать постоянные ссылки.
Далее, подружим наш Apache-сервер с системой PHP (см. установку PHP ниже).
Установка PHP 7
Содержимое скачанного архива php-7.2.2-Win32-VC15-x64 выкладываем в папку C:\php\
Внимательно читаем файл C:\php\install.txt из дистрибутива.
В этом файле кратко описано, как установить PHP в системе и настроить его для работы с Apache.
Путь C:\php добавляем в системную переменную PATH
Подготовим Apache к работе с PHP
В том месте, где грузятся модули (ищите группу команд LoadModule), в конце группы (если ещё нет такой строки) добавляем:
Укажем путь, где установлен php, директивой:
В секции <IfModule dir_module> дописываем index.php:
В секции <IfModule mime_module>, где такие команды, как AddType application.
Отредактируем файл настроек PHP для работы phpMyAdmin и не только.
Файл php.ini-production переименовываем в php.ini (оставляем в той же папке C:\php\)
Редактируем php.ini так
Включим параметр (по умолчанию=Off)
Укажем папку для загрузки временных файлов
В разделе ; Dynamic Extensions ;
Включим еще одно расширение:
- для того, чтобы, например, обновлять плагины wordpress на локальном сайте через админку. Иначе выходит ошибка: No working transports found.
Для выполнения долгих скриптов продлим максимальное время их выполнения, например, так:
Веб-сервер — это программа, которая предназначена для обработки запросов к сайтам и отправки пользователям страниц веб-сайтов. Самый популярный пример веб-сервера это Apache.
PHP — это язык программирования. Также называется среда для выполнения скриптов, написанных на PHP. В операционной системе, в том числе и Windows, PHP может быть установлен самостоятельно, без веб-сервера. В этом случае программы (скрипты) на PHP можно запускать из командной строки. Но веб-приложения очень часто используют PHP, данный интерпретатор стал, фактически, стандартом веб-серверов и поэтому они почти всегда устанавливаются вместе.
MySQL — это система управления базами данных (СУБД). Это также самостоятельная программа, она используется для хранения данных, поиска по базам данных, для изменения и удаления данных. Веб-приложения нуждаются в постоянном хранилище, поэтому для веб-сервера дополнительно устанавливается и СУБД. Кстати, вполне возможно, что вы слышали про MariaDB — это тоже СУБД. Первой появилась MySQL, а затем от неё ответвилась MariaDB. Для веб-приложений обе эти СУБД являются взаимозаменяемыми, то есть никакой разницы нет. В этой инструкции я буду показывать установку на примере MySQL, тем не менее если вы хотите попробовать новую MariaDB, то смотрите статью «Инструкция по установке веб-сервера Apache c PHP, MariaDB и phpMyAdmin в Windows».
Что касается phpMyAdmin, то это просто скрипт на PHP, который предназначен для работы с базами данных — наглядно выводит их содержимое, позволяет выполнять в графическом интерфейсе такие задачи как создавать базы данных, создавать таблицы, добавлять, изменять и удалять информацию и т. д. По этой причине phpMyAdmin довольно популярен, хотя и не является обязательной частью веб-сервера.
Особенность Apache и других компонентов веб-сервера в том, что их корни уходят в Linux. И эти программы применяют в своей работе основные концепции этой операционной системы. Например, программы очень гибки в настройке — можно выполнить установку в любую папку, сайты также можно разместить в любой папке, в том числе на другом диске, не на том, где установлен сам веб-сервер. Даже файлы журналов можно вынести на третий диск и так далее. У веб-сервера много встроенных модулей — можно включить или отключить их в любом сочетании, можно подключить внешние модули. Можно создать много сайтов на одном веб-сервере и для каждого из них установить персональные настройки. Но эта гибкая настройка выполняется через текстовые файлы — именно такой подход (без графического интерфейса) позволяет описать любые конфигурации
Не нужно этого боятся — я расскажу, какие файлы нужно редактировать и что именно в них писать.
Мы не будем делать какие-то комплексные настройки — наша цель, просто установить веб-сервер на Windows. Тем не менее было бы странно совсем не использовать такую мощь в настройке. Мы разделим сервер на две директории: в первой будут исполнимые файлы, а во второй — данные (файлы сайтов и баз данных). В будущем, когда возникнет необходимость делать резервные копии информации или обновлять веб-сервер, вы поймёте, насколько удобен этот подход!
Мы установим сервер в отдельную директорию. Для этого в корне диска C:\ создайте каталог Server. В этом каталоге создайте 2 подкаталога: bin (для исполнимых файлов) и data (для сайтов и баз данных).
Перейдите в каталог data и там создайте подпапки DB (для баз данных) и htdocs (для сайтов).
Перейдите в каталог C:\Server\data\DB\ и создайте там пустую папку data.
Для работы всех компонентов веб-сервера необходим файл «Visual C++ Redistributable for Visual Studio 2015-2019» - это официальный файл от Microsoft. Чтобы его скачать перейдите по ссылке. После скачивания, запустите этот файл и выполните установку.
Подготовительные действия закончены, переходим к установке компонентов веб-сервера.
Как установить Apache на Windows

Распакуйте папку Apache24 из этого архива в C:\Server\bin\.
В нём нам нужно заменить ряд строк.
Сохраняем и закрываем файл. Всё, настройка Apache завершена! Описание каждой изменённой директивы вы найдёте на этой странице.
Откройте командную строку (это можно сделать нажав одновременно клавиши Win+x).

Выберите там Windows PowerShell (администратор) и скопируйте туда:
Если поступит запрос от файервола в отношение Apache, то нажмите Разрешить доступ.

Теперь вводим в командную строку:
И нажмите Enter.


Это означает, что веб-сервер работает. Чтобы увидеть там файлы, добавьте их в каталог c:\Server\data\htdocs\ - это главная папка для данных сервера, где будут размещаться все сайты.
Как установить PHP на Windows

В папке c:\Server\bin\ создаём каталог PHP и копируем в него содержимое только что скаченного архива.
И перезапускаем Apache:
В каталоге c:\Server\data\htdocs\ создаём файл с названием i.php, копируем в этот файл:

Настройка PHP 8
Настройка PHP происходит в файле php.ini. В zip-архивах, предназначенных для ручной установки и для обновлений, php.ini нет (это сделано специально, чтобы при обновлении случайно не удалить ваш файл с настройками). Зато есть два других, которые называются php.ini-development и php.ini-production. Любой из них, при ручной установке, можно переименовать в php.ini и настраивать дальше. На локалхосте мы будем использовать php.ini-development.
Открываем файл php.ini любым текстовым редактором, ищем строчку
и заменяем её на
Теперь найдите группу строк:
и замените её на:
теперь раскомментируйте эту группу строк:
Этими действиями мы включили расширения. Они могут понадобиться в разных ситуациях для разных скриптов. Сохраняем файл и перезапускаем Apache.
Материалы по дополнительной настройке, в том числе подключение поддержки PERL, Ruby, Python в Apache (только для тех, кому это нужно):
Как установить MySQL в Windows

На странице скачивания нам предлагают зарегистрироваться или войти в существующую учётную запись - но это делать необязательно. Достаточно нажать на ссылку «No thanks, just start my download».

В каталог c:\Server\bin\ распаковываем файлы из только что скаченного архива. Распакованная папка будет называться примерно mysql-8.0.17-winx64 (зависит от версии), переименуйте её в mysql-8.0.
Заходим в эту папку и создаём там файл my.ini. Теперь открываем этот файл любым текстовым редактором и добавьте туда следующие строки:
Сохраните и закройте его.
Настройка завершена, но нужно ещё выполнить инициализацию и установку, для этого открываем командную строку от имени администратора и последовательно вводим туда:
По окончанию этого процесса в каталоге C:\Server\data\DB\data\ должны появиться автоматически сгенерированные файлы.
Теперь служба MySQL будет запускаться при каждом запуске Windows.
Как установить phpMyAdmin в Windows
Прямая ссылка на самую последнюю версию: phpMyAdmin-latest-all-languages.zip.
В каталог c:\Server\data\htdocs\ копируем содержимое только что скаченного архива. Переименовываем эту папку в phpmyadmin.
В каталоге c:\Server\data\htdocs\phpmyadmin\ создаём файл config.inc.php и копируем туда:
В качестве имя пользователя вводим root. Поле пароля оставляем пустым.
Заключение
Вот и всё — теперь у вас есть свой персональный локальный веб-сервер на своём домашнем компьютере.
Если вдруг у вас что-то не получилось, то скорее всего вы пропустили какой-то шаг или сделали его неправильно — попробуйте всё сделать в точности по инструкции. Если проблема осталась, то ознакомьтесь со справочным материалом «Ошибки при настройке и установке Apache, PHP, MySQL/MariaDB, phpMyAdmin» и если даже он не помог, то напишите о своей ошибке в комментарии.
Большое количество материалов по Apache на русском языке специально для Windows вы найдёте на этой странице.
Читайте также:

