Как установить повер поинт 2007 на виндовс 10
Обновлено: 01.07.2024
Электронный документооборот уже давно вошел в нашу жизнь. Для работы с электронными документами рассмотрим популярную программу Microsoft Office (офисные приложения).
Свою популярность нашел с версии Microsoft Office 2003 и самыми популярными программами из пакета Microsoft Office являются Word (Ворд), Excel (Эксель) и PowerPoint (Повер поинт)
В этой статье мы рассмотрим что такое Microsoft Office, для чего используется и как его скачать бесплатно (офис 2007, 2010, 2013, 2016, 2019) для Windows 7 или Windows 10 с последующей активации продукта.
Содержание:
1 Что такое Microsoft Office
Microsoft Office – это пакет офисных программ, который имеет огромную популярность из-за своей универсальности и большой функциональности, созданных корпорацией Microsoft для операционных систем Microsoft Windows, Windows Phone, Android, macOS, iOS.Офисный пакет является платным, на текущий момент актуальная версия microsoft office 2019 или Microsoft 365 на условиях подписки. Эти программы регулярно совершенствуется и составляющие его программы способны обеспечить всем набором инструментов первой необходимости для выполнения офисных задач.
С помощью офисных приложений можно работать с текстами, презентациями, таблицами, базами данных и др. Даже с начальными знаниями в компьютерах человек сможет быстро разобраться и сделать нужную работу в Word, Excell или PowerPoint.
2 Популярные приложения в Microsoft Office
Microsoft Word (Ворд) — известный текстовый редактор который позволяет создавать и редактировать документы различной сложности. Популярный формат программы ".doc, .docx".В последней версии является позиционируемый как открытый Microsoft Office Open XML, который представляет собой ZIP-архив, содержащий текст в виде XML, а также всю необходимую графику.
Есть инструменты для работы с векторными рисунками и картинками, таблицами и прочими компонентами.

Включает в себя конструктор таблиц, средства редактирования изображений, вставка готовых фигур, конструктор диаграмм и гистограмм, вставка графических объектов SmarArt для визуального представления информации и многие другие.


Microsoft Excel (Эксель) — популярная программа для создания и редактирования электронных таблиц. Поддерживает все необходимые функции электронных таблиц любой сложности.

Последняя версия использует формат OOXML с расширением «.xlsx», более ранние версии использовали двоичный формат с расширением «.xls».


Microsoft PowerPoint (Повер поинт) — программа для создания, редактирования и просмотра презентаций. Работает с текстом, изображением, видео и анимацией.

Позволяет добавлять различные эффекты, такие как звуковое сопровождение, прикрепление и воспроизведение видео.

Microsoft Outlook (Аутлук) — персональный органайзер включает в себя почтовый клиент, блокнот, задачи, календарь и адресную книгу.

Календарь Outlook напомнит вам о важных датах и сроках сдачи работ.

Microsoft Access (Аксесс) — программа для создания, редактирования и управления базами данных.

Реляционные системы управления базами данных работают с теми же таблицами в формате Excel, но связанными между собой перекрестными ссылками.


Microsoft OneNote (ВанНоут) — программа для создания быстрых заметок и организации личной информации, блокнот с иерархической организацией записей, можно хранить и делиться заметками в различных форматах: текст, аудио, видео.


Microsoft Publisher (Паблишер) — проектирование разметки страницы, можно создать и отредактировать буклеты, брошюры, информационные бюллетени, визитки, открытки, каталоги, пригласительные билеты, меню, разного рода объявления и прочие виды полиграфии.


3 Какой Microsoft Office выбрать
- windows 7 - вы можете установить Microsoft Office 2007, 2010, 2013, 2016
- windows 10 - вы можете установить Microsoft Office 2013, 2016, 2019
4 Как скачать и установить Microsoft Office
Сначала нужно узнать какой разрядности у вас операционная система Windows, для этого в левом нижнем углу нажимаем "Пуск", после нажимаем правой кнопкой мыши по "Компьютер" выбираем "Свойства":
или заходим в "Пуск" - "Панель управления" - "Система и безопасность" - "Система"

в моем случае у меня установлена Windows 64-разрядная, мне нужен Офис 64-битный.

Важно! Некоторые антивирусы могут не дать установить офис корректно и его активировать, советуем отключить антивирус.
Ссылки на скачивание каждой версии вы найдете ниже в статье (доступны 2 варианта где скачать: с облачного хранилища MEGA или с Google Диска).
После скачивания у вас появится архив в формате zip, его нужно распаковать архиватором, если он у вас не установлен или вы не знаете как это сделать, можете посмотреть в этой статье про архиваторы.Скачиваем офис нужной версии(2007,2010,2013,2016,2019) и подходящей разрядности.

После распаковки архива нажмите установочный файл и проведите установку (ниже будет показан процесс установки для каждой версии Microsoft Office).
Скачиваем офис, распаковываем архив.
1. Открываем файл "office.key.txt" копируем ключ.
2. Заходим в папку "Enterprise" запускаем файл "setup.exe" - вставляем скопированный ранее ключ - после нажимаем "Продолжить".

- Установка - будут установлены все приложения офиса.
- Настройка - можно будет выбрать нужные приложения для установки и выбрать расположение куда будет установлен офис.
4. Нажимаю "Установка" - после завершения установки нажимаем "Закрыть".
5. Открываем "Пуск" - "Все программы" - находим в списке установленных программ "Microsoft Office":

Установка завершена. Microsoft Office 2007 установлен.
1. Распаковываем архив или заходим в архив и запускаем "Microsoft_Office_2010_Windows.exe" - запустится установщик - нажимаем "Далее" - "Установить".
- Установка - будут установлены все приложения офиса.
- Настройка- можно будет выбрать нужные приложения для установки и выбрать расположение куда будет установлен офис.
4. Открываем "Пуск" - "Все программы" - находим в списке установленных программ "Microsoft Office":

Установка завершена. Microsoft Office 2010 Профессиональный плюс установлен.
- для 32-битной Windows - с Яндекс-диска
- для 64-битной Windows - с Яндекс-диска
- для 32-битной Windows - с сервера TexnoTok
- для 64-битной Windows - с сервера TexnoTok
Скачиваем офис нужной разрядности под вашу Windows.
1. Распаковываем архив или заходим в архив и запускаем "Microsoft.Office.Standard.2013. exe" - запустится установщик - нажимаем "ОК" - "Запустить установщик".

- Установка - будут установлены все приложения офиса.
- Настройка- можно будет выбрать нужные приложения для установки и выбрать расположение куда будет установлен офис.
4. Открываем "Пуск" - "Все программы" - находим в списке установленных программ "Microsoft Office 2013":

Установка завершена. Microsoft Office стандартный 2013 установлен.
- для 32-битной Windows - с Яндекс-диска
- для 64-битной Windows - с Яндекс-диска
- для 32-битной Windows - с сервера TexnoTok
- для 64-битной Windows - с сервера TexnoTok
Скачиваем офис нужной разрядности под вашу Windows.
1. Распаковываем архив или заходим в архив и запускаем "Microsoft.Office.2016.Standart.x. exe" - запустится установщик - нажимаем "ОК" - "Запустить установщик".

- Установка - будут установлены все приложения офиса.
- Настройка- можно будет выбрать нужные приложения для установки и выбрать расположение куда будет установлен офис.
4. Открываем "Пуск" - "Все программы" - находим в списке установленные программы:

Установка завершена. Microsoft Office стандартный 2016 установлен.
- для 32-битной Windows - с Яндекс-диска
- для 64-битной Windows - с Яндекс-диска
- для 32-битной Windows - с сервера TexnoTok
- для 64-битной Windows - с сервера TexnoTok
Скачиваем офис нужной разрядности под вашу Windows 10.

1. Распаковываем архив и запускаем от имени Администратора "AUTORUN.exe" - запустится установщик - выбираете нужные компоненты (можно выбрать Professional Plus или Standard) - "Начать установку".

После завершения установки нажимаем "Закрыть".
Установка завершена. Microsoft Office 2019 установлен.
5 Как активировать Microsoft Office
Если у вас в Microsoft Office появилась проблема с активацией.
Вы можете использовать активатор KMSAuto, он сам подбирает ключ и активирует офис.
Перед началом активации отключите антивирус.
Распакуйте архив (отключите антивирус перед этим), пароль архива: 1111
Запустите файл "KMSAuto Net.exe" - Активация - нажмите на кнопку "Активировать Office".

В процессе активации нажимаем "Да" чтобы создалась задача в планировщике задач для периодической активации офиса.
После активации заходим в любое приложение установленного офиса - видим продукт активирован успешно.

6 Купить лицензионный Microsoft Office
Если вам нужен лицензионный Microsoft Office (новые версии) вы можете перейти и купить ниже по ссылкам:
Если есть желание помочь проекту (поддержать канал рублём), буду очень благодарен:

Установка любой программы выглядит достаточно простым занятием ввиду автоматизации и полной упрощенности процесса. Однако это не совсем касается установки частей Microsoft Office. Здесь все нужно делать тонко и четко.
Подготовка к установке
Сразу стоит оговориться, что не существует возможности скачать отдельное приложение MS PowerPoint. Оно абсолютно всегда идет только в составе Microsoft Office, и максимум, что может сделать человек – это установить только этот компонент, отказавшись от других. Так что если требуется установить только эту программу, то пути два:
- Установить только выбранный компонент из всего пакета;
- Воспользоваться аналогами PowerPoint.
Попытка найти и добыть в интернете отдельно эту программу чаще всего может увенчаться специфическим успехом в виде зараженности системы.
Отдельно стоит сказать про сам пакет Microsoft Office. Важно пользоваться лицензионной версией данного продукта, поскольку она стабильнее и надежнее, нежели большинство взломанных. Проблема использования пиратского Офиса заключается даже не в том, что это нелегально, что корпорация теряет деньги, а в том, что этот софт попросту нестабилен и может доставить массу неприятностей.
По указанной ссылке можно как приобрести Microsoft Office 2016, так и оформить подписку на Office 365. В обоих случаях доступна ознакомительная версия.
Установка программы
Как уже говорилось ранее, потребуется полная установка MS Office. Рассмотрен будет наиболее актуальный пакет от 2016 года.








Через какое-то время установка будет завершена и Office будет готов к использованию.

Добавление PowerPoint
Также следует рассмотреть случай, когда Microsoft Office уже установлен, но в списке выбранных компонентов не выбран PowerPoint. Это не значит, что нужно переустанавливать всю программу – установщик, к счастью, предусматривает возможность добавить ранее не установленные сегменты.
-
В начале установки система точно так же спросит, что потребуется установить. Нужно снова выбрать первый вариант.



Дальнейшая процедура ничем не отличается от прошлого варианта.
Известные проблемы
Как правило, установка лицензионного пакета Microsoft Office проходит без накладок. Однако могут быть и исключения. Следует рассмотреть краткий список.
-
Сбой процедуры установки
Наиболее часто происходящая проблема. Сама по себе работа установщика сбивается очень редко. Чаще всего виновниками оказываются сторонние факторы – вирусы, сильная загруженность памяти, нестабильность работы ОС, аварийное выключение и так далее.
В некоторых случаях может нарушиться работоспособность программы ввиду ее фрагментации по разным кластерам. В таком случае система может потерять какие-либо критически важные компоненты и отказаться работать.
Данная проблема наиболее тесно связана с первым вариантом. Разные пользователи сообщали о том, что в процессе установки программы происходил сбой процедуры, однако система уже вносила данные в реестр о том, что все поставлено успешно. Как итог, ничто из пакета не работает, а сам компьютер упорно считает, что все стоит и работает нормально и отказывается удалять или устанавливать заново.
В такой ситуации следует попробовать функцию «Восстановить», которая появляется среди вариантов в окне, описанном в главе «Добавление PowerPoint». Это работает не всегда, в некоторых случаях приходится полностью форматировать и переустанавливать Windows.

Самый популярный способ использования документов MS Office – нажать правой кнопкой в нужном месте и выбрать вариант «Создать», а там уже и требуемый элемент. Может случиться так, что после установки комплекта программ новые варианты не появляются в этом меню.
После некоторых обновлений или ошибок в работе системы программа может терять записи о том, что активация была успешно произведена. Итог один – Office снова начинает требовать активацию.
Также связанная с первым пунктом проблема. Иногда установленный Офис отказывается корректно сохранять документы любыми путями. Причин тому бывает две – либо произошел сбой в процессе установки программы, либо техническая папка, где приложение держит кэш и сопутствующие материалы, недоступна или функционирует неверно.
В первом случае поможет переустановка Microsoft Office.
Во втором тоже может помочь, однако следует предварительно проверить папки по адресу:
Здесь следует убедиться, что все папки для программ пакета (они носят соответствующие названия – «PowerPoint», «Word» и так далее) имеют стандартные настройки (не «Скрытые», не «Только для чтения» и т.д.). Для этого нужно нажать правой кнопкой на каждой из них и выбрать вариант свойства. Здесь следует изучить данные настройки для папки.
Также следует проверить техническую директорию, если она по каким-либо причинам не располагается по указанному адресу. Для этого нужно из любого документа войти во вкладку «Файл».

Здесь выбрать «Параметры».


Заключение
В конце хотелось бы сказать, что для снижения угрозы целостности документов стоит всегда пользоваться лицензионной версией от Microsoft. Взломанные варианты абсолютно всегда имеют определенные нарушения структуры, поломки и всевозможные недостатки, которые, даже если не видно с первого запуска, могут дать о себе знать в дальнейшем.

Отблагодарите автора, поделитесь статьей в социальных сетях.

PowerPoint 2007 – это культовая версия редактора презентаций для Windows 10, скачать которую в 2018 году можно наравне с версиями 2010 и 2016 года. Попробуйте классическую версию, возможно она раскроет потенциал вашего ПК, а возможно вы выберите это поколение, так как оно бесплатно к загрузке.
Скажем сразу, продукт уже устарел – и морально и технически. В нем нет ни поддержки облачных технологий, ни новых современных функций оформления презентаций. Тем не менее, он остается очень полезным и функциональным, каким был и 10 лет назад, когда его выпустили в 2006-ом году. Мы ранее выкладывали уже культовую сборку офисных программ Microsoft Office 2007, и ПоверПоинт в нее также входил. Если вы хотите скачать все офисные утилиты разом, то воспользуйтесь ссылкой выше, если же вам нужен только ПП, то в вашем распоряжении файл с данной страницы.
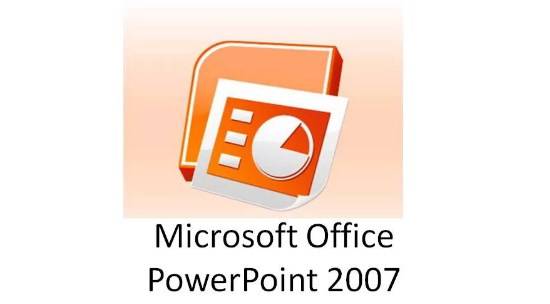
Можно ли скачать PowerPoint 2007 бесплатно для Windows 10
Мы столкнулись с распространенным в сети Интернет мнением, что старые продукты компания Microsoft делает бесплатными. Но не нашли тому подтверждение. И поверпоинт и другие утилиты от Майкрософт как были платными, так и остались. Но загрузить их бесплатно все же можно, причем вполне официально. Проблемы начинаются позже, когда вы захотите пользоваться инструментом более 30 дней. А именно столько занимает тестовый период.
Поэтому вопрос нужно строить не «можно ли скачать», а можно ли пользоваться без оплаты. И ответ – да, можно, для этого нужно использовать либо версию с ключом, либо использовать специальные активаторы, которые активируют ПО.
Как установить редактор для презентаций бесплатно
Порядок действий максимально простой:
- Используйте дистрибутив с нашей страницы;
- Скачайте активатор;
- Пройдите процедуру активации без покупки лицензии;
Именно так у вас появится полный доступ к функционалу без приобретения кода или ключа. Но если вы хотите сделать все так, как положено, то разумеется, вам потребуется купить лицензионный ключ.

Плюсы и минусы устаревшей версии
Учтите, что между выходом редактора презентаций и выходом вашей ОС прошло почти ровно 10 лет. Первая вышла в 2006-ом году, вторая в 15-ом, поэтому разница между технологиями просто колоссальная. Но если вы не боитесь этого факта, то давайте рассмотрим конкретные вещи, которые вы не получите в этом поколении:
- Нет поддержки сенсорных устройств и специальных графических планшетов;
- Отсутствует встроенный в 10-ой версии редактор графики;
- Нет поддержки облачных технологий;
Это неполный список, но основное, на что жалуются реальные пользователи семерки. Если все вышеперечисленное вам итак не нужно, то почему бы и нет, можете попробовать использовать именно эту версию.
Это можно сделать и с точки зрения ностальгии, когда вы уже много лет сидели именно на этом поколении, и вам просто не хочется менять его на другое. Но мы все же рекомендуем тем, кто только начинает свой путь, начинать его с самых новых версий. В этом случае вы сможете получить все прелести от новинок малой кровью.
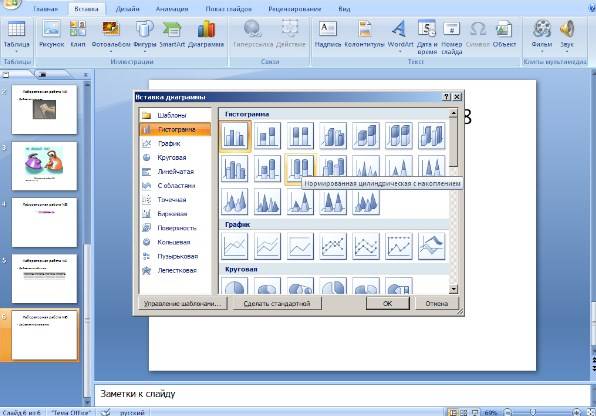
Что лучше – версия 2007 или 2016 года?
Если вы считаете, что версия 2007 года на вашем старом ПК будет работать лучше, чем современные, то вы заблуждаетесь. Разница между их оптимизацией колоссальна. И если вы сравните их на практике, то поколение 2016-ого года работает даже быстрей, несмотря на повышенные требования. Это же заблуждение мы встречали в сотнях отзывах, поэтому решили вынести его на обсуждение.
Попробуйте запустить и тот, и тот продукт и по результатам отпишитесь в комментариях, посмотрим, какое утверждение наберет большую поддержку. Но мы тестировали ни на одном ПК, и наши тесты показали именно такую картину.
Калькулятор Excel 2007 QTranslate Scan2PDF Всего проголосовало: 96 . Рейтинг: из 5
PowerPoint 2007 – это культовая версия редактора презентаций для Windows 10, скачать которую в 2018 году можно наравне с версиями 2010 и 2016 года. Попробуйте классическую версию, возможно она раскроет потенциал вашего ПК, а возможно вы выберите это поколение, так как оно бесплатно к загрузке.
Скажем сразу, продукт уже устарел – и морально и технически. В нем нет ни поддержки облачных технологий, ни новых современных функций оформления презентаций. Тем не менее, он остается очень полезным и функциональным, каким был и 10 лет назад, когда его выпустили в 2006-ом году. Мы ранее выкладывали уже культовую сборку офисных программ Microsoft Office 2007, и ПоверПоинт в нее также входил. Если вы хотите скачать все офисные утилиты разом, то воспользуйтесь ссылкой выше, если же вам нужен только ПП, то в вашем распоряжении файл с данной страницы.

Можно ли скачать PowerPoint 2007 бесплатно для Windows 10
Мы столкнулись с распространенным в сети Интернет мнением, что старые продукты компания Microsoft делает бесплатными. Но не нашли тому подтверждение. И поверпоинт и другие утилиты от Майкрософт как были платными, так и остались. Но загрузить их бесплатно все же можно, причем вполне официально. Проблемы начинаются позже, когда вы захотите пользоваться инструментом более 30 дней. А именно столько занимает тестовый период.
Поэтому вопрос нужно строить не «можно ли скачать», а можно ли пользоваться без оплаты. И ответ – да, можно, для этого нужно использовать либо версию с ключом, либо использовать специальные активаторы, которые активируют ПО.
Как установить редактор для презентаций бесплатно
Порядок действий максимально простой:
- Используйте дистрибутив с нашей страницы;
- Скачайте активатор;
- Пройдите процедуру активации без покупки лицензии;
Именно так у вас появится полный доступ к функционалу без приобретения кода или ключа. Но если вы хотите сделать все так, как положено, то разумеется, вам потребуется купить лицензионный ключ.

Плюсы и минусы устаревшей версии
Учтите, что между выходом редактора презентаций и выходом вашей ОС прошло почти ровно 10 лет. Первая вышла в 2006-ом году, вторая в 15-ом, поэтому разница между технологиями просто колоссальная. Но если вы не боитесь этого факта, то давайте рассмотрим конкретные вещи, которые вы не получите в этом поколении:
- Нет поддержки сенсорных устройств и специальных графических планшетов;
- Отсутствует встроенный в 10-ой версии редактор графики;
- Нет поддержки облачных технологий;
Это неполный список, но основное, на что жалуются реальные пользователи семерки. Если все вышеперечисленное вам итак не нужно, то почему бы и нет, можете попробовать использовать именно эту версию.
Это можно сделать и с точки зрения ностальгии, когда вы уже много лет сидели именно на этом поколении, и вам просто не хочется менять его на другое. Но мы все же рекомендуем тем, кто только начинает свой путь, начинать его с самых новых версий. В этом случае вы сможете получить все прелести от новинок малой кровью.

Что лучше – версия 2007 или 2016 года?
Если вы считаете, что версия 2007 года на вашем старом ПК будет работать лучше, чем современные, то вы заблуждаетесь. Разница между их оптимизацией колоссальна. И если вы сравните их на практике, то поколение 2016-ого года работает даже быстрей, несмотря на повышенные требования. Это же заблуждение мы встречали в сотнях отзывах, поэтому решили вынести его на обсуждение.
Попробуйте запустить и тот, и тот продукт и по результатам отпишитесь в комментариях, посмотрим, какое утверждение наберет большую поддержку. Но мы тестировали ни на одном ПК, и наши тесты показали именно такую картину.
Читайте также:

