Как установить powerchute на windows 10
Обновлено: 05.07.2024
Хотите узнать, как выполнить установку PowerChute Network Shutdown в Windows? В этом уроке мы покажем вам, как установить PowerChute Network Shutdown в Windows 2012.
Этот учебник был протестирован на модели UPS APC SRT6KXLI, также известной как Smart-UPS SRT 6000.
Этот учебник был протестирован на APC UPS AP9631, также известный как RT6000.
Список оборудования:
В следующем разделе представлен список оборудования, используемого для создания этого учебника UPS APC.
Все перечисленные выше аппаратные средства можно найти на веб-сайте Amazon.
APC UPS Playlist:
На этой странице мы предлагаем быстрый доступ к списку видеороликов, связанных с UPS APC.
Не забудьте подписаться на наш канал YouTube, названный FKIT.
Учебное пособие по APC UPS:
На этой странице мы предлагаем быстрый доступ к списку руководств, связанных с UPS APC.
Учебное пособие - настройка ИБП APC
Во-первых, нам нужно настроить учетную запись пользователя с авторизацией для выключения ИБП с помощью веб-интерфейса.
Откройте браузер и введите IP-адрес вашего APC UPS.
На экране входа в систему используйте имя пользователя по умолчанию и пароль по умолчанию.
• Имя пользователя по умолчанию: apc
• Пароль по умолчанию: apc

После успешного входа в систему вы будете отправлены на панель приборов UPS APC.
В веб-интерфейсе перейдите в меню «Конфигурация» и выберите следующий параметр:
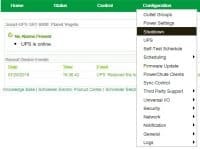
В нижней части экрана выберите учетную запись APC и установите фразу аутентификации.
В нашем примере использовалась фраза аутентификации: 12345678901234567890
Не путайте пароль с фразой аутентификации.
Пользователь apc настроен с паролем apc и фразой аутентификации 12345678901234567890.
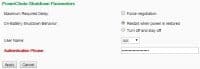
После завершения настройки UPC вам нужно нажать кнопку «Применить».
Учебное пособие - установка сетевого отключения PowerChute в Windows
Теперь вам нужно получить доступ к APC и загрузить необходимое программное обеспечение.
Название программы: PowerChute Network Shutdown
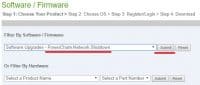
Номер части программного обеспечения:
Выберите «Все операционные системы» и начните загрузку установочного пакета.

Найдите операционную систему Windows 2012 и запустите загрузку установочного пакета.

На компьютере с Windows загрузите и установите программное обеспечение.
Я предполагаю, что вы загрузили ZIP-файл PowerChute и извлекли его файлы содержимого в папку.
Дважды щелкните установочный файл с именем Setup-x64, чтобы запустить установку PowerChute в Windows.

На следующем экране выберите параметр: используйте частный JRE в комплекте с Powerchute

На следующем экране вы должны включить поддержку SNMP и нажать кнопку «Далее».
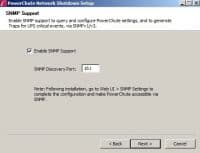
На следующем экране выберите параметр: Не включайте поддержку VMWARE.
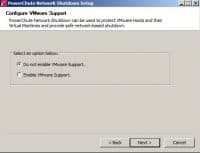
Нажмите следующую кнопку, пока не появится следующий экран.
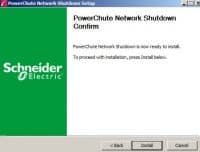
После завершения установки нам нужно получить доступ к веб-интерфейсу Powerchute.
Откройте браузер и введите IP-адрес вашего сервера Windows на порт 6547.
На экране входа в систему используйте имя пользователя по умолчанию и пароль по умолчанию.
• Имя пользователя по умолчанию: apc
• Пароль по умолчанию: apc
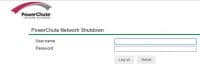
На экране приветствия нажмите кнопку «Далее».
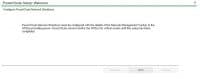
На экране «Конфигурация сети» выберите опцию IPV4 и нажмите кнопку «Далее».

На экране конфигурации ИБП выберите параметр «Один» и нажмите кнопку «Далее».
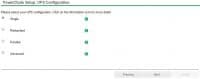
На экране «Безопасность» вам необходимо ввести следующую информацию:
• Имя пользователя по умолчанию: apc
• Пароль по умолчанию: apc
• Пароль по умолчанию: 12345678901234567890
Не путайте пароль с фразой аутентификации.
Пользователь apc был настроен с паролем apc и фразой аутентификации 12345678901234567890.

На экране «Сведения об ИБП» вам необходимо ввести следующую информацию:

Теперь вам нужно проверить все и нажать кнопку «Применить».

Теперь система попытается интегрировать ваше программное обеспечение Powerchute в интерфейс управления сетью UPS APC.

Если вы не знаете, какой выход выбрать, вам нужно выбрать опцию «Unswitched Group»
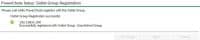
Подождите подтверждения и нажмите на следующую кнопку.
Выберите необходимое поведение для ИБП после выключения компьютера Windows.


После завершения установки вы должны быть отправлены на панель управления PowerChute.
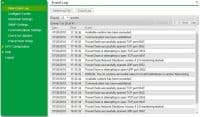
На экране PowerChute Dashboard вам нужно щелкнуть по меню: «Настроить события».
На экране «Настроить события» щелкните опцию «SHUTDOWN» события с именем «UPS on Battery».

Установите флажок Включить завершение работы.
Установите время, в секундах, которое компьютер Windows должен ждать перед автоматическим отключением.
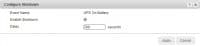
В нашем примере, через 5 минут после батареи, компьютер Windows автоматически отключится.
Поздравляем! В Windows установлено приложение APC UPS PowerChute Network Shutdown.

ПО для взаимодействия с ИБП серий APC Back-UPS и Back-UPS Pro. Мне попалось на диске к ИБП APC Back-UPS Pro BR1500G-RS. Но можно свободно скачать с сайта производителя.
Версия программы 3.0.2. Предназначена для установки на ОС Windows.
Установка
Мастер установки на русском языке.


Принимаем лицензионной соглашение. Далее.

Указываем при необходимости путь установки. Далее.



Если ИБП не подключен к компьютеру - высветится ошибка. Подключаем УПС. Повторить.

Нам предлагают автоматически проверять наличие новой версии ПО. Выбираем нужные галки. ОК.

Снимаем галку Онлайн-регистрация продукта. Я попробовал оставить, но при этом у меня открылся какой-то сайт с невалидным SSL сертификатом, который ссылался на другой сайт, который в итоге вёл на отсутствующую страничку и редиректил на сайт APC. Готово.
Обзор программы
В трее появляется иконка ПО. При клике открывается основное окно программы.

Интересны три прямоугольника внизу.
- Правый показывает, что ИБП работает от сети.
- Батареи с текущей нагрузкой хватит на 365 минут бесперебойной работы, естественно, к ИБП не подключено оборудование.
- Третий прямоугольник постоянно меняется:
- Расход энергии в день.
- Стоимость энергии в день.
- Интенсивность выброса CO2.
Мониторинг системы
![apc]()
Здесь можно посмотреть статистику ИБП. Хронологию сбоев в подаче электроэнергии, время работы от батареи.
![apc]()
Самое полезное - внизу текущая нагрузка на ИБП.
![apc]()
При включении ИБП автоматически проводится самодиагностика. Если ИБП не выключался, то самодиагностика проводится каждые две недели. Есть кнопка для указания даты замены батареи. Уж не знаю, полезно ли это, с учётом того, что за три года ОС 10 раз переустановится. Кнопка для выполнения самодиагностики вручную:
![apc]()
После выполнения отображается результат и дата:
![apc]()
![apc]()
Интересная страничка для баловства. Показывается в попугаях сколько вы прожгли электричества. Можно указать среднюю стоимость энергии, будут считаться ваши затраты на электричество.
![apc]()
Над описанием того, что APC понимает над среднестатистической семьёй я поржал.
![apc]()
Похоже, что эта страничка - шутка, которая позволяет нарисовать на коробке зелёный листик и сказать, что APC заботится о деревьях и окружающей среде.
Настройка
Переходим к более серьёзным и полезным страничкам.
![apc]()
![apc]()
На текущий момент версия программы 3.0.2 - самая последняя.
Время автономного питания:
![apc]()
На этой страничка создана специально, чтобы запутать пользователя. Здесь нужно выбрать, через сколько минут от отключения электричества отключаем сервер. Можно выбрать от 1 до 8 минут. Я выбираю 1 минуту.
Интересный момент, если на компьютере включена гибернация, то ПО вводит сервер в режим гибернации:
![apc]()
Если гибернация отключена, то сервер выключается.
![apc]()
Причем ПО рекомендует-таки включить гибернацию, это можно сделать кликнув "Разрешить Hibernation":
![apc]()
И при загрузке тоже предлагает:
![apc]()
Управлять гибернацией можно из командной строки в режиме администратора. Выключить гибернацию:
![apc]()
![apc]()
Опять настройка звуковых сигналов. Можно включить звук, выключить звук, включить только в определённое время.
![apc]()
Здесь можно выбрать три уровня чувствительности, когда ИБП начинает работать от батареи при наличие помех.
![apc]()
Указываем верхний и нижний порог напряжения, при котором происходит переход на питание от батареи.
![apc]()
Очень интересная настройка, которая позволяет включить режим управляющей и управляемых розеток. Положение розеток указано выше на схеме. Верхняя левая с питанием от батареи - мастер. Средняя левая с питанием от батареи — слейв. Правая верхняя и средняя без питания от батареи — тоже слейвы. Данный режим позволяет отрубать слейвы, если нагрузка на мастер падает. Это происходит, например, при засыпании или гибернации компа.
![apc]()
При включении данного режима можно рулить тремя настройками.
- Установить порог срабатывания. По умолчанию при потреблении мастером менее 25 Вт слейвы отрубаются. Значение можно изменить.
- Когда выключать слейвы— красная.
- Когда включать слейвы — зеленая. Включить можно также кнопкой вручную здесь же.
Мне данный пункт без надобности, я не использую.
Примечание, если при включении данного режима в мастер ничего не воткнуто, то при включении ИБП все слейвы отрубятся через 4 секунды.
Справка и поддержка
Справка: открывает справку. Справку можно также вызвать нажав на иконку вопросительного знака.
![apc]()
![apc]()
Данные про ИБП и систему.
Как связаться с APC:
![apc]()
![apc]()
Вот и всё, обзор закончен. Практический пример настройки включения и выключения сервера можно посмотреть здесь:
Автоматизация установки компонентов
1. C:\APC\agent-upslink\setup.exe -r установка агента версии 9.0.3
2. C:\APC\agent\setup.exe -r обновление агента до версии 9.1.1
3. C:\APC\server\setup.exe -r установка сервера версии 9.1.1
4. C:\APC\console\setup.exe -r установка консоли 9.1.11. C:\APC\agent-upslink\setup.exe -s
2. C:\APC\agent\setup.exe -s
3. C:\APC\server\setup.exe -s
4. C:\APC\console\setup.exe -sКак видим установка прошла успешно:
после добавляем нового клиента, важно в диапазоне поиска указать подсесть 127.0.0.*, это необходимо для автоматизации, поскольку на разных серверах будут разные адреса агентов, а файл конфигурации мы не будем редактировать в ручную.
Настраиваем отправку оповещений на почту, в разделе Tools > Chenge Configuration Profile, описывать каждое поле не буду и так все понятно.
Все необходимое для автоматизации есть, копируем в файлы с настройками сервера, по следующему пути C:\Program Files (x86)\APC\PowerChute Business Edition\server, файлы m11.bak, m11.cfg. в каталог C:\APC\server\, удаляем все все ранее установленные компоненты PowerChute, и устанавливаем их с помощью скрипта на PowerShell, листинг привожу ниже. Логика скрипта следующая, переходим в каталог где находиться файл скрипта, устанавливаем и обновляем агент, устанавливаем сервер, останавливаем службу сервера, меняем файлы конфигурации, запускаем службу сервера, устанавливаем консоль.
APC PowerChute Personal Edition — установка и обзор
ПО для взаимодействия с ИБП серий APC Back-UPS и Back-UPS Pro. Мне попалось на диске к ИБП APC Back-UPS Pro BR1500G-RS. Но можно свободно скачать с сайта производителя.
ИБП (UPS) APC Back-UPS Pro BR1500G-RS — выключение и включение сервера
Версия программы 3.0.2. Предназначена для установки на ОС Windows.
Установка
Мастер установки на русском языке.
![]()
![]()
Принимаем лицензионной соглашение. Далее.
![]()
Указываем при необходимости путь установки. Далее.
![]()
![]()
![]()
Если ИБП не подключен к компьютеру — высветится ошибка. Подключаем УПС. Повторить.
![]()
Нам предлагают автоматически проверять наличие новой версии ПО. Выбираем нужные галки. ОК.
![]()
Снимаем галку Онлайн-регистрация продукта. Я попробовал оставить, но при этом у меня открылся какой-то сайт с невалидным SSL сертификатом, который ссылался на другой сайт, который в итоге вёл на отсутствующую страничку и редиректил на сайт APC. Готово.
Обзор программы
В трее появляется иконка ПО. При клике открывается основное окно программы.
![]()
Интересны три прямоугольника внизу.
- Правый показывает, что ИБП работает от сети.
- Батареи с текущей нагрузкой хватит на 365 минут бесперебойной работы, естественно, к ИБП не подключено оборудование.
- Третий прямоугольник постоянно меняется: Расход энергии в день.
- Стоимость энергии в день.
- Интенсивность выброса CO2.
Мониторинг системы
![]()
Здесь можно посмотреть статистику ИБП. Хронологию сбоев в подаче электроэнергии, время работы от батареи.
![]()
Самое полезное — внизу текущая нагрузка на ИБП.
![]()
При включении ИБП автоматически проводится самодиагностика. Если ИБП не выключался, то самодиагностика проводится каждые две недели. Есть кнопка для указания даты замены батареи. Уж не знаю, полезно ли это, с учётом того, что за три года ОС 10 раз переустановится. Кнопка для выполнения самодиагностики вручную:
![]()
После выполнения отображается результат и дата:
![]()
![]()
Интересная страничка для баловства. Показывается в попугаях сколько вы прожгли электричества. Можно указать среднюю стоимость энергии, будут считаться ваши затраты на электричество.
![]()
Над описанием того, что APC понимает над среднестатистической семьёй я поржал.
![]()
Похоже, что эта страничка — шутка, которая позволяет нарисовать на коробке зелёный листик и сказать, что APC заботится о деревьях и окружающей среде.
Настройка
Переходим к более серьёзным и полезным страничкам.
![]()
![]()
На текущий момент версия программы 3.0.2 — самая последняя.
Время автономного питания:
![]()
На этой страничка создана специально, чтобы запутать пользователя. Здесь нужно выбрать, через сколько минут от отключения электричества отключаем сервер. Можно выбрать от 1 до 8 минут. Я выбираю 1 минуту.
Интересный момент, если на компьютере включена гибернация, то ПО вводит сервер в режим гибернации:
![]()
Если гибернация отключена, то сервер выключается.
![]()
Причем ПО рекомендует-таки включить гибернацию, это можно сделать кликнув «Разрешить Hibernation»:
![]()
И при загрузке тоже предлагает:
![]()
Управлять гибернацией можно из командной строки в режиме администратора. Выключить гибернацию:
![]()
![]()
Опять настройка звуковых сигналов. Можно включить звук, выключить звук, включить только в определённое время.
![]()
Здесь можно выбрать три уровня чувствительности, когда ИБП начинает работать от батареи при наличие помех.
![]()
Указываем верхний и нижний порог напряжения, при котором происходит переход на питание от батареи.
![]()
Очень интересная настройка, которая позволяет включить режим управляющей и управляемых розеток. Положение розеток указано выше на схеме. Верхняя левая с питанием от батареи — мастер. Средняя левая с питанием от батареи — слейв. Правая верхняя и средняя без питания от батареи — тоже слейвы. Данный режим позволяет отрубать слейвы, если нагрузка на мастер падает. Это происходит, например, при засыпании или гибернации компа.
![]()
При включении данного режима можно рулить тремя настройками.
- Установить порог срабатывания. По умолчанию при потреблении мастером менее 25 Вт слейвы отрубаются. Значение можно изменить.
- Когда выключать слейвы— красная.
- Когда включать слейвы — зеленая. Включить можно также кнопкой вручную здесь же.
Мне данный пункт без надобности, я не использую.
Примечание, если при включении данного режима в мастер ничего не воткнуто, то при включении ИБП все слейвы отрубятся через 4 секунды.
Справка и поддержка
Справка: открывает справку. Справку можно также вызвать нажав на иконку вопросительного знака.
![]()
![]()
Данные про ИБП и систему.
Как связаться с APC:
![]()
![]()
Вот и всё, обзор закончен. Практический пример настройки включения и выключения сервера можно посмотреть здесь:
ИБП (UPS) APC Back-UPS Pro BR1500G-RS — выключение и включение сервера
Читайте также:




























































