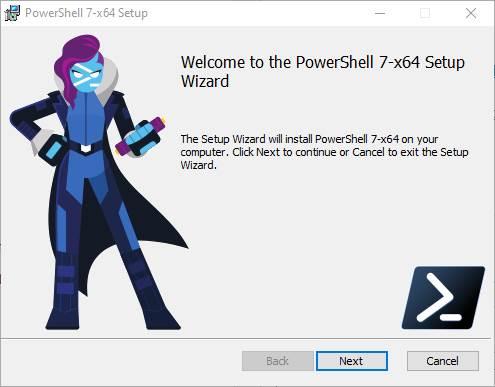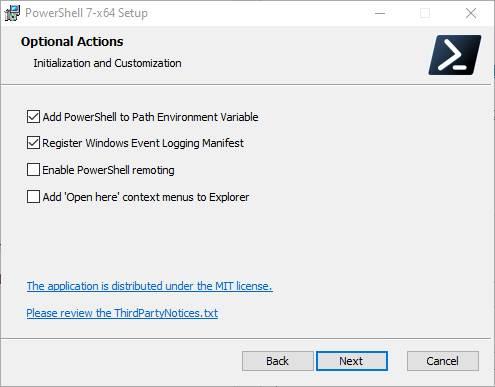Как установить powershell windows 10
Обновлено: 07.07.2024
Windows PowerShell установлен по умолчанию в каждой ОС Windows, начиная с Windows 7 с пакетом обновления 1 (SP1) и Windows Server 2008 R2 с пакетом обновления 1 (SP1).
Если вас интересует PowerShell 7 или более поздних версий, вам нужно установить PowerShell вместо Windows PowerShell. Дополнительные сведения см. в статье Установка PowerShell в Windows.
Поиск PowerShell в Windows 11, 10, 8.1, 8.0 и 7
Иногда найти консоль или ISE (интегрированную среду сценариев) PowerShell в Windows бывает непросто, так как их расположение в разных версиях Windows отличается.
Следующие таблицы помогут найти PowerShell в вашей версии Windows. Все указанные версии являются оригинальными, сразу после выпуска и без обновлений.
Консоль
| Версия | Location |
|---|---|
| Windows 10, 11 | Щелкните значок Windows в левом нижнем углу и начните вводить PowerShell. |
| Windows 8.1, 8.0 | На начальном экране начните вводить PowerShell. Если вы находитесь на рабочем столе, щелкните значок Windows в левом нижнем углу и начните вводить PowerShell. |
| Windows 7 с пакетом обновления 1 (SP1) | Щелкните значок Windows в левом нижнем углу и в поле поиска начните вводить PowerShell. |
| Версия | Location |
|---|---|
| Windows 10, 11 | Щелкните значок Windows в левом нижнем углу и начните вводить ISE. |
| Windows 8.1, 8.0 | На начальном экране введите PowerShell ISE. Если вы находитесь на рабочем столе, щелкните значок Windows в левом нижнем углу и введите PowerShell ISE. |
| Windows 7 с пакетом обновления 1 (SP1) | Щелкните значок Windows в левом нижнем углу и в поле поиска начните вводить PowerShell. |
Поиск PowerShell в версиях Windows Server
Начиная с Windows Server 2008 R2, операционную систему Windows можно установить без графического пользовательского интерфейса (GUI). Выпуски Windows Server без GUI называются выпусками Core, а выпуски с GUI — Desktop.
Выпуски Windows Server Core
Во всех выпусках Core при входе на сервер открывается окно командной строки Windows.
Введите powershell и нажмите клавишу ВВОД , чтобы запустить PowerShell в сеансе командной строки. Введите exit , чтобы закрыть сеанс PowerShell и вернуться к командной строке.
Выпуски Windows Server Desktop
Во всех выпусках Desktop нужно щелкнуть значок Windows в левом нижнем углу и начать вводить PowerShell. Появятся параметры консоли и ISE.
Единственное исключение из этого правила — ISE в Windows Server 2008 R2 с пакетом обновления 1 (SP1). В этом случае щелкните значок Windows в левом нижнем углу и введите PowerShell ISE.
Проверка версии PowerShell
Чтобы узнать, какая версия PowerShell установлена, запустите консоль PowerShell (или ISE), введите $PSVersionTable и нажмите клавишу ВВОД . Найдите значение PSVersion .
Обновление существующей версии Windows PowerShell
В пакет установки для PowerShell входит установщик WMF. Версия установщика WMF совпадает с версией PowerShell. Для Windows PowerShell нет отдельного установщика.
Если вам нужно обновить существующую версию PowerShell, в Windows используйте следующую таблицу, чтобы найти установщик для нужной версии PowerShell.
| Windows | PS 3.0 | PS 4.0 | PS 5.0 | PS 5.1 |
|---|---|---|---|---|
| Windows 10 (см. примечание 1) Windows Server 2016 | - | - | - | установлено |
| Windows 8.1 Windows Server 2012 R2 | - | установлено | WMF 5.0 | WMF 5.1 |
| Windows 8 Windows Server 2012 | установлено | WMF 4.0 | WMF 5.0 | WMF 5.1 |
| Windows 7 с пакетом обновления 1 (SP1) Windows Server 2008 R2 с пакетом обновления 1 (SP1) | WMF 3.0 | WMF 4.0 | WMF 5.0 | WMF 5.1 |
Если в начальном выпуске Windows 10 включены автоматические обновления, PowerShell обновляется с версии 5.0 до 5.1. Если оригинальная версия Windows 10 не обновлена в Центре обновления Windows, версия PowerShell будет 5.0.
Необходимость Azure PowerShell
Если вы ищете Azure PowerShell, можно начать с раздела Общие сведения об Azure PowerShell.
Есть несколько способов установки PowerShell в Windows. Каждый метод установки предназначен для поддержки различных сценариев и рабочих процессов. Выберите метод, который оптимально подходит для вашего случая.
Команды установки, описанные в этой статье, предназначены для последнего стабильного выпуска PowerShell. Чтобы установить другую версию PowerShell, измените команду в соответствии с нужной версией. По следующим ссылкам вы перейдете на страницу выпуска для каждой версии в репозитории PowerShell в GitHub.
Ссылки для скачивания каждого пакета находятся в разделе Ресурсы на странице выпуска. Раздел ресурсов может быть свернут. В таком случае щелкните его, чтобы развернуть.
Установка пакета MSI
Чтобы установить PowerShell в Windows, воспользуйтесь приведенными ниже ссылками для скачивания пакета установки с сайта GitHub.
После скачивания дважды щелкните файл установщика и следуйте инструкциям на экране.
Программа установки создает ярлык в меню Windows "Пуск".
- По умолчанию пакет устанавливается в каталог $env:ProgramFiles\PowerShell\<version> .
- Вы можете запустить PowerShell с помощью меню "Пуск" или файла $env:ProgramFiles\PowerShell\<version>\pwsh.exe .
PowerShell 7.2 устанавливается в новом каталоге и работает параллельно с Windows PowerShell 5.1. PowerShell 7.2 устанавливается как обновление на месте взамен PowerShell версии 7.0 и старше.
- PowerShell 7.2 устанавливается в папке $env:ProgramFiles\PowerShell\7 .
- Папка $env:ProgramFiles\PowerShell\7 добавляется в переменную $env:PATH .
- Папки для выпущенных ранее версий удалены
Если вам нужно запустить PowerShell 7.2 параллельно с другими версиями, используйте метод установки ZIP-архива, чтобы установить новую версию в другую папку.
Установка администратором из командной строки
MSI-пакеты можно устанавливать из командной строки, что позволяет администраторам развертывать их без взаимодействия с пользователем. MSI-пакет включает в себя следующие свойства для управления параметрами установки:
- ADD_EXPLORER_CONTEXT_MENU_OPENPOWERSHELL . Это свойство позволяет добавлять пункт Open PowerShell в контекстное меню проводника.
- ADD_FILE_CONTEXT_MENU_RUNPOWERSHELL . Это свойство позволяет добавлять пункт Run with PowerShell в контекстное меню проводника.
- ENABLE_PSREMOTING . Это свойство позволяет включать удаленное взаимодействие PowerShell во время установки.
- REGISTER_MANIFEST . Это свойство позволяет регистрировать манифест ведения журнала событий Windows.
В следующих примерах показано, как выполнить автоматическую установку PowerShell со всеми включенными параметрами.
Полный список параметров командной строки для Msiexec.exe см. здесь.
Установка ZIP-пакета
Для поддержки расширенных сценариев развертывания доступны ZIP-архивы двоичных файлов PowerShell. Скачайте один из следующих ZIP-архивов на странице с текущим выпуском.
В зависимости от способа загрузки файла может потребоваться разблокировать файл с помощью командлета Unblock-File . Распакуйте содержимое в выбранное расположение и запустите pwsh.exe . В отличие от установки пакетов MSI при установке ZIP-архива не выполняется проверка соответствия предварительным требованиям. Для правильного удаленного взаимодействия с помощью WSMan необходимо обеспечить соответствие предварительным требованиям.
Используйте этот метод для установки версии PowerShell на основе ARM на таких компьютерах, как Microsoft Surface Pro X. Чтобы получить оптимальные результаты, устанавливайте PowerShell в папку $env:ProgramFiles\PowerShell\7 .
Установщик инструмента dotnet добавляет $env:USERPROFILE\.dotnet\tools в переменную среды $env:PATH . Но в выполняющейся оболочке нет обновленной переменной $env:PATH . Вы можете запустить PowerShell из новой оболочки, введя pwsh .
Установка PowerShell с помощью Winget
Программа командной строки Winget (Диспетчер пакетов Windows) позволяет разработчикам обнаруживать, устанавливать, обновлять, удалять и настраивать приложения на компьютерах с Windows 10. Она является клиентским интерфейсом для службы Диспетчера пакетов Windows.
Список системных требований и инструкции по установке см. в документации по winget.
Для установки PowerShell с помощью опубликованных пакетов winget можно использовать следующие команды:
Найдите последнюю версию PowerShell.
Установите PowerShell окончательной или предварительной версии, используя параметр id .
Установка из Microsoft Store
Версия PowerShell 7.2 опубликована в Microsoft Store. Этот выпуск PowerShell можно найти на сайте Microsoft Store или в приложении Store в ОС Windows.
Пакет Microsoft Store обеспечивает следующие преимущества:
- автоматические обновления, встроенные непосредственно в Windows;
- интеграция с другими механизмами распространения программного обеспечения, такими как Intune и SCCM.
Известные ограничения
Пакеты Магазина Windows выполняются в песочнице приложения, которая виртуализует доступ к некоторым расположениям в файловой системе и реестре.
- Все изменения реестра в разделе HKEY_CURRENT_USER при записи копируются в закрытое хранилище, отдельно для каждого пользователя и приложения. Таким образом, эти значения недоступны для других приложений.
- Параметры конфигурации системного уровня, хранящиеся в $PSHOME , нельзя изменить. Это относится и к конфигурации WSMAN. Это означает, что вы не сможете подключать удаленные сеансы к установкам PowerShell на основе хранилища. Поддерживаются конфигурации уровня пользователя и удаленное взаимодействие по SSH.
Установка предварительной версии
Предварительные выпуски PowerShell 7 устанавливаются в $env:ProgramFiles\PowerShell\7-preview , поэтому их можно выполнять параллельно с выпусками PowerShell без предварительной версии. Следующей предварительной версией будет PowerShell 7.3.
Поддержка Центра обновления Майкрософт в PowerShell 7.2.
В PowerShell 7.2 включена поддержка Центра обновления Майкрософт. При включении этой возможности вы будете получать последние обновления PowerShell 7 в традиционном потоке управления клиентского компонента Центра обновления Майкрософт, будь то Центр обновления Windows для бизнеса, WSUS, SCCM или интерактивное диалоговое окно Центра обновления Майкрософт в параметрах системы.
Пакет MSI для PowerShell 7.2 содержит следующие параметры командной строки:
- USE_MU — это свойство имеет два возможных значения:
- 1 (по умолчанию) — согласие на получение обновления с помощью Центра обновления Майкрософт, WSUS или SCCM.
- 0 — несогласие на получение обновления с помощью Центра обновления Майкрософт, WSUS или SCCM.
- 1 (по умолчанию) — согласие на использование Центра обновления Майкрософт для автоматических обновлений.
- 0 — несогласие на использование Центра обновления Майкрософт.
Включение обновлений можно задать в предыдущей установке или в конфигурации вручную. При использовании ENABLE_MU=0 не удаляются существующие параметры. Кроме того, этот параметр может быть переопределен параметрами групповой политики, управляемыми администратором.
Обновление существующей установки
Для получения оптимального результата при обновлении используйте тот же метод установки, который вы использовали при первой установке PowerShell. При использовании разных методов установки PowerShell устанавливается в разные расположения. Если вы не знаете, как была выполнена установка PowerShell, вы можете сравнить расположение установки со сведениями о пакетах из этой статьи. Если установка выполнена с помощью пакета MSI, эти сведения будут отображаться в разделе Программы и компоненты Панели управления.
Развертывание в Windows 10 IoT Корпоративная
Windows 10 IoT Корпоративная поставляется со средой Windows PowerShell, которую можно использовать для развертывания PowerShell 7.
Развертывание в Windows 10 IoT Базовая
Windows PowerShell добавляется в Windows 10 IoT Базовая, если вы включаете функцию IOT_POWERSHELL, которую можно использовать для развертывания PowerShell 7. Действия, описанные выше для Windows 10 IoT Корпоративная, могут быть выполнены и для центра Интернета вещей.
Чтобы добавить последнюю версию PowerShell в образ для доставки, используйте команду Import-PSCoreRelease для включения пакета в рабочую область и добавления OPENSRC_POWERSHELL в образ.
В архитектуре ARM64 Windows PowerShell не добавляется при включении IOT_POWERSHELL. Поэтому установка на основе ZIP-файла не поддерживается. Для добавления в образ используйте команду Import-PSCoreRelease .
Развертывание на Nano Server
В этих указаниях предполагается, что Nano Server — это операционная система для удаленного управления, в которой уже работает какая-либо версия PowerShell. Дополнительные сведения см. в разделе о средстве создания образов Nano Server.
Двоичные файлы PowerShell можно развернуть двумя разными способами:
- Автономно — подключите виртуальный жесткий диск Nano Server и распакуйте содержимое ZIP-файла в выбранное расположение в этом образе.
- В сети — передайте ZIP-файл через сеанс PowerShell и распакуйте его в выбранное расположение.
В обоих случаях требуется ZIP-пакет выпуска Windows 10 семейства x64. Выполните команды в экземпляре PowerShell с ролью администратора.
Автономное развертывание PowerShell
- С помощью любой служебной программы ZIP распакуйте пакет в каталог, находящийся внутри подключенного образа Nano Server.
- Отключите образ и загрузите его.
- Подключитесь к встроенному экземпляру Windows PowerShell.
- Следуйте инструкциям, чтобы создать конечную точку удаленного взаимодействия с помощью методики использования другого экземпляра.
Автономное PowerShell в сети
Разверните PowerShell в Nano Server, выполнив действия ниже.
Если вам требуется удаленное взаимодействие на основе WSMan, следуйте инструкциям, чтобы создать конечную точку удаленного взаимодействия с помощью методики использования другого экземпляра.
Удаленное взаимодействие PowerShell
PowerShell поддерживает протокол удаленного взаимодействия PowerShell (PSRP) через SSH и WSMan. Дополнительные сведения см. в разделе:
Чтобы включить удаленное взаимодействие PowerShell через WSMan в более старых версиях Windows, необходимо соблюдать следующие предварительные требования.
- Установите Windows Management Framework 5.1 (при необходимости). Подробные сведения о WMF см. в статье с обзором WMF.
- Установите универсальную среду выполнения C в Windows предшествующих Windows 10 версий. Ее можно скачать самостоятельно или через Центр обновления Windows. Этот пакет уже установлен в полностью исправленных системах.
Поддерживаемые версии Windows
В следующей таблице приведен список версий PowerShell, сопоставленных с версиями Windows. Эти версии поддерживаются до окончания поддержки версии PowerShell или Windows.
Поддержка конкретной версии Windows определяется политиками жизненного цикла службы поддержки Майкрософт. Дополнительные сведения см. в разделе:
PowerShell поддерживается в Windows для перечисленных ниже архитектур процессора.
Windows 7.0 (LTS) 7.1 7.2 (текущая LTS) Nano Server версии 1803+ x64, ARM32 X64 X64 Windows Server 2012 R2+ x64, x86 x64, x86 x64, x86 Windows Server Core 2012 R2+ x64, x86 x64, x86 x64, x86 Клиент Windows 10 или 11 x64, x86 x64, x86, ARM64 x64, x86, ARM64 Клиент Windows 8.1 x64, x86 x64, x86 x64, x86 Вы можете проверить версию, которую вы используете, запустив winver.exe .
Поддержка установки
Корпорация Майкрософт поддерживает методы установки, изложенные в этом документе. В других источниках могут быть доступны сторонние методы установки. Хотя такие инструменты и методы могут работать, корпорация Майкрософт не поддерживает их.
PowerShell is Microsoftрасширенная консоль, установленная по умолчанию во всех версиях Windows начиная с Windows 7 SP1. Эта консоль намного более продвинутая и полная, чем CMD, поэтому для более продвинутых пользователей это один из лучших способов управления и контроля операционной системы.
Когда мы устанавливаем Windows 10 с нуля, эта консоль устанавливается и включается по умолчанию. Тем не менее, даже самая последняя версия Windows 10 приносит устаревшая версия PowerShell обычно 5.1. Мы можем проверить версию, которую мы сейчас установили на нашем компьютере, открыв окно консоли и выполнив следующую команду:
Get-Host | Select-Object Version
Конечно, для большинства пользователей этой версии более чем достаточно, поскольку они, вероятно, не используют и не нуждаются в улучшениях и новостях о новых версиях PS. Однако, если мы являемся одним из тех, кому нравится всегда быть в курсе событий, здесь мы объясним, как установить последнюю версию PowerShell в Windows 10.
Что нового в PowerShell 7
PowerShell 5 Версия, установленная по умолчанию в Windows 10, является очень мощным инструментом, и для большинства пользователей более чем достаточно. Тем не менее, всегда есть возможности для улучшений, особенно для опытных пользователей и разработчиков, которые работают с этими типами сценариев.
- Параллелизм конвейера.
- Новые операторы.
- Новый командлет (ConciseView и Get-Error).
- Уведомления о новой версии.
- Уровни совместимости для вызова модулей в неявных сеансах.
- Возможность вызывать ресурсы прямо из окна консоли.
Обновите PowerShell до последней версии
Ручной метод
Microsoft позволяет нам установить эту новую версию PowerShell как другую программу с ее установщиком. И, будучи проектом с открытым исходным кодом, мы можем найти все версии новой программы на Следующая ссылка .
Здесь мы найдем две разные версии. "Релиз" версия , которая соответствует последней стабильной версии программы, и «Предварительный просмотр» версия , более продвинутый, но нестабильный. Мы можем установить тот, который мы хотим, любой.
После того, как установщик загружен, мы запускаем его, и нам придется следовать за его помощником, как и любой другой программой. Разумеется, установка новой PowerShell абсолютно безопасна и не содержит никаких рекламных и нежелательных программ.
![Asistente установить PowerShell]()
![Asistente установить PowerShell 2]()
По завершении установки на ПК будет установлена последняя версия PowerShell.
Автоматический метод
Если мы не хотим загружать и устанавливать новую версию вручную, мы также можем обновить PowerShell из самой программы. Для этого нам нужно открыть окно PS с правами администратора и выполнить в нем следующую команду:
Это автоматически начнет загрузку последней стабильной версии с серверов Microsoft. Когда он будет загружен, установщик запустится, и нам придется завершить работу мастера самостоятельно, как и в предыдущем шаге.
Когда установщик завершит работу, у нас уже будет последняя версия PowerShell установлен в нашей операционной системе.
Как использовать новый PowerShell
Независимо от того, какой метод мы выбрали, эта версия действует как независимая программа, поэтому в Windows 10 мы по-прежнему будем устанавливать ее версию 5 вместе с этой новой версией. Мы можем найти новую оболочку PowerShell по следующему пути (по умолчанию): C> Program Files> PowerShell.
Чтобы запустить его, нам нужно всего лишь использовать поисковую систему Windows 10, и мы можем увидеть, как здесь появляется новая версия наряду с классической:
Проверьте новую установленную версию
Когда у нас будет установлен новый PowerShell, он будет отображаться как PowerShell 7 ”В поисковой системе и из пусковых установок, которые мы используем. Однако, если мы хотим быть уверены в установленной нами версии, мы можем очень легко проверить ее, выполнив следующую команду:
Get-Host | Select-Object Version
Отныне, когда появляются новые версии, само окно PowerShell будет уведомлять нас о его доступности. И мы можем использовать любой из двух предыдущих методов для установки этой новой версии.
4 марта 2020 года Microsoft анонсировала PowerShell 7.0. Это последнее крупное обновление PowerShell, межплатформенной оболочки командной строки и языка сценариев Microsoft. В данной статье рассказано, что нового в PowerShell 7 и как вы можете установить его на свой ПК с Windows.
Что нового в PowerShell 7?
Последняя версия, PowerShell 7, основана на предыдущем PowerShell Core 6.1. Она продолжает поддерживать кроссплатформенное развёртывание и добавляет множество новых функций, командлетов и исправлений ошибок. Некоторые из наиболее важных новых функций включают в себя:
- Распределение по конвейеру с помощью ForEach-Object. Выполняйте итерацию по элементам коллекции параллельно с новым параметром -Parallel или задайте максимальное число потоков (по умолчанию пять) с параметрами -ThrottleLimit.
- Добавление новых операторов:
Тернарный оператор «? : »: Работает так же, как оператор if-else, сравнивая два выражения с условием, чтобы увидеть, является ли оно истинным или ложным, например,
Операторы «||» и «&&»: оператор && выполняет правую часть выражения, если левая часть завершилась успешно. И наоборот, оператор || выполняет правую часть только в случае неудачи левой части.
- Командлет Get-Error. Упрощённое и динамическое представление ошибок для более простого изучения самой последней ошибки в текущем сеансе.
- Автоматические уведомления о новых версиях. Показ уведомлений для пользователей о появлении новой версии PowerShell. Функция обновления по умолчанию проверяет новые выпуски один раз в день.
Как установить PowerShell 7 с пакетом MSI
PowerShell 7 доступен для Windows, macOS и Linux. Мы покажем вам, как установить его на Windows 10.
Первый метод, который мы рассмотрим, использует MSI-файл для установки PowerShell. Пакеты MSI работают почти идентично файлу EXE и позволяют устанавливать программу с использованием графического интерфейса пользователя. Это метод установки, который использует только необходимые и ключевые файлы. Все, что вам нужно сделать, - это дважды щёлкнуть по файлу, чтобы запустить мастер установки.
Примечание. PowerShell 7 устанавливается и работает параллельно с Windows PowerShell 5.1, которая поставляется с Windows 10, но заменяет PowerShell Core 6.x. Если вам нужно запустить PowerShell 6 параллельно с PowerShell 7, вам необходимо установить его через ZIP-пакет.
Чтобы загрузить пакет, запустите браузер и перейдите на страницу релизов PowerShell Github. Прокрутите вниз до раздела «Assets» и найдите там файл MSI (PowerShell-*-win-x64.msi), чтобы загрузить его.
![]()
Обязательно выберите правильный пакет для вашей версии Windows, x64 для 64-разрядных или x86 для 32-разрядных систем.
При появлении запроса выберите место для загрузки и нажмите «Сохранить», чтобы начать загрузку.
После завершения загрузки перейдите в папку, в которой находится файл, и дважды щёлкните его, чтобы запустить установку.
Как установить PowerShell 7 с помощью команды
Разработчики PowerShell также создали скрипт, который можно вызывать непосредственно из PowerShell. Это однострочный командлет, который автоматически загружает и запускает мастер установки. Все, что вам нужно сделать, это вставить фрагмент кода и нажать клавишу Enter.
Запустите PowerShell и скопируйте/вставьте в окно следующий командлет:
![]()
Нажмите клавишу Enter, и PowerShell запустит команду и начнёт загрузку.
![]()
Установщик PowerShell 7
Когда откроется мастер установки, нажмите «Next», чтобы установить PowerShell 7.
![]()
На следующем экране выберите папку, где будут размещены файлы PowerShell 7 и нажмите «Next»:
![]()
Затем вы решаете, какие дополнительные функции включить при установке. Вы можете включить или отключить следующие четыре параметра:
- Add PowerShell to Path Environment Variable: добавляет PowerShell в переменную среды Windows Path и позволяет вызывать PowerShell из любой другой оболочки или терминала.
- Register Windows Event Logging Manifest: добавляет PowerShell в манифест регистрации событий Windows и позволяет регистрировать события из экземпляра PowerShell.
- Enable PowerShell Remoting: Включает возможность удалённого запуска команд.
- Add ‘Open here’ Context Menus to Explorer: добавляет параметр в контекстное меню, вызываемое правой кнопкой мыши, который открывает экземпляр PowerShell в папке, которую вы щёлкнули.
![]()
Нажмите «Next» после выбора всех дополнительных функций, которые вы хотите.
Нажмите «Intall», чтобы начать установку. Появится приглашение UAC с запросом прав администратора для установки пакета. Нажмите «Да», чтобы продолжить.
После завершения работы мастера установки нажмите «Готово» для выхода.
Как открыть PowerShell 7
После завершения установки вы можете открыть PowerShell 7 несколькими способами.
Если вы выбрали параметры «Add PowerShell to Path Environment Variable» и «Add ‘Open here’ Context Menus to Explorer», вы можете ввести в командной строке
или щёлкнуть правой кнопкой мыши папку и выбрать PowerShell 7 → Open here.
![]()
Однако одним из самых простых способов является ввод в строку поиска «pwsh». После этого нажмите Enter или кликните на иконке PowerShell мышкой. Здесь же вы можете запустить PowerShell 7 с правами Администратора.
![]()
Чтобы убедиться, что вы используете PowerShell 7, посмотрите на заголовок окна:
![]()
Для обновления справки выполните команду:
Если предыдущая команда завершилась ошибкой, то попробуйте обновить справку так:
Читайте также: