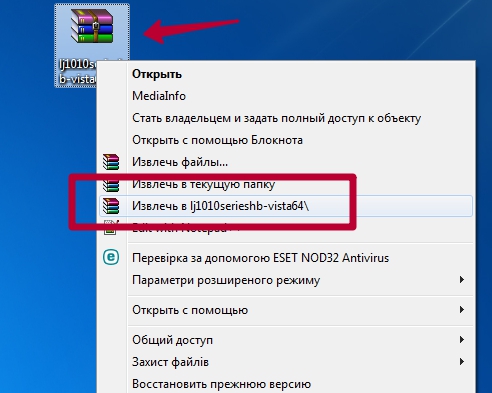Как установить принтер hp laserjet 1010 на windows 10 64 bit
Обновлено: 04.07.2024
Принтер hp laserjet 1010 является очень распространенным даже не смотря на то, что на улице 2021 год. Данная модель очень хорошо себя зарекомендовала. Он не прихотлив в работе, отличается простой заправкой без перепрошивки чипов, а картридж выдерживает большое количество перезаправок без замены деталей.
На новые компьютеры и ноутбуки в большинстве случаев ставят Windows 10. В большинстве случаев не по собственному желанию, а просто потому, что на Windows 7 и Windows 8.1 попросту нет драйверов.
Такая же участь постигла и принтер hp laserjet 1010. Хотя на официальном сайте не было драйвера уже под Windows 7, то под windows 10 его не будет тем более.
Так как драйверов на hp laserjet 1010/1012/1015 под Windows 10 нет, то для настройки данного принтера в Windows 10 мы будем использовать драйвер для Windows Vista.
Для начала подключаем включенный в розетку принтер в USB порт компьютера. В Windows 10 появится уведомление о том, что обнаружен принтер и идет его настройка. Затем, появится уведомление что настройка завершена, но в устройствах принтер не отобразится.
Затем, открываем “Панель управления” -> “Устройства и принтеры“.
Переходим в “Устройства и принтеры”
При этом принтер должен быть подключен к компьютеру кабелем и включен.
Здесь жмем “Добавление принтера“.
В открывшемся окне выбираем “Необходимый принтер отсутствует в списке“.
Далее выбираем последний пункт “Добавить локальный или сетевой принтер с параметрами, заданными вручную” и жмем “Далее“.
В следующем окне назначение порта принтера напротив “Использовать существующий порт” раскрываем список и выбираем порт с именем USB001. Если такого порта нет, то создаем его в строке ниже. Имя указываем USB001.
Если не работает порт USB001, либо у Вас в системе есть еще один принтер, то выбирайте при установке порт USB002, USB003 и т.п.
Выбрав драйвер, жмете кнопки “Далее” и на этом установка hp laserjet 1010/1012/1015 закончена.
Так как драйверов на hp laserjet 1010/1012/1015 под Windows 10 нет, то для настройки данного принтера в Windows 10 мы будем использовать драйвер принтера НР 3055
Для этого открываем “Панель управления” -> “Устройства и принтеры“.
Переходим в “Устройства и принтеры”
При этом принтер должен быть подключен к компьютеру кабелем и включен.
Здесь жмем “Добавление принтера“.
В открывшемся окне выбираем “Необходимый принтер отсутствует в списке“.
Далее выбираем последний пункт “Добавить локальный или сетевой принтер с параметрами, заданными вручную” и жмем “Далее“.
В следующем окне назначение порта принтера напротив “Использовать существующий порт” раскрываем список и выбираем порт с именем USB001. Если такого порта нет, то создаем его в строке ниже. Имя указываем USB001.
Если по порту USB001 принтер не начнет печатать, то пробуйте порт DOT4_001.
Теперь отобразится окно с выбором драйвера. В нем для начала нужно нажать “Центр обновления Windows“, чтобы система обновила свою базу драйверов.
После этого в левой части окна выбираем “HP”, а в правой ищем один из следующих драйверов:
- HP LaserJet 1015;
- HP LaserJet 2200 Series PCL5;
- HP LaserJet 3055 PCL5.
Выбрав драйвер, жмете кнопки “Далее” и на этом установка hp laserjet 1010/1012/1015 закончена.
Принтер hp laserjet 1010 является очень распространенным даже не смотря на то, что на улице 2017 год. Данная модель очень хорошо себя зарекомендовала. Он не прихотлив в работе, отличается простой заправкой без перепрошивки чипов, а картридж выдерживает большое количество перезаправок без замены деталей.
На новые компьютеры и ноутбуки в большинстве случаев ставят Windows 10. В большинстве случаев не по собственному желанию, а просто потому, что на Windows 7 и Windows 8.1 попросту нет драйверов.
Такая же участь постигла и принтер hp laserjet 1010. Хотя на официальном сайте не было драйвера уже под Windows 7, то под windows 10 его не будет тем более.

отсутствующий драйвер на официальном сайте для hp laserjet 1010 под Windows 10
В предыдущих статьях мы рассказывали, как подключить hp laserjet 1010 к компьютеру или ноутбуку с Windows 7. В этой же статье вы узнаете как подключить hp laserjet 1010 на Windows 10 при отсутствующем драйвере.
Подключение hp laserjet 1010 к компьютеру или ноутбуку с Windows 10
Так как драйверов на hp laserjet 1010/1012/1015 под Windows 10 нет, то для настройки данного принтера в Windows 10 мы будем использовать драйвер принтера НР 3055.

При этом принтер должен быть подключен к компьютеру кабелем и включен.

Добавляем новый принтер

Переходим к ручной установке hp laserjet 1010

Добавляем локальный принтер
Если по порту DOT4_001 принтер не начнет печатать, то пробуйте порт USB001.

Назначаем порт принтера

- HP LaserJet 1015;
- HP LaserJet 2200 Series PCL5;
- HP LaserJet 3055.
Завершаем установку hp laserjet 1010 на Windows 10
Перезагрузите компьютер и принтер. Теперь можно пробовать печатать.

Здесь Вы сможете быстро скачать драйвер для принтера HP laserjet 1010 для Windows 10 или 7 (32 и 64 бита). Вашему вниманию подборка универсальных «пакетов» файлов, которые «заставят» это популярное печатающее устройство работать. Здесь же найдете подробную инструкцию по установке HP 1010 с видеороликами. Внимательно перечитайте текст ниже на оранжевом фоне.
- Установка драйвера для Виста в режиме совместимости в ОС Вин7 и 10.
- «Подстановка» ПО от другой похожей модели (HP 2200, 2300).
- Инсталляция «universall drivers HP». Стоит пробовать по очереди начиная от PCL-6 до USB-DOT4 подбирая, который подойдет к Вашей сборке. Старый нужно правильно удалять перед установкой нового.
Все они доступны для скачивания по ссылкам ниже. Легко с этим принтером в «семерке» или «десятке» не будет. Но он того стоит, чтобы помучаться!
- 1 Драйвера под Windows
- 1.1 Версии
- 1.1.1 XP (32)
- 1.1.2 Vista/8 (в режиме совместимости «Вин7»)
- 1.1.3 Универсальный для Виндовс XP (64), 7, 8, 10
- 1.1.3.1 PCL6
- 1.1.3.2 PostScript
- 1.1.3.3 USB (DOT4)
- 1.2.1 Видео
Драйвера под Windows
Версии
XP (32)
WinXP32.exe — для систем с разрядностью 32 бита.
Базовый драйвер — альтернативой индивидуальному драйверу может быть базовый.
Vista/8 (в режиме совместимости «Вин7»)
Vista32bit.zip — официальный драйвер для ОС «Виста» под 32bit систему.
Vista64bit.zip — аналог для 64-ки. Можно пробовать устанавливать на «семерку» и «десятку».
Универсальный для Виндовс XP (64), 7, 8, 10
Для Windows 10 поискать встроенный можно в базе самой «операционки» (это описано в шаге №6 в инструкции ниже). В некоторые версии он включен. Также далее на выбор Вам предлагается несколько вариантов пакетов программ. В первую очередь следует определите разрядность своей системы. Затем скачайте нужный драйвер (мы рекомендуем PCL6). После можете приступать к установке. Инструкция и видео, которые желательно посмотреть до начала процесса, находятся в следующем разделе статьи.
PostScript
USB (DOT4)
Установка принтера
Установка ПО для этого принтера выполняется в ручном режиме. Показано на примере версии Windows 7, но в 10-ке все аналогично. Действуйте строго по инструкции.
![]()
-
Скачайте пакет файлов под свою версию. Лучше сразу несколько подходящих. Сохраните в легкодоступном месте и разархивируйте в отдельные папки. Подобное проделайте с каждым архивом.
Если используете Windows 10, то сначала сделайте обновления базы ПО с центра Windows. Для этого нажмите кнопку сразу под списком принтеров (показано на рисунке ниже). Есть вероятность, что драйвер будет автоматом подтянут в список.
![]()
Чтобы скачать драйвер HP LaserJet 1010 нажмите по нужной ссылке чуть ниже.
Вы можете воспользоваться специальной программой от компании HP, с помощью которой можно в автоматическом режиме найти нужный вам драйвер. Подробнее читайте тут.
Windows Vista/7/8/8.1/10
Ниже мы опубликовали для вас инструкцию, которая позволит установить драйвера, если выше перечисленные не смогут вам помочь.
Для Windows 10 x64 и других систем (надо проверять), вы можете использовать базовый драйвер HP LaserJet 2200. Для этого читайте инструкцию ниже. Когда будет выбор принтера, выберете HP LaserJet 2200 Series PCL5 или HP LaserJet 3055. Возможно, этот вариант Вам поможет в решении вопроса по установке драйвера.
Установка драйвера в Windows 10
Инструкция будет написана на примера Windows 10, если у вас Windows 7, то в самом конце статьи видео, которое вам поможет. Для установки драйвера на HP LaserJet 1010 потребуется архиватор (на вашем компьютере он скорее всего уже установлен, поэтому не будет никаких проблем). Далее определяется необходимая разрядность системы. Чтобы её узнать нужно кликнуть по ярлыку «Компьютер» правой кнопкой мыши и в списке выбрать пункт «Свойства».
![]()
Если ярлыка на рабочем столе нет, то выполняется поиск по меню «Пуск». Открываем его и начинаем вводить искомое слово. Когда в списке появится «Этот компьютер» кликаем по нему правой кнопкой мыши и выбираем «Свойства».
![]()
Открывается окно «Система». В этом окне интересующий нас раздел называется «Тип системы». На изображении ниже на него наведён курсор мыши. Первые 2 цифры указывают разрядность системы. Вариантов всего 2: х64 и х32. Драйвер выбирается в соответствии с разрядностью. Другой просто не подойдёт.
![]()
Завершив загрузку используем архиватор для распаковки файлов. Путь распаковки следует запомнить – пригодится ниже. При отсутствии архиватора можно скачать 7-zip. Он прекрасно подходит для этой задачи. Завершив подготовку переходим к установке драйвера. Делается это в ручном режиме. Открываем меню «Пуск» и начинаем вводить слово «Панель». Когда система предложит в качестве искомого варианта «Панель управления» открываем это приложение.
![]()
Ищем раздел «оборудование и звук». В нём имеется подпункт «Просмотр устройств и принтеров» (на изображении ниже подсвечен курсором мыши). Кликаем на него.
![]()
В окне «Устройства и принтеры» нажимаем на кнопку «Добавить принтер». Начинается самое сложное и увлекательное.
![]()
Пропускаем процесс поиска принтеров. Это очень долгое и занудное действие, которое с низкой вероятностью обнаружит принтер. Но вот только нам это ничего не даст. Куда как быстрее нажать «Необходимый принтер отсутствует в списке». Сэкономит до 5 минут.
![]()
Отмечаем последний пункт, как показано на следующем изображении и жмём «далее».
![]()
Порт принтер определит самостоятельно, однако выбираем USB. Кликаем «Далее».
![]()
Перед нами список производителей и устройств. Искомых там нет. Рассчитывать на удачу не стоит. Нажимаем «Установить с диска…». Имеется в виду не CD-ROM, а жёсткий диск компьютера. Ведь мы уже скачали и распаковали файлы драйвера заранее.
![]()
Клацаем на «Обзор» и переходим в проводнике к папке с распакованными файлами.
![]()
![]()
Путь определён. Указанный нами файл содержит информацию для установки. Нажимаем «Ок».
![]()
Последний ручной этап. Сейчас требуется выбрать драйвер какого из устройств устанавливается. Клацаем по HP LaserJet 1010 HB (как показано на изображении), а потом нажимаем «Далее».
![]()
Пользователю предлагается ввести имя принтера, которое будет отображаться в системе и при отправке файлов на печать. Менять что-либо не стоит. Нажимаем «Далее» и ждём завершения установки. Процедура крайне быстрая. Распакованные файлы напрямую копируются в нужные директории ОС.
![]()
![]()
Нажатие кнопки «Готово» завершает процесс установки. После подключения принтера им можно пользоваться.
После скачивания драйвера HP LaserJet 1010, вы можете установить его в системы:
- Windows 2003 (x32 и x64);
- Windows 2008 (x32 и x64);
- Windows 2012 (x32 и x64);
- Windows XP (x32 и x64);
- Windows Vista (x32 и x64);
- Windows 7 (x32 и x64);
- Windows 8 (x32 и x64);
- Windows 8.1 (x32 и x64);
- Windows 10 (x32 и x64).
Если не получается распечатать, то посмотрите видео и сделайте другой вариант установки:
Читайте также:
- 1.1 Версии