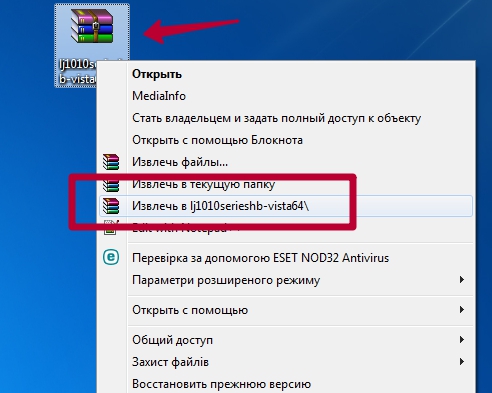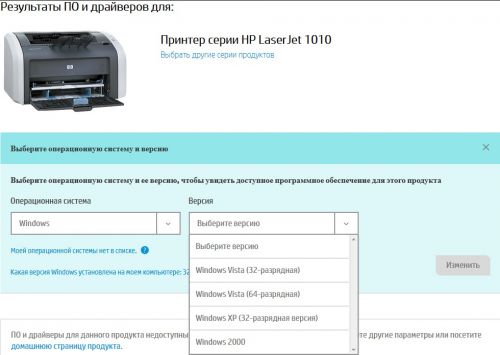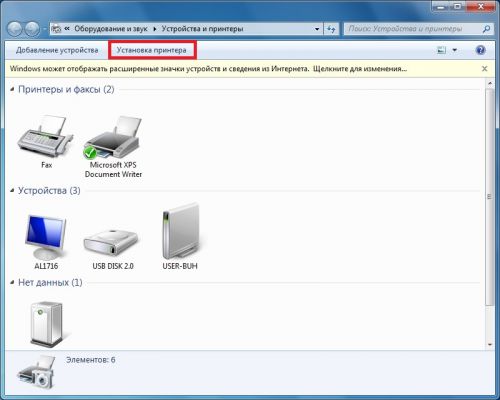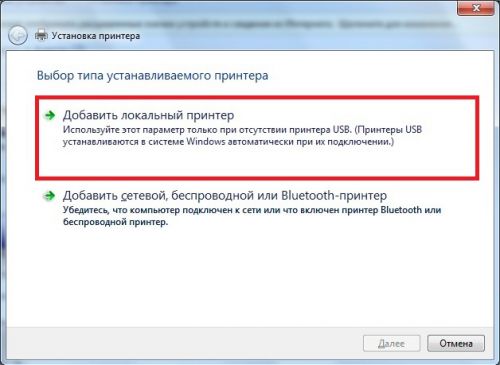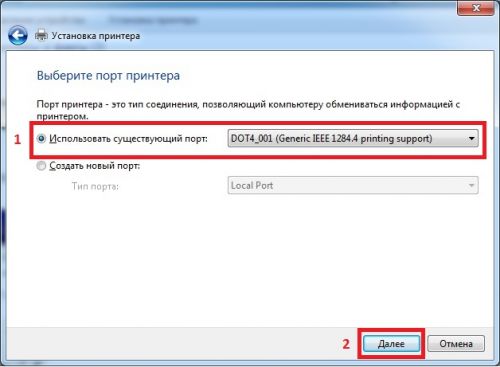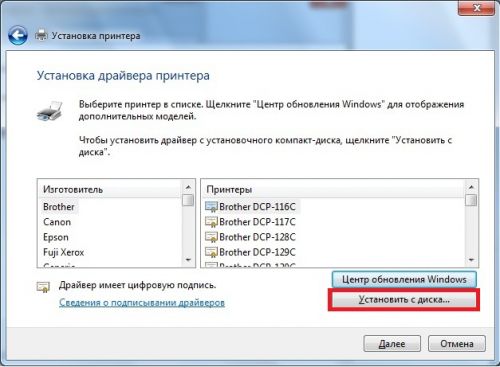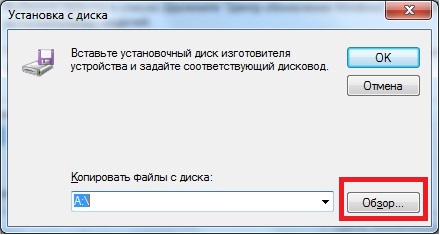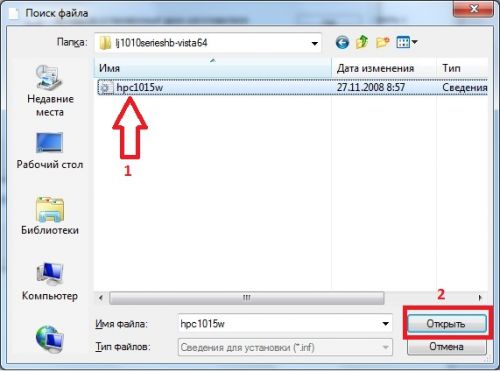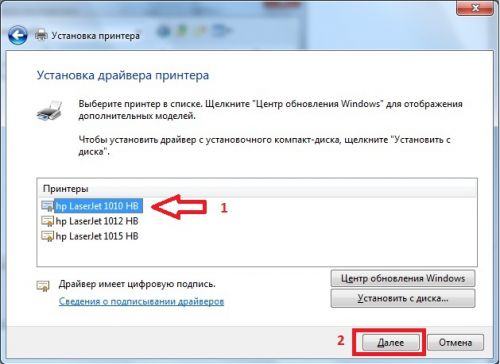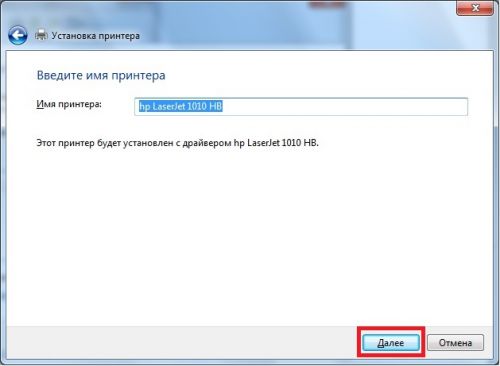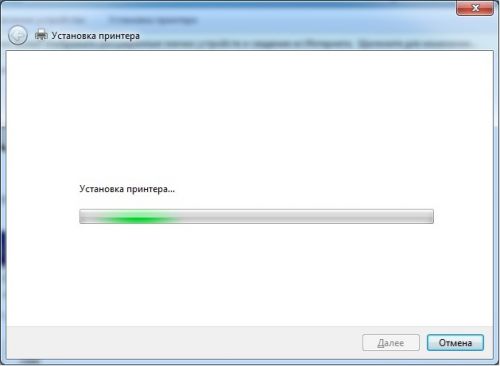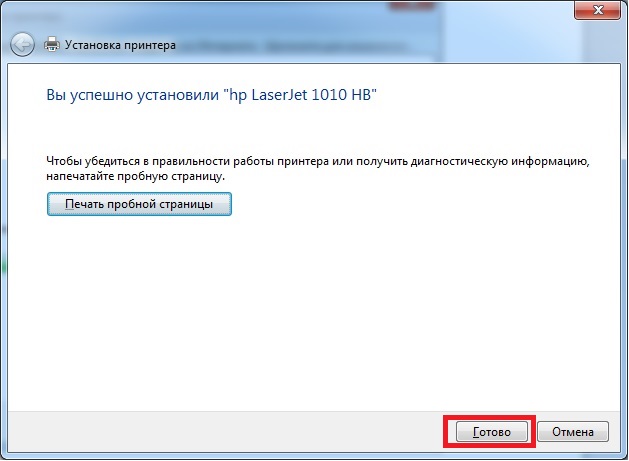Как установить принтер hp laserjet 1010 на windows 7 32 bit
Обновлено: 01.07.2024

Чтобы скачать драйвер HP LaserJet 1010 нажмите по нужной ссылке чуть ниже.
Вы можете воспользоваться специальной программой от компании HP, с помощью которой можно в автоматическом режиме найти нужный вам драйвер. Подробнее читайте тут.
Windows Vista/7/8/8.1/10
Ниже мы опубликовали для вас инструкцию, которая позволит установить драйвера, если выше перечисленные не смогут вам помочь.
Для Windows 10 x64 и других систем (надо проверять), вы можете использовать базовый драйвер HP LaserJet 2200. Для этого читайте инструкцию ниже. Когда будет выбор принтера, выберете HP LaserJet 2200 Series PCL5 или HP LaserJet 3055. Возможно, этот вариант Вам поможет в решении вопроса по установке драйвера.
Установка драйвера в Windows 10
Инструкция будет написана на примера Windows 10, если у вас Windows 7, то в самом конце статьи видео, которое вам поможет. Для установки драйвера на HP LaserJet 1010 потребуется архиватор (на вашем компьютере он скорее всего уже установлен, поэтому не будет никаких проблем). Далее определяется необходимая разрядность системы. Чтобы её узнать нужно кликнуть по ярлыку «Компьютер» правой кнопкой мыши и в списке выбрать пункт «Свойства».

Если ярлыка на рабочем столе нет, то выполняется поиск по меню «Пуск». Открываем его и начинаем вводить искомое слово. Когда в списке появится «Этот компьютер» кликаем по нему правой кнопкой мыши и выбираем «Свойства».

Открывается окно «Система». В этом окне интересующий нас раздел называется «Тип системы». На изображении ниже на него наведён курсор мыши. Первые 2 цифры указывают разрядность системы. Вариантов всего 2: х64 и х32. Драйвер выбирается в соответствии с разрядностью. Другой просто не подойдёт.

Завершив загрузку используем архиватор для распаковки файлов. Путь распаковки следует запомнить – пригодится ниже. При отсутствии архиватора можно скачать 7-zip. Он прекрасно подходит для этой задачи. Завершив подготовку переходим к установке драйвера. Делается это в ручном режиме. Открываем меню «Пуск» и начинаем вводить слово «Панель». Когда система предложит в качестве искомого варианта «Панель управления» открываем это приложение.

Ищем раздел «оборудование и звук». В нём имеется подпункт «Просмотр устройств и принтеров» (на изображении ниже подсвечен курсором мыши). Кликаем на него.

В окне «Устройства и принтеры» нажимаем на кнопку «Добавить принтер». Начинается самое сложное и увлекательное.

Пропускаем процесс поиска принтеров. Это очень долгое и занудное действие, которое с низкой вероятностью обнаружит принтер. Но вот только нам это ничего не даст. Куда как быстрее нажать «Необходимый принтер отсутствует в списке». Сэкономит до 5 минут.

Отмечаем последний пункт, как показано на следующем изображении и жмём «далее».

Порт принтер определит самостоятельно, однако выбираем USB. Кликаем «Далее».

Перед нами список производителей и устройств. Искомых там нет. Рассчитывать на удачу не стоит. Нажимаем «Установить с диска…». Имеется в виду не CD-ROM, а жёсткий диск компьютера. Ведь мы уже скачали и распаковали файлы драйвера заранее.

Клацаем на «Обзор» и переходим в проводнике к папке с распакованными файлами.


Путь определён. Указанный нами файл содержит информацию для установки. Нажимаем «Ок».

Последний ручной этап. Сейчас требуется выбрать драйвер какого из устройств устанавливается. Клацаем по HP LaserJet 1010 HB (как показано на изображении), а потом нажимаем «Далее».

Пользователю предлагается ввести имя принтера, которое будет отображаться в системе и при отправке файлов на печать. Менять что-либо не стоит. Нажимаем «Далее» и ждём завершения установки. Процедура крайне быстрая. Распакованные файлы напрямую копируются в нужные директории ОС.


Нажатие кнопки «Готово» завершает процесс установки. После подключения принтера им можно пользоваться.
После скачивания драйвера HP LaserJet 1010, вы можете установить его в системы:
- Windows 2003 (x32 и x64);
- Windows 2008 (x32 и x64);
- Windows 2012 (x32 и x64);
- Windows XP (x32 и x64);
- Windows Vista (x32 и x64);
- Windows 7 (x32 и x64);
- Windows 8 (x32 и x64);
- Windows 8.1 (x32 и x64);
- Windows 10 (x32 и x64).
Если не получается распечатать, то посмотрите видео и сделайте другой вариант установки:
Принтеры марки HP являются одними из самых популярных среди простых владельцев ПК. Большую популярность принтеры HP получили благодаря простоте использования и отличному качеству печати. Но, к сожалению, некоторые пользователи не могут установить драйвер нового принтера и чаще всего это происходит с моделью hp laserjet 1010. Поэтому в данной статье вы узнаете, как установить принтер hp laserjet 1010 на windows 7.
Способ установки hp laserjet 1010 на windows 7 №1
Так как на официальном сайте HP нет драйверов на принтер hp laserjet 1010 на windows 7, то можно попробовать установить драйверы от операционной системы windows vista.

Переходим на официальный сайт принтера HP 1010
После этого вы попадаете на официальный сайт производителя HP, а конкретно на страницу модели HP LaserJet 1010.

Выбираем раздел с драйверами

Выбираем версию операционной системы

Скачиваем драйвер для HP 1010
После загрузки архива с драйвером распаковываем его.

распаковываем скачанный драйвер
Теперь проверяем чтобы принтер был включен в розетку и подключен кабелем к USB порту компьютера или ноутбука к которому его нужно подключить.

Переходим в диспетчер задач и находим подключенный принтер HP 1010
В данном списке необходимо найти принтер. Называться он может не обязательно HP LaserJet 1010. Но его значок точно будет с вопросительным или восклицательным знаком.

Указываем папку с распакованным драйвером HP 1010

Завершаем установку принтера HP 1010 на Windows 7
Способ установки hp laserjet 1010 на windows 7 №2
Главной и единственной причиной, почему принтер hp1010 не запускается на седьмой Windows, является то, что данная модель была выпущена еще во времена Windows XP. Поэтому устанавливая неподходящие драйвера данного принтера на седьмую версию, компьютер может начать выдавать различные ошибки.
Даже после многих лет, разработчики так и не выпустили драйвера под новый Windows.
Подсоедините принтер hp1010 к ПК при помощи USB кабеля и включите его.

Заходим в устройства и принтеры
На открывшейся странице вам необходимо нажать на кнопку «Установка принтера» и после кликнуть по строке «Добавить локальный принтер».


Добавляем локальный принтер

Создаем для него порт DOT4_001

Выбираем производителя HP и принтер HP LJ 3055 PCL5
Установка драйвера может занять некоторое время, во многом это зависит от скорости интернета и мощности ПК. В процессе установки система потребует указать имя принтера, написать можно что угодно, но чтобы не путаться введите название «HP LJ 1010».
После этого перезагрузите ПК и попробуйте включить принтер, он запустится, если все было сделано правильно.

Здесь Вы сможете быстро скачать драйвер для принтера HP laserjet 1010 для Windows 10 или 7 (32 и 64 бита). Вашему вниманию подборка универсальных «пакетов» файлов, которые «заставят» это популярное печатающее устройство работать. Здесь же найдете подробную инструкцию по установке HP 1010 с видеороликами. Внимательно перечитайте текст ниже на оранжевом фоне.
- Установка драйвера для Виста в режиме совместимости в ОС Вин7 и 10.
- «Подстановка» ПО от другой похожей модели (HP 2200, 2300).
- Инсталляция «universall drivers HP». Стоит пробовать по очереди начиная от PCL-6 до USB-DOT4 подбирая, который подойдет к Вашей сборке. Старый нужно правильно удалять перед установкой нового.
Все они доступны для скачивания по ссылкам ниже. Легко с этим принтером в «семерке» или «десятке» не будет. Но он того стоит, чтобы помучаться!
- 1 Драйвера под Windows
- 1.1 Версии
- 1.1.1 XP (32)
- 1.1.2 Vista/8 (в режиме совместимости «Вин7»)
- 1.1.3 Универсальный для Виндовс XP (64), 7, 8, 10
- 1.1.3.1 PCL6
- 1.1.3.2 PostScript
- 1.1.3.3 USB (DOT4)
- 1.2.1 Видео
Драйвера под Windows
Версии
XP (32)
WinXP32.exe — для систем с разрядностью 32 бита.
Базовый драйвер — альтернативой индивидуальному драйверу может быть базовый.
Vista/8 (в режиме совместимости «Вин7»)
Vista32bit.zip — официальный драйвер для ОС «Виста» под 32bit систему.
Vista64bit.zip — аналог для 64-ки. Можно пробовать устанавливать на «семерку» и «десятку».
Универсальный для Виндовс XP (64), 7, 8, 10
Для Windows 10 поискать встроенный можно в базе самой «операционки» (это описано в шаге №6 в инструкции ниже). В некоторые версии он включен. Также далее на выбор Вам предлагается несколько вариантов пакетов программ. В первую очередь следует определите разрядность своей системы. Затем скачайте нужный драйвер (мы рекомендуем PCL6). После можете приступать к установке. Инструкция и видео, которые желательно посмотреть до начала процесса, находятся в следующем разделе статьи.
PostScript
USB (DOT4)
Установка принтера
Установка ПО для этого принтера выполняется в ручном режиме. Показано на примере версии Windows 7, но в 10-ке все аналогично. Действуйте строго по инструкции.
![]()
-
Скачайте пакет файлов под свою версию. Лучше сразу несколько подходящих. Сохраните в легкодоступном месте и разархивируйте в отдельные папки. Подобное проделайте с каждым архивом.
Если используете Windows 10, то сначала сделайте обновления базы ПО с центра Windows. Для этого нажмите кнопку сразу под списком принтеров (показано на рисунке ниже). Есть вероятность, что драйвер будет автоматом подтянут в список.
Как подключить лазерный принтер HP LaserJet 1010 к Windows 7
Рассмотрим, как подключить лазерный принтер HP LaserJet 1010 к Windows 7 (на Windows 8 и 10 не тестировалось).
1) Для установки данного принтера необходимо скачать драйвера с официального сайта. Т.к. данная модель принтера считается устаревшей, на официальном сайте доступны для скачивания драйвера только для Windows 2000/XP/Vista.
![Список доступных ОС]()
Выбираем версию Windows Vista под разрядность Windows 7 (в нашем случае - это 64 разрядная), скачиваем драйвера и распаковываем архив.
2) Подключаем принтер к компьютеру и переходим в раздел Устройства и принтеры, далее нажимаем на надпись Установка принтера.
![Устройства и принтеры - Установка принтера]()
3) Выбираем тип устанавливаемого принтера, в нашем случае принтер подключен напрямую к компьютеру, поэтому выбираем Добавить локальный принтер.
![Добавить локальный принтер]()
4) Далее выбираем порт принтера DOT4_001 и нажимаем кнопку Далее.
![Использовать порт DOT4_001]()
5) На следующем шаге система предложит выбрать драйвер из списка, список листать не нужно, нажимаем кнопку Установить с диска.
![Установить с диска]()
6) Далее нажимаем кнопку Обзор.
![Кнопка Обзор]()
7) Далее, в окне поиска файла открываем нашу разархивированную папку с драйверами и выбираем файл с расширением *.ini, затем нажимаем кнопку Открыть.
![Выбор файла]()
8) На следующем шаге выбираем драйвер для принтера hp LaserJet 1010 HB и нажимаем кнопку Далее.
![Выбор драйвера]()
9) Далее вводим имя принтера или оставляем как есть, затем нажимаем кнопку Далее.
![Имя принтера]()
10) Началась установка принтера, ждем завершения установки.
![Установка принтера]()
11) Установка принтера завершена. Проверить работоспособность можно нажав на кнопку Печать пробной страницы, если пробная страница распечаталась, нажимаем на кнопку Готово.
![]()
Вы нашли на данном сайте нужную информацию и она Вам помогла.
Вы можете помочь данному сайту, кинув в копилку несколько рублей.Читайте также:
- 1.1 Версии