Как установить принтер hp laserjet 1012 на windows 7
Обновлено: 04.07.2024
Можно ли представить полноценную работу на компьютере без подключения к принтеру? Пожалуй, будучи геймером, ответ на этот вопрос можно дать утвердительный. Что ни говори, а на качество игр отсутствие возможности распечатывать документы никак не влияет. Тем не менее для любителей поработать в Word, Excel и прочих текстовых программах, иметь под рукой рабочее устройство печати не просто важно, а жизненно необходимо. Благо, что стоит такое удовольствие сегодня недорого. Однако недостаточно просто купить подходящую модель, нужно еще знать, как правильно установить ее на ПК с Windows 7.
Обзор способов подключения
В зависимости от размещения принтера и фактического доступа к нему пользователя можно выделить 2 варианта установки этого устройства на компьютер с Windows 7, а именно:
- подсоединить его напрямую к ПК (локальный метод);
- установить через сеть (сетевой метод).
Стоит ли объяснять, когда и какой способ нужно применять для подключения? Таки да? Что ж тогда растолкуем, дело-то несложное. В принципе уже из названия таких методов становится понятно, что локальный способ предполагает использование устройства для печати только на одном компьютере, в то время как сетевой дает возможность печатать документы на одном устройстве пользователям нескольких ПК.
С этим разобрались? Отлично! Тогда остается только разобраться с тем, как действовать при локальном и сетевом методе установки на Windows 7.
Вариант № 1: Локальное подключение
Как установить принтер с помощью локального метода на Windows 7? Очень просто! Достаточно подключить его через шину USB к компьютеру. Заметим, что если настройки Windows выставлены правильно, не менялись с момента установки операционной системы, подключенное оборудование распознается и установится на ПК автоматически.
Однако удается такой фокус не всегда. Как быть, если на компьютер, например, не устанавливается принтер модели HP LaserJet 1010? В этом случае действуем так.
Шаг № 1: Подключаем к ПК.
Для начала подсоединяем принтер с помощью USB-кабеля к компьютеру и включаем его в сеть. Далее открываем меню «Пуск» и выбираем вкладку «Устройства и принтеры»:

В появившемся окошке находим и кликаем мышкой вкладку «Установка принтера»:

Затем определяемся с вариантом подключения. Хотите установить его локальным методом? Не передумали? Тогда кликаем пункт «Добавить локальный принтер»:

Далее выбираем порт принтера. В принципе лучше оставить все как есть, без изменений, так как порт LPT1 полностью соответствует требованиям установки. На этом подключение завершено. Остается только внести настройки в его работу. Для этого кликаем мышкой по кнопку «Далее» и переходим к следующему шагу.

Шаг № 2: Вносим настройки в работу принтера.
Что предстоит выполнить в первую очередь? Для начала установить драйвер. Сделать это можно тремя способами:
- воспользовавшись установочным диском;
- с помощью мастера установки оборудования;
- через центр обновления Windows:

Допустим, что в момент установки HP LaserJet 1010 у нас не оказалось диска с драйвером для него, он не устанавливается или мы используем компьютер без привода. Что делаем в этом случае? Казалось бы, все просто: установить его можно из Центра обновления Windows. Но не тут-то было.
В Windows 7 официального драйвера для HP LaserJet 1010 нет. В этом случае есть 2 варианта действий:
- установить его, скачав из интернета;
- выбрать в мастере установки драйвер для HP LaserJet 3055 PCL5.
Мы выберем последний вариант, так как несмотря на разницу в названии, он полностью подходит для HP LaserJet 1010:

Что делаем дальше? Присваиваем нашему принтеру название HP LaserJet 1010 и вновь жмем «Далее»:

Теперь остается только определиться с параметрами доступа к принтеру с других ПК. В этом случае мы либо ограничиваем его (пункт «Нет общего доступа…»), либо позволяем печатать на нем («Разрешить общий доступ…»):

На этом настройка устройства завершена. Остается проверить его работу.
Шаг № 3: Проверяем печать.

Все работает? Печатает без сбоев? Тогда можете смело себя похвалить! Постарались на славу!
Вариант № 2: Сетевое подключение
Разобрались с локальным подключением? Тогда установить сетевой принтер в Windows 7 не составит абсолютно никакого труда.
Шаг № 1: Подключение и настройка сетевого принтера.
Что делаем? Через «Пуск» заходим в «Устройства и принтеры», жмем «Установка принтера» и выбираем в появившемся окошке пункт «Добавить сетевой…»:

В итоге Windows 7 автоматически выполнит поиск всех подключенных к сети принтеров. Что нам потребуется? Для начала узнать название сетевого устройства печати, к которому нам предстоит подсоединиться. Узнали? Тогда выбираем подходящий вариант и нажимаем «Далее»:

Остается только нажать кнопку «Далее» и приступить к печати нужных документов.
Шаг № 2: Проверка работы
- определить подсоединено ли оборудование к главному компьютеру;
- установить, нет ли ограничений для такого сетевого принтера;
- проверить подключен ли он к сети;
- обновить драйвера. В этом случае заходим в «Устройства и принтеры», выбираем необходимое для отладки устройство печати и щелкаем по нему правой кнопкой мышки. В появившемся меню находим и отмечаем пункт «Свойства принтера»:

Далее выбираем вкладку «Дополнительно» и напротив названия драйвера жмем кнопку «Сменить». В результате обновления установятся на компьютер автоматически!
В целом в установке принтера на компьютер с ОС Windows 7 нет абсолютно ничего сложного! Самое главное заключается в том, чтобы верно определиться с вариантом подключения! Выбирайте подходящий для вас и печатайте с удовольствием!
Компанией HP создан универсальный драйвер, который можете установить в разные версии Windows. Скачайте программу и установите на свой компьютер.
Чтобы вы правильно установили драйвер HP LaserJet 1012, ниже читайте внимательно инструкцию.
Windows Vista / 7 / 8 / 8.1 / 10
Варианты разрядности: x32
Размер драйвера: 1 MB
Нажмите для скачивания: HP LaserJet 1012
Как установить драйвер в Windows 10
Любая офисная техника от компании НР обязательно требует первоначальной настройки в системе. Этот процесс связан с установкой драйверов и дополнительно усложнен тем, что последние различаются в зависимости от разрядности операционной системы. Поскольку внятных инструкций по установке компания НР не дает, то мы подготовили уточненный пошаговый алгоритм действий.
Первое, что нужно сделать – это скачать драйвера для принтера HP LaserJet 1012 по тем гиперссылкам, которые представлены на данной странице вверху. Также можно поискать необходимый дистрибутив на официальном сайте – там он обычно доступен для скачивания в разделе «Техническая поддержка». После скачивания можно заметить, что драйвера запакованы в архив, соответственно нужно разархивировать их в любое удобное место. Используем для этого бесплатный архиватор 7ZIP или задействуем системную утилиту.
Теперь переходим к определению разрядности операционной системы. Для этого щелкаем по иконке Моего компьютера на рабочем столе и выбираем пункт «Свойства».

Если по каким-то причинам такой иконки на рабочем столе не обнаруживается, то можно ввести название «Мой компьютер» в поисковой строке (справа от меню «Пуск») и вызвать свойства оттуда. Откроется таблица с суммарными параметрами операционной системы, где в поле «Тип системы» смотрим разрядность.

Теперь для дальнейших действий нам надо попасть в «Панель управления». Пользуемся уже знакомой нам формой поиска и щелкаем на высветившийся пункт «Панель управления». В открывшемся окне нас интересует пункт «Оборудование и звук», в котором присутствует ссылка «Просмотр устройств и принтеров». Нажимаем эту ссылку.

Откроется окно с доступными принтерами. В верхней части необходимо будет выбрать пункт «Добавление принтера».

Система начнет самостоятельно искать новые устройства. Не дожидаемся завершения и сразу жмем по «Необходимый принтер отсутствует в списке».


Определяемся с портом, куда подключим новый принтер. Ставим отметку в пункте «Использовать существующий порт» и проверяем чтобы там было значение «LTP1: (Порт принтера)». Жмем «Далее».
Теперь выбираем способ, откуда будут копироваться файлы драйвера для нового принтера. В нашем случае надо щелкнуть по кнопке «Установить с диска».

Далее укажите драйвер, который надо установить. Выше на этой странице есть драйвера, которые надо скачать на ваш компьютер, распаковать архиватором и после чего укажите путь к распакованной папке в этом окне.

В открывшемся окне ищем ту саму папку, куда разархивировали файлы драйвера, а среди них находим файл с именем «hpc1015e» (не забываем учесть разрядность). Щелкаем «Открыть».

На предложение вставить диск с программным обеспечением от принтера отвечаем нажатием кнопки «Ок».

Выберете драйвера принтера из списка, который вы хотите в данный момент установить.

Теперь необходимо вписать название принтера – оно может быть каким угодно. Переходим «Далее».

Вы можете настроить принтер, так чтобы пользователи, который находятся в одной сети могли также отправлять документы на печать.

Драйвер для монохромного лазерного принтера HP LaserJet 1012.
Перед тем, как скачивать драйвера рекомендуется установить все компоненты доступные через Центр обновления (Windows Update). Другими словами, на Вашей операционной системе должны быть установлены все обновления и исправления. После чего, при подключении принтера, устройство может определиться автоматически.
Данная страница загрузки содержит следующее программное обеспечение (ПО):
- драйвер версии 3.0 для Windows XP/2000. Размер файла: 54.8 Мб.
- отдельный драйвер версии 20080924 совместимый с 32-х и 64-х битными ОС Windows Vista. Данное программное обеспечение не имеет функций автоматической установки. Поэтому необходимо производить инсталляцию драйвера в ручном режиме. Подробнее о ручной установке можно узнать в справочном материале.
Размер файлов: 14.2 Мб. и 19.9 Мб.
Каких-либо более новых официальных версий драйверов для операционных систем семейства Windows не существует.
Однако существуют рекомендации, следуя которым, принтер определяется системой и корректно выводит на печать документы.
Способы установки драйвера для LaserJet 1012 в Windows 7
- использовать соответствующий драйвер для Windows Vista. Данное ПО предложено выше и находится в архиве. После разархивирования файлов необходимо произвести ручную установку.
- зайти в Панель управления, а затем выбрать Устройства и принтеры.
Вверху нажать на Установка принтера, в появившемся окне Добавить локальный принтер. Порт принтера пока оставляем по-умолчанию LPT1.
Выбираем Центр обновления Windows, после чего, активное окно несколько минут может не отвечать на действия. Все зависит от скорости Интернет соединения.
В колонке Изготовитель находим и выбираем HP, а в разделе Принтеры - HP Laserjet 1015 (именно 1015, а не 1012). Если этой модели принтера нет, значит, список устройств не обновился и необходимо проверить интернет соединение, после чего, повторить последовательность действий еще раз.
Теперь нажимаем Далее, до тех пор, пока мастер установки не завершит свою работу. Появившиеся настройки можно оставить как есть или, при желании, поменять на свои.
Способы установки драйвера для LaserJet 1012 в ОС Windows 8/10
- так же как и для седьмой версии операционной системы (см. выше) использовать соответствующий драйвер для Windows Vista.
- зайти в Панель управления, а затем выбрать Устройства и принтеры.
Вверху нажать на Добавление принтера, в появившемся окне Нужный принтер отсутствует в списке. Из предложенного списка действий выбираем Добавить локальный или сетевой принтер с параметрами, заданными вручную.
Для всех, кто планирует приобрести устройство HP LaserJet 1010 (основной печатающий элемент – лазер), или кто уже является пользователем данного принтера, будут полезными драйвера, которые поддерживают с ним совместимость. Эта модель печатающего устройства весьма популярна.

LaserJet 1010 используют, как для домашней печати, так и для офисной, где ежемесячный объем печатных листов составляет коло 5000. В связи этим, пользователи этих принтеров постоянно нуждаются в драйверах, с помощью которых возможно подключить устройство к ПК с разными версиями Windows. И в данной статье Вы можете найти всю необходимую информацию по установке специального ПО для монохромного принтера HP LaserJet 1010 (описание, характеристики, инструкция эксплуатации, какая может возникнуть ошибка при печати и т.д.), а также скачать ПО нужной версии.
Основные понятия
Для принтеров моделей HP LaserJet 1010 драйвера представляют собой специальное программное обеспечение. Это небольшие программы, с помощью которых печатающее оборудование (в нашем случае это принтер о тHewlett Packard) может полноценно взаимодействовать с компьютером, в операционной системе (ОС) которого установлено совершенно другое программное обеспечение.
За счет того, что при установке драйвера, совместимость которого соответствует модели аппарата HP LaserJet 1010, происходит автоматическое обновление, у пользователя не возникает проблем с эксплуатацией. В частности, постоянное обновление ПО устройства гарантирует:
- Способность предотвращать сбои в работе устройства (ошибка печати, пр.);
- Максимально увеличивать производительность принтера со взаимодействующей системой.
В то же время, используя устаревшего программного обеспечения, а также поврежденный драйвер, пользователь может сталкиваться с возникновением системных ошибок, сбоев ОС. Это, в свою очередь, приведет к отказу и прекращению функционирования принтера либо компьютера. Помимо этого, если установить неправильные программы для HP LaserJet 1010, можно столкнуться с более серьезными проблемами.
Поэтому, тем, кто еще не в курсе, как обновить и установить драйвер к аппарату НР, могут в качестве вспомогательной программы использовать служебную (HP LaserJet 1010). Инструкция от данного инструмента говорит о том, что данная служебная программа помогает скачать, загружать и обновлять нужные (правильные) версии драйверов HP LaserJet 1010.
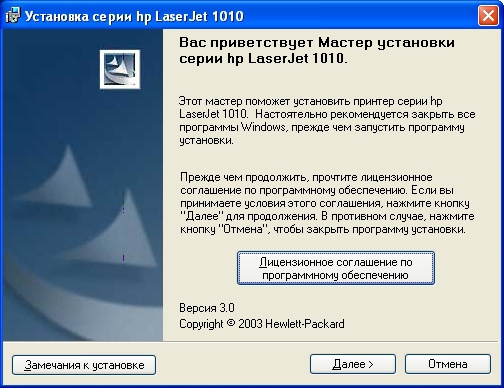
Советы тем, кто собирается устанавливать ПО самостоятельно
Windows Vista/7/8/8.1/10
Пользуйтесь электроприборами так же, как раньше, а платите в 2 раза меньше!Вы сможете платить за свет на 30-50% меньше в зависимости от того, какими именно электроприборами Вы пользуетесь.
- х32 — lj1010serieshb-vista32.zip — [24.09.2008 : 14,2 MB];
- х64 — lj1010serieshb-vista64.zip — [24.09.2008 : 19,9 MB].
Windows XP 32-bit — lj1010serieshb-ru.exe — [02.09.2003 : 0,9 MB].
Драйвера к другим версиям в комплект не входят, так как данное печатающее устройство было выпущено производителем значительно позднее, чем появился Windows7. Хотя, как утверждают разработчики, изначально Windows7 поддерживает драйвера для принтера HP LaserJet 1010 без установки дополнительного ПО. Инструкция для подключения и запуска устройства выглядит следующим образом:

- Включить компьютер и произвести подключение печатающего аппарата (произвести запуск, проверить, есть ли картридж).
- Через кнопку ПУСК нужно войти в папку «Устройства и принтеры».
- Далее следует нажать «Добавить локальный принтер» и выбрать в появившемся перечне устройств нужный порт, указав драйвера с сайта или данные агрегата по умолчанию (порт DOT4_001).
- Далее в строке меняется имя на название модели взаимодействующего устройства.
Вариации подходящего ПО
Также доступными для печатного аппарата HP LaserJet 1010 считаются следующие версии ПО и их описание:
- Windows XP – файл официального драйвера – версия 5,6, размер файла – 53,9 Мб;
- Windows8 и ранние версии (32-х битные) – официальный файл без автоматической установки, предусматривающий инталляцию программного обеспечения для принтера в ручном режиме – версия – 20080924, размер файла – 14,2 Мб;
- Windows 8 ранние версии (64-х битные) – официальный файл также с необходимостью ручной инталляции – версия 20080924, размер архива – 19,9 Мб;
- Любая из версий семейства Windows – ОС, представляющая неофициальный файл драйвера, который устанавливается в ручном режиме, если ранее указанные версии ПО не подходят по какой-либо причине – версия 11.21.0.1607, размер архива – 14,1 Мб.

Как правило, программа по установке драйвера предусматривает меню на русском языке. Поэтому проблем с инсталляцией возникать не должно. Прежде, чем приступить к установке ПО, нужно проверить совместимость версий и работоспособность устройства (запустить принтер, проверить, есть ли картридж). Далее необходимо скачать архив и распаковать ее на компьютере, нажав соответствующую клавишу «UnZip». При необходимости следует указать путь, куда должны попасть открытые файлы. Перейдя в папку с данными программами ПО, нужно запустить файл “hpsetup.exe”. В установочной программе будут несколько опций:
Возможные проблемы после установки
Бывает так, что после установки совместимой версии драйверов возникают неисправности, принтер отказывается производить печать. Это может возникнуть по двум причинам:
- не вставлен картридж;
- установлен новый картридж, но не устранена защитная лента (такая ошибка возникает в случаях использования новых оригинальных расходников).
Чтобы версия для печати успешно воспроизвелась на бумажный лист, нужно изъять картридж, удалить с него защитную пленку и правильно установить его обратно.
В случаях, когда после установки возникают проблемы печати, но с картриджем проблем нет, нужно осмотреть лазер-юнит (блок лазерного принтера). В этом случае свидетельством того, что сбой именно в нем, будут характерные кляксы на бумаге при печати.
Ниже приведено интересное видео по теме статьи:
Читайте также:

