Как установить разрешение экрана 1680х1050 на windows 7 если его нет
Обновлено: 07.07.2024
Разрешение экрана — грубо говоря, это количество точек изображения на определенную площадь. Чем больше точек — тем четче и качественнее изображение. Так вот, у каждого монитора есть свое оптимальное разрешение, в большинстве случаев, которое и нужно задать для качественной картинки на экране.
В этой статье рассмотрю вопрос изменения разрешения, и типовые проблемы и их решение при этом действии. Итак …
Какое разрешение выставить
Пожалуй, это один из самых популярных вопросов, при изменении разрешения. Дам один совет, при выставлении сего параметра, в первую очередь, ориентируюсь на удобство работы .
Как правило, это удобство достигается при выставлении оптимального разрешения для конкретного монитора (у каждого оно свое). Обычно, оптимальное разрешение указывается в документации к монитору (на этом я останавливаться не буду :)).
Как узнать оптимальное разрешение?
2. Далее щелкнуть правой кнопкой мышки на рабочем столе в любом месте, и в контекстном меню выбрать параметры экрана (разрешение экрана). Собственно, в настройках экрана, увидите возможность выбора разрешения, одно из которых будет помечено, как рекомендуемое (скриншот ниже).

Можно так же воспользоваться разнообразными инструкциями по подбору оптимального разрешения (и таблицами из них). Вот, например, вырезка из одной такой инструкции:
- — для 15-дюймовых: 1024х768;
- — для 17-дюймовых: 1280×768;
- — для 21-дюймовых: 1600х1200;
- — для 24-дюймовых: 1920х1200;
- ноутбуки 15.6 дюйма: 1366х768.
Важно! Кстати, для старых ЭЛТ-мониторов, важно выбирать не только правильное разрешение, но и частоту развертки (грубо говоря, то сколько раз монитор моргнет за секунду). Измеряется этот параметр в Гц, чаще всего мониторы поддерживают режимы в: 60, 75, 85, 100 Гц. Для того, чтобы не уставали глаза — выставите, по крайней мере, не меньше 85 Гц!
Изменение разрешения
1) В видео-драйверах (на примере Nvidia, Ati Radeon, IntelHD)
Один из самых простых способов изменить разрешение экрана (да и вообще, настроить яркость, контрастность, качество картинки и прочие параметры) — это воспользоваться настройками видео-драйвера. В принципе, настраиваются они все аналогично (покажу несколько примеров ниже).
IntelHD
Крайне популярные видео-карты, особенно в последнее время. Почти в половине бюджетных ноутбуков можно встретить подобную карту.
После установки драйверов для нее, просто щелкните по значку в трее (рядом с часами), чтобы открыть настройки IntelHD (см. скриншот ниже).

Далее нужно зайти в настройки дисплея, затем открыть раздел « Основные настройки » (перевод может несколько отличаться, в зависимости от версии драйвера).
Собственно, в этом разделе можно задать нужно разрешение (см. скрин ниже).

AMD (Ati Radeon)
Можно воспользоваться так же значком в трее (но он есть далеко не в каждой версии драйвера), либо просто щелкнуть правой кнопкой мышки в любом месте рабочего стола. Далее во всплывшем контекстном меню откройте строку « Catalyst Control Center » (прим.: см. фото ниже. Кстати, название центра настройки может несколько различаться, в зависимости от версии ПО).

Далее в свойствах рабочего стола можно установить нужное разрешение экрана.

Nvidia
1. Сначала щелкаете правой кнопкой мышки в любом месте на рабочем столе.
2. Во всплывшем контекстном меню выбираете « Панель управления Nvidia » (скрин ниже).

3. Далее в настройках «Дисплея» выбираете пункт « Изменение разрешения «. Собственно, из представленных останется только выбрать нужное (скрин ниже).

2) В Windows 8, 10
Бывает такое, что значка видео-драйвера нет. Происходить это может по нескольким причинам:
- переустановили Windows, и у вас установился универсальный драйвер (который ставиться вместе с ОС). Т.е. отсутствует драйвер от производителя…;
- встречаются некоторые версии видео-драйверов, которые не «выносят» автоматически значок в трей. В этом случае можно найти ссылку на настройки драйвера в панели управления Windows.
Ну, а для изменения разрешения, можно так же воспользоваться панелью управления . В поисковой строке наберите « Экран » (без кавычек) и выберите заветную ссылку (скрин ниже).

Далее перед вами откроется список всех доступных разрешений — просто выберите нужное (скрин ниже)!

3) В Windows 7
Щелкните на рабочем столе правой кнопкой мышки и выберите пункт « Разрешение экрана » (так же этот пункт можно найти в панели управления).

Далее вы увидите меню в котором будут отображены все возможные режимы доступные для вашего монитора. Кстати, родное разрешение будет помечено, как рекомендуемое (как уже писал, в большинстве случаев оно обеспечивает самую лучшую картинку).
К примеру, для 19-дюймового экрана родным является разрешение на 1280 x 1024 пикселей, для 20-дюймового: 1600 x 1200 пикселей, для 22-дюймового: 1680 x 1050 пикселей.
Старые мониторы на основе ЭЛТ позволяют поставить разрешение намного выше, чем для них рекомендуется. Правда, в них очень важная величина — частота, измеряемая в герцах. Если она ниже 85 Гц — у вас начинает рябить в глазах, особенно на светлых тонах.

После изменения разрешения нажмите « OK «. Вам дается 10-15 сек. времени на подтверждение изменений настроек. Если за это время вы не подтвердите — оно восстановиться на прежнее значение. Это сделано для того, чтобы если картинка у вас исказиться так, что вы ничего не сможете распознать — компьютер вернулся вновь в рабочую конфигурацию.
4) В Windows XP
Практически ничем не отличается от настройки в Windows 7. Щелкаете правой в любом месте на рабочем столе и выбираете пункт « свойства «.

Далее переходите во вкладку « Параметры » и перед вами появится картинка, как на скрине ниже.

Здесь можно будет выбрать разрешение экрана, качество цветопередачи (16/32 бита).
Кстати, качество цветопередачи характерно для старых мониторов на основе ЭЛТ. В современных по умолчанию стоит 16 бит. Вообще, этот параметр отвечает за количество цветов, отображаемых на экране монитора. Только вот человек не способен, практически, отличить разницу между 32 битным цветом и 16 (возможно опытные редакторы или игроманы, которые много и часто работают с графикой). То ли дело бабочки…
За дополнения по теме статьи — заранее благодарю. На сим у меня все, тема раскрыта полностью (я считаю :)). Удачи!

Это - статья с пошаговым руководством.
Проблема
Если вы используете монитор DVI или HDMI, существует вероятность, что вы не сможете выбрать оптимальное разрешение для вашего оборудования из-за проблем с контроллером, поэтому вам понадобится установить разрешение самостоятельно.
Например, если ваш экран совместим с разрешением HD (1280 x 720 пикселей) или FullHD (1920 x 1080 пикселей), которые не входят в список допущенных разрешений, выберите решение, соответствующее вашей видеокарте.
Примечание: Использование индивидуального разрешения или частоты обновления, которая приводит к неправильному отображению на вашем мониторе, может повлиять на стабильность системы и срок службы набора микросхем, а также повредить экран или другое аппаратное обеспечение.
Решение
Из Панели управления Windows 7
вне зависимости от модели используемой видеокарты рекомендуется сначала испытать параметры, предложенные на Панели управления Windows. Вероятно, вы не найдете то же количество параметров конфигурации, что в оборудовании вашей видеокарты, но можете найти более легкое, быстрое и надежное решение вашей проблемы.
Щелкните правой кнопкой мыши по рабочему столу и выберите Разрешение экрана.

Выберите в развернутом меню Разрешение, появится список рекомендуемых разрешений для вашего экрана.


Если не найдено желаемое разрешение среди рекомендуемых, щелкните Дополнительные параметры.

На вкладке Адаптер, щелкните Список всех режимов.

Появится список всех режимов, совместимых с видеокартой, которую вы используете. Выберите предпочтительный режим, совместимый с вашим экраном, и нажмите OK.

Видеокарта Intel
Щелкните правой кнопкой мыши по рабочему столу и выберите Графические характеристики.

В меню Дисплей щелкните Пользовательские разрешения.

Внимательно просмотрите справку и щелкните Да.

Укажите требуемое разрешение и частоту обновления.

Если вы хотите сохранить индивидуальное разрешение, щелкните Добавить.

По завершении выберите OK.

Видеокарта NVIDIA
Щелкните правой кнопкой мыши по рабочему столу и выберите Панель управления NVIDIA.

Нажмите Изменение разрешения.

Теперь щелкните Настройка.

Выберите Создать пользовательское разрешение.

Впишите требуемые величины. Для получения других параметров нажмите Синхронизация, затем в развернутом меню Авто и далее выберите Вручную, чтобы иметь возможность редактировать величины.



В завершение нажмите Тест.

Ваша конфигурация пользователя создана; нажмите OK, чтобы она была введена в действие.

Нажмите Да для сохранения изменений.

Ваша новая конфигурация пользователя появится на первоначальном экране Панели управления NVIDIA.

Видеокарта ATI
Видеокарты ATI не оснащены параметром создания пользовательских разрешений, но существует возможность включить большее количество имеющихся разрешений и частот обновления. Для этого выполните следующие шаги:
Щелкните правой кнопкой мыши по рабочему столу и выберите Catalyst Control Center.

Нажмите Мои VGA-экраны или Мои плоские цифровые панели в соответствии с используемым портом.

В развернутом меню выберите Свойства.

Снимите галочку с Использовать EDID (расширенные данные идентификации дисплея) или настройки драйвера по умолчанию.

Выберите в развернутом меню Максимальное разрешение, появится полный список имеющихся разрешений.

Нажмите в развернутом меню Максимальная частота обновления, появится полный список имеющихся частот.

Выберите совместимые с вашим экраном Разрешение и Частоту обновления, которые хотите применять, и нажмите Применить.

Нас интересует ваше мнение! Мы ждем ваших отзывов по данным статьям; их можно ввести в поле для комментариев в нижней части страницы. Ваши отзывы помогают нам повышать качество контента. Заранее спасибо!
<Хьюстон снова в деле>
Сервер: Черный Шрам
2х2: 1524
Видюха:NVIDIA GeForce 8500GT Не выставляется родное разрешение экрана 1680х1050
Ищи Aspect Ratio и поставь 16:10, и появится твое разрешение.
Если в меню этого нет, придется гуглить конфиг (игры) и менять вручную.
Настройка в винде тебе ничем не поможет.
Пичалька, да.
Имено поэтому, для игр лучше брать либо 4:3 либо 16:9.
<Хьюстон снова в деле>
Сервер: Черный Шрам
2х2: 1524
Имено поэтому, для игр лучше брать либо 4:3 либо 16:9.
Не выставляется родное разрешение экрана 1680х1050
<Хьюстон снова в деле>
Сервер: Черный Шрам
2х2: 1524
btw сейчас конечно только fullHD 1920x1080 Не выставляется родное разрешение экрана 1680х1050
Моник:Samsung SyncMaster 226BW
Видюха:NVIDIA GeForce 8500GT
Сразу угадал марку твоего монитора и видеокарты, когда прочитал название топика, такая проблема встречается только на samsung'ах с видеокартой nvidia (с radeon'ами тоже так, но там просто лечится) и системой W7. У меня была такая же точно проблема. Дело в том, что в "прошивке" монитора (эта фигня называется как-то по-другому, но я забыл), неверно указано максимальное разрешение монитора. Это лечится установкой драйверов, тогда система игнорирует "прошивку" и появляется возможность поставить нужное разрешение. Но, для Win7 нормальных драйверов нет, и в тех. поддержке Samsung не знают, когда будут (спрашивал у них на форуме).
Я перепробовал все, что только можно, включая создание собственных драйверов. Существует только два решения - "перепрошить" монитор, исправив его брак (кстати, если он еще на гарантии, то тебе должны это сделать бесплатно в сервисном центре), либо вернуться назад на XP. Есть еще вариант сменить видеокарту на любую Radeon'овскую, у них в драйверах есть галочка "игнорировать "прошивку" монитора", она помогает.
Я сначала поменял видеокарту на Radeon, а потом и монитор продал (Avansys, привет!).
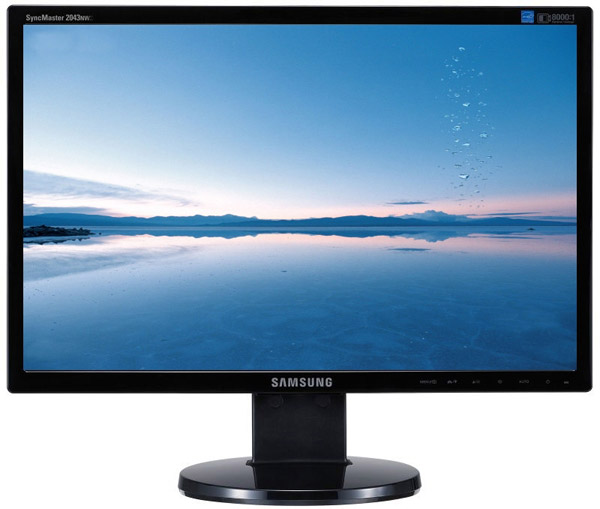
Samsung SyncMaster 2043 купил в 2008 году.
Комп не подключен к интернету. Ничего не ставил из игр и ни каких обновлений\программ.
Просто выключил , а сегодня включил и разрешение другое. Но нет родного 1680х1050.
Я удалил в диспетчере драйвер моника и переустановил Catalyst 14.9. Не помогло.
Самое интересное в каталисте есть разрешение 1680х1050, но когда я его выбираю Windows 7 ставит мне 1600х1200 разрешение.
Блин как побороть эту напасть?
Не знал, что на цифровом монитор с 1050 пикселями по вертикали может быть выставлено 1200 строк.
Как это выглядит? Как вариант, может, разрешение нормальное, просто пишет неправду?
Возможно что-то с кабелем, по кабелю драйвер узнаёт возможности монитора.
Попробуй смени DVI на HDMI или на Display Port.
Display Port вообще невероятно крут, но с ним есть одна тонкость - не следует выключать монитор иначе комп его моментально забывает как Plug&Play, надо давать ему заснуть и выключиться самому.
Блин за 2 года у меня не было таких проблем.
И вот те на. :(
Для примера (не уверен что пример подходит для твоего случая, но уж похвастаюсь).
Купил недавно 4К монитор по скидке (кто-то взял и вернул, наверное не осилил включить родное максимальное разрешение).
Подключил по какому-то левому HDMI, какой нашёл в шкафу - винда показывает 1920х1080 и выше никак нельзя.
Открыл нвидиевские дрова, нашёл галочку "скрыть не-телевизионные разрешения", появилось 4К, но 30 кадров в секунду. Ну уже кое-что.
Перекинул на следующий день кабель на Display Port, стало 60 кадров в секунду, вот так и живём. Зато монитор выключать нельзя, иначе слетает разрешение и все окна сбиваются в кучку в левом углу.
Так что вариантов у тебя два - дрова (монитора) неисправны, кабель неисправен.
1. Попробовать другие кабели/разьёмы.
2. Попробовать другую видеокарту.
3. Переустановить систему (в смысле, чисто для удостоверения факта, что это не программная проблема, можно установить систему на свободный раздел).
Возможно, это аппаратная неисправность.
Саша123
> 3. Переустановить систему
Не проще ли какой-нить live-cd линукса?
Отсюда правило - не пользуйтесь DSUB (VGA) разъемами.
Буквально на днях столкнулся с такой же проблемой: монитор только DSUB, видюха только DVI, подключено через переходник. Винда даже не предлагала родное 1920х1080.
Нашел в Каталисте пункт про максимальное доступное разрешение монитора, выставил его на 1920х1080 - не помогло, выставил его на охрененно большое, помогло.
всё верно vga не тянет FHD, только hdmi
clc
> всё верно vga не тянет FHD, только hdmi
Да все он тянет =) И DVI отлично FullHD тянет.
Может ты второй монитор подключал? У меня похожая бяка была, пока я в настройках драйвера что-то не исправил.
ronniko
> купил в 2008 году
уже давно существует у производителей такое негласное понятие, как "искусственное ограничение срока эксплуатации".
очевидно у самсунга это шесть лет, когда их честно-преданный потребитель обязан старую вещь выкинуть и прийти в их шоп за новой.
Все оказалось банально просто.
Я только что посмотрел VGA кабель и его разъем был слегка перекошен .
Но изображение было.
Я сейчас поправил VGA кабель и разрешение само сразу поменялось на 1680х1050 и без всяких переустановок дров .
Я в шоке.
Вчера как раз было с монитором все отлично. И я как раз вчера записал файл на съемный диск. Наверное я зацепил VGA шнур. И он был не прикручен.
Ogra
> И DVI отлично FullHD тянет.
DVI и HDMI практически одно и тоже, многие видеокарты умеют звук по DVI передавать, хотя казалось бы.
Ogra
> всё верно vga не тянет FHD, только hdmi
Тянет тянет, притом вполне нормально.
Вопрос от пользователя
Здравствуйте.
У меня случилась ошибка с изображением. Была запущена одна игра, почему-то резко вылетела ошибка: ". что работа AMD видеодрайвера была остановлена в виду. ", и потом я заметил, что на экране монитора все стало большим.
Также, если раньше я мог на рабочем столе поместить сотню ярлыков, то сейчас уже 10 - и нет почти половины места! Как так, что нужно сделать, чтобы вернуть все в прежнее состояние?
Анатолий.
Всем доброго времени!
Происходит подобное из-за того, что выбрано не оптимальное разрешения экрана (в вашем случае, возможно "слетел" видеодрайвер, и из-за этого сбилось разрешение).
Вообще, если объяснить простыми словами, то разрешение экрана — это количество точек, по которым строится картинка на мониторе. Разумеется, чем больше точек — тем четче и точнее контуры изображения.
У каждого монитора есть свое оптимальное разрешение, которое, в большинстве случаев, и стоит выбрать (если поставить разрешение больше рекомендованного — то текст, и некоторые элементы станут слишком мелкими и прочитать их будет трудно, если меньше рекомендованного — на экране все станет большим, как у автора вопроса).
Итак, перейдем к делу.

Определение и изменение разрешения экрана
Соотношение с диагональю экрана
Вообще, как уже сказал выше, у каждого монитора — своё оптимальное разрешение, которое (обычно) и устанавливает Windows по умолчанию (по крайней мере, если у вас установлены все необходимые драйвера). В некоторых случаях такого не происходит.
Разрешение связано с диагональю монитора . Чем больше диагональ — тем, как правило, выше разрешение. Если кто не знает, диагональ измеряется в дюймах (1 дюйм = 2,53 см).

Что такое диагональ и как измеряется (1 дюйм = 2,53 см)
Чуть ниже я привел табличку, в которой увязана диагональ монитора и оптимальное разрешение на нем (прошу заметить, что цифры условные (хоть чаще всего так и есть) , т.к. каждый производитель сам устанавливает свои параметры).
Сейчас на многих 13 дюймовых ноутбуках, например, не редкость FullHD разрешение. Чтобы изображение на них не было слишком "мелким" — этот момент регулируется с помощью масштабирования.
Также мониторы могут быть с разным соотношением сторон (в форме "квадрата", вытянутые прямоугольные и пр.). Табличка ниже как раз увязывает разрешение с соотношением сторон.

Пример на двух мониторах: 4:3 и 16:9 соотношения сторон
| Соотношение сторон | 4:3 | 5:4 | 16:9 | 16:10 |
|---|---|---|---|---|
| Разрешения для данного типа соотношения | 640x480 800x600 1024x768 1152x864 1280x960 1400x1050 1600x1200 | 1280x1024 | 1280x720 1360x768 1366x768 1600x900 1920x1080 | 1280x768 1280x800 1440x900 1600x1024 1680x1050 |
Настройка оптимального разрешения
Кстати, чтобы узнать текущее разрешение монитора — можете воспользоваться онлайн-сервисами:
Пример работы сервиса
Если у вас нет значков видеодрайвера в трее, на рабочем столе и в панели управления Windows — скорее всего у вас нет видеодрайверов.
В видеодрайвере IntelHD (nVidia, AMD)
Это один из самых простых способов быстро изменить многие параметры экрана: разрешение, яркость, контрастность, цветовую гамму, частоту развертки и прочее.
Если у вас установлен видеодрайвер — то вам достаточно воспользоваться значком в трее, рядом с часами (либо щелкнуть правой кнопкой мышки в любом месте рабочего стола). В моем случае — это IntelHD, в вашем может быть также или AMD (Ati Radeon), или nVidia (GeForce).
Открываем настройки IntelHD
В настройках, как правило, нужно открыть раздел основных параметров (в IntelHD — это "Основные настройки" . Вообще, многие параметры и вариации меню зависят от версии вашего видеодрайвера: все возможные варианты предусмотреть в статье — нереально ☝).
Вам нужно поочередно изменяя разрешение — выбрать то, которое наиболее удобно и комфортно для работы. Ориентируйтесь в первую очередь на рекомендуемое. Если элементы на экране будут слишком мелкими — попробуйте сдвинуть на 1-2 пункта разрешение вниз, сделать его чуть меньше.

Intel(R) Graphics Control Panel - выбор разрешения
В Windows 7
Windows 7 - правый клик на рабочем столе
Далее во вкладке "Разрешение" сможете увидеть, что у вас выбрано в текущее время, и что еще можно установить.
Оптимальное разрешение, обычно, помечается как "Рекомендуется" (см. скрин ниже). Чаще всего, выбирают либо оптимальный вариант, либо на 1-2 пункта ниже (чтобы картинка и текст на экране были крупнее, актуально для мониторов с большой диагональю).
Настройка экрана в Windows 7
В Windows 8/10/11
Альтернативный вариант для Windows 10/11: Win+R и команда ms-settings:display
Открываем настройки экрана

Дисплей - выбор разрешения и масштабирования
Кстати, если такого списка у вас нет, и оптимальное разрешение вообще не указано — скорее всего (как уже сказал выше) у вас просто нет видеодрайвера. Попробуйте его обновить (ссылку на статью приводил выше).
Важно!
Этот параметр не должен быть меньше 85 ГЦ (при 60 ГЦ — сильно заметно мерцание монитора, что вызывает дискомфорт и усталость глаз). Еще лучше, если установите 100 ГЦ .
Читайте также:

